





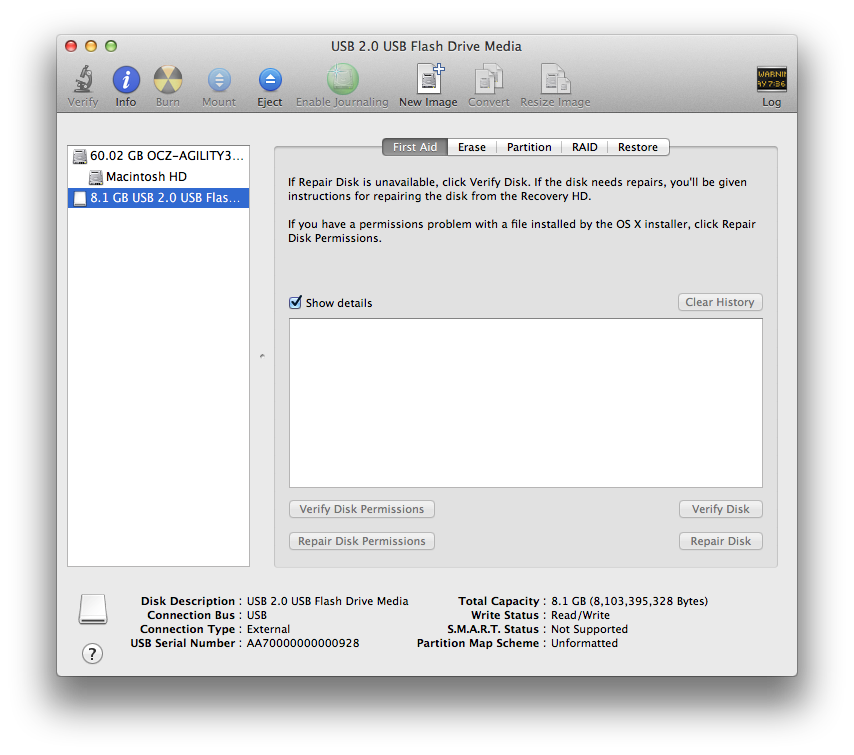




Категория: Инструкции
[ 16 января, 2007 г ] Автор: Олег Шарабанов
Итак, вы предприняли решение перейти на Mac. Однако, среди пользователей Microsoft Windows бытует мнение, что операционная система Mac OS X является трудной в освоении и использовании. Многие считают, что Mac OS X имеет много подводных камней и требует огромного количества знаний. К счастью, это совсем не так. Мой цикл статей под названием «Начинаем работу в Mac OS X» поможет вам в освоении этой системы и уже через несколько дней вы оцените простоту и удобство ее использования.
В этой статье речь пойдет о последней на момент написания этой статьи версии операционной системы от компании Apple, которая называется Mac OS 10.4 "Tiger".
Часть первая: Интерфейс и основы управления системойПосле запуска системы вы увидите примерно следующее:
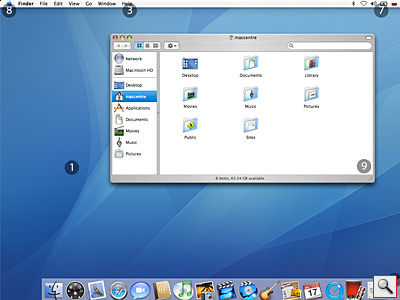
Рассмотрим подробнее каждый из элементов на этом рисунке:
1. Собственно, рабочий стол, на котором вы точно так же, как и в других операционных системах, можете размещать свои файлы, ярлыки (в Mac OS X ярлык называется не shortcut. а alias ).
2. Присоединенные в данный момент носители информации. В их роли могут выступать логические съемные и несъемные жесткие диски, CD/DVD/HD DVD/Blue Ray диски, Flash носители в том числе и flash носители на различных устройствах, таких как цифровые фотоаппараты, плееры и т.п. Также в этой области отображаются примонтированные образы дисков (iso, dmg и др.). Что такое образы дисков - можно прочитать в статье Файловая система и форматы файлов Mac OS X .
3. Строка меню активного приложения. В отличие от многих операционных систем в Mac OS X она отображается вверху.
4. Панель dock. В ней содержатся значки приложений и файлов, к которым пользователю необходим быстрый допуск, а также значки запущенных приложений. Полоска которая находится немного левее корзины разделяет ярлыки приложений и файлов.
Для того, чтобы изменить положение и размер панели dock на экране есть три способа:
а) Самый простой путь к настройкам панели - пульт "Dock" в настройках системы ("System Preferences") Там есть все настройки этой панели в том числе размер, увеличение, положение на экране, эффект сворачивания окон в док и т. п.
б) Второй способ заключается в изменении этой настройки с помощью Apple menu. В нем, кстати есть также почти все настройки дока и быстрый переход на пульт dock панели управления.
в) Третий способ настройки дока заключается в вертикальной полоске-разделителе.

Для изменения размера панели достаточно удерживать на этой полоске левую клавишу мыши и перемещать ее вверх или вниз. Чтобы переместить панель в другое место необходимо удерживать кнопку shift на клавиатуре и, зацепив мышью разделитель перетащить панель в нужную сторону экрана (влево, вправо или вниз).

Для того, чтобы поместить в dock ярлык приложения либо файла достаточно просто втащить туда его. Соответственно, чтобы удалить ярлык из панели dock достаточно вытащить его за пределы панели и отпустить клавишу мыши.
5. Меню Spotlight - новая технология поиска интегрированная в Mac OS X 10.4. Для поиска любой информации по вашему компьютеру достаточно просто вызвать меню Spotlight и написать хоть слово о том, что вы ищете. К примеру, набрав "МакЦентр", я, менее, чем за секунду, увидел все файлы, в имени или содержании которых имелось слово "МакЦентр".

Нажав "Show All", вы получаете все результаты поиска. Удобство этого окна заключается в том, что в нем можно просмотреть все найденные элементы, отсортировать их определенным образом, получить подробную информацию о них. Для изображений в этом окне имеется несколько режимов просмотра (слайдшоу, список, эскизы) Для настройки spotlight используется пульт в панели управления "spotlight". Быстро попасть на него можно прямо из меню spotlight с помощью команды "Spotlight preferences".

6. Быстрая смена пользователя. Очень удобная особенность, позволяющая, не завершая сеанс, сменить пользователя. Жирным шрифтом вверху отображается имя текущего пользователя. Для того, чтобы возобновить (или начать) сеанс другого пользователя, просто щелкните на имени вверху и выберите нужного пользователя из списка. Сама возможность быстрой смены пользователя устанавливается в пульте "Users" ("Пользователи") панели управления. В разделе "Login options" с помощью флажка "Enable fast user switching".
7. Область индикаторов. В этой области отображаются миниатюрные значки-индикаторы. Их можно менять местами или вообще убирать с панели очень просто: удерживая клавишу command перетащите значок в нужное место, или вытащите его за границы панели, тем самым вообще удалив его. Для восстановления значка воспользуйтесь соответствующим пультом в панели управления.
8. Apple Menu. Это меню содержит ряд команд и настроек:

About This Mac - позволяет получить информацию о компьютере и операционной системе (версия операционной системы, процессор, количество установленной оперативной памяти, загрузочный диск). Также из этого окна можно получить более подробную информацию о вашем компьютере, нажав кнопку "More info. " и обновить программное обеспечение, нажав "Software update", собственно для этого есть команда в Apple menu с одноименным названием.
Software Update. - пункт отвечает за обновление ПО, установленного на вашем компьютере. Для его успешного выполнения необходимо наличие соединения с Интернет. При этом будет выполнен поиск обновленных версий программ, а также самой операционной системы. После этого для обновления достаточно отметить нужные вам программы и нажать "Install".
Mac OS X Software. отправит вас в раздел сайта Apple.com. посвященный программам, разработанным для Mac.
System Preferences. - этот пункт просто откроет панель управления, с помощью которой вы сможете тонко настроить любые параметры системы.
Dock - настройка панели док, которая описана выше.
Location - очень удобная функция. Ее суть заключается в том, что если вы работаете на разных местах и в каждом из них используете различные настройки сети, то для каждого места вы можете использовать свой пакет настроек. Собственно, такие пакеты настроек и называются Locations. Для их создания/изменения можете воспользоваться пультом "Network" ("Сеть") панели управления. Из меню Location вы можете быстро переключаться между созданными пакетами.
Recent Items - меню, в котором отображаются программы, документы, серверы, которыми вы недавно пользовались. С помощью пункта "Clear list" вы можете очистить это меню.
Force Quit. - полезная функция, которая заключается в форсированном завершении работы программы. Необходим этот пункт в тех случаях, когда программа "зависла" (что в Mac OS X случается крайне редко), либо долго не отвечает. Для этого, вызвав этот пункт в соответствующем окне достаточно выбрать имя программы, которая не отвечает (ее название может также сопровождаться текстом "not responding") и нажать "Force Quit".

Sleep - переводит компьютер в "спящий режим".
Restart. - перезагружает компьютер.
Shut Down - выключение компьютера.
Log Out <Имя пользователя>. - завершение сеанса и переход к окну смены пользователя.
Последнее время, стал очень часто замечать в интернете ряд вопросов от новичков относительно Macintosh. К примеру, часто мелькают следущие вопросы:
— Как на маке переключить язык
— Как на маке сделать скрин экрана (скриншот)
— Как на маке переименовать папку или файл
— Как на маке открыть диспетчер задач
— Где на маке клавиша Del или как удалять файлы на маке сочетанием клавиш
Поэтому думаю не будет лишним рассмотреть решения данных вопросов. Начнем по порядку:
1. Как на маке переключить язык
По умолчанию переключение между языками осуществляется нажатием комбинации клавиш cmd+пробел.
У некоторых новичков могут возникнуть проблемы с поиском клавиши cmd(command) так как на PC обычно такой клавиши нет. Для того чтобы вы смогли быстрее найти ее на клавиатуре ниже представлен рисунок (на некоторых клавиатурах может различаться, например раньше использовался символ яблочка)

Находится данная клавиша слева и справа от пробела (т.е их 2 на клавиатуре mac). Очень часто в Mac OS X данная клавиша играет роль ctrl в привычных сочетаниях для windows. Например если вы хотите скопировать файл сочетанием клавиш на windows, то вы нажимаете ctrl+c. На маке для выполнения той же операции вместо ctrl необходимо нажимать cmd. Тоже самое и с операцией «вставить», на маке она осуществляется нажатием cmd+v .
2. Как на маке сделать скрин экрана (скриншот)
Теперь когда вы узнали о существовании клавиши cmd (command) можно продолжить =)
Обычно на windows вы привыкли делать скриншот нажатием на Prt Scr. а затем вставлять данное изображение в Paint и сохранять.

На MAC OS X все делается гораздо проще и удобнее. Наверняка как вы уже заметили такой клавиши делающей скрин на маке нет. Она нам и не нужна. Для того чтобы сделать скриншот экрана необходимо нажать сочетание клавиш cmd+shift+3. после этого вы услышите характерный звук и на рабочем столе появится файл со скриншотом экрана. Это вполне обычное изображение с png расширением, которое вы в дальнейшем можете редактровать стандартным просмоторщиком изображений в Mac OS.

Так же существует второй способ создания скриншотов на Mac. А именно делать скриншот конкретной области экрана. Для этого нажмите cmd+shift+4. После этого появится курсор в виде крестика которым вам необходимо будет выделить нужную область для скриншота. Выглядит это примерно так:
На этом рисунке мы выделяем область (с зажатой левой клавишей тянем курсор в нужную сторону)

Тут видим результат

При использовании данного способа скриншоты будут точно так же сохранятся на рабочем столе.
3. Как на маке переименовать папку или файл
Наверняка нажав правой клавишей мыши на файл или папку вы удивились, что в выпавшем меню нет строки «переименовать». Но ничего страшного, для того чтобы переименовать файл на Mac OS X, вам достаточно выделить файл или папку которую хотите переименовать и нажать Enter . После этого вы можете вписать то имя которое вам нужно. Затем снова нажмите Enter и ваш файл будет переименован.
4. Как на маке открыть диспетчер задач
Чтобы открыть на маке «диспетчер задач» кликаем по Launchpad

Затем выбираем Другие (в ранних версиях mac os данный раздел в лаунчпаде назывался Утилиты)

В открывшемся разделе кликаем на Мониторинг системы (это и есть диспетчер задач)

Далее откроется программа где вы увидите все процессы работающие в вашей системе. Для того чтобы завершить «подвисший» или не нужный вам процесс выделите его нажатием левой клавиши и нажмите иконку крестика в левом верхнем углу. Затем можете его завершить или завершить принудительно.

5.Где на маке клавиша Del или как удалять файлы на маке сочетанием клавиш
К сожалению или к счастью на маке в обычной Российской раскладке клавиатуры, клавиши Delete нет. Но удалить выделенные файлы можно сочетанием клавиш cmd+backspace
 +
+

В этой статье мы расскажем как бесплатно, при помощи стандартных средств Мак ОС и без помощи сторонних программ можно активировать запись на внешние диски в формате NTFS.  Не секрет что Мак ОС уже давно поддерживает чтение дисков с файловыми системами от Microsoft: FAT32 и NTFS. Причем в случае с FAT доступно как чтение так и запись, чего вполне хватало владельцам маков до определенного момента, но качество копируемых материалов неуклонно растёт, а с ним увеличивается и объем дискового пространства которое они занимают. Таким образом, пользователи Mac OS не знали проблем до тех пор пока флешки и внешние жесткие диски не выросли в объеме, а размер многих файлов (например видео) не стал превышать 4 Гб, что является лимитом для FAT после чего внешние накопители стали повально использоваться с NTFS. Эта файловая система является «родной» для Windows, однако для Mac OS это нечто чужеродное и поэтому для полноценного использования этой файловой системы маку нужен специальный драйвер. Подобные драйверы бывают двух типов: официальный драйвер, разработанный Apple и встроенный в Mac OS или драйверы от сторонних разработчиков, требующие дополнительной установки и в большинстве случаев дополнительной платы. В данной статье мы рассмотрим вариант активации стандартного драйвера от Apple для чтения и записи NTFS-дисков. [Read more. ]
Не секрет что Мак ОС уже давно поддерживает чтение дисков с файловыми системами от Microsoft: FAT32 и NTFS. Причем в случае с FAT доступно как чтение так и запись, чего вполне хватало владельцам маков до определенного момента, но качество копируемых материалов неуклонно растёт, а с ним увеличивается и объем дискового пространства которое они занимают. Таким образом, пользователи Mac OS не знали проблем до тех пор пока флешки и внешние жесткие диски не выросли в объеме, а размер многих файлов (например видео) не стал превышать 4 Гб, что является лимитом для FAT после чего внешние накопители стали повально использоваться с NTFS. Эта файловая система является «родной» для Windows, однако для Mac OS это нечто чужеродное и поэтому для полноценного использования этой файловой системы маку нужен специальный драйвер. Подобные драйверы бывают двух типов: официальный драйвер, разработанный Apple и встроенный в Mac OS или драйверы от сторонних разработчиков, требующие дополнительной установки и в большинстве случаев дополнительной платы. В данной статье мы рассмотрим вариант активации стандартного драйвера от Apple для чтения и записи NTFS-дисков. [Read more. ]
Удаление программ на маке – это в большинстве случаев очень простая процедура, однако она может поначалу показаться неочевидной, особенно для тех, кто привык к тому как это делается в Windows. В отличие от операционных систем компании Microsoft, в Mac OS X всех версий большинство программ представлены пользователю в качестве одной иконки, которая одновременно является и исполняемым файлом, по двойному клику запускающим программу, и также скрывает за собой всё содержимое программы и её настройки.

Таким образом, в большинстве случаев, для того чтобы стереть программу на Mac OS достаточно отправить иконку этой программы в корзину:
Это самый универсальный способ, который применим на любой версии Mac OS X.
После того как вы удостоверились что удалили именно то что хотели удалить, можно смело очищать корзину, тем самым освобождая драгоценное место на жестком диске.
Помимо этого, существуют и другие способы удаления программ, а также в некоторых случаях вам может потребоваться удалить файлы настроек удалённых программ, это бывает необходимо например в случае изменения ключа лицензии, при возникновении каких-либо функциональных проблем с программой, когда нужно её полностью переустановить, либо просто для освобождения места на жестком диске. О всём этом читайте в этой заметке. [Read more. ]
В этой статье мы расскажем, как зарегистрироваться в iTunes Store US, не имея американской кредитной карты и других средств оплаты.

Обзавестись аккаунтом в американском iTunes Store будет полезно по нескольким причинам:
– во-первых, в американском iTunes Store больше всего контента: от приложений в AppStore до подкастов, видео и музыки, также там можно брать напрокат фильмы и сериалы, покупать и скачивать бесплатно книги для iBooks, рингтоны и прочий контент;
– во-вторых, пользователей в американском AppStore на порядок больше, чем в российском, а значит и отзывов к приложениям там гораздо больше, да и конкурентная борьба между разработчиками в AppStore US разворачивается посерьёзней;
– в-третьих, подарочные карты, которые вручаются победителям конкурсов на сайте touchit.ru пригодны для использования только в американском iTunes Store.
Однако, просто так зарегистрировать себе аккаунт в американском магазине айтюнс не получится — на одном из шагов у вас попросят указать данные вашей пластиковой карты, причём никакие карточки, кроме американских, тут не подойдут. Если такой карты у вас под рукой нет, тогда эта инструкция для вас. В ней мы пошагово расскажем, как сделать аккаунт в американском iTunes Store, не привязывая к нему никаких платёжных средств.
Тема совета: Как сделать так, чтобы Сафари по нажатии на ссылку, открывал её в новой вкладке, а не на новой странице? Не так давно я решил попробовать Safari 4 в качестве основного браузера. До этого я использовал Firefox, который меня полностью устраивал, однако раздражало то, что огненный лис долго запускался и периодически притормаживал.
Не так давно я решил попробовать Safari 4 в качестве основного браузера. До этого я использовал Firefox, который меня полностью устраивал, однако раздражало то, что огненный лис долго запускался и периодически притормаживал.
У Сафари 4 этих проблем нет, работает он очень быстро. Но привыкнуть к новому для меня браузеру удалось не сразу — некоторые функции, казавшиеся для меня такими естественными в Firefox’е, в Safari реализованы по-другому. Чтож, с некоторыми отличиями можно смириться и привыкнуть — это неотъемлемая часть перехода на новую платформу, но кое с чем я всё же свыкаться не хочу — это принцип работы вкладок.

Иногда бывают такие ситуауции, когда нужно оставить макбук включённым на долгое время, но оставлять его пылиться с открытой крышкой не хочется, да и мало ли что может произойти — может вашей кошке придёт в голову идея прогуляться по клавиатуре или вздремнуть на ней? К тому же, с закрытой крышкой ноутбук становится гораздо компактней.
Стандартными средствами системы (при помощи Energy Saver) можно настроить режимы энергопотребления так, чтобы макбук не уходил в спящий режим и выключал дисплей после определённого времени бездействия, однако он всё равно уснёт если вы закроете крышку. Современные ноутбуки Apple работают почти бесшумно, поэтому их можно и не выключать на ночь: к примеру, качать и раздавать торренты или участвовать в сети распределённых вычислений (TSC Russia. например), да и сколько угодно много применений можно придумать — каждому своё. Как же сделать так, чтобы при закрытии крышки макбук не засыпал? Самый простой и удобный вариант — использовать программу InsomniaX. [Read more. ]
Если вы часто копируете текст из разных источников, для того чтобы потом вставить его в письмо в почтовой программе, то этот совет будет для вас очень полезен.
В Mac OS X в любой программе, где можно выделить текст, можно и перетаскивать выделенный фрагмент текста – вы наверняка знаете это по текстовым редакторам, там это используется уже очень давно. Как же эта особенность может помочь при написании писем? А очень просто – в Mac OS X можно передавать текст между приложениями простым перетаскиванием.
Вот например, если перетащить текст на иконку почтового клиента Mail в доке, то программа автоматически создаст новое письмо, в теле которого уже будет нужный текст.
 Для многих новичков, которые только недавно начали осваивать Mac OS X, может показаться неочевидным то, как на маках организована работа со снимками экрана (скриншотами), ведь в Windows есть кнопка PrintScreen, по нажатию которой содержимое экрана копируется в буфер обмена и может быть потом вставлено в любой графический редактор.
Для многих новичков, которые только недавно начали осваивать Mac OS X, может показаться неочевидным то, как на маках организована работа со снимками экрана (скриншотами), ведь в Windows есть кнопка PrintScreen, по нажатию которой содержимое экрана копируется в буфер обмена и может быть потом вставлено в любой графический редактор.
Однако, подобное впечатление ошибочно – делать скриншоты в Mac OS X просто и удобно.
Есть два простых способа делать скриншоты в маке, о них и расскажем.
В Mac OS практически для любого действия в системе есть горячие клавиши, если запомнить комбинации клавиш для действий, которые вы часто производите, скорость вашей работы на маке значительно увеличится. [Read more. ]
В этом году обновление мультимедийного пакета приложений от Apple принесло нам немало интересных нововведений. Больше всего новых функций в свой арсенал получили iPhoto и GarageBand.
В остальных же программах существенных изменений не так много.
Мы постараемся рассказать и показать в действии новые функции программ из пакета iLife ’09.


В последней версии iMovie появилось немало нововведений. Разработчики постарались сделать процесс обработки видео и создания видеороликов ещё более быстрым и понятным для пользователей, однако простое импортирование фильмов с DVD-дисков так и не было реализовано.
Импортировать фильм с DVD-диска, используя только iMovie ’09 не представляется возможным, придётся произвести дополнительные манипуляции. Есть несколько вариантов: [Read more. ]
Многие пользователи, купившие себе компьютер так потрясены своим приобретением, что не знают, с чего начать. Несмотря на то, что Маки готовы к работе прямо из коробки, на «подкрутить здесь» и «подвинтить там» может уйти немало времени.
У опытных пользователей Mac сложился определенный ритуал или набор привычных действий, которые они совершают с новеньким компьютером после покупки. Все, конечно, зависит от личных предпочтений пользователя и его привычек. Я говорю о персонализации дефолтных настроек Mac OS X на несколько шагов вперед.
Пользователи Windows, впервые оказавшиеся за Mac, еще не разработали для себя такой порядок действий. Поэтому для упрощения этой задачи, мы сделали подборку из пятнадцати базовых шагов, которые нужно пройти для подготовки Mac к работе. Эти советы отнюдь не являются обязательными, но могут служить отправной точкой для большинства Мак-юзеров. После кастомизации основных функций вы можете продолжить тюнинг компьютера уже с помощью советов и подсказок Mac-сообщества.
1. Обновление программApple непрерывно выпускает новые обновления своего софта для устранения багов, улучшения совместимости и добавления новых функций. Зайдите в меню Apple и выберите «Обновление программ». Процедуру нужно повторить несколько раз, поскольку некоторые обновления доступны только после инсталляции предыдущих.
2. Включение правого кликаПочему Apple не реализовала эту опцию по умолчанию, остается загадкой. Правый клик на трекпаде MacBook или Magic Mouse очень эффективен в работе. Просто зайдите в Системные настройки, выберите трэкпад или мышку и отметьте пункт «Имитация вспомогательной кнопки» или «Имитация клавиши Control».
3. Дата в строке менюСтрока меню в Mac OS X по умолчанию показывает только день недели и время. Полагаю, что у вас стоит Snow Leopard, поэтому вы можете добавить в меню месяц и дату, отметив «показывать дату» в разделе Системных настроек «Дата и время» -> «Часы».
4. Настройка Expose и SpacesSpaces безусловно более продвинутая функция OS X, чем Expose, но управление окнами с помощью второй технологии подходит абсолютно для всех — особенно в комбинации с «Активными углами экрана». Многие новички не знают о существовании этой фичи.
5. Включение брандмауэраНесмотря на то, что Mac OS X по умолчанию является самой безопасной системой в мире, дополнительные меры защиты лишними не будут. В Mac OS X есть простой и надежный брандмауэр, который можно включить в «Системных настройках» в разделе «Безопасность». Подробнее об этой функции OS X можно посмотреть здесь .
6. Настройка Time MachineСистема для автоматического резервирования информации Time Machine является обязательной для всех, кто хранит документы, фотографии, видео, музыку и другую важную информацию на своем Mac. Просто подключите внешний жесткий диск подходящего объема к компьютеру и ваш Mac знает, что делать дальше.
7. Установка FirefoxУстановка дополнительного браузера в систему является очевидно правильным шагом. Я считаю Safari лучшим браузер для OS X. Тем не менее бывают ситуации, когда для правильной работы того или иного сайта требуется альтернативный обозреватель. Это касается всех систем, будь то Mac OS X, Windows или Linux. Для нашей с вами платформы самые популярные браузеры Firefox. Chrome и Opera .
8. Установка Glims для SafariЕсли вы предпочитаете Safari, то обязательно установите плагин Glims. Это замечательная надстройка над Safari, которая расширяет его возможности: превью сайтов в результатах поиска Google и Yahoo, отображение иконок сайтов на вкладках, создание датированных папок загрузок и многие другие полезные функции.
9. Установка Flip4Mac WMVПод Mac нет Windows Media Player, поэтому нет и поддержки WMV и WMA файлов. Flip4Mac WMV исправляет это досадное недоразумение. Этот простой плагин позволяет смотреть видео нативного Windows-формата в Mac OS X.
10. Установка PerianВ какой-то момент вам понадобится совместимость с дополнительными типами аудио и видео файлов. Также, как Flip4Mac WMV, Perian добавляет QuickTime возможность проигрывания аудио и видео практически всех форматов.
11. Установка VLC PlayerНеважно, сколько плагинов для QuickTime вы установили, иногда видео просто не читается. На выручку приходит VLC Player. Это универсальный медиаплеер для воспроизведения различных аудио и видеоформатов (MPEG-1, MPEG-2, MPEG-4, DivX, mp3, ogg, …), а также DVD и VCD.
12. Установка HandbrakeВ зависимости от того, как вы используете аудио и видео контент на Mac, возможно Handbrake — как раз то, что вам нужно. Хотите рипнуть видео с DVD для воспроизведения на iPod/iPhone? Или вам надо конвертировать видео из одного формата в другой? Handbrake — отличное решение для работы видео на Mac. Полный обзор бесплатных видеоконвертеров мы делали здесь .
13. Установка GrowlGrowl — универсальная система оповещения на Mac. Growl выводит на дисплей сообщение любой программы, например, Mail о приходе почтового сообщения, Transmission о завершении загрузки файлов/торрентов, или iTunes о название песен и т.д. Список поддерживаемых программ огромен.
14. Установка Stuff ExpanderВ Mac OS X есть встроенная поддержка ZIP-архивов — одного из самых популярных форматов сжатия файлов. Правда иногда вы можете столкнуться с RAR. В этом случае поможет StuffIt Expander .
15. Удаление неиспользуемых языков и архитектурА вы знали, что можете освободить пару гигабайт на жестком диске, избавившись от лишних языковых пакетов и устаревших системных архитектур, которые идут с Mac OS X и в сторонних приложениях? Я освободил около 4.5гб с помощью программы Monolingual .
ЗаключениеЭта статья окажется полезной как новичкам, так и продвинутым пользователям Mac. После прохождения этих пятнадцати шагов ваш новый Mac будет полностью настроен и готов к решению большинства задач. А что насчет Mac-ветеранов? Вы можете помочь начинающим свитчерам быстрее влиться в дружное Mac-сообщество! Оставляйте в комментариях ваши советы по настройке Mac для пользователей, делающих первые шаги в изучении платформы.
Присоединяйтесь к нам в Twitter. ВКонтакте. Facebook. Google+ или через RSS. чтобы быть в курсе последних новостей из мира Apple, Microsoft и Google.