
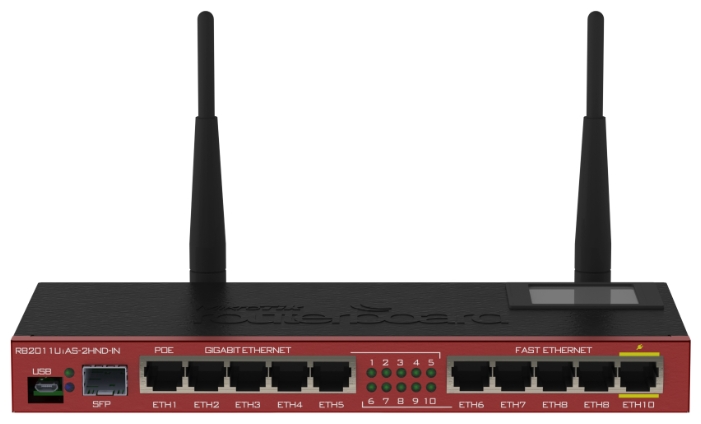









Категория: Инструкции
th704 писал(а): Mikrotik RouterBOARD hEX (RB750Gr3)
ОС - Router OS v.6.36.1
Что нужно из функционала?
Нужно просто настроить аппарат в режиме роутера.
Подход и задачи правильно поставлены, это уже радует.
1) Всё же советую обновить роутер до версии 6.37.3 и обновить и прошивку и загрузчик. Обнулить конфигурации, сделать чистую, без заводских настроек.
2) Поднятие сессии РРРоЕ и защита - основопологающие моменты и роутер с ними справляется,но надо правильно настроить.
3) Я Вам дам сейчас ниже пару важных строк кода, которые Вам помогут, автоматических правил увы нет сейчас.
(в строчках кода которые я вам дам, как бы всё примерно унифицировано, но прежде чем их давать роутеру через консоль, поправить название рррое сессии надо всё же,
а также задать в переменную вашу локальную сеть).
Итак:
1) Создадим список и опишем в нём WAN порты (для удобство в будущем с ними работать)
Примем что порт1 и РРРоЕ сессия - это внешние интерфейсы
/interface list
add name=list1-WAN-iface
/interface list member
add interface=ether1 list=list1-WAN-iface
add interface=pppoe-out1-RTK list=list1-WAN-iface
2) Опишем нашу локальную сеть (зададим её адресацию)(Вы подставите ту сеть что у вас уже стоит)
/ip firewall address-list
add address=192.168.1.0/24 list=LocalNet
3) Опишем защиту (эти правила появится в файрволле, в закладке Filters)
(не пугайтесь, что не читаемо, потом это превратиться в русские комментарии, увидете в винбоксе)
/ip firewall filter
add action=drop chain=input comment="\D3\E1\E8\E2\E0\E5\EC \C8\CD\C2\C0\CB\C8\C4\CD\DB\C5 \EF\E0\EA\E5\F2\FB" connection-state=invalid in-interface=pppoe-out1-RTK
add action=accept chain=input comment="\D0\E0\E7\F0\E5\F8\E0\E5\EC \EF\F3\F2\FC \F3\F1\F2\E0\ED\EE\E2\EB\E5\ED\ED\FB\EC \E8 \EF\F0\EE\E4\EE\EB\E6\E5\ED\ED\FB\EC \EF\E0\EA\E5\F2\E0\EC" connection-state=\
established,related
add action=accept chain=input comment="\D0\E0\E7\F0\E5\F8\E0\E5\EC Multicast" protocol=igmp
add action=accept chain=input comment="\D0\E0\E7\F0\E5\F8\E0\E5\EC \EF\EE\F0\F2 UDP \E4\EB\FF \CC\F3\EB\FC\F2\E8\EA\E0\F1\F2\E0" dst-port=1234 protocol=udp
add action=drop chain=input comment="\C7\E0\F9\E8\F2\E0 \EE\F2 \F2\E5\F5 IP,\EA\EE\F2\EE\F0\FB\E5 \F0\E0\ED\E5\E5 \F3\E6\E5 \ED\E0\F1 \E0\F2\E0\EA\EE\E2\E0\EB\E8 (\E7\E0 24 \F7\E0\F1\E0)" \
in-interface-list=list1-WAN-iface src-address-list=Attack-from-WAN
add action=jump chain=input comment="\C0\ED\E0\EB\E8\F2\E8\EA\E0 TCP \EF\EE\F0\F2\E0 53" dst-port=53 jump-target=Block-DDoS-TCP protocol=tcp
add action=jump chain=input comment="\C0\ED\E0\EB\E8\F2\E8\EA\E0 UDP \EF\EE\F0\F2\E0 53" dst-port=53 jump-target=Block-DDoS-UDP protocol=udp
add action=add-src-to-address-list address-list=Attack-from-WAN address-list-timeout=1d chain=Block-DDoS-TCP comment=\
"\D1\EE\E1\E8\F0\E0\E5\EC IP-\E0\E4\F0\E5\F1\E0 \E0\F2\E0\EA\F3\FE\F9\E8\F5 \E2 \F1\EF\E8\F1\EE\EA" in-interface-list=list1-WAN-iface
add action=add-src-to-address-list address-list=Attack-from-WAN address-list-timeout=1d chain=Block-DDoS-UDP comment=\
"\D1\EE\E1\E8\F0\E0\E5\EC IP-\E0\E4\F0\E5\F1\E0 \E0\F2\E0\EA\F3\FE\F9\E8\F5 \E2 \F1\EF\E8\F1\EE\EA" in-interface-list=list1-WAN-iface
add action=drop chain=Block-DDoS-TCP comment="\C1\EB\EE\EA\E8\F0\F3\E5\EC \E2\F5\EE\E4\FB \EF\EE \EF\EE\F0\F2\F3 TCP 53" in-interface-list=list1-WAN-iface
add action=drop chain=Block-DDoS-UDP comment="\C1\EB\EE\EA\E8\F0\F3\E5\EC \E2\F5\EE\E4\FB \EF\EE \EF\EE\F0\F2\F3 UDP 53" in-interface-list=list1-WAN-iface
add action=jump chain=input comment="\C0\ED\E0\EB\E8\F2\E8\EA\E0 TCP \EF\EE\F0\F2\EE\E2 80 \E8 443" dst-port=80,443 jump-target=WWW_Block_TCP_RLS protocol=tcp
add action=jump chain=input comment="\C0\ED\E0\EB\E8\F2\E8\EA\E0 UDP \EF\EE\F0\F2\EE\E2 80 \E8 443" dst-port=80,443 jump-target=WWW_Block_UDP_RLS protocol=udp
add action=add-src-to-address-list address-list=Attack-from-WAN address-list-timeout=1d chain=WWW_Block_TCP_RLS comment=\
"\D1\EE\E1\E8\F0\E0\E5\EC IP-\E0\E4\F0\E5\F1\E0 \E0\F2\E0\EA\F3\FE\F9\E8\F5 \E2 \F1\EF\E8\F1\EE\EA" in-interface-list=list1-WAN-iface
add action=add-src-to-address-list address-list=Attack-from-WAN address-list-timeout=1d chain=WWW_Block_UDP_RLS comment=\
"\D1\EE\E1\E8\F0\E0\E5\EC IP-\E0\E4\F0\E5\F1\E0 \E0\F2\E0\EA\F3\FE\F9\E8\F5 \E2 \F1\EF\E8\F1\EE\EA" in-interface-list=list1-WAN-iface
add action=drop chain=WWW_Block_TCP_RLS comment="\C1\EB\EE\EA\E8\F0\F3\E5\EC \E2\F5\EE\E4\FB \EF\EE \EF\EE\F0\F2\E0\EC TCP 80 \E8 443" in-interface-list=list1-WAN-iface protocol=tcp
add action=drop chain=WWW_Block_UDP_RLS comment="\C1\EB\EE\EA\E8\F0\F3\E5\EC \E2\F5\EE\E4\FB \EF\EE \EF\EE\F0\F2\E0\EC UDP 80 \E8 443" in-interface-list=list1-WAN-iface protocol=udp
4) Ну и NAT (выход в интернет для заданного списка)
/ip firewall nat
add action=masquerade chain=srcnat out-interface=pppoe-out1-RTK src-address-list=LocalNet
Последний совет: почитать, пролистать, подправить адреса локальные, название рррое-сессии, подумать и вставлять на съедение роутеру,
убедиться что всё появилось, понять и проверить.
th704 писал(а): Что касается новой прошивки 6.37.3, то я как-то боюсь прошивать. Читал где-то, что это приводит к циклической перезагрузке. Оно мне надо?
Странно, что я обновил роутеров 15-18 мне доступных, которые многие за 20-100-200км и зависаний нет.
Буду рад если дадите ссылку на статью о циклических зависаниях, тем более что 6.37.3 очень свежая прошивка.
th704 писал(а): Предпочитаю стабильные версии.
Ну и тут Вы не в курсе новых событий, текущая стабильная версия - это 6.36.4, а не Ваша текущая (на сайте микротика можете увидеть)
th704 писал(а): К тому же не знаю, как прошивать Микротик. Вот свой Zyxel P-660HT2 EE прошью без проблем (сейчас пока с АДСЛ сижу).
Ну хоть что-то честно ответили. Побегайте тут по форуму, почитайте, обновлять и уметь это делать - И элементарно и нужный процесс,
и поверьте, легче чем на Зухеле или ещё где-то нибыло.
th704 писал(а): Что за строки кода? Мне это ни о чем не говорит. Что с ними делать?
Забудьте про них. Рано Вам пользоваться микротиком при таком подходе мышления.
th704 писал(а): На данный момент настроено все точь-в-точь, как в том ролике. Плюс поменял логин и пароль администратора. Также отключил все сервисы, оставил только ssh и winbox. Потом сохранил конфигурацию в файл.
Ролик ролику рознь. Ему Вы доверяете, а нам ?
Ищите как закрыть 53 порт, и думаю для начала Вам хватит. SSH я бы тоже отключил, если Вас код пугает, думаю консоль Вам точно не нужна.
Wi-Fi роутер MikroTik RB2011UAS-2HnD-IN обладает высокой производительностью, работает в частотном диапазоне 2,4 ГГц и имеет высокую выходную мощность до 1Вт. Его можно использовать дома или в офисе. Для подключения к оптической линии у маршрутизатора есть SFP порт, поэтому его можно использовать в сетях FTTB и FTTH (оптика до дома).
Рассмотрим комплект поставки и внутреннее устройство Mikrotik RB2011UAS-2HnD-IN .
Маршрутизатор RB2011UAS поставляется в картонной коробке.

Внутри коробки есть картонные перегородки, для надежной фиксации роутера MikroTik и блока питания во время транспортировки.

В комплект поставки входит роутер, блок питания и переходник для подключения внешних USB устройств к порту microUSB. Сверху корпуса расположен сенсорный LCD дисплей. Блок питания поставляется уже подключенным к роутеру внутри корпуса, что не очень удобно. Устройство можно также запитать по POE.

Блок питания имеет выходное напряжение 24 вольта 0,8 ампер. На внешней части штекера находится «минус», а на внутренней — «плюс».

RB2011UAS-2HnD-IN оснащен двумя несъемными всенаправленными антеннами с коэффициентом усиления 4 дБи. Маршрутизатор имеет 5 гигабитных портов и 5 портов 100 Мбит/с. Корпус изготовлен из металла, покрытого черной и красной матовой краской.

Слева корпуса расположен порт micro-USB и SFP порт для подключения оптики. В порт microUSB можно подключать дополнительные устройства через переходник, который входит в комплект поставки.

Снизу корпуса находятся два отверстия для крепления устройства к стене, четыре силиконовые ножки и наклейка с MAC адресом и серийным номером роутера.

Откручиваем болты по краям корпуса и аккуратно открываем верхнюю крышку корпуса, чтобы не повредить шлейф сенсорного дисплея. Далее отсоединяем шлейф и антенны.

Антенны имеют пигтейлы с разъемами MMCX. При желании к устройству можно подключить более мощные внешние антенны.

Сенсорный LCD дисплей приклеен к корпусу клеем, а антенны зафиксированы с помощью герметика. Чтобы отсоединить антенны от корпуса, необходимо сжать два полукруга антенны в пластмассовой втулке и потянуть антенну на себя. Пластмассовая втулка останется в корпусе.

Откручиваем болты на плате и снимаем ее. Слева на плате расположены 5 гигабитных портов, а справа — 5 портов 100 мегабит. В первый гигабитный порт можно подать питание по технологии POE. Также на плате видны консольный порт, джек питания, разъем microUSB и слот для установки оптического SFP модуля.

Сзади платы RB2011 находится консольный порт для восстановления программного обеспечения устройства без применения паяльника. Он выполнен в виде стандартного сетевого разъема RJ-45. Поэтому не путайте его с дополнительным 11-м сетевым портом устройства.
Справа от консольного порта расположен разъем для подключения питания. Довольно странное решение расположить разъем питания в глубине платы. Если вы захотите запитать устройство по POE, то стандартный блок питания будет болтаться без дела. Чтобы отключить стандартный блок питания, необходимо будет разобрать корпус и отключить его.

Беспроводной радиомодуль работает в стандартах 802.11b/g/n и поддерживает MIMO 2×2. Он закрыт металлическим экраном, который снимается с помощью плоской отвертки.

Под экраном находятся два усилителя Wi-Fi сигнала. Беспроводной чип AtherosAR9344 скрыт под черным радиатором. Немного выше слева от беспроводного передатчика расположен разъем для подключения сенсорного LCD дисплея.

Мощность беспроводного передатчика составляет 1 Вт. На небольших расстояниях такая высокая мощность может приводить к снижению скорости по Wi-Fi. Поэтому если в высокой мощности нет необходимости (клиентские устройства с маломощными передатчиками). рекомендуем ее понизить до 15–17 дБм.
Справа от беспроводного передатчика находится кнопка Reset и кружок с двумя полумесяцами, предназначенные для сброса устройства к заводским настройкам.

С нижней стороны платы расположен радиатор для охлаждения беспроводного радиомодуля и наклейка с серийным номером и MAC-адресом устройства.

В отверстии радиатора находится кружок с двумя полумесяцами. Он также предназначен для сброса устройства к заводским настройкам. Чтобы «закоротить» полумесяцы с нижней стороны корпуса есть отверстие, поэтому вам не придется разбирать корпус для сброса устройства.

Теперь рассмотрим работу с сенсорным LCD дисплеем. После включения роутера на дисплее отображается информация о загрузке SFP порта. Для просмотра доступны все 10 сетевых интерфейсов и один оптический SFP порт.
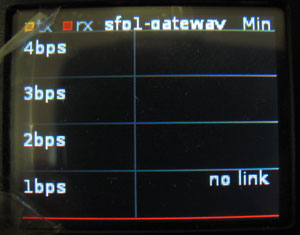
Чтобы отобразить график загрузки всех портов, проведите пальцем по экрану слева направо. Данный график масштабируется на основе максимального значения, поэтому определить реальную загрузку по нему невозможно. Одинаковый график может быть при скорости 10 мегабит и 1000 мегабит.
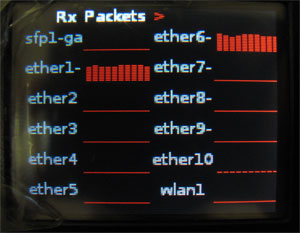
Для возврата к статистике по конкретному интерфейсу, проводим пальцем по экрану справа налево и попадаем обратно в сетевой интерфейс SFP.
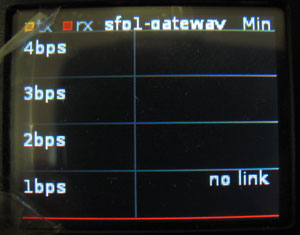
Далее проводим пальцем по экрану снизу вверх или сверху вниз для переключения между интерфейсами и наблюдаем за графиками.

Статистика загрузки WAN порта.
На данных графиках шкала отображается вместе со скоростью, и можно определить реальную загрузку сетевого интерфейса.
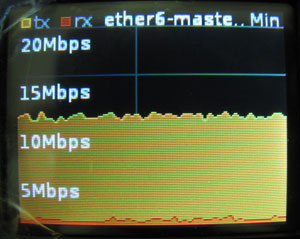
Статистика загрузки LAN порта.
Чтобы вернуться к статистике всех портов, сделайте движение пальцем вправо.
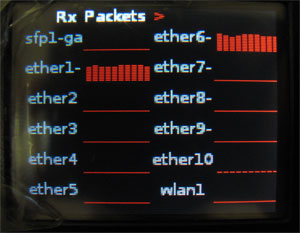
Роутер RB2011UAS-2HnD-IN можно применять дома или в офисе для раздачи интернета по кабелю и по Wi-Fi. Оптический порт позволяет подключаться к высокоскоростной линии связи провайдера на большом расстоянии, поскольку длина оптического кабеля не ограничена. Для подключения необходимо использовать гигабитные SFP модули (100-мегабитные модули не поддерживаются). К тому же оптика не боится статического электричества и грозы, поэтому маршрутизатор отлично подойдет для соединения близко расположенных зданий.
Провайдеры могут использовать RB2011UAS-2HnD-IN в качестве оконечного устройства в сетях FTTH (оптика до дома). Встроенная операционная система RouterOS позволяет настраивать все сетевые порты по вашему назначению. Например, пару портов можно настроить как WAN, а другие объединить в свитч. Так же маршрутизатор может выступать в роли сервера доступа PPTP, L2TP и PPPoE при не большом количестве клиентов.
Печатная версияПоделитесь статьёй:
 novintex-msk 25 Ноя 2013
novintex-msk 25 Ноя 2013
Доброго времени суток.
Столкнулся с трудностями в начальной настройке роутера.
И так, имеем новый роутер RB2011UAS-2HnD-IN, ноутбук с win7, выделенка от ростелекома (PPPoE, IP-адрес - динамический, логин и пароль).
По многим инструкциям по первоначальной настройке ноутбук подключил ко 2 порту, инет к 1 порту, вошел через winbox, обнулил первоначальные настройки, обновил версию ПО+ Firmware.
Далее как по инструкции хочу получить н астройки при автоматической выдаче адресов у провайдера. Захожу в DHCP Client. Создаю подключение при нажатии на + в открывшемся окне указываю в пункте Interface интерфейс ether1 (первый порт устройства), оставляю галочки UsePeerDNS. UsePerNTP.
По идее как пишут и показывают в видео роутер должен получить ip-адрес, а роутер не получает,пишет что ищет и на этом все.
Пробовал прописывать логин и пароль в настройках PPPoE, не помогает.
Что я делаю не так? А то уже 2 сутки верчу его кручу и все тщетно.
 likvidator69 28 Ноя 2013
likvidator69 28 Ноя 2013
выделенка ростелекома.
Ethernet, DSL ?
.
интерфейс настраиваешь как pppое клиент?
Думаю что не стоит настраивать DHCP-Client на интерфейсе где нет такого сервера.
Пропустите этот шаг, просто настройте PPPoE клиент на ether1, при использовании pppoe не требуется получение адреса для ether1, его вам назначат на pppoe. Так же имейте ввиду что привязку к MAC адресу никто не отменял
Навигация по содержимому материала
На данной странице вы узнаете как подключить Wi-Fi маршрутизатор к компьютеру, а также сможете найти инструкцию по настройке на русском языке. Сотрудники нашего информационного портала ежедневно обновляют официальные прошивки для той или иной модели устройства.
Пошаговая настройка роутера Mikrotik RB2011UAS-2HnD-IN для Ростелеком, Билайн и других интернет провайдеров займет у Вас несколько минут и после этого вы сможете наслаждаться всеми достоинствами Wi-Fi точки доступа Микротик.
Если вы хотите получить последнюю версию официальной прошивки и инструкцию по подключению VPN или PPPOE и настройка IPTV телевидения для этого устройства на русском языке на ваш Email, то вам следует оставить полный, развернутый отзыв о той или иной модели Вай-Фай устройства.

Чтобы скачать прошивку для Mikrotik RB2011UAS-2HnD-IN вам достаточно внимательно ознакомиться со страницей, на которой вы сейчас находитесь. Не забывайте оставлять свои отзывы (форма для добавления отзывов находится в нижней части страницы). Если вас не затруднит, то вы можете поделиться ссылкой на прошивку со своими друзьями. Также, если вы не нашли ответ на свой вопрос, то вы можете задать его воспользовавшись формой в нижней части сайта.
У нас вы найдете последние версии драйверов для беспроводных устройств. Чтобы скачать новый драйвер, вам необходимо перейти по ссылке «Скачать прошивку», которая расположена чуть ниже.
Российские интернет провайдеры
Украинские интернет провайдеры
 Устройства, выпускаемые под брендом MikroTik. относится к одним из наиболее технологичным и производительным Wi-Fi роутерам, представленным на российском рынке. К самым популярным модификациям роутеров соответствующего типа можно отнести модели RB951G, RB2011UAS и RB951Ui. В чем специфика каждого из этих устройств? Каким образом на данных устройствах осуществляется настройка Wi-Fi?
Устройства, выпускаемые под брендом MikroTik. относится к одним из наиболее технологичным и производительным Wi-Fi роутерам, представленным на российском рынке. К самым популярным модификациям роутеров соответствующего типа можно отнести модели RB951G, RB2011UAS и RB951Ui. В чем специфика каждого из этих устройств? Каким образом на данных устройствах осуществляется настройка Wi-Fi?
Особенности настройки роутера RB2011
Давайте рассмотрим, как осуществляется работа с маршрутизатором MikroTik RB2011 UAS-2HnD-IN. В данном устройстве настройка Wi-Fi предполагает предварительное решение ряда иных задач с учетом некоторых технологических особенностей. Прежде всего, необходимо отметить, что в роутере RB2011 UAS-2HnD-IN используется технологичный интерфейс Ether 1 в качестве основного порта для подключения к ЛВС. Данный интерфейс позволяет обеспечивать передачу данных со скоростью до 100 Мбит/с. Также в этих целях можно использовать интерфейсы с Ether2 по Ether 5. Имеют свои особенности и функции остальных портов. Так, например, Ether 10 может использоваться в качестве ведущего интерфейса при подключении к интернету. В качестве резервного многие специалисты советуют использовать интерфейс Ethernet9. Настройка рассматриваемого устройства осуществляется с учетом отмеченных особенностей. Давайте более подробно изучим все ключевые этапы настройки. Для начала необходимо обратить внимание на возможность обновления прошивки устройства.
Настройка роутера RB2011 UAS-2HnD-IN: обновление прошивки
Наша основная задача состоит в обновлении программного обеспечения для роутера RB2011UAS-2HnD-IN. В данном устройстве настройка Wi-Fi и обеспечение корректной работы беспроводного модуля предполагает наличие современной прошивки. Чтобы установить соответствующее программное обеспечение на роутер, необходимо скачать его с официального сайта компании-производителя. После этого необходимо подключить устройство к компьютеру. Желательно при этом подключить провод, который ведет к сетевой карте персонального компьютера, к интерфейсу Ether 5. После этого на компьютере необходимо открыть браузер и ввести в строку IP-адрес. Нужно обратить внимание на тот момент, что IP-адрес роутера может отличаться отличатся от типичных для многих других устройств аналогичного назначения. Например, он может выглядеть как 192.168.1.10. Для осуществления дальнейшей работы с маршрутизатором специалисты рекомендуют использовать программу Winbox. Необходимо закрыть браузер, а после этого запустить программу и ввести в соответствующее адресное поле тот же IP-адрес, который был представлен выше. Затем необходимо ввести логин admin. Поле для ввода пароля нужно оставить пустым. Затем программа спросит, нужно ли сохранить конфигурацию. Нужно выбрать опцию Remove. После этого необходимо закрыть программу и переподключить персональный компьютер в интерфейс Ether 1. Рассматриваемая нами операция может привести к тому, что роутер просто перестанет идентифицироваться посредством IP адреса. По этой причине для доступа к его настройкам нужно задействовать mac-адрес устройства. Настройка Wi-Fi представляет собой процедуру, которую желательно выполнить с обновленной прошивкой. Поэтому переходим к завершающему этапу инсталляции соответствующего программного обеспечения. Нужно навести мышь на mac-адрес устройства, а после этого нажать на Connect. Когда программа подключиться к маршрутизатору, нужно будет найти загруженную ранее прошивку и перенести ее в область окна на Winbox. Программное обеспечение сразу после этого начнет устанавливаться на устройство. После того как данный процесс будет завершен, нужно будет выбрать пункт меню System, а после этого нажать на Reboot. Устройство начнет перезагружаться. Это может занять довольно много времени – около 5 минут. Нежелательно отключать питание до тех пор, пока устройство не загрузится. Также настройка Wi-Fi роутера RB2011UAS-2HnD-IN предполагает обновление загрузочного модуля устройства. Для этого необходимо войти в область Routeboard и нажать на кнопку Upgrade. Затем необходимо перезагрузить роутер. Теперь, когда программное обеспечение устройства обновлено, можно приступить к следующей задаче – корректной настройке внутренней адресации девайса.
RB2011 UAS-2HnD-IN: настройка внутренней адресации
Для решения рассматриваемой задачи необходимо снова использовать программу Winbox. Для этого необходимо зайти в нее при использовании mac-адреса устройства. Далее необходимо объединить интерфейсы с первого по пятый в единый коммутатор. Первый порт при этом необходимо обозначить как ведущий. Его можно назвать LAN1-Master. Затем необходимо открыть настройки интерфейса 2 и указать в пункте MasterPort значение LAN1-Master. Такие же процедуры нужно будет выполнить на портах с третьего по пятый. В результате будет образован единый коммутатор девайса. Следует настроить порты для DMZ по аналогичной схеме. В данном случае они будут соответствовать интерфейсам Ether 6 иEther 8. Следующей задачей является активация необходимого для функционирования на MikroTik Wi-Fi Bridge. Настройка интерфейса Bridge требуется для того, чтобы коммутатор LAN мог взаимодействовать с модулем Wi-Fi. Следующей задачей является определение LAN адреса роутера. Он может быть тем же самым, что был обозначен выше. Далее необходимо выставить корректные опции в адресации DNS-сервера. Данные, которые вводятся в соответствующих интерфейсах, придется запросить у провайдера. От чего еще может зависеть функциональность установленного на устройстве MikroTik Wi-Fi? Важнейшим условием для корректной работы соответствующего модуля является настройка DHCP-сервера. Как только она будет выполнена, нужно будет закрыть Winbox. После этого нужно быть вынуть из компьютера сетевой кабель и тут же воткнуть его обратно. Далее необходимо будет проверить функциональность соединения LAN. Для этого нужно попробовать подключиться к роутеру по известному IP-адресу. Если все будет удачно, то необходимо перейти к роутеру по известному IP-адресу. Если все получится, то необходимо будет перейти к следующему этапу работы с маршрутизатором MikroTik. Нам предстоит решать такую задачу, как тонкая настройка Wi-Fi.
Настройка Wi-Fi модуля
На этом этапе нам снова придется использовать программу Winbox. Нужно запустить ее и выбрать в интерфейсе опцию Wireless. После этого в открывшемся окне настроек необходимо будет ввести корректные значения. В этом случае лучше будет уточнить их у специалиста. Их, возможно, удастся получить у провайдера. После того как на предыдущей вкладке будут указаны необходимые настройки, нужно выбрать опцию HT. Может потребоваться корректировка ряда параметров в соответствующем интерфейсе: опять же, необходимо будет уточнить специалиста, стоит ли это делать. Если выясниться, что на соответствующей вкладке изменений осуществлять не требуется, то можно будет перейти к следующему интерфейсу Security. В нем нужно будет выбрать опцию default, а после этого настроить схему шифрования данных. Желательно выбрать опцию WPAPSK. В данном интерфейсе также потребуется ввести пароль на Wi-Fi. Можно ли считать настраиваемый на MikroTik Wi-Fi в достаточной мере защищенным? В аспекте безопасности настройка роутера в целом соответствует схемам, которые обычно используются в современных беспроводных коммуникациях. Выбранный стандарт шифрования в данном случае является одним из самых надежных. Также важно подобрать достаточно сложный пароль для Wi-Fi. По желанию пользователя можно еще больше усилить безопасность устройства. Рассмотрим, каким образом это можно сделать.
Дополнительная безопасность роутера
Желательно выставить настройки, обеспечивающие дополнительную безопасность роутера, до того, как будет осуществлен выход в интернет при помощи рассматриваемого устройства. В этом случае, прежде всего, нужно отключить ряд сервисов, использование которых необязательно для обеспечения функционирования роутера. С точки зрения безопасности это совершенно нежелательно. В данном случае речь идет о таких опциях как Telnet, FTP-соединения, а также WWW. Необходимо также разрешить сетевые запросы к роутеру только из ЛВС, то есть по IP адресу компьютера администратора сети или любого другого персонального компьютера, входящего в соответствующую ЛВС. Чтобы решить рассматриваемую проблему, необходимо снова задействовать те интерфейсы, которые присутствуют в программе Winbox.
Настройки DMZ и NAT
Еще одной важной задачей является выставление корректных опций DMZ и NAT. Что же касается первого сервиса, то необходимо выбрать опцию Firewall, используя Winbox, после этого необходимо перейти на вкладку NAT. Затем необходимо добавить в соответствующую область настройки особое правило, выбрав при этом в пункте OutInterface опцию WAN1, который расположен на вкладке General.Также на соседней вкладке Action полезно будет выбрать пункт Masquerade. Что касается настроек DMZ, то здесь необходимо выбрать пункт Addresses программы Winbox. После этого нужно вписать в соответствующие поля адреса для ЛВС и роутера.
Следующей важной задачей является установка корректных настроек, необходимых для использования интернета. Все, что в данном случае необходимо сделать, так это ввести корректный IP адрес от провайдера в соответствующих интерфейсах на вкладке Addresses. Необходимо также в настройках роутера установить шлюз, который будет использоваться по умолчанию. После этого должны будут функционировать основные модули устройства, а также интегрированный в MikroTik Wi-Fi. В общем случае настройка беспроводного доступа не предполагает внесения корректировок в другие опции, однако специалисты также рекомендуют проверить, правильно ли работает клиент SNTP – это специальный интерфейс, который отвечает за корректное отображение времени во внутренних реестрах роутера. В этом случае нужно выбрать часовой пояс, соответствующий вашему городу, в области настроек Clock. Также необходимо прописать адрес NTP-сервера, с которого маршрутизатор может запрашивать время. Другими распространенными модификациями роутера RB951G, а также MikroTikRB951Ui-2HnD. Настройка Wi-Fi и других опций на данном устройстве имеет свои особенности. Давайте рассмотрим их.
Роутер RB951G: особенности роутера
Компания MikroTik выпускает также высокотехнологичный роутер RB951G-2HnD. Настройка Wi-Fi и других опций на соответствующем устройстве в целом осуществляется точно так же, как на устройстве RB951Ui. Однако имеется некоторая разница между маршрутизаторами. В модификации RB951Ui роутер более новый. Он оснащен мощным процессорным устройством, работающем с частотой 600 МГц, а также увеличенным модулем оперативной памяти в 128 Мб. Данный роутер демонстрирует более высокую производительность. От многих аналогичных устройств данная модель отличается возможностью передавать данные через порт Ethernet со скоростью 100 Мбит/с. Более новый роутер, как и предыдущей модели, позволяет передавать питание на другие устройства через протокол PoE. В целом по своим характеристикам он вполне соответствует возможностям маршрутизатора MikroTikRB951G-2HnD.Настройку рассматриваемого устройства можно осуществить при помощи WinBox. Определенные действия, прежде всего, рекомендуется выполнить с аппаратной частью роутера. Многие специалисты советуют обратить внимание на тот факт, что антенна маршрутизатора иногда бывает плохо уложена или даже изогнута, что негативно влияет на ее эффективность. Рекомендуется осторожно распрямить соответствующий аппаратный компонент. После этого можно перейти к настройке Wi-Fi модуля. Осуществляться настройки соответствующего модуля будут по следующему алгоритму.
Роутер RB951G: настройка сетевых интерфейсов
При обеспечении функционирования устройства в модификации RB2011UAS необходимо аннулировать опции, установленные на заводе. Для этой цели необходимо задействовать программу Winbox. При помощи интерфейсов данного программного обеспечения необходимо выбрать пункт System, а далее Reset. Роутер после этого перезагрузится, и можно будет начать его настройку. Как и в случае с предыдущим устройством, необходимо будет обновить прошивку. Каких же основных принципов рекомендуется придерживаться при обеспечении корректного функционирования Wi-Fi? В данном случае настройка сетевых интерфейсов может быть осуществлена несколькими способами. Таким образом, можно использовать алгоритм, в соответствии с которым адреса ЛВС будут получены устройством автоматически. Если подключение к интернету будет выполняться при помощи интерфейса PPPoE, то необходимо будет выбрать пункт меню PPP, а после этого добавить настройку Client. Необходимо в ней выбрать область настроек, которые отвечают за функционирование сетевого подключения к серверам провайдера. После этого необходимо выбрать вкладку, в которой указывается логин и пароль для получения доступа к ресурсам поставщика интернета. Некоторые администраторы предпочитают вручную указывать IP-адреса. Необходимо для этого выбрать пункт IP, а затем опцию Address. В открывшихся интерфейсах необходимо будет зафиксировать настройки. При этом, как правило, требуется выбрать порт, к которому подключен кабель поставщика интернета. Обратите внимание на тот момент, что маска подсети указывается с использованием слэша. Если IP адрес задается в ручном режиме, то необходимо настроить параметры маршрута, который будет использоваться по умолчанию. Для этого снова необходимо выбрать пункт в меню IP, после этого опцию Routes, а затем добавить нужный маршрут. Важнейшим условием обеспечения корректной работы рассматриваемой модификации роутера является правильная настройка Wi-Fi моста. Давайте рассмотрим, каким образом решается данная задача.
Роутер RB951G: настройка моста
Чтобы настроить мост на маршрутизаторе модификации RB951G, нужно выбрать в интерфейсе программы управления устройством опцию Bridge. После этого необходимо перейти к меню Ports, а затем добавить в мост нужные сетевые порты. Их оптимальное количество составляет от 2 до 5 штук. Необходимо также добавить порт на Wi-Fi. При настройке моста в нем нужно прописать IP-адрес. Следующим этапом будет настройка DNS. Давайте рассмотрим, как она происходит.
Чтобы решить рассматриваемую задачу, нужно сначала выбрать пункт меню IP, а затем переходим на вкладку DNS. После этого необходимо ввести нужный адрес сервера. В соответствующем интерфейсе следует обязательно установить опцию, которая разрешает доступ к роутеру с компьютеров, подключенных к сети. Можно отметить, что для данных персональных компьютеров адреса могут выдаваться маршрутизатором автоматически. Чтобы активировать данный алгоритм, необходимо выбрать пункт, а после этого опцию DHCP. Далее необходимо будет задействовать интерфейс настроек. Поскольку порты в данном устройстве объединены в мост, необходимо будет выбрать пункт bridge 1. Далее необходимо указать параметры подсети. Соответствующие опции, как правило, автоматически выставляются программой, однако необходимо проверить их корректность. Это основные параметры, на которые необходимо обращать внимание при настройке маршрутизатора RB951 Ui. В рамках обеспечения функциональности роутера MikroTik следующей задачей является настройка гостевого Wi-Fi. Давайте более подробно рассмотрим особенности ее решения.
Настройка Wi-Fi в роутере RB951G
В рассматриваемой модификации роутера RB951G настройку Wi-Fi необходимо начинать с открытия вкладки Security в разделе Wireless. Затем необходимо установить опции шифрования данных. Здесь, как и в случае с предыдущей модификацией маршрутизатора, в целях защиты доступа к сети желательно выбрать технологию WPA2 PSK. Необходимо также установить сложный пароль. Следующим этапом должна стать активация на устройстве Wi-Fi модуля. Для этого необходимо выбрать вкладку Interfaces, а после этого активировать в соответствующих интерфейсах следующие опции: Modeв режиме ap_bridge, Bandкак B/G/N,Channel как 20 или же 20/40,Frequencyв значении 2412, SSID: в значении выбранном пользователем,Protocol как 802.11. Так осуществляется настройка гостевой сети Wi-Fi. MikroTik представляет собой роутер, который имеет интерфейсы с несколько иными популярными настройками. На какие из них стоит обратить внимание в первую очередь? Так, к опциям, которые способны оптимизировать работу роутера MikroTik, относится мощность Wi-Fi. Настройка соответствующего интерфейса позволяет при необходимости усилить или уменьшить сигнал и одновременно радиус действия беспроводной сети. Вот основные особенности настройки популярных моделей роутера от бренда MikroTik Данная компания выпускает довольно качественные высокотехнологичные устройства.
Похожие статьи: Навигация записей