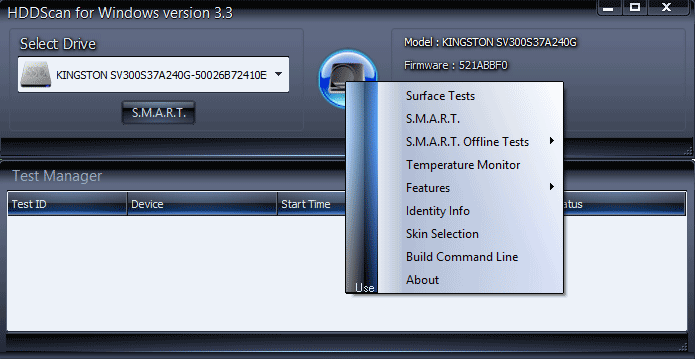
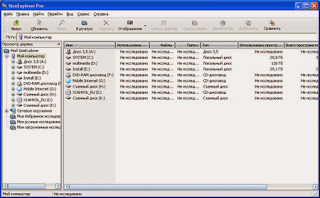
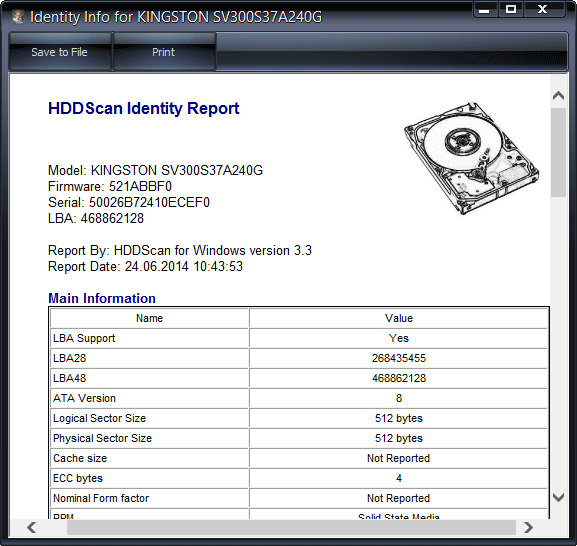
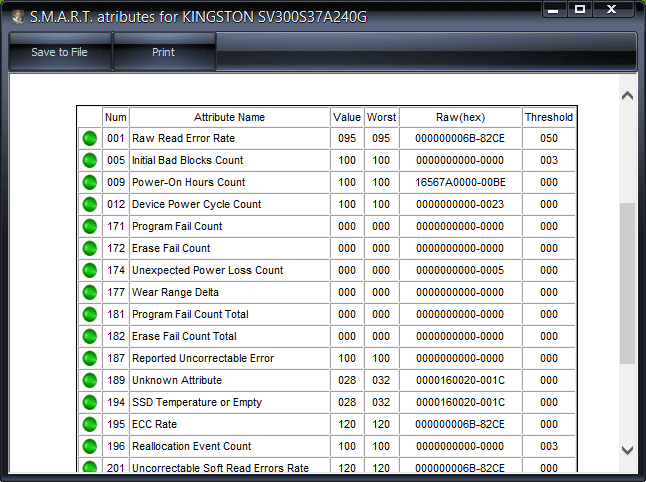

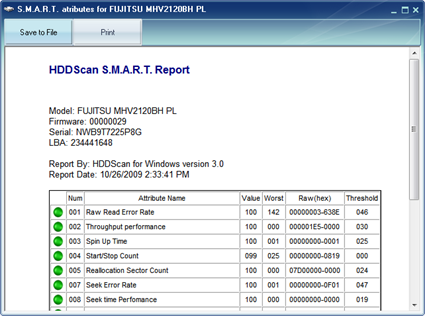

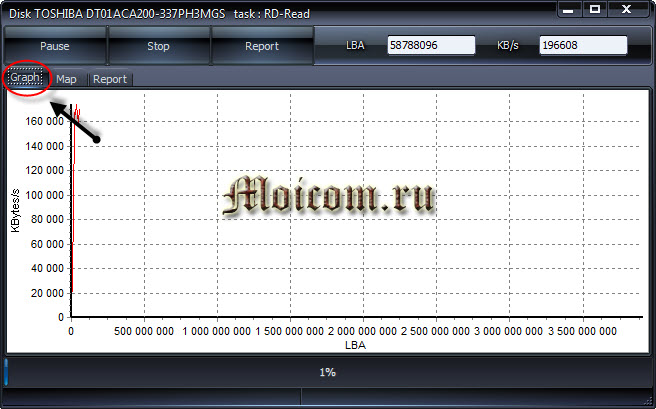
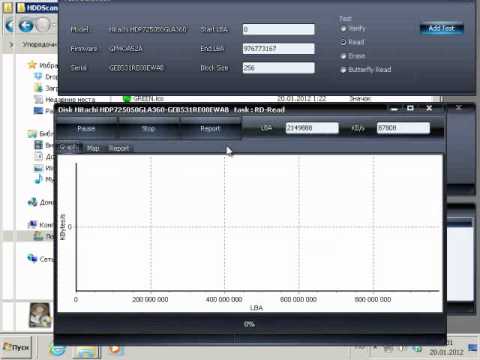

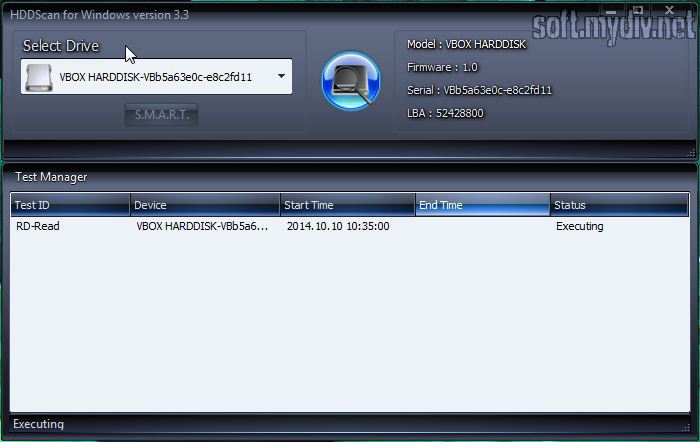
Категория: Инструкции
Перед тем, как восстановить жесткий диск, убедитесь, что никакой важной информации на нем нет. Для примера рассмотрим устройства WD или Seagate. Если на них имеются дефекты поверхности, то даже считывание данных зачастую ухудшает их работоспособность, поэтому папки и файлы после проведения восстановления часто оказываются недоступными. Чтобы сохранить данные сначала принято делать посекторный образ HDD специальной программой.
Запускать приложения для устранения неисправности лучше с другого компьютера, подключив повреждённый винчестер в качестве резервного или загрузиться с флешки восстановления.
Работаем с HDDScanСовременный винчестер — устройство очень надежное, поэтому если не было падения, вероятность того, что диск поврежден физически крайне мала. Диагностические утилиты, проверяя жесткий диск, принимают за сбойные блоки сектора с неверно записанной контрольной суммой. Это часто происходит из-за падения электропитания в момент записи на HDD, USB-диск Seagate, WD и др. или в целом из-за низкого качества электроснабжения. Но это можно лечить даже несмотря на то, что диск ведет себя как мертвый. Запустим HDDScan сначала в режиме тестирования, чтобы определить количество сбойных секторов:


Ожидание, возможно, будет длительным — небольшие 250-гигабайтовые USB-диски WD, Seagate будут тестироваться около 45 минут. Ход сканирования можно наблюдать в окне Test Manager, если двойным щелчком открыть RD-Read.

По окончании тестирования можно увидеть все найденные на HDD компьютера бэд-сектора. Они помечены красным и синим цветом. Если таковые имеются, скорее всего структура их логическая и их можно вылечить в домашних условиях.
Повторимся, что процесс будет сопровождаться полным стиранием с Seagate всей информации. Поэтому если вы еще не сохранили важные данные на внешний накопитель USB, самое время начать это делать, чтобы на устройстве не появились новые удаленные данные.
Сектор с такими дефектами не читается и поддается восстановлению только принудительной записью нулей. Это возможно в режиме работы Erase. HDDScan полностью заполняет диск Seagate посекторно нулями, считывает информацию и сравнивает с контрольной суммой. Если после этого ошибок при обращении к бэд-сектору не наблюдается, то WD восстанавливает работоспособность и система вновь сможет полноценно его использовать, если на накопитель потом записать все удаленные данные. Запускается этот режим точно так же:

После этого с высокой вероятностью все логические сектора на устройстве удастся вылечить от ошибок чтения в домашних условиях, и на устройстве безбоязненно можно будет хранить папки с информацией. Физически же поврежденный в результате падения носитель не сможет исправить ни одна программа.
Используем расширенные возможности VictoriaМногие считают, что это бесплатное приложение — лучшая утилита для реанимации HDD WD и Seagate, на которых появились удаленные сектора. Поэтому стоит разобраться, как провести процесс восстановления жесткого диска при помощи Victoria. Ее можно запускать из-под Windows, но в этом случае вероятность успешного лечения бэд-секторов сильно уменьшается.
Такой режим больше подходит для тестирования винчестера. Зато если запустить Victoria с загрузочной USB-флешки или диска, то она, скорее всего, сможет восстановить или продлить жизнь даже напрочь убитому HDD Seagate. К тому же флешка очень удобна для работы с ноутбуком, если из-за сбойных секторов он перестал загружаться.
Программа для Windows и для установки на USB-флешку скачивается на сайте разработчика. ISO-образ на флешку можно развернуть при помощи утилиты UltraISO.
Тестируем винчестер с помощью VictoriaПрежде чем приступать к восстановлению битых секторов лучше протестировать HDD WD или Seagate прямо из-под Windows, тем более что Victoria тратит на это секунды:


Здесь есть несколько важных строчек:
Напротив этих строчек стоят атрибуты, значение которых очень важно понимать:
Показатели, говорящие о плохом состоянии накопителя WD, выделяются красным цветом. После кнопки Get SMART находится индикатор, позволяющий делать вывод о том, пригоден диск после падения для дальнейшей эксплуатации или нет и стоит ли на него возвращать удаленные данные. Для этого на нем выводится сообщение Good или Bad с зеленой и красной индикацией соответственно.
Продублировать результаты теста и убедиться в их правильности можно при помощи другой бесплатной утилиты CrystalDiskInfo, интерфейс и результаты проверки в которой выводятся на русском. Далее можно переходить к процедуре лечения.

Приложение для восстановления жесткого диска WD и Seagate наиболее эффективно работает в DOS-режиме, поэтому лучше всего загрузить устройство с заранее созданной загрузочной флешки с этой программой.
Перед этим не забудьте изменить соответствующим образом конфигурацию BIOS, либо используйте загрузочное меню ноутбука для выбора флеш-накопителя в качестве загрузочного устройства.
Нажатием F4 задайте настройки сканирования:


Останется лишь запустить процесс, выбрав Change end of test и нажав Enter. Если сбойные сектора вашего HDD WD имеют логическую, а не физическую природу, то их возможно исправить в домашних условиях программой. Сколько стоит эта работа в сервисном центре зависит от того, насколько поврежден винчестер. В нашем случае мы своими руками его восстановили, но все равно использовать этот винчестер для установки операционной системы больше не стоит. Храните на нем папки с зарезервированными данными, или с теми, которые не жалко потерять.

Большинство пользователей компьютерных систем по всей видимости не сталкивались и не слышали о такой замечательной утилите, как HDDScan. Данное приложение используется для сканирования и частичного восстановления поврежденных областей жесткого диска. Что же собой представляет программа HDDScan? Для начала определимся, что же это за утилита. Дело в том, что программа HDDScan предназначена для проведения не компьютере тестов жесткого диска. О восстановлении файлов в привычном понимании говорить не приходиться. Иначе говоря, по сравнению с той же программой Recuva, которая после проведения сканирования, выдает список файлов, подлежащих восстановлению до исходного состояния, приложение HDDScan такого не делает. Если рассматривать вопрос об использовании HDDScan в более широком смысле, то первое, что может заметить пользователь – это отсутствие установочного модуля. Несмотря на небольшой вес (порядка 5 Мб) приложение, как бы это ни было странно, имеет довольно много возможностей для проведения тестирования жесткого диска ноутбука и компьютера, в том числе и съемные накопители HDD, которые подключаются через универсальные порты USB 2.0/3.0. Программа HDDScan в данном случае работает как восстановитель кластерных секторов жесткого диска и оптимизатор.
HDDScan: интерфейс программы
Пользователь при вызове приложения сразу обнаруживает два основных окна. В верхнем окне указываются результаты сканирования и определения жизнеспособности винчестера. Стоит отметить, что программа HDDScan в любом варианте не используется в качестве средства для восстановления файлов определенного типа. Она предназначена исключительно для тестирования диска. Если в системе используется несколько дисков, то при нажатии соответствующей кнопки в левом верхнем поле можно будет выбрать именно тот диск, который необходимо проверить. После осуществления быстрой проверки пользователь получит отчет о состоянии выбранного диска.
HDDScan: элементы управления
Итак, как же использовать программу HDDScan при первом запуске? Справа от строки с указанием жесткого диска в основном окне приложения есть специальная кнопка для выбора задачи. При нажатии на данную кнопку открывается меню, в котором указан основной набор тестов программы, а также описательная часть. В приложении HDDScan, к сожалению, не предусмотрена инструкция по использованию утилиты. Это значит, что здесь нет никаких Help-файлов. В разделе About вы сможете найти ссылки на англоязычные и русскоязычные инструкции в сети интернет.
HDDScan: тестирование жесткого диска
Рассмотрим вопрос использования программы более подробно. В программе имеется несколько позиций, которые соответствуют тестированию жесткого диска. В данном случае нас будет интересовать S.M.A.R.T сканирование. Если вы обратите внимание на меню программы, то здесь имеется две похожих команды. Первая проводит сканирование при помощи встроенных алгоритмов программы, а вторая вызывает дополнительное меню с тремя командами. Впрочем, оно не представляет собой практически ничего интересного.
Поговорим непосредственно о процессе тестирования. При использовании команды S.M.A.R.T будет выполнено быстрое сканирование с определением текущих параметров, которые соответствуют выбранному жесткому диску. Данный процесс занимает не более двух секунд. Затем на экран будет выведен отчет, в котором зеленым цветом обозначаются нормальные характеристики, не требующие вмешательства пользователя. Красным и желтым цветом будут выделены проблемные секторы. Отчет при этом включает в себя даже установленный в данный момент температурный режим. Здесь же содержится основная информация о самом винчестере.
При рассмотрении вопроса об использовании программы HDDScan нельзя не сказать об использовании строки для задания температуры носителя. Результат есть в первоначальном отчете, однако данное значение соответствует только тому периоду времени, в который был запущен процесс тестирования. Используя задачу мониторинга температуры, пользователь сможет вывести на экран график температурных показателей в режиме реального времени. Здесь стоит обратить особое внимание на Surface Test или тест поверхности носителя. В отличие от встроенных средств диагностики, которые предусмотрены в операционных системах семейства Windows, данный тест работает немного иначе. Конечно, он не дотягивает до приложения HDD Regenerator, в котором можно даже выполнять восстановление сбойных областей жесткого диска при помощи перемагничивания. Однако процедура определения сбойных секторов и их последующего восстановления будет более эффективной.
HDDScan: восстановление сбойных секторов
Пользователям, не знакомым со спецификой работы программы, следует осуществлять тестирование в режиме Read или Verify. В данных режимах производится только определение неполадок. При использовании опции Erase сбойные сектора диска будут обновляться, но здесь не может идти и речи о сохранности информации. В данном случае выполняется пересчет и перезапись контрольных сумм файлов. Что же касается дальнейших действий пользователя, то в программе можно использовать только сохранения отчета или исправления Spindown и Spinup, которые позволяют уменьшить или увеличить скорость вращения шпинделя. Однако такие настройки не оказывают существенного влияния на производительность диска. Не исключено также, что могут появляться ошибки HDDScan. Это чаще всего наблюдается исключительно в тех случаях, когда к материнской плате неплотно или неправильно подключен шлейф жесткого диска. В данном случае просто пропадает электрический контакт. Самым простым выходом из данной ситуации может стать проверка соединений.
Похожие статьи: Навигация записей
Если по какой-то причине ваш винчестер стал нестабильно или странно работать, и у вас есть подозрения на его неисправность, то в таком случае первое, что стоит сделать – это проверить его на ошибки при помощи специальных утилит. Одной из наиболее простых и функциональных программ такого типа является утилита под названием HDDScan.
В данной инструкции мы детально разберем основные возможности бесплатной утилиты HDDScan, а также определим основные особенности ее использования.
Возможности HDDScanС помощью этой программы вы можете:
Стоит отметить, что все функции в данной программе имеют предельно простую и понятную реализацию, и если с многими другими утилитами пользователи могут серьезно запутаться, то здесь эта вероятность сводится к нулю.
После первого запуска утилиты вы можете увидеть простой интерфейс, включающий в себя список дисков для выбора, которые могут быть протестированы утилитой, кнопку с изображением винчестера, при помощи которой можно ознакомиться с основными функциями программы, а в нижней части можно посмотреть список уже проведенных или активированных тестов.
Просмотр S.M.A.R.T.Сразу под выбранным вами накопителем может присутствовать надпись «S.M.A.R.T. », нажав на которую, вы сможете посмотреть детальный отчет автоматической диагностики вашего винчестера или же твердотельного накопителя. Отчет включает в себя всю необходимую информацию, и единственной проблемой может быть только то, что он выполнен на английском языке.
Специалисты часто отмечают, что в некоторых твердотельных устройствах, в которых используется контроллер SandForce, постоянно отображается красным пункт Soft ECC Correction Rate, что связано с некорректным интерпретированием этой программой одного из значений автоматической диагностики контроллера.
Анализ поверхности
Для того, чтобы активировать проверку поверхности HDD, вам нужно открыть главное меню программы и выбрать «SurfaceTest ». После этого вам будет предоставлен выбор из четырех основных вариантов тестирования:
Для того, чтобы просто проверить свой винчестер на присутствие в нем каких-либо ошибок, просто нажимайте вариант «Read». который будет выбран программой по умолчанию, и потом кликайте кнопку «AddTest ». После этого процедура тестирования будет запущена и добавлена к окну «Testmanager ». Впоследствии достаточно будет нажать двойным кликом по проведенному тесту для того, чтобы посмотреть детальную информацию о нем в графическом виде или же в виде карты проверяемых блоков.
Чтобы не углубляться в особенности работы современных винчестеров, можно сказать о том, что если для получения доступа к определенному блоку программе потребовалось более 20 мс, то это далеко не самый лучший результат. Если же вы обнаружили достаточно большое количество блоков с подобными значениями, это может свидетельствовать о серьезных проблемах с винчестером, и вам уже нужно заниматься не его ремонтом, а срочным копированием всей нужной вам информации на новый накопитель и заменой неисправного на другое устройство.
Подробная информацияПри выборе пункта «IdentifyInfo » вам предоставляется полноценная информация о том, что представляет собой выбранный вами накопитель, то есть какой у него объем, какие поддерживаются режимы работы, размер кеша, тип винчестера и прочая информация.
Скачать HDDScan бесплатноПисьмо. Здравствуйте админ! Ответьте мне пожалуйста на такой вопрос. Скачал программу HDDScan для тестирования состояния своего почти нового жёсткого диска, в данной программе есть средство показывающее S.M.A.R.T моего винчестера, самый важный параметр в нём Reallocated Sector Count (обозначающий число переназначенных сбойных секторов) показывает текущее значение Value 100. Пороговое значение Threshold. то есть значение ниже которого нельзя опускаться 36. Скажите админ, в каком состоянии этот диск и стоит ли им пользоваться, не грозит ли это мне потерей данных?
Вот ещё один диск, но скорее всего его нужно менять, так ли это?
Друзья статья, которую вы сейчас читаете, является продолжением другой и я бы на вашем месте в первую очередь ознакомился с ней- Как проверить жесткий диск. в ней мы рассмотрели многочисленные причины образования на жёстком диске различных бэд-блоков (сбойных секторов) и почему некоторые из них исправимы, а другие нет, так же мы узнали как на ферромагнитные пластины винчестера наносится информация, что такое сектор и многое другое.
В этой статье мы будем работать в программе HDDScan, с помощью неё узнаем всё о состоянии нашего жёсткого диска, проверим его различными тестами, узнаем показатели S.M.A.R.T данного винчестера, обнаружим 63 логических сбойных сектора и исправим их.
Что такое S.M.A.R.T?
Уже давно всем известная фирма IBM в 1992 г, разработала технологию, контролирующую все критически важные параметры жёсткого диска и в самом начале она называлась Predictive Failure Analysis (PFA). Затем в 1992 год, компаниями Compaq, Seagate, Quantum, Conner была придумана и предложена более усовершенствованная технология IntelliSafe. И только в 1995 году, крупнейшие производители жёстких дисков разработали усовершенствованную технологию, которая используется до сих пор и называется S.M.A.R.T (от англ. self-monitoring, analysis and reporting technology — технология самоконтроля, анализа и отчётности).
Жёсткие диски, поддерживающие технологию S.M.A.R.T, имеют встроенный процессор, ведущий счёт отработанным часам винчестера, а так же определяет число сбойных секторов (бэд-блоков), температуру и многое другое, подробно читаем ниже.
Что бы узнать всё, что может сказать нам S.M.A.R.T, нужно просто запустить программу способную прочесть все эти показатели. Подобных программ довольно много и хочу сказать в своё время я их все перепробовал. HDDScan пользовался тоже, удобная, простая, надёжная и бесплатная, работает без установки, так что можете носить её с собой на флешке. Идём на сайт производителя
http://rlab.ru/tools/hddscan.html и выбираем последнюю версию, её и будем рассматривать, но говорю вам по секрету, что многие ремонтники пользуются версией 2.8, как-то она попроще и поудобнее что-ли. Скачали, извлекаем программу из архива и запускаем.
Друзья для более лучшего результата, хорошо бы совсем снять ваш жёсткий диск и подсоединить его к другому компьютеру имеющему программу HDDScan.
А вот и главное окно нашей программы, выбираем в выпадающем списке Select Drive нужный нам жёсткий дик, если у вас их несколько, обратите внимание, у меня два винчестера MAXTOR STM3250310AS и WDC WD5000AAKS-00A7B2, а так же флешка Corsair Voyager USB2.0 Flash Drive 16Gb,
что касается флешки, то технологии S.M.A.R.T вы на ней не увидите, а вот S.M.A.R.T внешних жёстких дисков HDD (USB), то можно с уверенностью сказать да, наша программа может увидеть информацию SMART через USB.
Итак операционная система и программа HDDScan установлена на винчестере WDC WD5000AAKS-00A7B2, для работы же выбираем жёсткий диск MAXTOR, состояние которого нам нужно проверить, в первую очередь видим в окне программы полное название модели диска Model: MAXTOR STM3250310AS.
Firmware: 3.AAC — Версия служебного микропрограммного обеспечения производителя или прошивки встроенной в микропроцессор винчестера, от неё зависит надёжная работа вашего жёсткого диска. Почти все жесткие диски позволяют, при наличии специальных программ обновить свою прошивку, но в подавляющем большинстве случаев этого делать не стоит. Если ваш винчестер работает не так как нужно, наверняка дело не в прошивке, а в другом, читаем дальше.
Serial: 6RY2N7BS — Серийный номер
LBA: 488397168 — Механизм линейной адресации секторов, появился в ATA-2, но использовался и раньше в стандарте SCSI.
Теперь переходим к кнопке S.M.A.R.T, нажимаем на неё. Возникает окно, в котором присутствует вся информация о вашем жёстком диске.
Пунктом Attribute Name обозначены параметры S.M.A.R.T (объяснение, которых я привёл ниже). Данную информацию вы можете сохранить в текстовом файле, а спустя несколько месяцев можете повторить диагностику S.M.A.R.T для этого же жёсткого диска и сравнить показатели.
Worst —самый низкий показатель атрибута за всё время работы винчестера
Raw — настоящее значение атрибута в 16-ричном значении
Threshold —пороговое значения атрибута, данное значение должно быть намного ниже значения Value.
Что бы вы не залезли в дебри, программа для вас всё упростила, каждый параметр, хороший он или плохой, соответствует цвету значка.
Зелёный —значит параметр жёсткого диска соответствует нормальному.
Жёлтый —говорит уже о небольшой степени расхождения с эталоном и пора задуматься.
Красный —говорит о значительном расхождении с эталоннным значением соответствующего значку параметра. вам нужно готовиться к худшему и важные данные на жёстком диске не хранить.
001 Raw Read Error Rate —частота ошибок при чтении информации с диска
002 Spinup Time —время раскрутки дисков до рабочего состояния, если пластин в жёстком диске несколько, раскручиваться они будут немного дольше, так же не совпадение времени с эталоном, может говорить о некачественном блоке питания.
003 Start/Stop Count —общее количество стартов/остановок шпинделя.
005 Reallocated Sector Count — (remap) самый важный для здоровья диска показатель, обозначающий число переназначенных секторов, при обнаружении диском ошибки чтения/записи, сектор помечается «переназначенным», и данные с повреждённого сектора, переносятся в резервную область. Самое главное, что технология самоконтроля и анализа жёсткого диска S.M.A.R.T поставила ему восклицательный знак и выделила красноречиво жёлтым цветом. Можно сказать здоровье нашего винчестера оценено на троечку. Исправить данный важнейший параметр невозможно никакими программами, ни в домашних условиях, ни в сервисе, сделать это можно только в заводских условиях. Почему параметр S.M.A.R.T - Reallocated Sector Count многими специалистами считается очень важным? Потому что он показывает нам количество оставшихся резервных секторов, которыми можно заменить сбойные. Если запасных секторов остаётся мало, параметр Reallocated Sector Count загорается жёлтым цветом, а когда недопустимо мало, то он загорается красным и жёсткий диск начинает представлять из себя угрозу для находящихся на нём данных, переназначать появляющиеся сбойные сектора нечем, а значит такой жёсткий диск подлежит замене. Ещё один факт, при наличии большого числа переназначенных секторов, магнитной головке диска нужно будет сделать намного больше движений, так как переназначенные сектора будут находиться на резервных дорожках, а это означает падение быстродействия жёсткого диска.
007 Seek Error Rate —частота ошибок при позиционировании блока головок, постоянно растущее значение, говорит о перегреве винчестера и неустойчивом положении в корзине, к примеру плохо закреплён.
009 Power-on Hours Count —число часов, проведённых во включенном состоянии.
010 Spin Retry Count —число повторных раскруток диска до рабочей скорости при неудачной первой.
012 Device Power Cycle Count —Число полных циклов включения-выключения дисков
187 Reported Uncorrectable Error —Ошибки, которые не восстановлены, используя методы устранения ошибки аппаратными средствами, последствия перегрева и вибрации.
189 High Fly Writes —записывающая головка находилась над поверхностью выше, чем нужно, а значит магнитное поле было недостаточным для надежной записи носителя. Причина– вибрация (удар).
Важны все параметры касающиеся температуры. Важно, что бы температура не поднималась выше 45 градусов. Для ноутбуков данная цифра немного выше.
190 Airflow Temperature—Температура воздуха внутри корпуса жёсткого диска.
190 Airflow Temperature Minimum—какая была минимальная температура
190 Airflow Temperature Maximum—какая была максимальная температура
190 Airflow Overheated Count
194 HDA Temperature —температура механической части жёсткого диска
195 Hardware ECC Recovered —число ошибок, которые были исправлены самим винчестером.
197 Current Pending Errors Count —важный параметр, число секторов, считывание которых затруднено и сильно отличается от считывания нормального сектора. То есть эти секторы контроллер жёсткого диска не смог прочитать с первого раза, обычно к данным секторам принадлежат софт-бэды, ещё называют программные или логические бэд-блоки (ошибка логики сектора) - при записи в сектор пользовательской информации, так же записывается служебная информация, а именно контрольная сумма сектора ECC (Error Correction Code-код коррекции ошибок), она позволяет восстанавливать данные, если они были прочитаны с ошибкой, но иногда данный код не записывается, а значит сумма пользовательских данных в секторе не совпадает с контрольной суммой ECC. К примеру так происходит при внезапном отключении компьютера из-за сбоев с электричеством, из-за этого информация в сектор жёсткого диска была записана, а контрольная сумма нет.
198 Uncorrectable Errors Count —число нескорректированных ошибок при обращении к сектору, указывает на проблемы в работе механики накопителя и дефекты поверхности.
199 UltraDMA CRC Errors —число ошибок, возникающих при передаче информации по внешнему интерфейсу, причина- перекрученный и некачественный SATA шлейф, возможно его нужно поменять.
200 Write Error Rate —частота ошибок, происходящих при записи на винчестер, по данному показателю обычно судят о качестве поверхности накопителя и его механической части.
202 Data Address Mark Errors —расшифровки нигде не встречал, буквально Ошибка данных адресного маркера, означать может то, что знает один лишь производитель данного винчестера.
Тест поверхности жёсткого диска
Прежде чем исправлять ситуацию программой HDDScan, мы знаем, что у нас не совсем в порядке три параметра Current Pending Errors Count. Uncorrectable Errors Count и UltraDMA CRC Errors и если принято считать, что критически важный параметр из них один Current Pending Errors Count. то это всё равно уже повод задуматься не хранить важные данные на этом винчестере.
Не смотря на это, для полноты картины воспользуемся ещё одним основным тестом, который умеет делать наша программа. Он называется тест поверхности жёсткого диска. Нажимаем на кнопку New Task. вызывающую все остальные команды и выбираем Suface Tests .
В появившемся дополнительном окне друзья, мы можем выбрать четыре варианта, сразу хочу вас предостеречь, если вы выберите пункт Erase -Тест в режиме линейной записи. то произойдёт посекторное стирание данных с винчестера и последующая принудительная запись на него данных, на основании скорости данного процесса, программа сделает вывод о состоянии вашего жёсткого диска. Но вы должны понимать, что этим тестом, вы сотрёте всё что у вас есть на винчестере, более того, если у вас на выбранном жёстком диске установлена операционная система, первое что сразу удалится, это главная загрузочная запись (MBR) и вы естественно в следующий раз её не загрузите.
Verify —Тест в режиме линейной верификации
Read —Тест в режиме линейного чтения (применяется большинством пользователей).
Erase —Тест в режиме линейной записи (посекторное стирание данных) осторожно все ваши данные удалятся.
Butterfly Read —Тест в режиме чтения Butterfly (искусственный тест случайного чтения)
Друзья, подавляющим большинством пользователей применяется метод Read. с помощью него происходит тестирование поверхности жёсткого диска по чтению, без удаления данных. то есть выполняется посекторное считывание данных с накопителя и на основании скорости чтения, программой делается вывод о состоянии вашего жёсткого диска.
Прежде чем нажать на кнопку Add Test. хочу сказать, что для субъективной оценки вашего винчестера, нужно закрыть все фоновые программы, которые, работают на вашем компьютере, к примеру антивирус, Skype, ICQ и так далее, да и вообще на время теста хорошо оставить компьютер в покое. Сам тест поверхности жёсткого диска, будет длиться к примеру у винчестера объёмом 250 ГБ, на компьютере средней мощности, примерно 30-45 минут, если ваш винчестер объёмом 1 ТБ, естественно эта цифра увеличится примерно в четыре раза. Выбираем метод Read и нажимаем на кнопку Add Test
и сразу переходим к окну Test Manager и щёлкаем двойным щелчком левой мыши RD-Read ,
в появившемся окне мы можем наблюдать процесс сканирования винчестера в виде графика, нужно сказать это не много не удобно, жмём на кнопку Map (Карта) и снимаем галочку с пункта Disable map dynamic update Map Udate Queue (Запретить динамическое обновление карты) и сразу видим на экране данное (динамическое обновление карты) нашего жёсткого диска или другими словами, как программа сканирует весь наш жёсткий диск посекторно, кстати тест только начался, а у нас уже 12 бэд-блоков.
Самое главное, что мне нравится в этом тесте, можно увидеть в реальном времени, как происходит считывание информации с поверхности вашего жёсткого диска. Так вы увидите посекторно весь ваш винчестер. Программа считывает сектор за сектором весь жёсткий диск, помечая разными цветами сектора и отображая их для нас в виде разноцветных квадратиков. Итак что у нас получилось в итоге.
Картина довольно не утешительная- секторов с задержкой чтения более 500 ms (кандидаты в бэд-блоки в ближайшее время) у нас нет, но есть 63 полноценных бэд-блока.
Серый, светло-серый цвет, а так же тёмно-серый, это всё нормальные сектора с хорошим временем отклика от 5 ms до 50 ms.
Сектора помеченные зелёным цветом, (время отклика 150 ms, хотя и несколько завышено), так же считаются хорошими.
Теперь друзья внимание.
Оранжевый (время отклика от 150 ms до 500 ms) считается в пределах нормы и такая задержка отклика может быть вызвана временными помехами (к примеру не все фоновые программ отключены).
А вот сектора помеченные красным цветом (время отклика более 500 ms) должны вызвать у вас беспокойство, данные сектора ещё рано считать сбойными, но они уже близки к этому и произойдёт это вероятно в ближайшее время. Ну а сектора помеченные синим цветом- Bads. это сбойные сектора или бэд-блоки (англ. bad sector, bad block) сбойные секторы (повреждённые). Природа данных бэд-блоков скорее всего логическая, а значит её можно исправить.
тест в режиме линейной записи длится в прямой зависимости от объёма винчестера. Через 45 минут мы видим что все наши бэд-блоки исправлены, но идеальными они не стали, а скорее всего перешли в сектора с более лучшей задержкой чтения. Секторов с задержкой чтения более 500 ms появилось больше 34, секторов с задержкой менее 500 тоже прибавилось, их стало 30. Можно сказать состояние жёсткого диска стало получше.
Теперь смотрим показатели S.M.A.R.T, они тоже улучшились. Показатели Current Pending Errors Count (число секторов, считывание которых затруднено и сильно отличается от считывания нормального сектора), а так же Uncorrectable Errors Count (число нескорректированных ошибок при обращении к сектору) помечены теперь зелёным цветом. Reallocated Sector Count — (remap) самый важный для здоровья диска показатель, обозначающий число переназначенных секторов остался удовлетворительным и помечен жёлтым цветом.
Можно ли на такой жёсткий диск установить операционную систему? Скажу так камрады- на свой страх и риск, лично у меня на таком винчестере (ему уже семь лет) долгое время работала нормально Windows ХР, с 2009 года работает Windows 7, правда изредка зависает, но это и с новыми винтами бывает. Очень важные данные на нём не храню. Боевой бэкап в программе Acronis True Image Home со всеми установленными программами держу наготове и при необходимости разверну на новый винчестер .
В дальнейших статьях мы с вами подробнейшим образом рассмотрим такие программы как MHDD и Victoria.