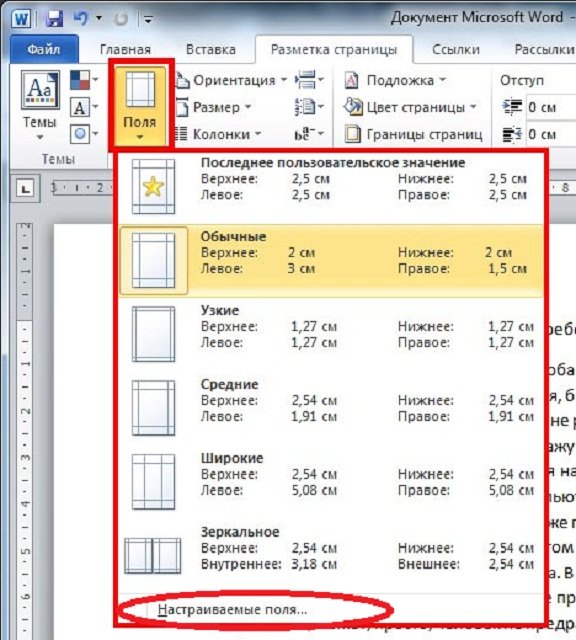

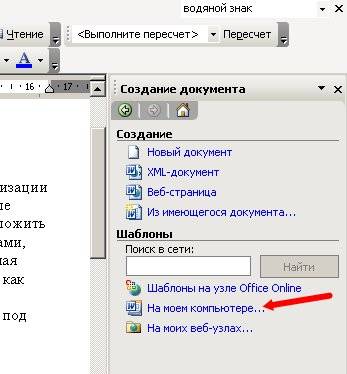
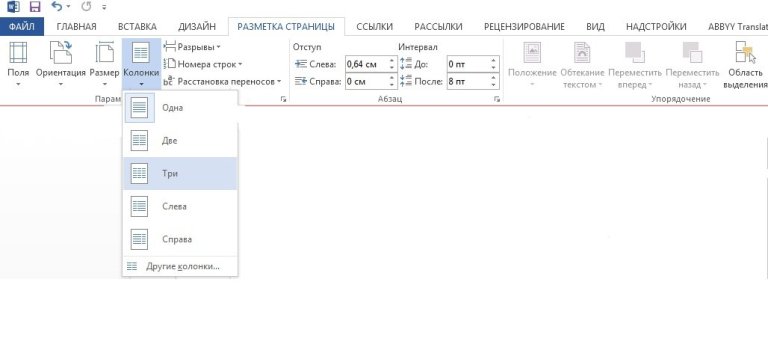
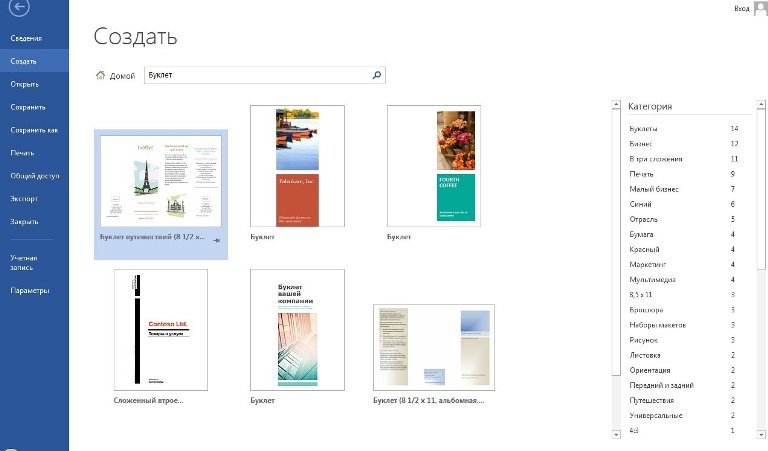
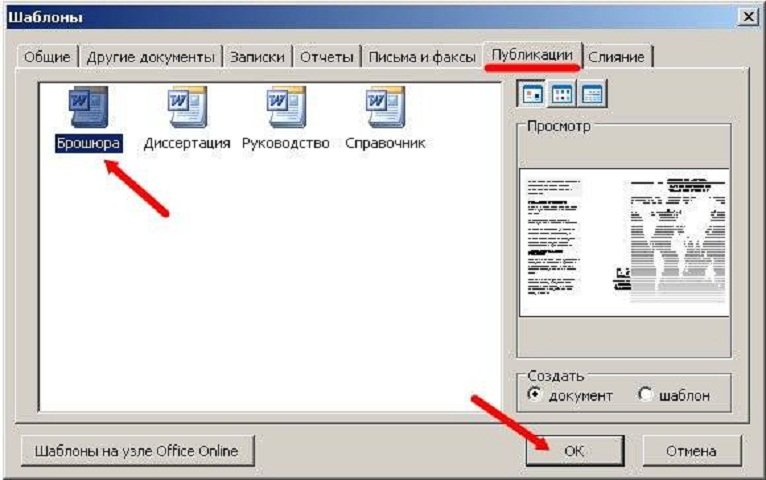



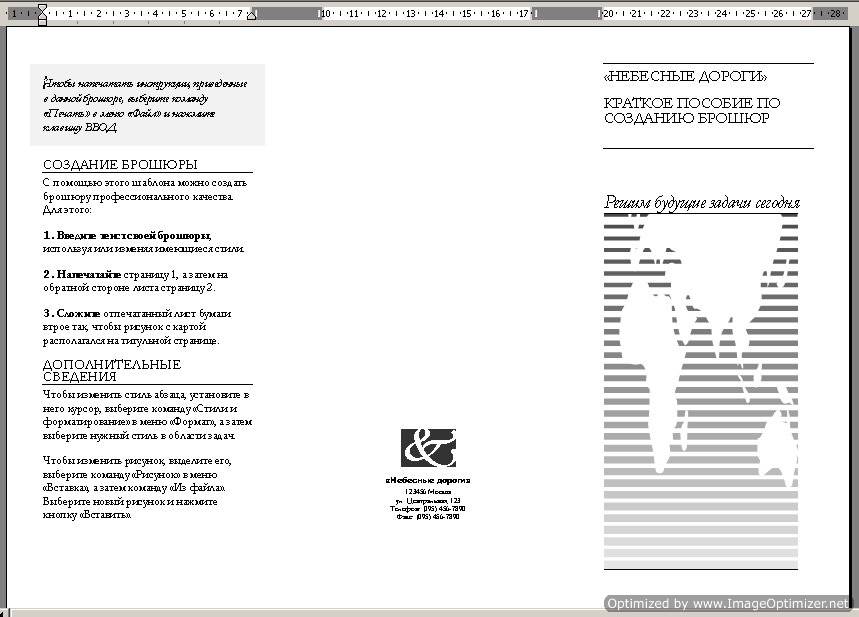
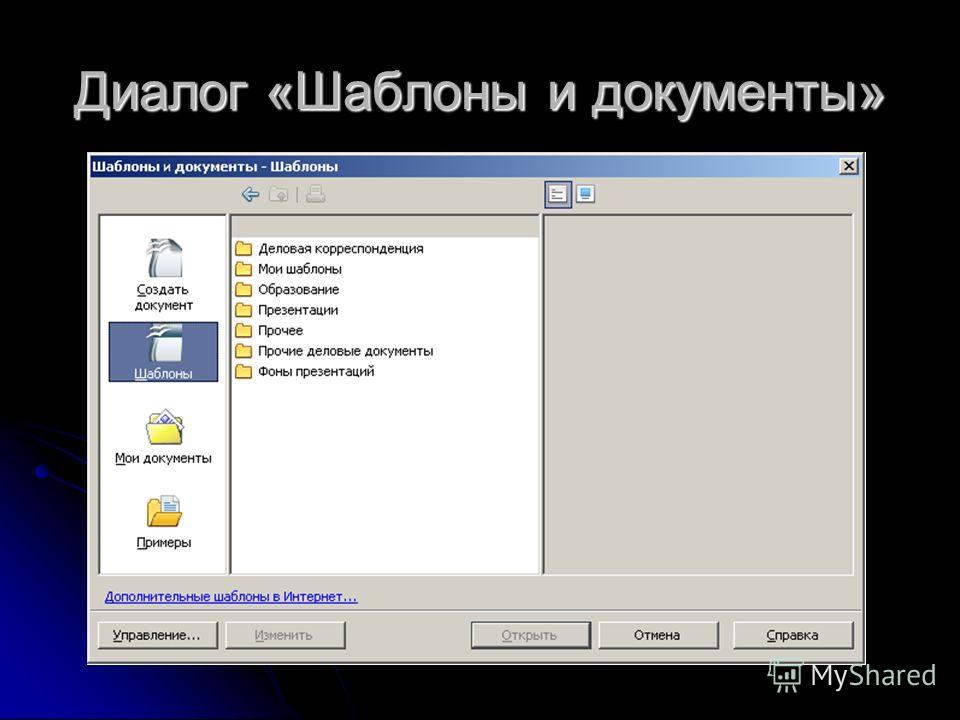
Категория: Инструкции
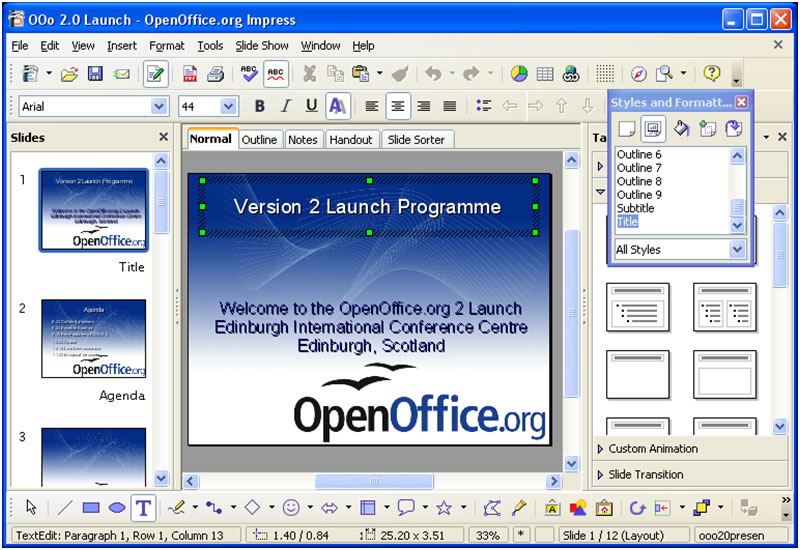 Сегодня презентации используются для реализации многих целей. Данный способ предоставления информации особенно популярен среди учащихся, работников различных учреждений, предпринимателей и других деятелей.
Сегодня презентации используются для реализации многих целей. Данный способ предоставления информации особенно популярен среди учащихся, работников различных учреждений, предпринимателей и других деятелей.
С помощью презентации можно наглядно продемонстрировать важные материалы и сведения. Если вы не умеете создавать мультимедиа проекты, то можно попробовать создать собственную презентацию в программе Open Office. Представленная ниже инструкция поможет вам этой сделать.
Шаг №1
Кликните дважды по ярлыку программы и выберите пункт «Презентация». Появится новое окно под названием «Мастер презентаций». В нем по умолчанию используются стандартные настройки. Можно использовать их или настроить презентацию на собственное усмотрение. Если вам необходимо создать новый проект без использования различных шаблонов, выберите пункт «Пустая презентация». После этого можно приступать к работе.
Шаг №2. Выбираем стиль слайда
В стандартном режиме пользователю предлагается на выбор два варианта оформления фона – тонкие акценты и темно-синий с оранжевым. Выберите тот вариант, который лучше подходит для оформления вашего проекта. Также необходимо задать способ отображения. Если презентация вам нужна только в электронном виде, необходимо выбрать пункт «На экране». После этого вы можете поменять фон или настроить его на свое усмотрение. Для начала необходимо перейти к третьему шагу.
Шаг №3. Тип смены слайда
Чтобы настроить тип смены слайда, можно воспользоваться одним из предложенных вариантов (появление снизу, сверху, справа или слева, плавное угасание и многие другие эффекты). Если вам необходимо выбрать оптимальную скорость, то лучше выбирать среднюю. Если вам нужен особый темп, выбирайте высокую или низкую скорость. Все будет зависеть от особенностей вашего проекта. Тип презентации лучше оставить «По умолчанию». Это значительно упростит процесс работы над проектом.
Шаг №4
После того, как будут внесены основные настройки, нажмите кнопку «Готово», чтобы закрыть окно программы. Теперь можно приступить к созданию первого слайда. Редактирование может быть выполнено при различных режимах работы. Щелкните мышью по выделенной верхней области и внесите заголовок проекта. Здесь вы можете отредактировать цвет текста, выбрать размер кегля и прочие параметры, используя специальную панель. Появится она после того, как вы создадите заголовок.
Шаг №5
Если вы захотите добавить в презентацию какую-нибудь иллюстрацию, перейдите в меню «Вставка» и выберите пункт «Изображение». После этого необходимо нажать «Из файла». Откроется окно, в котором необходимо будет указать изображение для загрузки. После того, как графический объект будет добавлен, вы сможете изменить его размер. Для этого необходимо выделить изображение и растянуть его по краям, путем перемещения точек углов. Качество фотографии может измениться после уменьшения или увеличения. Это следует учитывать в процессе редактирования. Также в проект можно будет добавить диаграммы, музыкальные фрагменты или фрейм.
Шаг №6
Аналогичным образом создайте остальные слайды. Количество слайдов будет зависеть от объема информации и темы вашего проекта. Оптимальная длительность презентации составляет 5 минут. Лучше ориентироваться на это время и не создавать слишком много слайдов. При подготовке проекта вы также можете учитывать другие особенности. При необходимости можно изменить фон или макет слайда, путем использования панели для выбора свойств. Она находится справа от слайда. Здесь вы также можете добавить дополнительные эффекты. Для того, чтобы настроить параметры показа слайдов, нужно зайти в меню «Демонстрация» и выбрать пункт «Параметры демонстрации». В появившемся окне необходимо выбрать способ смены слайдов.
Шаг №7
При необходимости сменить последовательность слайдов, зайдите в пункт «Настраиваемая демонстрация» и выполните регулировку последовательности отображения слайдов. Используя столбцы «Выбранные слайды» и «Существующие слайды», настройте презентацию. Для перемещения элементов используйте кнопки со стрелками. После того, как последовательность слайдов будет настроена, можно просмотреть получившийся проект из меню «Демонстрация». Затем можно сохранить файл.
Шаг №8
После завершения процесса редактирования, пройдите в меню «Файл» и выберите пункт «Сохранить как». Здесь выберите нужный формат и укажите папку, в которой следует сохранить файл.
Открыть и просмотреть презентацию вы сможете не только при помощи программы OpenOffice. Если вы сохраните результат в формате .ppt, просмотреть его можно будет в Microsoft Power Point.
Запись опубликована 05.09.2015 автором katrinas11 в рубрике Программы. Отблагодари меня, поделись ссылкой с друзьями в социальных сетях:
В Интернете можно легко и быстро создать буклет вот такого вида:
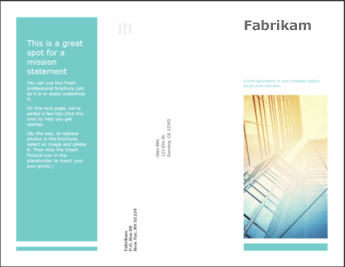
Выберите один из наших шаблонов буклетов и откройте его в программе Office Online (некоторые буклеты предназначены для редактирования в PowerPoint Online, другие — для Word Online).
Совет : Если вы уже открыли PowerPoint Online, выберите Файл > Создать. чтобы перейти к шаблонам буклетов, и под изображениями шаблонов щелкните ссылку Еще на Office.com .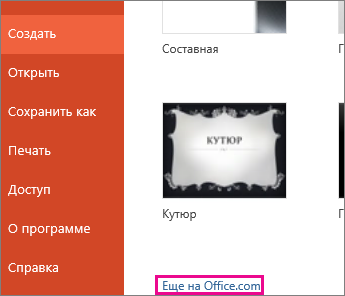
Вы перейдете на страницу шаблонов для PowerPoint. В списке категорий выберите Буклеты .
Работая с буклетом, вы наверняка захотите переименовать его и вставить вместо рисунков-заполнителей подходящие изображения. Для этого щелкните правой кнопкой мыши ненужный рисунок, выберите команду Изменить картинку. затем выберите другое изображение.
Предоставление общего доступа к буклетуКогда все будет готово, распечатайте буклет или поделитесь им в Интернете. Это можно сделать прямо в PowerPoint Online. Нет необходимости предварительно сохранять его (это уже сделано за вас).
Чтобы напечатать буклет, нажмите клавиши CTRL+P, дождитесь появления диалогового окна "Печать" и щелкните ссылку для открытия PDF-версии в календаре. В этом окне воспользуйтесь командой печати в программе просмотра PDF-файлов.
Общий доступЧтобы поделиться буклетом в Интернете, отправьте ссылку на него.
В верхней части экрана нажмите кнопку Общий доступ .
В разделе Общий доступ щелкните элемент Получить ссылку .

В списке Выберите один из вариантов выберите пункт Только просмотр .
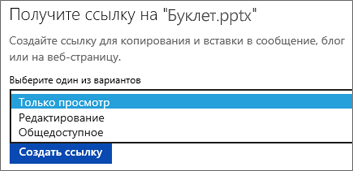
Нажмите кнопку Создать ссылку .
Щелкните веб-адрес, чтобы выделить его, а затем скопируйте и вставьте его в сообщение электронной почты, текстовое сообщение или запись блога.
Совет : Если у вас есть блог или веб-сайт, вы можете внедрить представление буклета в нем.
Вы можете создать двустороннюю брошюру или брошюру в текстовом процессоре OpenOffice.org. Ключ для создания одного документа, содержащего текст и графику для передней и задней сторон брошюры, а другой странице внутреннее содержание брошюры. OpenOffice.org является свободно доступным, открытым исходным кодом офисный пакет можно загрузить с OpenOffice.org. Распечатайте брошюру с помощью принтера, который печатает двусторонних документов или путем подачи страницы в принтер дважды печатать как передняя и задняя части страницы.
ИнструкцииОткройте OpenOffice.org текстовый процессор программы. Открывается пустой документ.
Нажмите кнопку "Формат" вариант на верхней панели навигации, а затем нажмите кнопку "Page". Диалогового окна Стиль страницы открывает.
Нажмите кнопку "Page" на вкладке.
Нажмите кнопку "Пейзаж" радио-кнопки, чтобы изменить ориентацию страницы на альбомную.
Нажмите кнопку "Таблица" выпадающего списка в верхнем поле навигации и перетащите курсор через две соседние ячейки для создания двуклеточные таблицы в ландшафте странице.
Наведите указатель мыши на первой ячейке, чтобы показать "Таблица" на панели инструментов форматирования, а затем нажмите кнопку "Граница" выпадающего списка. элемент "Нет". Повторите эти действия для второй ячейки. Это действие скрывает границу строки в таблице, оставляя две колонки для хранения ваших данных.
Введите ваш материал в обе стороны странице, чтобы создать на передней и задней сторонах брошюры.
Нажмите кнопку "Файл", а затем нажмите кнопку "Создать", чтобы создать новую страницу. Добавить содержимое, которое будет появляться внутри сложенной брошюры в двуклеточные стол в новой странице.
Печать первой страницы на одной стороне листа, а затем распечатать вторую страницу на задней стороне бумаги путем подпитки бумаги в принтер, если ваш принтер не имеет двустороннюю страницу настройки.
Браслет с летним узоромМастер-класс Алеси Карпиковой. Палящее солнце, теплый ветерок, запах скошенной травы. Как же не хватает этого морозной зимой и промозглой осенью. Поэтому надо вдоволь насладиться последним месяцем уходящего лета, а чтобы эмоции остались в памяти надолго, можно сделать красивый браслет с летним узором!
Пояс выживанияБыстрораспускающийся пояс выживания из паракорда, как сплести самостоятельно. / Главная / Каталог статей / Снаряжение / Быстрораспускающийся пояс выживания из паракорда, как сплести самостоятельно.
Как сделать серьги своими рукамиХолодной называют ковку, перед началом которой, материал для будущего изделия не требуется нагревать, и поэтому работать в этой технике просто. Для работы над такими простыми серьгами потребуются круглогубцы, кусачки, проволока (в данном случае использовалась латунная), тонкая проволока для бисероплетения, швензы для сережек под цвет проволоки, две средние бусины, молоток и наковальня.
Без красочных презентаций не обходится практически ни одно выступление, независимо от того кем является докладчик: то ли простым студентом, то ли успешным бизнесменом. И если последняя категория уже научилась делать интересные проекты из обычных слайдов, то ученикам следует в первую очередь понять, как делать презентации на компьютере и освоить начальные шаги этого процесса. Мы разберем некоторые хитрости и тонкости, которые помогут вам в этом деле.
Инструкция по созданию презентацииПервое, что необходимо сделать – определиться с программой. Мы будем использовать компонент из пакета Microsoft Office под названием MS PowerPoint. Этот стандартный мультимедийный редактор есть на большинстве компьютеров. Помимо софта вам потребуется качественный материал: изображения, звуки, возможно видео, и, естественно, текст. Подготовка всех компонентов обычно занимает не очень много времени, если вы хорошо ознакомлены с темой, то быстро найдете необходимые ресурсы в Интернете.
Рассмотрим более подробно техническую часть этого вопроса:
Как видите, ничего сложного в создании презентации PowerPoint нет. В завершении вам необходимо перейти в настройки и задать параметры воспроизведения.
ВидеоинструкцияЭта небольшая статья объяснит некоторые моменты при создании и печати брошюры в OpenOffice.org. В статье будет рассматриваться вёрстка брошюры формата А5. Собственно, вся статья — это порядок действий, который предусмотрен в редакторе Writer для подобных операций и некоторые навыки работы с принтером. Итак, приступим.
Подготовка листаПервый ключевой шаг, который надо сделать, - подготовить страницу, поля страницы и поля печати.
Открываем меню «Формат». далее пункт «Страница. »
На вкладке «Страница» устанавливаем формат листа А5. Ориентация остается «Книжной».
Помните, что принтеры могут устанавливать собственные минимальные поля при печати листов. К примеру, при печати на принтерах HP Deskjet 3550 и, по всей видимости, на всех бюджетных моделях минимальное верхнее поле печати составит примерно 3 мм, а минимальное нижнее поле - примерно 9 мм. 
На рисунке иллюстрировано положение полей печати и полей страницы на листе бумаги для принтера HP Deskjet 3550. Зелёным цветом выделен лист бумаги, синим - поле печати принтера, красным - поля страницы, когда они будет отформатированы и отпечатаны.
Это нужно знать, т. к. задавать поля страницы мы будем в 1 см со всех сторон.

И при печати на принтерах с «неправильными» полями печати может произойти обрезка текста и каких либо вставок, колонтитулов, изображений.
Отступы для нумерации страницЕсли вы планируете вставить номера страниц, рекомендуем сделать достаточный отступ от края листа сверху или снизу, соответственно.
Основные моменты версткиПеред форматированием надо помнить, количество страниц в брошюре должно быть кратно 4. Если не соблюдать это правило, программа добавит в брошюру «лишние страницы», с непонятной нумераций (если вы её включили) и т. д.
Нумерация страницЧтобы включить нумерацию страниц, следует, прежде всего, включить необходимый колонтитул (верхний либо нижний). Включив колонтитул, можно редактировать его как обычный текст.
Установив курсор в колонтитул, выберите в главном меню пункт «Вставка» - «Поля». затем «Номер страницы». Появится номер страницы. На каждой странице он будет автоматически появляться и устанавливаться в нужное значение.
Чтобы передвинуть номер страницы (вместе с остальным текстом колонтитула) в левый угол, центр или правый угол, следует, установив курсор в колонтитул, переключить выравнивание абзаца (по левому краю, центру или правому краю) соответствующей кнопкой на панели инструментов Writer.
Если вам необходимо выполнить более сложную нумерацию страниц, воспользуйтесь расширением Pager.
Вставка изображенийВставляя изображения, следует помнить: если изображение выходит за поле страницы (не путать с полем печати принтера), оно будет корректно отображаться на экране, но при вёрстке, перед печатью, будет обрезано! Поэтому, если требуется вставить нестандартное изображение, которое будет выходить за текст (будет расположено близко к краю листа и сгибу брошюры), необходимо задать меньшие поля печати, а отступы текста, соответственно, большие.
Ещё два момента при работе с изображением в тексте:


Перед печатью ещё раз напоминаем, что общее количество страниц в брошюре должно быть кратно 4.
Для печати брошюры выполняем следующие команды: открываем меню «Файл». пункт «Печать». далее нажимаем кнопку «Параметры. ». в открывшемся диалоге «Параметры печати» в разделе «Страницы». ставим галочку в пункте «Брошюрой» - «ОК» .
Теперь нажимаем кнопку «Свойства. » и меняем ориентацию страницы на альбомную.
После этих настроек Writer выполнит расчёт брошюры и начнет её печатать.
Непосредственно при печати нужно подавать по одному листу формата А4. Если ваш принтер не поддерживает двухсторонней печати, то для печати второй стороны отпечатанный с одной стороны лист надо подать на вход принтера чистой стороной, соответственно, и тот край листа, который вышел из принтера, должен подаваться вперед. Соблюдайте два этих правила, и у вас будут всегда правильно ориентированные листы.
Если произошёл обрыв печати.Если произошёл обрыв печати, всё легко исправить. Для начала, нужно остановить печать. Затем продолжить печать, сделав такие же настройки перед печатью, но указав диапазон печати страниц как 3-6 страницу (здесь нужно помнить, что диапазон при правильном расчёте будет начинаться с нечётного числа, а заканчиваться чётным).
Например, требуется напечатать брошюру в 8 листов формата A5. Потребуется 2 листа формата А4. Если происходит обрыв печати на первой странице (не важно, первая или вторая сторона), то перепечатываем всю брошюру.
Если происходит обрыв печати на второй странице (и тоже не важно, первая или вторая сторона), то перепечатываем страницы в диапазоне 3-6 страницы.
А для вёрстки брошюр в формате А4 задается соответствующий формат страницы, а при печати используется бумага формата А3.