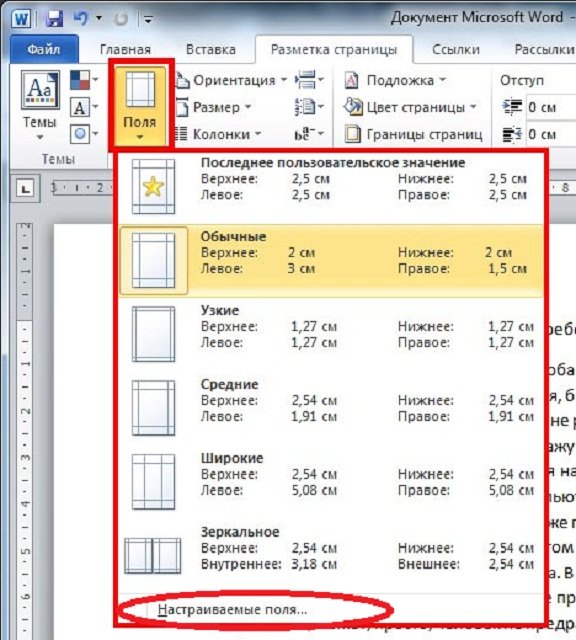
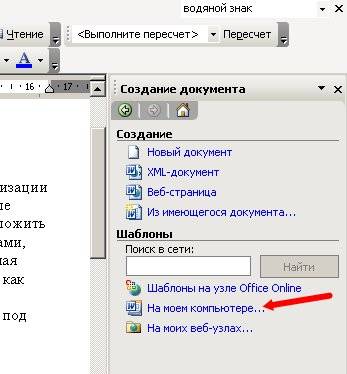
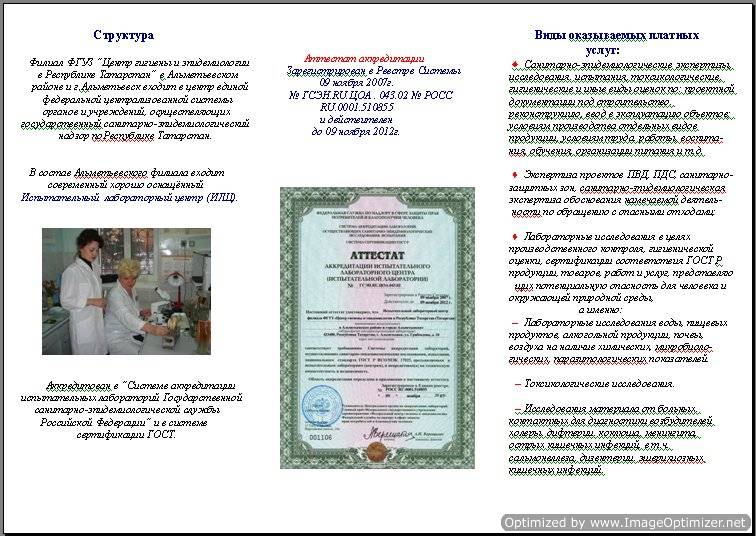

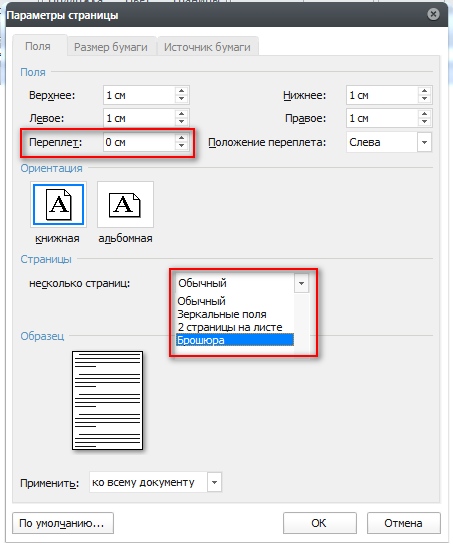

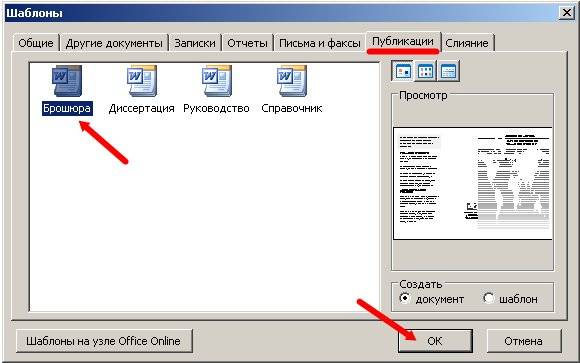
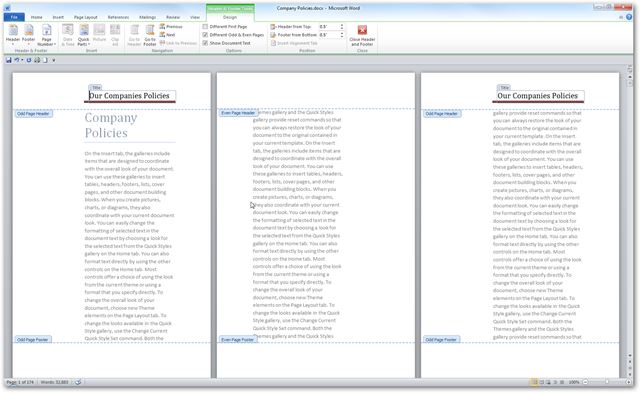

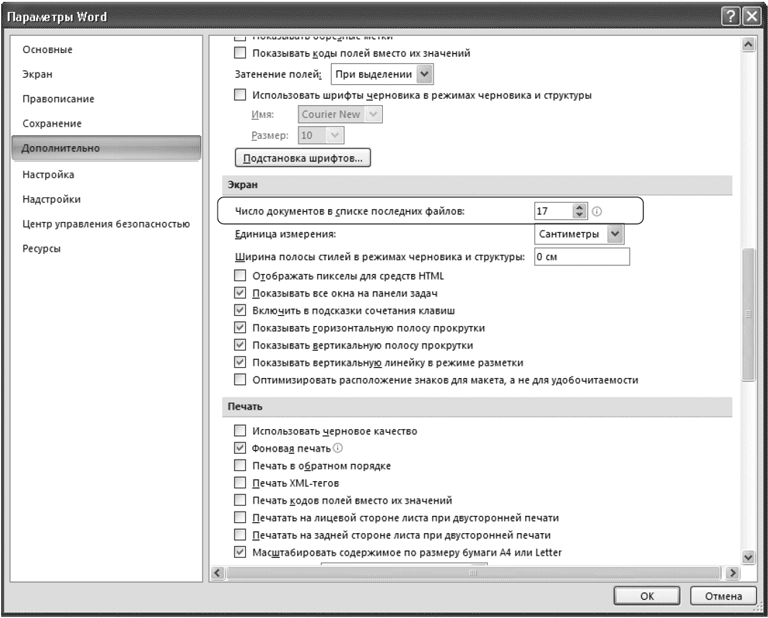
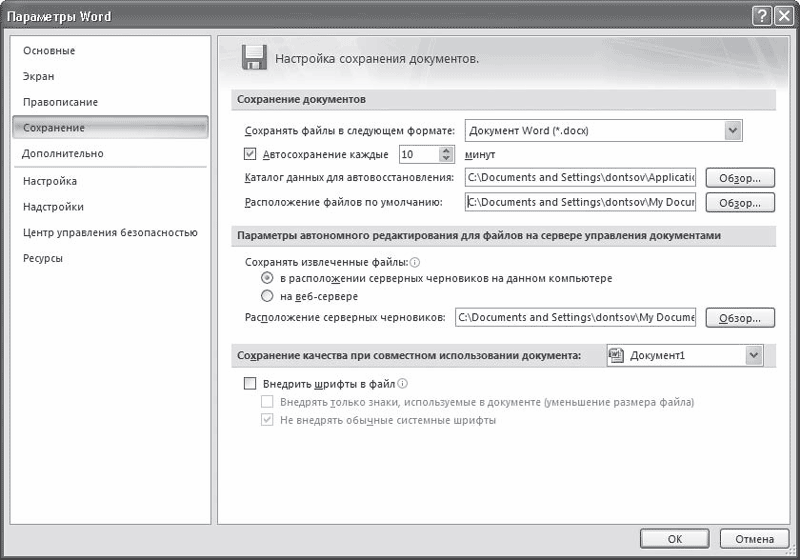
Категория: Инструкции
Microsoft Word на сегодняшний день является самой используемой программой для работы с текстом. Ее популярность можно объяснить тем, что она имеет продуманную архитектуру, широкие возможности и относительно легка в освоении. Она подходит как для набора и вывода текста на печать, так и для более сложных заданий, например оформления текста рисунками, вставки таблиц.
Книга, которую вы держите в руках, поможет вам разобраться с тонкостями работы новейшей версии популярного текстового редактора – Microsoft Word 2007. C его помощью вы научитесь выполнять задания разной сложности, узнаете о новых приемах работы.
Книга состоит из 11 глав. Каждая глава посвящена конкретной задаче и содержит пошаговые инструкции по ее решению. Таким образом, обучение построено на повторении примеров, описанных в книге, что позволяет закрепить изложенный теоретический материал. Большое внимание уделено настройке Microsoft Word, полезным функциям, которые содержатся в многочисленных меню программы и поэтому не всегда очевидны для пользователя.
Изучение книги лучше начинать с первой главы, так как изложение материала построено по принципу «от простого к сложному». Поэтому, открыв издание посередине, вы можете, например, не понять значения того или иного термина, которым авторы свободно оперируют, зная, что этот материал уже пройден. С другой стороны, в таком случае вы всегда сможете вернуться к главе, в которой было уделено внимание непонятному для вас материалу.
Книга адаптирована к самостоятельному обучению и кроме подробных описаний совершаемых действий содержит большое количество иллюстраций, а также пояснений и полезных советов.
Первая глава посвящена установке пакета Microsoft Office, и в частности программы Word. На эту тему необходимо обратить внимание, так как умение правильно установить программу является необходимым условием успешной работы с ней в дальнейшем. Такая сложная программа, как Microsoft Word, содержит большое количество компонентов, и если в процессе работы окажется, что какого-нибудь из них не хватает, вы всегда сможете дополнительно его установить, чтобы работать с программой наиболее эффективно.
В первой главе вы также найдете основные сведения об интерфейсе Word и о том, как его настроить.
Главы 2–4 посвящены основам работы с документами. Изучив их, вы научитесь быстро выполнять основные операции с текстом, вводить и редактировать данные, придавать документам аккуратный вид при помощи правильного оформления.
В главах 5–8 уделено внимание специальным возможностям Microsoft Word. В них рассказано, как работать с таблицами, графическими элементами, гиперссылками. Эти главы, в отличие от первых четырех, являются необязательными для изучения. Описанные в них возможности нужны для выполнения специфических заданий. Вы можете самостоятельно решить для себя, стоит ли подробно изучать эти темы или же достаточно лишь поверхностно с ними ознакомиться.
Глава 9 посвящена макросам, которые являются мощным средством автоматизации работы в Microsoft Word, поэтому освоение этой темы поможет вам работать в программе гораздо эффективнее и чувствовать себя настоящим профессионалом.
В главе 10 рассматривается подготовка документов к печати и их распечатка. Изучив ее, вы научитесь не только работать с документами на экране монитора, но и выводить их на печать. Созданные вами документы не нужно будет распечатывать повторно из-за невозможности прочитать текстовые или числовые данные, ведь вы узнаете, как несколькими несложными действиями достичь требуемого положения документа на листе бумаги.
В главе 11 описана справочная система Microsoft Word и приведены ответы на вопросы, которые часто возникают у пользователей Word.
На кого рассчитана книга
Книга рассчитана прежде всего на пользователей, которые имеют опыт работы в операционной системе Windows и ее основных приложениях, но при этом еще не знакомы с программой Microsoft Word. Издание станет вам верным помощником в изучении приложения и позволит пройти полный курс обучения Word, начиная от элементарных понятий и заканчивая выполнением сложных заданий. Для наиболее эффективного усвоения материала рекомендуется работать с книгой последовательно, от первой главы до последней, и обязательно выполнять все упражнения. Каждое упражнение помогает приобрести новые навыки, а также закрепить полученные.
В то же время книга будет полезна и тем пользователям, которые уже знакомы со средой Microsoft Office, и программой Word в частности, но хотели бы углубить свои знания или изучить новую версию приложения. Их может заинтересовать теоретический материал и полезные советы, а выполнять упражнения таким читателям необязательно.
Читать текстовой документ с экрана или на распечатанных листах формата А4 утомительно и неудобно. Куда привычнее воспринимать текст, представленный в форме брошюры или книги. Надо только знать, как распечатать книгу.
Настройки WordКлавишами Ctrl+P вызываем окно для печати и галочкой помечаем функцию "двухсторонняя печать". Проверяем, что в поле для количества страниц указано: "Все" и даем команду "ОК".
Многие модели принтеров умеют выполнять функцию "Текст книжкой", они сами расставляют страницы в нужном порядке и выдают на начальном этапе пачку листов, напечатанных пока с одной стороны. После окончания первой стадии печати появляется информационное окно с предложением переложить напечатанные страницы в нужной очередности, после чего продолжить печать.
Так как нашей целью является получение готовой книжки, и мы стремимся понять, как распечатать документ как книгу, важно особое внимание уделить правильному расположению страниц и их нумерации. Итак, действуя в соответствии с требованиями принтера, перекладываем листы с готовым текстом на одной стороне, перебирая их по одному, в лоток печатного устройства для чистой бумаги и вновь нажимаем "ОК" в информационном окне. Получим двухсторонние напечатанные листы. Останется только проверить нумерацию и правильно сшить книжку.
Если ваш принтер не поддерживает режим "текст книжкой", используйте при небольшом объеме печати ручной метод нумерации страниц (их порядок вводится в поле для номеров страниц в окне, которое появляется при команде "Печать") или обратитесь к помощи одной из программ, которая автоматически разобьет на страницы ваш текст.
 Ещё больше интересного
Ещё больше интересного
Обыкновенно текст на странице в Word представлен в виде одной колонки. Иногда возникает необходимость представить информацию в виде нескольких колонок, но как это сделать?


Кстати, и в той и в другой версии Word можно поставить галочку «Разделитель» на вкладке «Колонки» для того, чтобы между колонками проходила линия. Не забывайте, что представить текст в виде колонок можно и таблицей, в которой все границы будут невидимыми.
Покоряйте Word и до новых встреч!
Необходимость перевернуть обычный текст - задача, которая встречается достаточно редко. Наиболее простой способ решения заключен в использовании какого-либо графического редактора, позволяющего делать с текст ом все, что придет в голову. Но результат будет только в виде файла с изображением. Есть несколько способов перевернуть текст непосредственно в документе без вставки заранее заготовленных картинок из графического редактора.

В текст овом редакторе Microsoft Word перевернуть текст можно, если поместить его в объект WordArt. Для этого нужно перейти на вкладку «Вставка», щелкнуть кнопку с надписью WordArt и выбрать в списке самый первый стиль. Так вы получите доступ к вводу текст а этого объекта и установкам шрифта для него.

Выберите размер, гарнитуру шрифта и наберите нужный текст. а затем нажмите кнопку «OK».

Щелкните созданный объект правой кнопкой мыши и выберите в контекст ном меню пункт «Формат объекта WordArt».
Перейдите на вкладку «Цвета и линии» и установите в поле «Цвет» нужный оттенок цвета надписи, а в поле «Линии» - параметры обводки букв. Если обводка не нужна - выберите строку «Нет цвета».

Перейдите на вкладку «Размер» и в поле «Поворот» установите значение 180°, чтобы сделать текст перевернутым. Затем нажмите кнопку «OK» и задача будет решена - у вас будет перевернутая надпись, которую можно редактировать, перемещать, раскрашивать и т.д.

Если нужно перевернуть текст в HTML-документе, то следует воспользоваться новой спецификацией языка описания стилей CSS3. В нем теперь можно задать угол наклона элементов страницы с помощью синтаксиса transform: rotate(XXXdeg);. Правда придется для каждого типа браузеров писать отдельную строку:<style type="text/css">
.flipDiv <
-o-transform: rotate(180deg); /* Для Opera */
-moz-transform: rotate(180deg); /* Для Mozilla FireFox */
-webkit-transform: rotate(180deg); /* Для Chrome и Safari */
transform: rotate(180deg); /* По умолчанию */
/* Следующие 2 стр - для Internet Explorer */
filter: progid:DXImageTransform.Microsoft.BasicImage(rotation=2);
width: 500px;
>
</style>
Поместите код описания стилей в заголовочную часть документа (между тегами <head> и </head>), а в нужном месте страницы разместите блок (div) с указанием в атрибуте class описанного класса flipDiv. Он может выглядеть, например, так:<div class="flipDiv">Это перевернутый текст </div>

Кроме этого можно воспользоваться скриптами, которые заменяют обычные буквы значками других алфавитов, похожих на перевернутые буквы. Он-лайн сервисы с такими скриптами можно найти в сети - например, один есть в социальной сети Вконтакте - http://vkontakte.ru/app1494828

Что выбрать: традиционный нетбук или планшет с клавиатурой?
Рынок мобильной техники предлагает все больше интересных гаджетов, которые можно брать с собой для работы.
C этой статьей
также смотрят
Забыли пароль?
Еще не зарегистрированы?
Готовый список литературы олицетворяет собой набор используемых источников, которые легли в основу написания реферата, диплома или другой работы. Многие не предают большого значения этому элементу, но именно он может сэкономить существенное количество времени. Если в работе используются многочисленный перечень, а автору нужно оперативно внести изменения в текст, то автоматизация способна значительно облегчить этот процесс. Если вы не знаете, как сделать список литературы в word, то представленное в статье руководство станет лучшим помощником.

Пошаговая инструкция понятна и несложна, поэтому следуя ее положениям, даже начинающий пользователь справится с данной задачей
Способ автоматического создания Новая версия Word 2016 оснащена возможностью создания перечня в автоматическом режиме. Стоит отметить, что это самый быстрый способ, позволяющий создать правильный список. Чтобы создать ссылку в word, выполняем следующие несложные действия: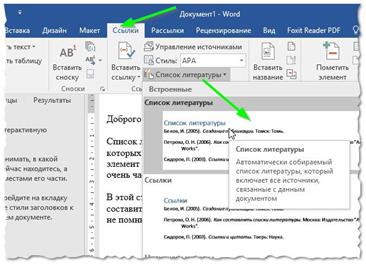
рис.1. Нажимаем на вкладку, которая называется «список литературы»
Затем переходим к следующему этапу, позволяющему сформировать автоматический список литературы в word. От пользователя требуется выполнение таких шагов:
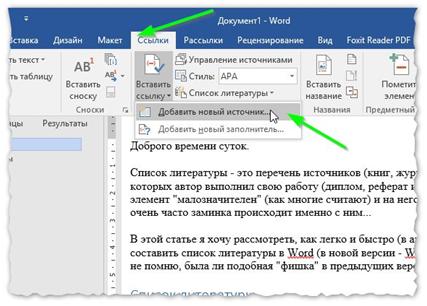
рис.2. Кликните на опцию, отвечающую за добавление нового источника
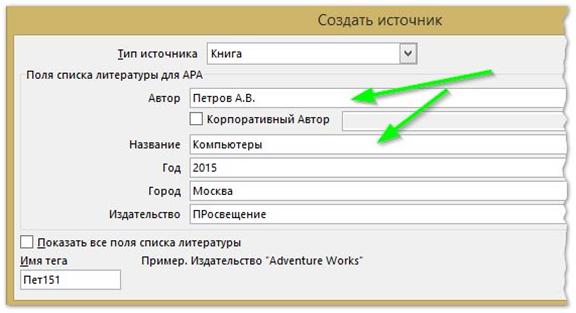
рис.3. По умолчанию в этом поле будет стоять книга
После завершения добавления на месте нахождения курсора появится вставка, размещенная в скобках. Таким образом, осуществляется создание списка литературы в word.
Если после добавления литература, используемая автором, не изменилась, то заходим в настройки и нажимаем на пункт, обеспечивающий обновление перечня.
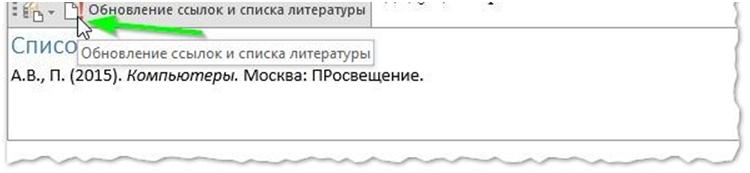
Чтобы вставить эту же ссылку в конце другого абзаца, вам больше не потребуется заново вводить все данные, ведь система предложит выбрать ранее «заполненную» ссылку
Стоит отметить, что автоматический способ позволяет сэкономить время на выполнение рутинной работы, особенно при необходимости редактирования текста. Данная функция значительно облегчает работу с документами, ведь пользователь избавляется от необходимости следить за перечнем и правильностью его оформления, запоминать источники и искать их в тексте. Модернизированная функция в новой версии ворда – это полезный инструмент для каждого студента и пользователей, имеющих дело с написанием и редактированием работ.
Как создать вручную?Если же вы хотите создать перечень вручную, то данная процедура ничем не отличается от предыдущих версий Microsoft Word. Для этого пользователю следует выбрать подходящую нумерацию и прописать данные в соответствии с принятыми стандартами, а ссылки самостоятельно расставить по всему тексту.