






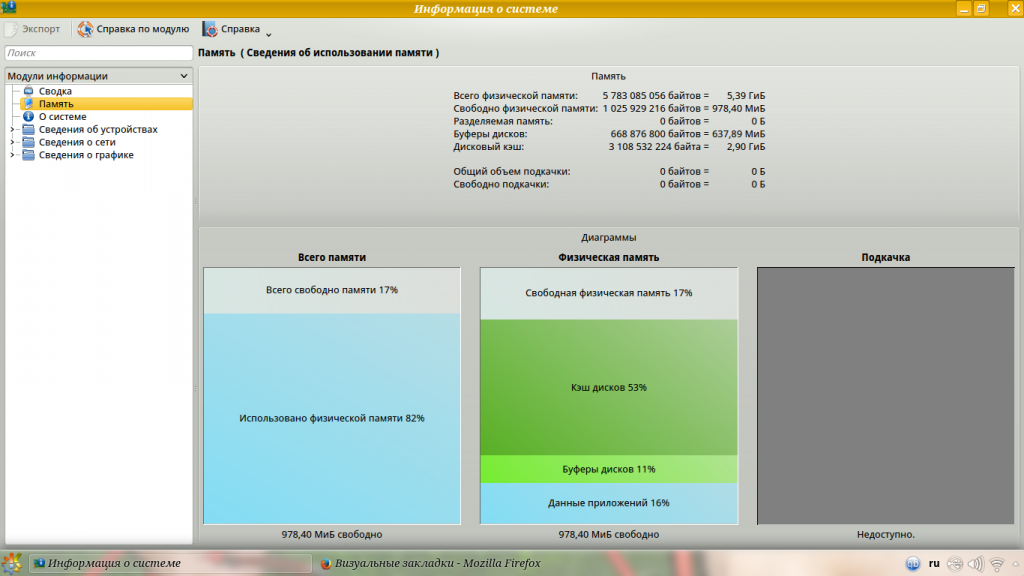

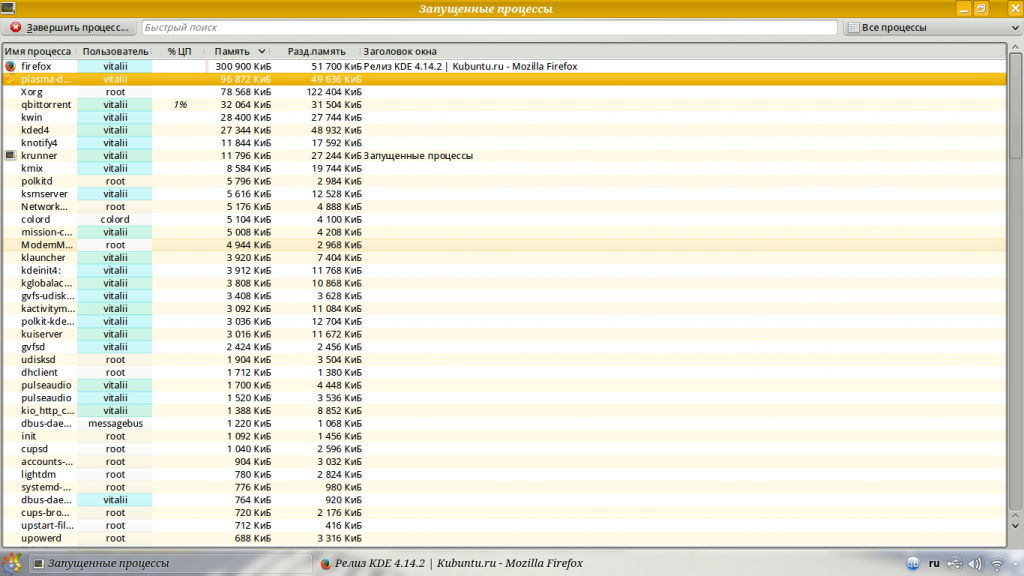

Категория: Инструкции

Руководство пользователя RMS
RMS (RemoteManager Software) это стандартное программное обеспечение дистанционного
управления, обеспечивающее гибкие возможности управления всеми функциями системы по сети.
Это программное обеспечение включает широкий набор важных функций, таких как просмотр живой
картинки до 16 камер, воспроизведение видеозаписи с использованием функции интеллектуального
поиска, резервное копирование живой картинки или видеозаписи и встроенную программу
воспроизведения BackupPlayer.
Требования к системе
Windows XP / Vista / 7
Pentium Dual core 1.8 ГГц или более мощный
1024 ?768, цвет 24 бит, поддержка DirectX, 256
Свободная память 20 МБ для установки
Свободная память 10 ГБ для дистанционного
Редакция сайта iXBT.com обращается к вам с просьбой отключить блокировку рекламы на нашем сайте.
Дело в том, что деньги, которые мы получаем от показа рекламных баннеров, позволяют нам писать статьи и новости, проводить тестирования, разрабатывать методики, закупать специализированное оборудование и поддерживать в рабочем состоянии серверы, чтобы форум и другие проекты работали быстро и без сбоев.
Мы никогда не размещали навязчивую рекламу и не просили вас кликать по баннерам. Вашей посильной помощью сайту может быть отсутствие блокировки рекламы.
Спасибо вам за поддержку!

Последние несколько лет программы для удаленного управления компьютерами все более обретают популярность, как для корпоративного использования, так и у домашних пользователей. Системный администратор даже малого предприятия уже не может представить себе жизнь без программы удаленного администрирования.
Что же такое программа для удаленного администрирования? Как следует из названия, в первую очередь это инструмент, позволяющий получить полный доступ к удаленному ПК на расстоянии. Программа перенаправляет на Ваш компьютер картинку с удаленного экрана и транслирует нажатия клавиш клавиатуры и перемещение курсора мыши с Вашего ПК на удаленный. Это базовая функциональность практически для всех решений в области удаленного администрирования. Но очень часто этого оказывается мало, требуются дополнительные функции. Именно наличие различного дополнительной функциональности и отличает друг от друга софт этой категории. В данном обзоре мы рассмотрим отечественную разработку компании «TektonIT» — продукт «Remote Manipulator System».
Remote Manipulator System состоит из двух частей. Серверная часть (RMan-Server) устанавливается на компьютеры пользователей, к которым нужно получить доступ. Клиентская часть (RMan-Viewer) устанавливается на компьютер администратора, с которого будет осуществляться удаленное управление.
Скачать дистрибутив можно с официального сайта компании производителя rmansys.ru. размер дистрибутива около 10 МБ. Программа совместима с Windows 7.
Установка Remote Manipulator SystemПодробно рассмотрим процесс установки серверной и клиентской части. Для программ удаленного администрирования установка — это важнейшая часть функциональности.
Для работы программы нужно установить два модуля. Модуль RMan-Viewer на компьютер администратора и модуль RMan-Server на компьютеры пользователей. Доступно несколько способов установки серверной части.
Первый способ — ручная установка сервера из MSI-дистрибутива. В процессе установки программа автоматически интегрируется в стандартный брандмауэр, чтобы не было проблем с доступом к серверу из внешней сети. Затем появится окно настроек программы, где необходимо задать пароль для доступа к данному компьютеру через клиентскую программу RMan-Viewer. Можно задать и другие дополнительные параметры безопасности, установить IP-фильтр, настроить доступ к определенным режимам соединения.
Второй способ — удаленная установка серверной части непосредственно с рабочего места администратора. К слову, доступно несколько видов удаленной установки — это установка с помощью встроенной специализированной утилиты и автоматизированная удаленная установка в домене через групповые политики безопасности Active Directory. Последний вариант особенно удобен для организаций с крупным парком ПК.
Для начала, нужно установить RMan-Viewer — клиентский модуль, позволяющий осуществлять контроль над серверными модулями.
В список соединений нужно добавить новое соединение, указав в его настройках IP-адрес или имя удаленного компьютера.
Для массового добавления RMan-Server-ов в список соединений можно воспользоваться встроенным поиском.
Выберите в списке соединений интересующее, либо группу интересующих компьютеров и через контекстное меню запустите утилиту «Удаленная установка».
В этом окне нужно указать MSI дистрибутив RMan-Server, который требуется установить. Также, указав путь к дистрибутиву, запускаем MSI-конфигуратор, с помощью которого можно легко предварительно настроить дистрибутив устанавливаемого сервера, например, задать пароль доступа.
С помощью встроенной утилиты удаленной установки можно не только инсталлировать Remote Manipulator на удаленный компьютер, но и деинсталлировать его, запускать и останавливать.
Функциональность Программа предоставляет весьма широкий выбор режимов соединения.Основной плюс, проистекающий из такого обилия вариантов подключения, — возможность производить различные настройки, не отвлекая пользователя от работы. Например, можно редактировать реестр или просматривать список установленного оборудования и программ, но на экране сервера не будет происходить совершенно никаких изменений.
Остановимся на рассмотрении некоторых режимов подробнее.
Удаленное наблюдение и управлениеДанный режим является наиболее востребованным и часто используемым. Этот режим позволяет подключиться к удаленному компьютеру и управлять им, как если бы Вы сидели непосредственно перед его экраном. Субъективно продукт показал достаточно высокую скорость работы в локальной сети — разработчики не преувеличили, приведя в описании продукта фразу «Скорость работы на таком уровне, что Вы не почувствуете разницу между локальным и удаленным компьютером».
Вверху окна с удаленным экраном находится всплывающая панель инструментов, с набором наиболее часто используемых функций.
Можно заблокировать устройства ввода и экран удаленного компьютера, чтобы пользователь не видел манипуляции, производимые во время сеанса управления; выбрать монитор (если их несколько на удаленной машине); переносить информацию через буфер обмена.
Также, непосредственно в окне с удаленным экраном, можно открыть панель расширенной настройки.
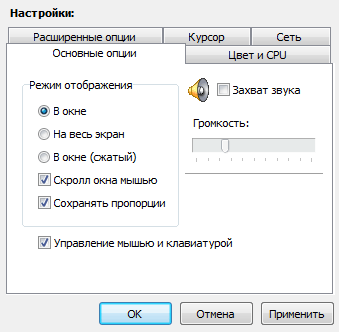
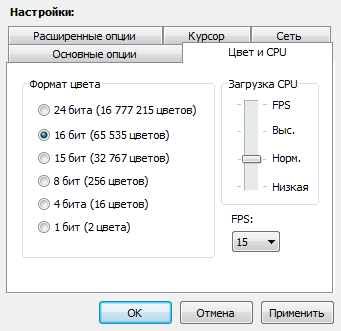
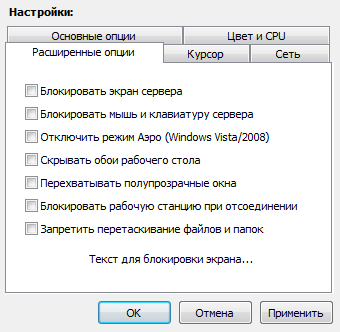

Весьма часто возникает необходимость передать файл с одного компьютера на другой, а стандартный общий доступ к интересующим файлам не настроен, либо не доступен. На помощь приходит модуль передачи файлов.
Интерфейс этого модуля напоминает известный файловый менеджер «Total Commander», поэтому большинству опытных пользователей разобраться с данным модулем не составит труда. Доступны все распространенные файловые операции. Файлы можно копировать, перемещать, удалять, переименовывать.
Файловый менеджер полностью поддерживает операции перетаскивания «Drag&Drop», совместим с системным проводником. Есть удобная система закладок для быстрого перехода по наиболее часто используемым директориям.
Многим будет полезна функция т. н. докачки файлов.
Удаленная веб-камераЭтот модуль появился в продукте недавно и практически не имеет аналогов среди программ для удаленного доступа. Этот режим позволяет подключаться к устройствам видео захвата (веб-камера, микрофон, TV-тюнер и т. д.). Т. о. Remote Manipulator позволяет наблюдать не только за тем, что происходит на экране удаленного компьютера, но и за тем, что происходит возле него.
Данный режим имеет ряд настроек, позволяющих выбрать нужное устройство захвата и качество картинки.
Во время сеанса подключения к веб-камере на удаленном компьютере отображается баннер, оповещающий пользователя о том, что за ним ведется видеонаблюдение. Всё-таки Remote Manipulator это софт для администрирования, а не для шпионажа.
Диспетчер задачДанный режим предназначен для управления окнами, процессами и службами удаленного ПК. Проще говоря, если нужно запустить какую-то службу или завершить не желательный процесс — удаленный диспетчер задач подойдет как нельзя кстати.
Текстовый чат и отправка простого текстового сообщенияНе забыты в программе и средства коммуникации с удаленными пользователями.
Многопользовательский чат с возможностью расширенного форматирования текста и отправкой вложений.
И отправка простого текстового сообщения.
ИнвентаризацияРежим «Удаленный диспетчер устройств» реализует функциональность, позволяющую производить полную перепись программного и аппаратного обеспечения парка машин. Информация группируется в удобные HTML- или XML-отчеты.
Удаленный редактор реестраДовольно новый режим, хотя давно имеется у некоторых аналогов. Незаменим, когда нужно поправить что-то в удаленном системном реестре, но не хочется отвлекать пользователя.
Интерфейс очень похож на системный Regedit, поэтому разобраться в этом модуле можно мгновенно. К слову, редакторы параметров тоже сделаны на должном уровне.
Удобной особенностью является наличие функции импорта/экспорта ключей и параметров в стандартный файл .REG.
Другие режимыРежим «Запись экрана» позволяет следить за действиями пользователя полностью автономно от RMan-Viewer. Т. е. администратор, с помощью удобного пользовательского интерфейса, может задать расписание, которое, если перевести на человеческий язык, выглядит так — «Делать снимок каждые 2 минуты, по рабочим дням с 8 утра до 5 вечера». В любой момент администратор может загрузить с сервера файл, в котором хранятся снимки экрана за какой-то конкретный день и посмотреть, с помощью специального плеера, что происходило на экране удаленного компьютера, к примеру, в 16:00. Имеется возможность защиты файлов с записями от удаления на сервере.
Итак, кому может понадобиться это? В первую очередь, администраторам и руководителям, так как это дает возможность контролировать работу самих пользователей, просмотрев дневной отчет с кадрами раз в 1 минуту, можно получить точную картину того, что происходило на экране удаленного компьютера на протяжении всего рабочего дня. Таким образом, можно серьезно оптимизировать работу сотрудников, даже когда администратора нет на рабочем месте.
Режим «Терминал» позволяет получить полноценный доступ к командной строке удаленной системы. Ввод команд и запуск программ в окне «Терминал» производится точно так же, как в командной строке системной утилиты «cmd». Кстати, в отличие от некоторых других программ, в RMan данный режим полностью совместим с кириллицей.
Есть встроенный RDP-клиент. RDP — утилита для управления рабочим столом удаленного компьютера. Используется стандартный протокол удаленного рабочего стола, разработанный компанией «Microsoft».
Режим «Управление питанием» позволяет выключать и перезагружать удаленный компьютер, завершать и блокировать сеанс текущего пользователя удаленно.
БезопасностьПо заверению разработчиков, Remote Manipulator System спроектирован с учетом современных стандартов и требований безопасности на всех уровнях. Все данные, передаваемые по сети, шифруются, эту функцию нельзя отключить. Для аутентификации клиента используется алгоритм шифрования открытым ключом RSA с длиной ключа 2048 бит. Передаваемые данные шифруются надежным AES алгоритмом с 256-битным ключом. Есть возможность настраивать алгоритмы шифрования и длину ключа. Все криптографические функции реализованы в сертифицированных системных библиотеках «Microsoft».
RMan поддерживает две системы авторизации: защита паролем и защита на базе Active Directory. Настройки RMan-Server хранятся в системном реестре Windows, доступ к ним ограничен всем, кроме пользователей с правами администратора. Так же есть возможность поставить пароль на доступ к настройкам сервера даже для администраторов.
Имеется довольно гибкая система разграничения сетевого доступа к серверу: привязка к одному конкретному сетевому интерфейсу, запрет доступа по IP-адресу или диапазону IP-адресов, защита от подбора пароля и DoS-атак.
Работа через NAT и в сложной топологии сетиФункция «Обратное соединение» (callback) позволяет серверу выступать инициатором сетевого соединения. Благодаря этому механизму можно осуществлять соединение даже с сервером, который находится за сетевым экраном или же если не известен его IP-адрес.
Функция «Соединение через…» дает возможность соединяться через цепочку RMan-Server-ов (выстраивать т. н. каскадное соединение), в случае, если нет маршрутизируемого доступа в нужную подсеть напрямую.
Некоторая дополнительная функциональность Если описывать каждую функцию каждого режима программы, то это будет уже не формат обзора, а формат небольшой книги. Поэтому просто коротко перечислим список некоторых востребованных дополнительных функций программы.Продукт, безусловно, достоин внимания и подойдет самым различным категориям пользователей. Я бы особо выделил действительно высокую скорость передачи картинки в режиме удаленного управления, неконфликтность с драйверами устройств, широкую функциональность, высокую динамику развития программы и внедрения новых функций.
Remote Manipulator System 6.2 (от 27.03.2015) [Ru/En]
Версия программы: 6.2 (от 27.03.2015)
Официальный сайт: TektonIT
Язык интерфейса: Русский, Английский
Лечение: не требуется
Системные требования:
Ни один модуль RMS не имеет каких-либо специальных требования к аппаратному и программному обеспечению.
Поддерживаются ОС семейства MS Windows 10/8/7/Vista/XP и Windows Server 2012/2008/2003, включая 64x.
Описание:
RMS Удаленный доступ — это продукт для управления удалённым рабочим столом, предоставляющий простой и безопасный доступ к PC в любой точке земного шара. RMS позволяет просматривать удаленный экран и управлять клавиатурой и мышью так, как будто удалённый компьютер находится непосредственно перед вами.
Удаленное управление рабочим столом
Удаленное управление рабочим столом это ключевой режим работы продукта «RMS Удаленный доступ». Где бы вы не находились, можно получить бесплатный удаленный доступ к компьютеру и управлять им так, как если бы Вы находились непосредственно перед ним, с помощью клавиатуры и мыши.
Удаленный доступ к рабочему столу в режиме реального времени, без задержек, обеспечивается уникальной технологией захвата изображения. Есть оптимизация для слабых каналов — GPRS, EDGE, 3G.
Программа полностью совместима с новейшей операционной системой — можно осуществлять удаленное администрирование Windows, в т. ч. Windows 10. При подключении к удаленному экрану графическая оболочка «Aero» не отключается, и процесс происходит не заметно для пользователя. Имеется возможность принудительно отключать «Aero» на время удаленного сеанса для повышения общей производительности.
Поддержка систем с несколькими мониторами.
Выбор терминальной сессии. Если на удаленном компьютере запущено одновременно несколько сеансов, например, локальный и несколько RDP — можно выбрать интересующий сеанс и удаленно управлять им.
Имеется возможность заблокировать экран и устройства ввода (клавиатуру и мышь) удаленной машины на время сеанса подключения к удаленному рабочему столу.
«Drag & Drop» (перетаскивание) файлов и папок непосредственно на удаленный рабочий стол и наоборот. Не нужно запускать файловый менеджер, чтобы выполнить простую файловую операцию. Используйте привычное перетаскивание.
Имеется встроенный RDP-клиент (remote desktop protocol), позволяющий осуществлять удаленное управление компьютерами по RDP даже через Internet-ID.
Удаленный доступ через Интернет
Благодаря функции «Internet-ID». можно настроить удаленный доступ к компьютеру через Интернет без IP адреса, не обладая специальными навыками системного администратора. Удаленное администрирование бесплатно теперь доступно и для простых пользователей.
Функция «Обратное соединение» позволяет осуществлять удаленное администрирование через интернет, файрволлы и NAT.
Возможность организации каскадного соединения серверов (функция «Соединение через»), что позволяет устанавливать соединение с компьютерами из другой подсети.
Пользуйтесь программой бесплатно
«RMS Удаленный доступ» — полностью бесплатная программа, как для физических, так и для юридических лиц.
Функция «Internet-ID». позволяющая работать через наши сервера, также включена в бесплатную версию.
Лицензионный ключ можно мгновенно получить прямо из Клиента (при наличии доступа в интернет), без дополнительных регистраций на сайте и без запросов в службу поддержки.
В бесплатной версии нет никаких ограничений по количеству соединений, функционалу или режимам работы. Она отличается от платной только типом лицензионного ключа.
Безопасность
Все данные, которые передаются через сервер производителя программы или между модулями RMS, надежно шифруются. Никто, включая разработчиков RMS, не сможет расшифровать эти данные. Для аутентификации используется надежный алгоритм RSA, размер ключа — 2048 бит. Далее все данные шифруются с помощью сеансового ключа AES 256 бит.
Доступно две системы авторизации на выбор. Авторизация с использованием пароля, либо авторизация с использованием системы безопасности Windows NTLM.
Гибкая и настраиваемая система разделения прав удаленного доступа по режимам соединения.
При каждой авторизации соединения генерируется новый ключ обмена и новый сеансовый ключ.
Для всех операций шифрования используются сертифицированные криптопровайдеры Microsoft.
Фильтр IP-адресов разрешает удаленно управлять Хостом только с определенных IP-адресов и подсетей.
Есть встроенная защита от подбора пароля и DDoS атак.
Можно включить журналирование всех событий и соединений Хоста.
Удаленная установка и развертывание
Есть несколько вариантов удаленной установки программы, в т.ч. и автоматическое развертывание в домене с использованием групповых политик безопасности Active Directory.
Удаленное обновление Хоста до более новых версий.
MSI конфигуратор, позволяющий настраивать дистрибутив Хоста заранее по своему усмотрению.
Дистрибутив «RMS Агент» предоставляет упрощенный интерфейс Хоста, запускается без установки и прав администратора. Данный тип дистрибутива можно брэндировать.
Дистрибутив «One Click» позволяет установить Хост практически автоматически.
Сканирование сетей на предмет наличия компьютеров с установленным RMS. Данная функция помогает автоматизировать процесс массового развертывание RMS в сети.
Файловый менеджер
Файловый менеджер позволяет производить все базовые операции с файлами между локальным и удаленным компьютером — передачу файлов и папок, перемещение, удаление, переименование и т.д.
Есть поддержка «интеллектуальной докачки» файлов.
Файловый менеджер полностью поддерживает интеграцию с «Drag & Drop».
Можно создавать закладки.
Средства коммуникации
Текстовый чат. Встроенный многопользовательский чат позволяет обмениваться сообщениями как в режиме один на один, так и в режиме конференции. К сообщениям можно прикладывать документы и другие файлы. Коммуникация — один из ключевых моментов удаленного администрирования.
Аудио и видео чат позволяет организовать интерактивное общение с удаленным пользователем.
Отправка простого текстового сообщения.
Видеонаблюдение
Модуль «Удаленная web-камера» позволяет получить удаленный доступ к устройствам захвата видео (камеры, ТВ-тюнеры и пр.) и аудио (микрофон, микшер и пр.) и передавать с них данные на компьютер администратора в режиме реального времени.
Есть возможность сохранять данные в видео файл.
Поддерживаются все современные модели веб-камер и микрофонов, в т.ч. установленные на ноутбуках.
Некоторые другие возможности
Синхронизация списка компьютеров. Вы можете настроить автоматическую синхронизацию списка компьютеров через Mini Internet-ID сервер.
Инвентаризация. Модуль «Диспетчер устройств» позволяет проводить перепись аппаратного и программного обеспечения парка ПК.
Удаленная печать документов. Есть возможность распечатать документы с удаленного компьютера на локальном.
Удаленное администрирование становится полностью автономным. Благодаря режиму «Запись экрана» можно задать расписание, по которому сервер, автономно (без постоянного доступа к удаленному ПК), будет «фотографировать» экран. Далее эти снимки можно загрузить и просмотреть в виде слайдшоу.
Диспетчер задач позволяет удаленно администрировать программы, окна и службы удаленного компьютера.
Функция Wake-On-LAN позволяет дистанционно включать компьютер.
Есть функционал, позволяющий перенаправлять, в реальном времени, звук с удаленной машины на локальную.
Широкий выбор режимов соединения (см. ниже на этой странице) позволяет удаленно управлять фактически всеми функциями компьютера.
Это далеко не полный список возможностей и функций программы RMS.
Время раздачи: 24/7 (круглосуточно)
RMS для меня является лучшей заменой rAdmin`а, если надо через интернет управлять машиной - подключается за прокси/NAT. И единственный минус, действительно никакое использование вэб-камеры. Тимвивер только в последних версиях дотянул до уровня вышеназванных, но беспощадно рубит халяву.
Еще существует "портативный хост" - RMS Agent.
А также RMS Viewer работающий без установки (практически нет следов в системе, настройки в папке проги), правда только английский язык, да и качается с англоязычной версии офсайта. Но это поправимо - выдрать языковый файл из rms.viewer6.2ru.msi, например 7-Zip`ом.
_________________
2k10 Team
Читай события.
Последний раз редактировалось: SunOK (03 Апр 2015 19:59:59), всего редактировалось 1 раз
Ниже приведена пошаговая инструкция по установке магазина RMS2.
1. Веб сервер Apache версии 1.3 и выше и включенный mod_rewrite;
PHP 5.3 и выше (максимальная версия 5.6);
включенные функции exec(); ini_set();
модули: curl; mysql (or mysqli);
mysql.allow_persistent = On
mysql.max_persistent = unlimited
или
mysqli.allow_persistent = On
mysqli.max_persistent = unlimited
zlib;
memory_limit = 128MB и более;
max_execution_time = 60 и более;
возможность выполнять PHP через CLI.
2. MySQL сервер базы данных 5.0 или выше настраиваемыми привилегиями ALTER и таймаутами:
interactive_timeout = 300 и более;
wait_timeout = 300 и более;
max_allowed_packet = 128M и более;
3. Место на жестком диске:
1 Gb в стандартной конфигурации;
100 Gb если вы планируете хранить копии скриншотов локально.
shell доступ рекомендуется, но не обязателен.
Примечание: Если ваш хостинг пакет не соотвествует требованиям к установке RMS2 и, следовательно, вы не можете установить или обновлять RMS2, рекомендуем вам рассмотреть вариант использования нашей программы лояльности .
1. Зайдите на свой партнерский аккаунт на http://www.mytemplatestorage.com/ru/. используя свой партнерский логин и пароль.

2. Перейдите в Presets => Preset Settings и добавьте пресет для RMS2 (можно использовать уже существующий пресет; тогда пропустите этот шаг). По новому добавленному (или уже существующему) пресету будут управляться настройки страниц корзины и оплаты RMS2, некоторые другие настройки (такие, как язык, валюта, URL (до установки) и будет отслеживаться количество посетителей страниц корзины и оплаты и продажи.

3. После того, как вы добавили пресет, нажмите на кнопку 'Edit' под названием пресета:

4. Вы перешли на страницу редактирования настроек пресета RMS2. Здесь задаются настройки для корзины и страницы оплаты RMS2, а также валюта и язык магазина. Вы не можете использовать другие опции для настроек пресета, так как магазин будет установлен на ваш хистинг, и, следовательно, настройки и изменения будут выполняться из панели управления хостинга, либо же из админ части магазина.

- добавить URL магазина (если вы не добавили URL магазина для пресета) или редактировать уже добавленный URL пресета; URL должен быть введен правильно, именно как http://www.yourshop.com/ или http://yourshop.com/ (если домен без 'www';
- настроить язык RMS2 в выпадающем списке поля 'Language' или оставить английский язык (задан по умолчанию);
- включить/отключить вывод шаблонов для взрослых (отключены по умолчанию);
- добавить внешний css для адаптации страниц с детальным описанием шаблона, страниц со специальными предложениями, корзины и страницы оплаты. Можно ввести абсолютный путь к своему уже загруженному css файлу с адаптированным css в поле 'Specify an URI of your CSS file for the preset (optional):' или добавить код адаптированного css в окно 'Specify an URI of your CSS file for the preset (optional):' выше. У нас уже есть готовый адаптированный css, URL которого (https://secure.template-help.com/css/preset/custom-css/aff/custom.css) вы можете указать в поле 'Specify an URI of your CSS file for the preset (optional):' или код которого редактировать в окне 'Specify an URI of your CSS file for the preset (optional):' выше. Если вы добавите наш адаптированный css, то страницы с детальным описанием, специальными предложениями, корзины и оплаты будут иметь такой стиль, как, например, на http://www.templatehelp.com/preset/cart.php?act=add&templ=53587&pr_code=jvb9VR3ZlX7h8WX441wDcGmvXp1170
После выбора настроек нажмите 'Submit'.


8. В секции Ready Made Affiliate Shops (Version 2) выберите пресет для RMS2 (по которому будут управляться настройки корзины и страницы оплаты и отслеживаться продажи магазина). Нажмите кнопку 'Download' (Загрузить).

Ниже - пример с видео инструкцией по установке RMS2 (на английсокм) (шаг 2).
9. Распакуйте архив RMS2, который вы загрузили и скопируйте файлы в директорию, куда вы будете устанавливать RMS2.
10. Создайте новую базу данных, в которой будут храниться данные RMS2.
11. Если вы устанавливаете RMS2 в поддиректорию, нужно отредактировать .htaccess файл магазина RMS2. Например, если вы устанваливате магазин в http://www.site.com/shop, то в .htaccess нужно поменять
12. Если у вас есть shell доступ на сервер, запустите комманду 'diagnostics.php'. Команда выполнит диагностику, проверит конфигурацию и сообщит об ошибках (если есть). В большинстве случаев выводятся сообщения о неправильно заданных разрешениях. Если проблема в том, что разрешения заданы неправильно, то в диагностике также указан список команд, которые нужно выполнить из коммандной строки, чтобы задать правильные разрешения. В большинстве случаев для файлов RMS2 в корневой директории нужно задать разрешение "0644".
Если у вас нет shell доступа на сервер, нужно задать разрешение “0777” для директорий data/logs и data/template_c
13. Введите URL магазина в поле браузера и добавьте /install к концу URL. Следует учесть, что /install не является файлом или директорией магазина, /install - это виртуальная директория для установки магазина, поэтому в архиве с файлами RMS2 нет файла или папки "install".
Таким образом, в сторку браузера вы вводите
http://www.site.com/shop/install (если устанавливаете в поддиректорию).
Далее вы переходите к шагу 'Checking requirements' (проверка требований).

На этом шаге происходит тестирование, соответствует ли среда выполнения требованиям для установки. Это фактически такое же тестирование, как и в диагностике, с той лишь разницей, что диагностика доступна только из командной строки.
14. После того, как тестирование прошло успешно, появляется страница с кнопкой 'Proceed to Step 2' (перейти к шагу 2) и параметрами, отмеченными зеленым цветом (если тестирование пройдено успешно). Если тестирование не прошло успешно, то параметры, которые не прошли тестирование, отмечены красным, а на странице URL магазина выводится страница с сообщением 'Under Construction'.
15. Нажмите кнопку 'Proceed to Step 2' (перейти к шагу 2).
16. Прочтите 'User agreement' (пользовательское соглашение) и подтвердите, что вы принимаете лицензионное соглашение. Если вы принимаете лицензионное соглашение, нажмите 'I accept. Start installation'.

17. Шаг 'Existing setup settings' (существующие настройки установки) необязателен и рекомендуется только для продвинутых пользователей. Чтобы пропустить этот шаг, нажмите Proceed' (далее).

18. Соединение с базой данных. На этом шаге вы должны ввести правильные параметры доступа к базе данных RMS2 на вашем сервере. Пожалуйста, введите:
Для того, чтобы продолжить установку и проверить правильность параметров базы данных, нажмите 'Connect to Database'.

19. В 'Affiliate settings' вы вводите имейл адрес для админ части RMS2 и на этот имейл адрес после установки магазина будут отправлены логин, пароль, и команда для запуска обновлений магазина. Нажмите 'Next' (далее) для перехода к следующему шагу.

20. Шаг 'Template settings' (настройки шаблонов). На этом шаге вы можете выбрать типы и категории для вывода в магазина RMS2. Если вы хотите выводить все типы и категории шаблонов, нажмите 'Next' для перехода к следующему шагу.
Важно: если вы выбираете вывод некоторых типов и категорий шаблонов на данном шаге, то после установки вы НЕ сможете добавить вывод остальных типов и категорий и, если вам нужно будет добавить другие типы и категории, то вам придется переустанавливать магазин полностью и включать вывод этих других типов и категорий во время новой установки. Поэтому, если вы не уверены, что в дальнейшем вам не понадобится вывод других категорий, выбирайте вывод всех типов и категорий. После установки магазина вы сможете также отключать/включать вывод типов и категорий из админ части магазина RMS2.

21. Шаг 'Installation' (установка). На этом шаге до начала установки вам приходит последнее уведомление, что процесс установки может занять какое-то количество времени и что не рекомендуется прерывать процесс установки. После того, как пришло последнее уведомление, нажмите 'Install'.
22. После того, как магазин установлен, появляется информация с деталями доступа в админ часть магазина и командой для выполнения обновлений, которую нужно добавить в новый cron job или другой планировщик задач на вашем хостинге. Видео ниже показывает, как добавлять команду для запуска обновлений (на английском):

Сразу после установки в магазине RMS2 выводится минимальное количество шаблонов с целью показать, что магазин установлен и работает. После первого же обновления кроном добавятся остальные, а также новые шаблоны от TemplateMonster. Видео ниже показывает процесс установки (шаг 2)(на английском):
На нашем канале youtube вы также можете посмотреть детальный видео урок о том, как быстро и просто установить магазин RMS2.
Если у вас возникли еще вопросы, пожалуйста, обратитесь в нашу службу поддержки.