










Категория: Инструкции

Как закачать музыку на Андроид устройство. Смартфон заменил нам множество устройств, в том числе портативные музыкальные плееры. Карты памяти мобильных гаджетов способны вместить в себя огромные фонотеки, способные развлекать своих владельцев на протяжении множества часов. В этой статье мы расскажем, как загрузить музыку на смартфон под управлением мобильной операционной системы от Google. Существует несколько способов сделать это, причём каждый метод может быть удобен в той или иной ситуации.
Прямое подключение смартфона к ПКСамый простой и очевидный способ скопировать музыку с компьютера на смартфон - подключить устройство к ПК комплектным USB-кабелем. Все современные смартфоны под управлением Android поддерживают протокол передачи данных MTP, который позволяет одновременно осуществлять доступ ко внутренней и внешней памяти (картам памяти) смартфона с компьютера и с самого устройства, то есть, не требуется размонтирование карты памяти перед подключением к ПК.
Большинство Android-устройств предлагают пользователю выбрать метод соединения с компьютером при подключении к нему кабеля. Если соответствующее всплывающее окно не появляется автоматически, то, как правило, открыть его можно через панель уведомлений, нажав на соответствующий пункт.


После выбора протокола MTP, доступ к памяти смартфона станет доступен через файловый менеджер, например, в операционной системе Windows 8 смартфон появится в разделе «Устройства и диски». Таким образом вы получаете прямой доступ к содержимому как внутренней памяти устройства (за исключением системного раздела), так и к карте памяти при её наличии.

После этого достаточно просто скопировать нужные файлы с компьютера в любую папку на смартфоне. Вы можете выбрать любое место, но для гарантии индексации аудиоплеером новых композиций рекомендуется загружать музыку в папку «Music» во внутренней памяти смартфона или на карте памяти.
Через карту памятиЕсли ваш Андроид-смартфон поддерживает карты памяти, то музыку и другие файлы можно загрузить прямо на неё, подключив её к ПК с помощью кардридера, внешнего или, например, встроенного в ноутбук.

Процесс передачи файлов практически не отличается от такового при подключении смартфона кабелем: карта памяти со всей файловой структурой также доступна через файловый менеджер ОС Windows 8. После перемещения музыки на карту памяти она извлекается из кардридера и вставляется обратно в смартфон.
Через облакаЕсли ваша музыкальная коллекция хранится в одном из облачных сервисов, то её можно целиком загрузить на смартфон и без непосредственного участия ПК, при этом важно лишь наличие доступа в Интернет. Существует много различных способов сделать это, но предлагаемый нами метод обладает универсальностью, так как подходит для таких сервисов, как Box, Google Drive, Яндекс.Диск, Bitcasa, Sugarsync, MediaFire и, конечно же, Dropbox, который мы будет использовать в качестве примера. Для этого нам понадобится загруженное из Google Play бесплатное приложение ES Проводник.


Прежде всего необходимо подключить к ES Проводнику используемый вами для хранения музыки облачный сервис. Для этого надо открыть программу, через боковое меню перейти в раздел «Облачное хранилище», нажать кнопку «Добавить» и выбрать нужный сервис. После этого останется только ввести свои учётные данные.


После синхронизации все ваши папки из облачного сервиса отобразятся в программе ES Проводник. Теперь длинным тапом можно выбрать нужную папку и нажать кнопку «Копировать» в нижней панели инструментов. После этого перейдите в нужное место во внутренней памяти устройства либо на карте памяти и выполните вставку из буфера обмена. Начнётся процесс загрузки, продолжительность которой зависит от количества и размера файлов, а также качества интернет-соединения.
Можно, разумеется, придумать и осуществить ещё десятки других способов для передачи музыки на смартфон, но даже перечисленных нами методов будет вполне достаточно для новичков, желающих пополнить музыкальную библиотеку на своём устройстве.

Itunes является программой по умолчанию для всех продуктов Apple - устройств: IPod, iPhone, IPAD и компьютеров Mac. Однако использование ITunes может быть затруднительным для свободного управления музыкой и ее передачей. Многие пользователи IРod зачастую ищут другие варианты управления музыкальной библиотекой, например, создания списков воспроизведения и передача музыки. На самом деле есть несколько способов передачи музыкальных файлов с компьютера на IPod без использования ITunes. В статье мы прокомментируем эти способы, а более детально остановимся на самом удобном из них.
Наиболее распространенным способом (для технически подкованных пользователей) передачи музыки с компьютера на IPod без Itunes является передача напрямую «компьютер – IРod. Это сложный процесс, который включает в себя много шагов и требует, чтобы у вас на высоком уровне было понимание того, как работает ваш компьютер. Если вы, как и многие любители музыки, не обладаете специальными знаниями, то лучше воспользоваться сторонним ПО, которое существенно упрощает задачу (конечно же в сети есть множество руководств для различных версий IPod, если вы все-таки захотите использовать первый способ). В этой статье мы не будем его подробно рассматривать, так как ее цель – рассказать о самых доступных и простых способах передачи музыки с компьютера на IPod. Мы покажем вам, как передавать музыку с компьютера на IPod без Itunes, совершенно бесплатно, в течение нескольких минут, используя ПО сторонних производителей.
Использование бесплатного программного обеспечения KiwiG PhonTunes
KiwiG PhonTunes является полностью бесплатной программой для передачи и управления музыкальных файлов. С PhonTunes вы не только сможете управлять музыкой на компьютере, но и на мобильных устройствах (в том числе на iPhone, Android телефонах, плеерах и даже внешних жестких дисках). Программа проста в управлении, в 3 этапа вы можете передавать музыку на IРod, не используя Itunes.
Запустите KiwiG PhonTunes на вашем компьютере и подключите IРod к компьютеру через USB. После открытия PhonTunes отобразит подключенные к вашему компьютеру устройства на панели слева, а также варианты передачи, которые расположены в самом верху.
В центральной панели выберите музыку, которую вы хотите передать на IРod. Программа также может осуществить поиск дубликатов на компьютере, так и на вашем устройстве. Эта функция поможет избежать дублирования одного и того же файла на устройстве, тем самым экономя память.
Выбрав нужные файлы, в верхнем меню нажмите кнопку «Transfer» и в выпадающем меню выберите ваш IPOD, если он не определился автоматически. Для передачи нажмите кнопку «Пуск».

На наш взгляд, эта программа является одной из лучших для передачи музыки с компьютера на Ipod, при этом не используя Itunes.
Похожие новостиВ этой статье я расскажу как можно музыку закачать на плеер iPod. Загрузку я буду плеер на производить iPod Nano, но эта инструкция подойдет также для других плееров фирмы принцип, т.к. Apple работы у них очень похож.
На mp3 большинстве плееров загрузка музыка очень подключил – проста плеер, скопировал на него файлы флешку на как и все. Но только не на iPod. Скопированные образом таким музыкальные файлы – он просто не увидит. Apple Фирма все усложнила (видимо для пиратством с борьбы). Причем так, что сразу и не как понятно же наполнить плеер любимой музыкой.
прочитайте Обязательно меры предосторожности в конце статьи.
софт НеобходимыйДля работы с плеером iPod понадобится Вам скачать и установить программу iTunes. лучше ее Естественно скачивать только с официального сайта, поймать не чтобы какой-нибудь вирус.
Где музыку скачать для iPodЕсли Вы не знаете можно где скачать любимую музыку. то я рекомендую программой воспользоваться MediaGet – торрент клиентом для быстрого и легкого скачивания нужной информации. На моем статья есть по установке и использованию программы .
Кстати с этой помощью программы можно скачать музыку в уже качестве адаптированном под iPod и с обложками которые. альбомов будут отображаться на плеере. Просто чтобы, смотрите в названиях закачек было слово Подключаем.
iPod плеер iPodПосле установки нужно, программы подключить плеер к компьютеру стандартным данных кабелем (который идет в комплекте).
Программа сама iTunes обнаружит его и отобразит в разделе “Если “. Устройства программа еще не запущена и при плеера подключении не запустилась автоматически – запустите ее вручную .
музыку Закачиваем на iPodВ новой версии программы был iTunes немного изменен интерфейс (отключено меню боковое и строка меню). Мне удобнее ними с работать, поэтому я их включу .
Для отображения меню строки нажимаем на стрелку в верхнем левом окна углу и выбираем пункт “Показать строку или” меню нажимаем CTRL+B.
Чтобы отобразить колонку боковую в программе – заходим в меню “Вид” и пункт выбираем “Показать боковое меню” или CTRL нажимаем+S
1. В программе iTunes нажимаем на пункт «разделе» в Музыка «Медиатека»
2. Заходим в меню «Файл» и там выбираем пункт «Добавить папку в медиатеку …» Добавить «или файл в медиатеку …»
3. Выбираем папку с или музыкой музыкальный файл на компьютере и нажимаем «ОК»
6. В Синхронизация окошке будет отображаться информация о синхронизации процессе
7. После окончания синхронизации Вы можете что, убедиться музыка скопирована. Для этого подраздел в перейдите «Музыка» (под надписью iPod в Здесь). Устройствах отображается вся музыка. которая iPod на есть.
8. После окончания работы с устройством – нужно его корректно извлечь. Для этого значок нажмите возле устройства iPod и дождитесь оно пока будет безопасно отключено.
Меры подключайтеНе предосторожности iPod к чужому компьютеру с установленной iTunes программой. Если при подключении произойдет Ваша, то синхронизация музыка удалится из плеера. Если все Вам-таки нужно подключить плеер к чтобы ПК, чужому скинуть на него информацию, как на отключите, то флешку автоматическую синхронизацию в программе iTunes.
меню в Зайдите «Правка» выберите «Настройки»
Перейдите в Устройства “раздел” и поставьте галочку «Предотвратить автоматическую устройств синхронизацию iPod, iPhone и iPad». и нажмите «ОК»
 Приветствую вас, уважаемый, любитель замечательных Apple устройств, раз вы зашли на эту страничку, то скорее всего вы являетесь счастливым обладателем iPhone (3,4,5), iPad или iPod.
Приветствую вас, уважаемый, любитель замечательных Apple устройств, раз вы зашли на эту страничку, то скорее всего вы являетесь счастливым обладателем iPhone (3,4,5), iPad или iPod.
В это заметке я расскажу вам — как скачать музыку на iPad, iPhone (3,4,5) или iPod. На самом деле все очень просто и закинуть песни, качать их на свое устройство у вас получится очень быстро, буквально за пять-десять минут.
Но, перед тем как полностью раскрыть вопрос: “Как закачать музыку на iPad, iPhone (3,4,5), iPod”, необходимо сделать некоторые, простые приготовления, а именно: подготовить USB кабель для того, чтобы через него качать файлы (данный кабель шел в комплекте с вашим Apple устройством) и загрузить (это бесплатно) специальную программу – iTunes, именно с помощью этого программного обеспечения мы и сможем закинуть музыку на устройство.
Если кабель найден, то вам осталось только скинуть программу iTunes. Сразу скажу: программа бесплатная, но качать ее нужно только с официального сайта Apple.com, не пытаетесь скачать iTunes с другого сайта, иначе рискуете вместо программы получить вирус и, что еще хуже, испортите свое Apple устройство.
Скачать iTunes, как я уже сказал выше: абсолютно бесплатно, вы сможете на сайте корпорации Apple по этой ссылке – http://www.apple.com/ru/itunes/download/. Напомню: качать нужно только с официального ресурса .
После того как скачаете программу (бесплатно) установите ее. Это сделать очень просто, данный процесс я описывать не буду.
После того, как вы смогли скачать iTunes и установит ее, вам нужно произвести некоторые, нехитрые настройки, чтобы в последующем было удобно работать с программой, скидывать и перекидывать через нее музыку.
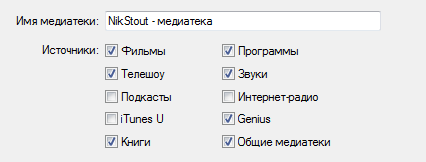
В поле “Медиатека” кликаем на папку “Музыка”, справа от бокового меню должно появиться рабочее поле, вот именно сюда вам нужно добавить и закачать песни. Сделать это очень просто: выберите ваши аудио файлы на компьютере и перенесите их в ранее открытую папку “Музыка” .
Все, песни почти у вас на устройстве, остался последний, небольшой штрих – добавить, закачать и закинуть песни на устройство, т.е. синхронизировать медиатеку iTunes с вашим Apple устройством (iPnohe, iPod, iPad).
Сделать это очень просто :

Как вы могли заменить на простой вопрос: “Как скинуть музыку на iPhone (3,4,5), iPad, iPod”, есть такой же простой ответ. Добавить и закачать очень просто!)
Это третий выпуск ответов на ваши вопросы, уважаемые пользователи. Коль уж он получился предновогодним, от лица администрации сайта всех поздравляю с приближающимся праздником. Но перейдем к частым вопросам за эту неделю, а сегодня их два — касаемо желтого квадрата в галерее Samsung Galaxy Note 2, S3, а также закачки музыки в смартфон.
Сразу обращаем ваше внимание на предыдущие выпуски FAQ, которые несомненно стоит почитать:
1. Что это за желтый квадрат в галерее и как его убрать?
Начиная с Галакси С3, компания Samsung начала внедрять разнообразные метки, которые помогут неким образом маркировать фотографии, присваивать их контактам, вашим друзьям и т.п. Сейчас технология уже развилась и помимо метки лица можно добавлять местоположение и погоду, думается что дальше будет больше.


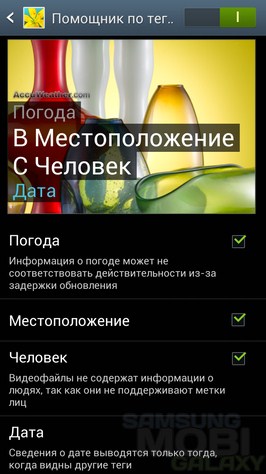
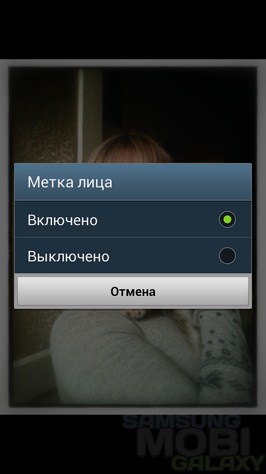
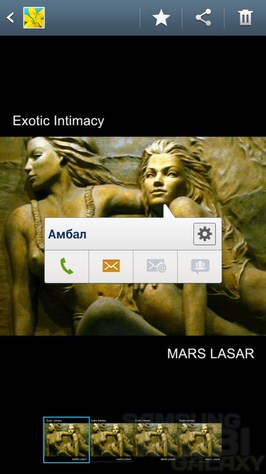
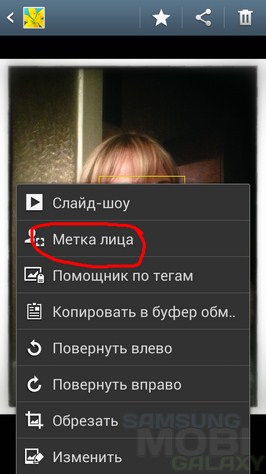
Для тех, кому лень читать, скажем просто: «желтый квадрат» — это метка лица. которое автоматически распознается смартфоном. Если в свойствах того или иного фото вы выберите соответствующую опцию, то сможете переименовать человека, изображенного на фотографии. Квадрат исчезнет, а вместо него будет подпись имени, нажав на которое можно позвонить, отправить сообщение и т.п. Согласитесь, очень удобно. Кто хочет убрать — просто отключите ее в свойствах фото.
2. Как закачать mp3 музыку в Samsung Galaxy
Если вы хотите закачать свою коллекцию mp3 треков с компьютера в смартфон или планшет Samsung Galaxy, сделать это очень просто. Достаточно подключить аппарат к ПК посредством кабеля, предварительно установив режим MTP (подключено как мультимедийное устройство). Далее открываем карту памяти или память телефона и создаем для удобства там папку с названием MP3.
Что если плеер в Samsung Galaxy не видит музыку?
Это может быть по ряду причин: