







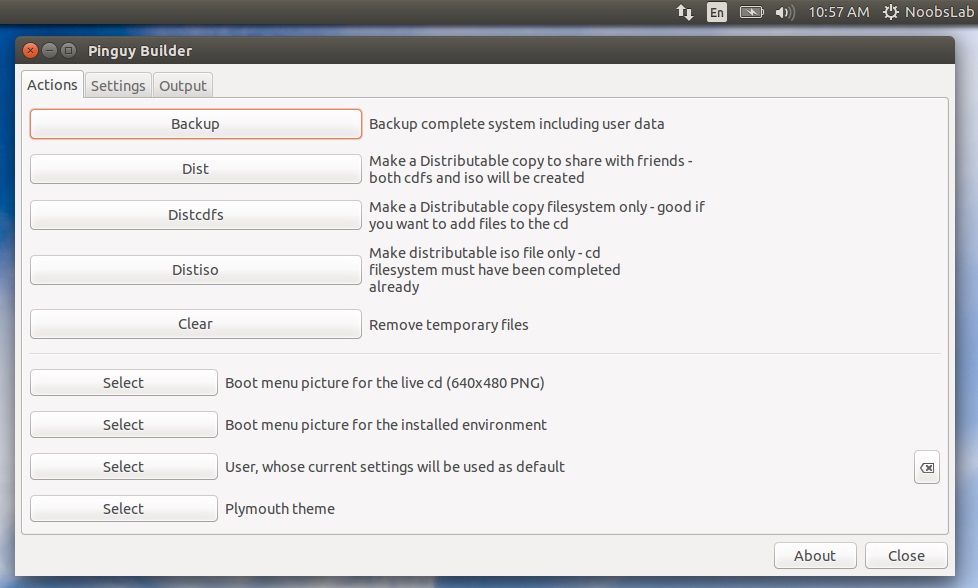


Категория: Инструкции

PinguyBuilder - это скрипт, который позволяет создать собственный Live CD/Live USB (сборку) с Ubuntu или Linux Mint, который может использоваться для распространения или в качестве бэкапа.
Скрипт представляет из себя форк инструмента remastersys, который был создан разработчиком Pinguy OS и, вообще говор, используется для создания образов самого дистрибутива Pinguy OS.
PinguyBuilder позволяет создавать бэкап целой системы (включая пользовательские данные) или распространяемый ISO-файл или файловой системы. Из своего интерфейса он позволяет выбрать фоновый рисунок меню загрузки, тему Plymouth, а также пользователя, чьи настройки будут использованы как стандартные для всех.
Другие возможности включают: поддержку EFI (включая EFI-разметку на ISO-образе), оффлайн-установку или grub-efi-amd64-signed (так что это работает с Linux Mint), поддержку MDM и GDM и многое другое.
У инструмента есть пользовательский GTK-интерфейс, но его также можно использовать из командной строки - просто выполните "sudo PinguyBuilder" и следуйте инструкциям на экране.
Важно упомянуть, что вы не можете создать ISO-образ размером больше, чем 4GB.
Версия 3.x предназначена для Ubuntu 14.04, а версия 4.x - для Ubuntu 15.04+. Для Ubuntu 15.10 вам придется вручную скачать и установить xresprobe (загрузить: 32bit | 64bit ), потому что этот пакет больше недоступен в официальных репозиториях.
Важное замечание: удалите remastersys перед установкой PinguyBuilder, чтобы избежать каких-либо ошибок, связанных с несовместимостью этих двух утилит.
Убедитесь, что вы прочитали FAQ на странице загрузки перед установкой PinguyBuilder!
КомментарииОчень часто при просмотре web-страниц выскакивают сообщения рекламного характера, которые сильно раздражают и сбивают с толку. Если вы входите в число этих людей, то должны знать, как отключить уведомления в.
На днях стал доступным релиз обновленного веб-браузера от Mozilla. Представленный Firefox 50 выпущен в версиях для десктопов с популярными операционными системами, а также для мобильных устройств, работающих на Android. Одним.
Ноутбуки вещь до конца не изученная пользователями, настолько как компьютер. Ведь не каждый захочет разбирать свой ноутбук, и смотреть как он устроен. В отличие от ноутбука компьютер разбирал почти каждый.
После приобретения смартфона большинство сразу же начинают выбирать аксессуары к нему. Это вполне объяснимо, поскольку многие из них делают эксплуатацию девайса безопасной и более комфортной. В первую очередь это касается.

Как создать ISO образ в Убунту из нужных файлов и папок? Я не буду описывать те случаи, когда нужно просто создать образ DVD/CD диска. Я думаю, что с этим должен разобраться практически каждый пользователь. А вот как создать образ именно из файлов и папок с вашего жесткого диска? Вариантов очень много: от консольных команд до графических программ специального предназначения и программ, которые могут создавать образ, но предназначены для других целей. Я вам поведаю именно о графическом варианте решения этой задачи. Я, как и многие новички в Убунту, полюбляю работать именно с графическим интерфейсом, в то время как истинные линуксоиды боготворят Терминал и это не зря. Ведь именно команды в Терминале делают свою задачу гораздо быстрее. Но привычка дело серьезное и против нее не попрешь. В любом случае у Вас всегда есть выбор, а это лишь только мое мнение. Ну да ладно, к делу.
1. Создать ISO образ из файлов и папок можно в программе для записи Brasero. Запускаем программу и жмем кнопку Диск с данными .

Далее жмем Добавить файлы в проект или кнопку с плюсиком. Добавляем нужные файлы и папки и жмем Запись.
Далее даем название нашему образу, указываем место для хранения и жмем кнопку Создать образ. Ждем пока программа создаст ISO образ.

2. Создание образа в программе для записи K3B. Нажимаем кнопку Новый проект с данными .

В верхней панели ищем нужные для образа папки и файлы и перетягиваем в нижнюю панель.
Когда все готово нажимаем кнопку В появившемся окне отмечаем пункт Создать только образ и жмем Начать. Место, куда будет сохранен наш образ, можно изменить в настройках программы Настройка — Настроить K3B — Разное .

3. Программа ISO Master. Программа имеет двухоконный интерфейс. В верхней части выбираем файлы для образа и добавляем в нижнюю часть. Теперь немного подробнее. Для создания образа нажимаем Файл — Создать. Далее добавляем нужные файлы и папки в нижнюю часть программы нажимая кнопку Добавить. Далее Файл — Сохранить как и указываем место для сохранения и имя образа.
Все программы без проблем Вы найдете и установите в Центре приложений Убунту. Удачи!
Добавляем ключи репозиториев
Nero Linux для самых "ярых"
Клонирование — создание точной копии исходного носителя.
В данном случае клонировать нужно корневую файловую систему Linux.
Клонированная копия и образ - одно и то же.
Если вы администрируете парк компьютеров с одинаковой конфигурацией и хотите установить на них дистрибутив Линукс. Устанавливаем на одной машине, а на другие просто клонируем. Если система "накрылась", вы сможете восстановить её исходное состояние развертыванием образа, где всё уже установлено и настроено под ваши нужды
Как создать образ:Во избежание недоразумений оговорим те разделы и диски, которые будем использовать
/dev/sda - жесткий диск с рабочей системой, его будем архивировать
/dev/sda1 - раздел, содержащий корневую фс
dev/sdb1 - раздел на внешнем жёстком диске для архивации
1.-Перезагрузитесь в однопользовательском режиме (single)
2.-Введите команду mount. чтобы узнать, какой раздел содержит корневую файловую систему (в примере используется /dev/sda1).Образ этого раздела и нужно сохранить на другом носителе. Например на внешнем жестком диске.
3.-Подмонтируйте внешний HDD
Например,в каталог /mnt/image :
# modprobe usb_storage
# mkdir /mnt/image
# mount /dev/sdb1 /mnt/image
4.-Теперь перемонтируем корневую систему в режим "только для чтения" и создадим образ:
Как восстановить систему из созданного образа:Нужно иметь под рукой: загрузочный компакт-диск любого дистрибутива Linux. При использовании простого диска (не LiveCD) для перехода на текстовую консоль нажмите Ctrl + Alt + F2.
1.- Подмонтируем внешний винчестер:
При установке системы на пустой диск нужно создать разделы. При восстановлении после сбоя, ничего создавать не нужно. Лишь убедитесь в том, что раздел подкачки (Linux swap) создан.
2.- Развернем образ:
Корнем становится каталог /install, к которому примонтирован новый HDD. В качестве командной оболочки выступает /bin/bash.
3.- Перезпишем загрузчик:
для GRUB: # grub-install /dev/sdb
4.-Перезагрузим компьютер командой reboot. Копия системы восстановлена
Рубрика: Linux | Теги: Linux, backup, резервное копирование
Для отображения комментариев нужно включить Javascript
Каждый, кто работает в Linux, думаю, не раз задавался вопросом вроде "Как мне сохранить настроенную под свой вкус и цвет систему в виде отдельного дистрибутива? Ведь существует такое множество сборок, настроенных под разные нужды и предпочтения! Как это делается?"
Согласитесь, очень удобно иметь ссобой всегда загрузочную флэшку, на которой будет установлена не просто Ubuntu, а Ubuntu, настроенная под ваши нужды и оформленная по вашему вкусу. Потом с этой флэшки можно как просто загрузиться в Live режиме, так и установить систему на любой компьютер, освобождая себя от необходимости настраивать всё в 100500-тый раз.
Я расскажу, как это сделать сможет каждый пользователь Ubuntu совершенно без всяких мега-знаний.
Итак, для того, чтобы вам получить настроенную систему в виде ISO-образа, существует замечательная утилитка Remastersys Backup.
К сожалению, разработка этой утилиты сегодня уже не ведётся и поддержка тоже закончена. Но, к счастью, остались deb-пакеты которые всё ещё поддерживаются актуальной LTS-версией Ubuntu (на данный момент это версия 14.04) и замечательно работают на ней. Поэтому мы всё ещё имеем возможность установить эту программу в нашей системе и воспользоваться.
Скачиваем deb-пакеты в виде прикреплённого архива, распаковываем и устанавливаем в следующей последовательности:
1. remastersys_3.0.4-2_all.deb
2. remastersys-gui_3.0.4-1_amd64.deb (если у вас 64-х битная система) или remastersys-gui_3.0.4-1_i386.deb (если 32-х битная)
Для установки deb-пакетов в Ubuntu можно использовать Магазин приложений Ubuntu, но лично я предпочитаю использовать более простой и быстрый установщик gdebi (если он ещё у вас не установлен, то его можно легко установить в консоли Ubuntu командой sudo apt-get install gdebi)
Кстати, в версиях Ubuntu после 14.04 установка пакета Remastersys может оборваться c ошибкой нехватки пакета xresprobe. Решаем её просто - качаем отдельно этот deb-пакет например отсюда http://mirror.yandex.ru/debian/pool/main/x/xresprobe/ нужной вам разрядности (32 или 64 бита) и устаналиваем.
После чего установка remastersys станет возможна.
После успешной установки мы можем найти ярлык программы в меню системы или запустить команду remastersys-gui в консоли
Окно программы имеет не очень много настроек, но мы сейчас разберём самые важные для нашей задачи.
Первое окошко содержит 5 кнопок:
Backup - самая главная кнопка для нашей задачи. Собственно она и запускает процесс создания iso-образа нашей системы. При этом следует учитывать, что сохранится всё полностью, наш пользователь, пароль к нему, все настройки привязанные к пользователю и т.д.
Distribution - создание дистрибутива без привязки к пользователю, но и без сохранения настроек пользователя. То есть сохранится просто наша система + установленные программы (без настроек)
Customize - Настройка параметров программы. К этому пункту мы ещё вернёмся
Clear Working Folder - Очистка папки, в которую сохраняется созданный образ
Check Log - Чтение дополнительных логов, в которые будут записываться данные, ошибки и прочая информация в ходе процесса
Если вы хотите создать образ своей системы уже прямо здесь и сейчас, то в принципе достаточно уже нажать кнопку Backup и процесс начнётся, но лучше перед этим немного поднастроить наш образ. Жмём кнопку Custоmize.
Здесь находятся настройки картинки стартового экрана, можно загрузить изображение для меню grub, тему загрузчика, но нас интересует больше всего кнопка Configure. Жмём.
Тут нам интересны следующие поля:
WORKDIR - путь, где будет создаваться iso-образ нашей системы,
LIVEUSER - имя пользователя в Live-режиме для будущего дистрибутива. Рекомендуется оставлять значение по умолчанию - custom
LIVECDLABEL - Название нашего чудо-дистрибутива. Будет видно на стартовом экране загрузчика.
CUSTOMISO - имя файла для iso-образа
BACKUPSHOWINSTALL - включение или выключение ярлычка "Установить" на рабочем столе. 1 - включить, 0 - отключить. Лично я отключаю, чтобы не мозолило глаза.
Все остальные настройки лучше оставить по умолчанию.
После настройки сохраняем наши изменения кнопочкой SAVE, возвращаемся в основное меню кнопочкой MAIN и запускаем процесс создания сборки кнопкой BACKUP.
Через несколько минут (в зависимости от технических возможностей вашего компьютера это может занять длительное время - от 20 минут до нескольких часов) мы получим сообщение об успешном завершении операции.
Перейдя по пути, указанном в поле WORKDIR мы найдём наш ISO-образ, который можно записать на диск, создать загрузочную флэшку или потестировать в виртуальной машине.







![]()
![]()
Лицензия: GNU GPL
Назначение: ремастеринг, Ubuntu
Pinguy Builder скрипт от проекта Pinguy OS позволяющий создать свою версию дистрибутива на базе Ubuntu или Linux Mint, который может использоваться для распространения или в качестве резервной копии. Собственно проект Pinguy OS и базируется на этом скрипте. Позволяет создать полное резервное копирование системы (включая пользовательские данные), позволяет выбрать меню картину загрузки, установить тему, создать учтеную запись пользователя и прочие параметры, которые будут установлены по умолчанию. Поддерживается EFI (в том числе EFI раздел на ISO), офлайн установку grub-efi-amd64-signed (так он работает с Linux Mint), поддержку MDM и GDM и многое другое. Для уменьшения размера ISO образа файл filesystem.squashfs сжимается при помощи XZ. Поставляется с пользовательским интерфейсом GTK, хотя может работать из командной строки. Для этого просто запустите «sudo PinguyBuilder» и следуйте инструкциям.
На сегодня доступны две версии скрипта 3.x для Ubuntu 14.04 и 4.x для Ubuntu 15.04+. Обе версии можно скачать с SF.net
После этого можно запускать из меню.
Для Ubuntu 15.10 дополнительно необходимо установить пакет xresprobe недоступный в официальном репозитарии.