







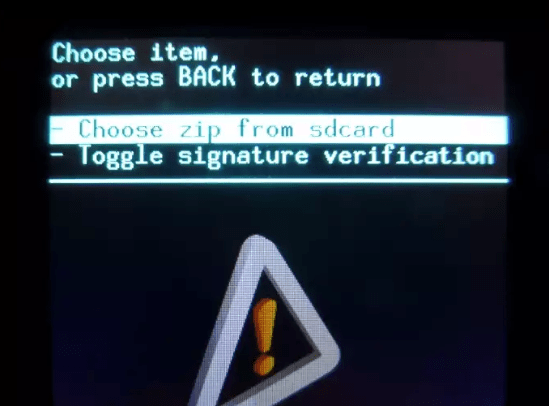


Категория: Инструкции
Сегодня разберемся, как установить прошивку Андроид.
Официальная версия ОС Android далеко не всегда отвечает требованиям всех пользователей. По этой причине, в свободном доступе постоянно публикуют разнообразные доработки.
После установки подобных заплаток, на вашем устройстве будет полностью рабочая оболочка, которая, конечно же, отличается от оригинальной ОС, но зато может похвастаться наличием в своем составе всего требуемого вам для работы. При этом, такое качественное и нужное программное обеспечение могут создавать, как целые команды профессиональных разработчиков, так и одинокие мастера. Весь такой софт именуют кастомными прошивками. ниже мы как раз поговорим о том, как их правильно устанавливать.
Как устанавливать кастомные прошивки AndroidСтоит сразу же сказать, что установка кастомной прошивки происходит существенно проще, нежели установка официальной.
Разберем пошагово процесс установки кастомной прошивки:
 Далее, вам следует скопировать архив с прошивкой и gapps.zip в память своего планшета либо мобильного телефона. В принципе, можно копировать архив и на карту памяти, но желательно все же на внутреннюю память.
Далее, вам следует скопировать архив с прошивкой и gapps.zip в память своего планшета либо мобильного телефона. В принципе, можно копировать архив и на карту памяти, но желательно все же на внутреннюю память.
Многие пользователи интересуются вопросом – как установить кастомную прошивку на Android? Кастомная прошивка ROM предлагает абсолютно новый взгляд на старый интерфейс Android. На сегодняшний день существует большое количество кастомных прошивок на Android, и каждая из них имеет свои особенности и функции.
Сегодня мы расскажем вам как установить кастомную прошивку на Android.
Перед тем, как приступить к установке кастомной прошивки, необходимо получить Root-права на смартфон, а также активировать один из режимов восстановления, например ClockworkMOD или TWRP.
Убедитесь, что кастомная прошивка, которую вы планируете устанавливать, предназначена для вашего смартфона. В противном случае, вы можете превратить свой смартфон в «кирпич».
Инструкция как установить кастомную прошивку на Android:Шаг 2: Выбрать Wipe Cache Partion и в следующем окне нажать на Yes-Wipe Cache
Шаг 3: Перейти в раздел Advanced и выбрать Wipe Dalvik Cache, затем Yes-wipe Dalvik cache.
Шаг 4: Перейти в раздел Mounts and Storage, выбрать Format /System/data/cache.
Шаг 6: Нажать на Reboot system now.
Шаг 7: Подождать порядка 5-10 мин, после чего смартфон включится автоматически.
Как установить кастомную прошивку на Android через TWRP Recovery:Шаг 2: Провести пальцем вправо, чтобы подтвердить операцию очистки, и дождаться завершения процесса.
Шаг 3: Дальше необходимо перейти в раздел Install и выбрать кастомную прошивку, которую вы скопировали на SD-карту памяти. Проведите пальцем вправо, чтобы подтвердить начало установки кастомной прошивки на Android.
Шаг 4: Дождитесь завершения процесса. Время установки кастомной прошивки зависит от устройства и самой прошивки (официальная/неофициальная).
Шаг 5: Перезагрузите Android устройство.
На этом все! Вы можете использовать один из этих методов, чтобы установить кастомную прошивку на Android.
Прочитайте руководство по выбору антивируса для смартфона. Вполне возможно, что и Вам пригодится.
Все еще ходишь с заводской прошивкой? Понимаем, хотелось бы чего-то нового и стильного, но процедура прошивки вызывает страх – а вдруг что-то сломаю? Сделать прошивку андроид-устройства безопасной поможет программа ROM Manager, которая упрощает весь процесс и сохраняет старую систему.
Сегодня мы научим тебя перепрошивать планшет или смартфон утилитой ROM Manager. Процедура настолько проста, что в дальнейшем ты научишься делать это даже с закрытыми глазами.
2. Установка ROM Manager. Качаем приложение из магазина Google Play. После запуска видим такое меню:

3. Резервная копия. Установим ClockWorkMod (первая колонка меню), чтобы заменить стандартный загрузчик ОС модифицированным.
Выбираем первый пункт «Установить ClockWorkMod», ищем свое устройство в списке:


Далее находим внизу «Сохранить текущий ROM», выбираем его и после появления окна «Имя архива» нажимаем «ОК»:


4. Поиск и загрузка прошивки. В расширенном (платном) варианте ROM Manager Premium есть раздел «Скачать прошивки». Не проблема, если у вас обычная версия и такого пункта нет. Никто не отменял поисковик Google, в котором можно найти классную прошивку, введя текст «Название вашего устройства прошивка» или же «ROM название устройства». Один из самых стабильных модов для Андроид называется CyanogenMod. Если найдешь такую прошивку, смело качай ее, сбрасывай в корневой каталог ФС и переходи к следующему этапу.
5. Прошивка. Сначала подключи зарядное устройство и выбери в программе ROM Manager раздел «Установить ROM с карты SD». Найди в появившемся окне файл прошивки:
Осталось отметить галочками нужные поля и нажать «ОК»:


Не волнуйся, если телефон будет долго включаться или несколько раз перезагрузится – обычно процесс перепрошивки длится около 30 минут.
В редких случаях ты можешь увидеть на экране изображение Андроид и громадный восклицательный знак. Нажми на изображение, чтобы зайти в меню восстановления. Чтобы устройство успешно перезагрузилось, ищем пункт «install zip from sdcard» и в новом окошке выбираем «toggle signature verification». Откроется еще одно окно – нажимаем «choose zip from sdcard» и сразу открываем файл с нужной прошивкой.

6. Восстановление системы.
Если прошивка тебе не понравилось или что-то не работает, можно восстановить заводскую версию. Для этого запусти ROM Manager и выбери там пункт «Резервные копии»:


После восстановления устройство вернется в текущее состояние до перепрошивки, включая все программы и настройки.

На многих форумах в ответ на вопросы типа «у меня сенсорный дисплей работает через раз» часто пишут: «поменяй/обнови прошивку андроида». А как прошить андроид? Те, кто никогда этого не делал Вы можете отключить мобильную адаптацию сайта и перейти на обычную полную версию. Для этого нажмите на кнопку ниже: Перейти на полную версию сайта Как прошить андроид Итак, начнём. Смартфоны/планшеты работают под некой операционной системой, как и компьютеры; но если для PC популярна серия MS Windows, то для планшетов в основном используется Android OS. И её обновление/переустановка называется прошивкой. Польза перепрошивки варьируется от устранения пары системных ошибок до получения глобальных изменений в интерфейсе и функциональности устройства. Процесс прошивки можно разделить на три обязательных этапа: 1) получение прав доступа уровня root. Об этом вы можете найти информацию при помощи поисковика – процесс зависит от вашей модели android-устройства. 2) создание резервной копии системы. Это нужно для восстановления функциональности устройства в случае установки кривой прошивки/в случае ошибок во время перепрошивки. 3) собственно, установка прошивки. С первым пунктом вам придётся немного погуглить и разобраться самостоятельно; для выполнения второго лучше всего скачать бэкап-программу, например ClockWorkMod, и создать резервную копию на внешней карте памяти (содержимое внутренней памяти может попрощаться с вами в процессе перепрошивки) следующим образом: 1) зарядите устройство до 100%; 2) запустите ClockWorkMod; 3) тап по пункту “Backup & Restore”; 4) → “Backup”; 5) → “Yes”; 6) перезагрузите устройство, выбрав “Reboot system now”. Для установки самой прошивки вам требуется как минимум скачать её файл на внешнюю карту памяти, а затем - посмотреть формат прошивки. Если она запакована в ZIP-архив, то всё довольно просто: 1) убедитесь, что устройство полностью заряжено, и отключите его от зарядки/компьютера; 2) перейдите в режим восстановления. Как и получение прав root, вход в режим восстановления отличается в различных устройствах – гуглите; 3) используйте пункт “Wipe” (он стирает текущую прошивку); 4) используйте пункт “Install ZIP from SD card” или вроде того, со смыслом «установить ZIP с SD-карты»; 5) найдите файл прошивки на карте памяти; 6) подтвердите перепрошивку, следуя простым инструкциям. Если прошивка состоит из трёх файлов, в названии которых содержатся слова CSC, CODE, MODEM, то: 1) скачайте и установите на устройство программу Mobile Odin Pro; 2) в данной программе выберите «Open file» ; 3) выбираете файл CODE; 4) откройте пункт Modem; 5) соответственно, выберите файл MODEM; 6) выберите “Flash Firmware”. Зпустится процесс перепрошивки. Третий случай – прошивка в архиве формата TAR: 1) создайте папку "Firmware”, поместите туда TAR-архив с прошивкой; 2) выполните пункты 1-2 из варианта с тремя файлами; 3) выберите файл TAR, который вы скачали; OK; 4) выполните пункт 6 из варианта с тремя файлами. Если процесс перепрошивки прошёл без ошибок – значит, всё хорошо. Если устройство попросит перезагрузки – перезагрузите. Небольшое примечание: китайские телефоны на базе android прошиваются так же, только внимательнее подбирайте к ним прошивку и способы получения прав root/входа в режим восстановления. Вы можете отключить мобильную адаптацию сайта и перейти на обычную полную версию. Для этого нажмите на кнопку ниже: Перейти на полную версию сайта Copyright © mod-apk.ru - all rights reserved
© 2001-2008 «Битрикс», «1С-Битрикс» Работает на 1С-Битрикс: Корпоративный портал
Главная страница » Как сменить прошивку на планшете или телефоне Android
Как сменить прошивку на планшете или телефоне AndroidРано или поздно каждому пользователю придется столкнуться с проблемой, корда нужно сменить прошивку на планшете, телефоне или на другом Andorid устройстве. Смена прошивки – это такая же операция как переустановка операционной системы на компьютере.
Прежде чем начать прошивать Android-устройство, необходимо понимать, для чего Вы это делаете. В случае если планшет включается, но не загружается Android или возник сбой системы, особенно после установки приложений, то необходимо попытаться выполнить жесткий сброс (восстановить заводские настройки).
Что же такое жесткий сброс (Hard Reset)?Жесткий сброс (Hard Reset) – способ восстановление заводских настроек, при котором на устройстве удаляется вся личная информация (установленные приложения, контакты, записи в календаре, файлы и др.).
В большинстве жесткий сброс помогает решить проблемы с Android устройством и «вернуть его к жизни».
Как выполнить жесткий сброс?При выключенном планшете или другом устройстве следует одновременно нажать несколько кнопок. Комбинация клавиш для запуска жесткого сброса у каждого устройства своя. Например, на планшете Ergo Crystal Lite 7 – это клавиша громкости(минус) и кнопка включения. После чего нужно отпустить клавишу включения, но продолжать держать “качельку” громкости (в положении «минус»). После чего должно отобразиться меню Android system recovery.

Но возникают ситуации, когда данный способ не помогает запустить Android-устройство, тога необходимо задуматься о смене прошивки планшета (или другого устройства).
При какой ситуации следует менять прошивку: когда восстановление базовых настроек не помогло решить проблемы, планшет не загружается дальше заставки, пропадает стабильность в работе планшета.
Как сменить прошивку на планшете?Прежде чем приступить к смене прошивки на планшете, необходимо найти прошивку, для вашего устройства. Бывает случаи, когда сложно найти прошивку к нужному устройству, то тогда берут прошивку схожего по техническим характеристикам устройства.
Например, прошивка Ainol Crystal II хорошо устанавливается на планшет Ergo Crystal Lite 7.
Существует несколько способов смены прошивки на Android-устройстве: установка с SD-карты и установка с помощью ПК и USB-шнура.
Установка прошивки с SD-картыУстановка прошивки с SD-карты, является более простым, менее затратным по времени, но не всегда можно найти прошивку для устройства, которую можно установить с помощью SD-карты.

В конце установке должна появиться фраза наподобие «copy cust files successe!» Если прошивка закончилась неудачей ,то появиться фраза «Installation aborted».
Далее необходимо выполнить перезагрузку устройства.
Для обладателей Ergo Crystal Lite 7Отдельно хочу сказать обладателям планшета Ergo Crystal Lite 7, которые наверняка пытались скачивать прошивку с официального сайта Ergo для своего планшета и опираясь на инструкцию производителя, пытались перепрошить свой планшет. Я уверен, что это им не удалось, так как возникала ошибка типа assert failed less_than int ro.build.date.utc.
Для того чтобы прошить планшет Ergo Crystal Lite 7 необходимо выполнять операцию прошивки иначе( с помощью ПК и USB-шнура) и прошивку следует использовать другую.
Скачать прошивку на Ergo Crystal Lite 7 можно на сайте 4pda.ru. Пусть Вас не пугает, что описан планшет Ainol Crystal II. Выбирайте официальную прошивку Android 4.1 (7.05.2013 ) – данная прошивка спокойно устанавливается на Ergo Crystal Lite 7 без каких-либо проблем.
Речь о том, как установить прошивку пойдет ниже.
Установка стоковой прошивки планшета с помощью ПК и USB-шнура.Первое что нужно сделать – это подготовить прошивку (скачать стоковую прошивку) и установить специальное приложение для установки прошивок на планшет (или другое устройство) Tablet Product Tool (Developer Edition).
Tablet Product Tool можно скачать на сайте 4pda.ru в пункте «Драйвера и утилиты».
Для установки прошивки необходимо выключить Android-устройство, подключить USB-шнур к компьютеру.
На планшете нажать комбинацию клавиш Power (включение) и клавишу громкости (плюс). Компьютер в это время должен увидеть, что к нему подключилось новое устройство. На планшете нечего не отобразиться(выключенное состояние).
Компьютер потребует, установит драйвера для устройства. В комплекте с программой Tablet Product Tool идут специальные драйвера, которые должны подхватиться компьютером.
В диспетчере задач устройство должно распознаваться следующим образом: Actions USB 2.0 (HS) WinUSB Device.

Если прошивка в архиве, разархивируйте ее в отдельную папку, в папке должны быть примерно такие файлы.

Далее запускаем установленную программу Tablet Product Tool и указываем следующие настройки:
Далее необходимо указать путь к файлам:
RECOVERY Partition – rec.img
MISC Partition – misc.img
SYSTEM Partition – system.img
VENDER_APP Partition –Vendor-apk.img
Если Вы все сделали правильно, то должна загореться зеленным кнопка DOWN. Жмем на кнопку и ждем пока операция прошивки будет завершена.
После окончания прошивки, отключаем USB-шнур, нажимаем кнопку POWER (включение) и держим примерно 20 секунд. После чего планшет Android-устройство должно начать загружаться.
Внимание! Все операции на своем устройстве Вы делаете на свой страх и риск. Автор за работу Ваших устройств ответственности не несет!
Навигация по записям