


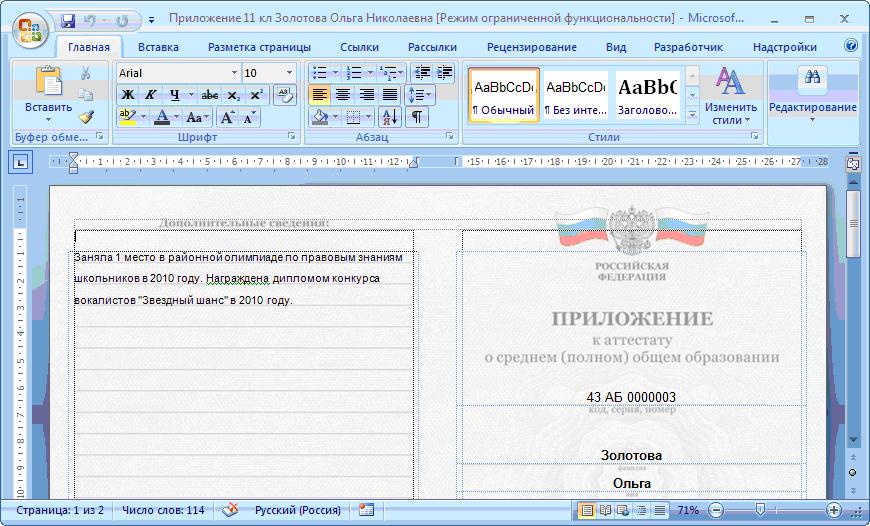


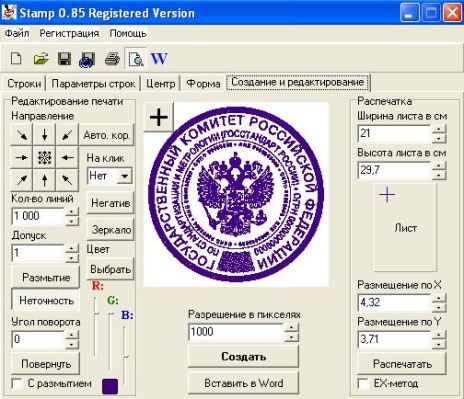


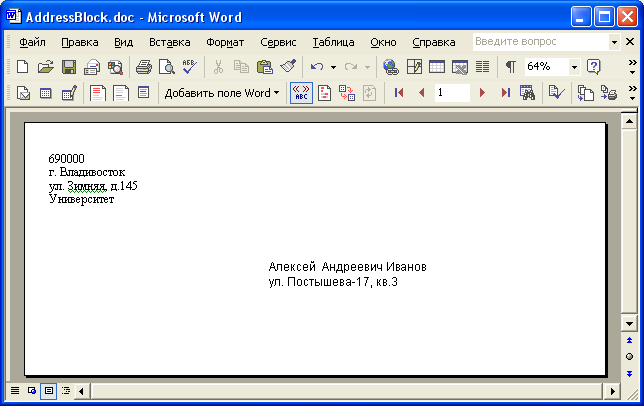

Категория: Бланки/Образцы
 Штемпельная продукция становится с каждым днем все востребование. Объясняется это появлением множества новых государственных организаций и коммерческих предприятий, делопроизводство которых немыслимо без наличия печатей и штампов.
Штемпельная продукция становится с каждым днем все востребование. Объясняется это появлением множества новых государственных организаций и коммерческих предприятий, делопроизводство которых немыслимо без наличия печатей и штампов.
Руководители среднего и крупного бизнеса заказывают дизайн штемпельных изделий в специализированных компаниях, но мало кто знает, что изготовить печать, вернее, разработать ее внешний вид, можно и самому. Практически каждый в состоянии освоить одну из технологий изготовления печатей. для этого достаточно уметь пользоваться некоторыми компьютерными программами.
Как сделать печать в «Ворде»?Для создания печати может быть использована всем известная программа Word – опыт работы с ней имеется практически у каждого. Схема действий следующая:
 Надпись на печати можно получить следующим образом. Опять заходим в меню «Вставка», далее в «WordArt» - подбираем здесь наиболее подходящий стиль букв. В образовавшемся окошке вводим текст, который будет располагаться внутри кольца.
Надпись на печати можно получить следующим образом. Опять заходим в меню «Вставка», далее в «WordArt» - подбираем здесь наиболее подходящий стиль букв. В образовавшемся окошке вводим текст, который будет располагаться внутри кольца. После того как окончен ввод текста, кликаем «Деформация текста» и выбираем «Деформация по дуге».
После того как окончен ввод текста, кликаем «Деформация текста» и выбираем «Деформация по дуге».Существует огромное количество программ, которые позволяют создавать всевозможные печати: «Фотошоп», «Ворд», «Автокад», но, как показывает практика, наиболее популярной среди всех программ является «Корел».
Рисовать печати в этой программе очень удобно и легко.
 Выбираем чистый лист. В левой панели инструментов кликаем на фигуру «Круг». Устанавливаем необходимый размер печати, используя верхнюю панель инструментов. Чтобы было легче работать, нажимаем клавишу F4. Рисуем внутренний круг с помощью инструмента Pick Tool.
Выбираем чистый лист. В левой панели инструментов кликаем на фигуру «Круг». Устанавливаем необходимый размер печати, используя верхнюю панель инструментов. Чтобы было легче работать, нажимаем клавишу F4. Рисуем внутренний круг с помощью инструмента Pick Tool. Штемпельная продукция становится с каждым днем все востребование. Объясняется это появлением множества новых государственных организаций и коммерческих предприятий, делопроизводство которых немыслимо без наличия печатей и штампов.
Штемпельная продукция становится с каждым днем все востребование. Объясняется это появлением множества новых государственных организаций и коммерческих предприятий, делопроизводство которых немыслимо без наличия печатей и штампов.
Руководители среднего и крупного бизнеса заказывают дизайн штемпельных изделий в специализированных компаниях, но мало кто знает, что изготовить печать, вернее, разработать ее внешний вид, можно и самому. Практически каждый в состоянии освоить одну из технологий изготовления печатей. для этого достаточно уметь пользоваться некоторыми компьютерными программами.
Как сделать печать в «Ворде»?Для создания печати может быть использована всем известная программа Word – опыт работы с ней имеется практически у каждого. Схема действий следующая:
 Надпись на печати можно получить следующим образом. Опять заходим в меню «Вставка», далее в «WordArt» - подбираем здесь наиболее подходящий стиль букв. В образовавшемся окошке вводим текст, который будет располагаться внутри кольца.
Надпись на печати можно получить следующим образом. Опять заходим в меню «Вставка», далее в «WordArt» - подбираем здесь наиболее подходящий стиль букв. В образовавшемся окошке вводим текст, который будет располагаться внутри кольца. После того как окончен ввод текста, кликаем «Деформация текста» и выбираем «Деформация по дуге».
После того как окончен ввод текста, кликаем «Деформация текста» и выбираем «Деформация по дуге».Существует огромное количество программ, которые позволяют создавать всевозможные печати: «Фотошоп», «Ворд», «Автокад», но, как показывает практика, наиболее популярной среди всех программ является «Корел».
Рисовать печати в этой программе очень удобно и легко.
 Выбираем чистый лист. В левой панели инструментов кликаем на фигуру «Круг». Устанавливаем необходимый размер печати, используя верхнюю панель инструментов. Чтобы было легче работать, нажимаем клавишу F4. Рисуем внутренний круг с помощью инструмента Pick Tool.
Выбираем чистый лист. В левой панели инструментов кликаем на фигуру «Круг». Устанавливаем необходимый размер печати, используя верхнюю панель инструментов. Чтобы было легче работать, нажимаем клавишу F4. Рисуем внутренний круг с помощью инструмента Pick Tool.+7 (495) 979-54-66
+7 (495) 609-31-10
У пользователей текстового редактора Word от корпорации Microsoft действительно неограниченные возможности. Помимо стандартного форматирования и редактирования текстов, он имеет и несколько функций, позволяющих превратить ПК в издательскую мини-систему. Печать конвертов в Word 2010 позволяет подписывать и распечатывать почтовую полиграфию, используя готовые бланки.
Пошаговое руководствоДля начала откройте в Word вкладку «Рассылки», найдите раздел «Создать» и щелкните по пункту "Конверты и наклейки". Перед вами откроется диалоговое окно с настройками.
Рассмотрим его более подробно:
Отдельное внимание следует обратить на диалоговое окно под названием «Параметры конверта»: здесь вы можете выбрать необходимый размер, а если такового в настройка Word нет – задать его самостоятельно; изменить шрифт или передвинуть адрес относительно края бумаги. Чтобы напечатать конверт в Word достаточно нажать кнопку «Печать».
ВидеоинструкцияЭтот редактор установлен на многих офисных компьютерах. Освоить персонализацию и печать переменных данных при помощи Word очень просто. Итак, что мы имеем. Мы работаем секретарем в крупной обслуживающей организации, насчитывающей около тысячи корпоративных клиентов. И в пятницу утром приходит наш любимый шеф и между делом сообщает, что с понедельника меняются наши тарифы и нужно бы всем нашим клиентам сегодня отправить официальное уведомление по почте. Ерунда какая, напечатать, упаковать, заклеить и подписать тысячу конвертов.
насчитывающей около тысячи корпоративных клиентов. И в пятницу утром приходит наш любимый шеф и между делом сообщает, что с понедельника меняются наши тарифы и нужно бы всем нашим клиентам сегодня отправить официальное уведомление по почте. Ерунда какая, напечатать, упаковать, заклеить и подписать тысячу конвертов.
Итак, что мы имеем: двадцать четыре часа времени, база клиентов, тысяча пустых конвертов. Еще нам пригодится пара чашек кофе, шоколадка. Наша задача - печать переменных данных. а именно нам нужно на конверте напечатать адрес и наименование получателя. Еще вероятно нам нужно напечатать текст самого письма.
Под рукой у меня только Microsoft Office 2003 с пакетом обновления SP3, я подозреваю что на поздних версиях Office все примерно тоже самое.
Начнем с подготовки базы. Предполагается что вся база есть в электронном виде, пусть это будет таблица Excel. Хотя как ни странно персонализация в Word поддерживает очень много форматов баз данных. Тут и Access, и Excel, и текстовые файлы, и даже источники odbc, но это все я честно говоря не пробовал, поэтому остановимся на Excel, как самый распространенный среди офисных хомячков. Открываем все списки наших клиентов, собираем их все в один файл Excel. Это наверное самая сложная часть всей нашей работы, собрать из кучи разрозненной информации единую базу данных. Но поверьте, оно того стоит, это потом очень сильно поможет сэкономить время и нервы. Наша база должна выглядеть примерно так:

Только конечно в ней будет не 5 строк, а 555, или 5555, насколько хватит терпения. Наименования столбцов могут быть любыми, но должны передавать общий смысл тех данных, которые там собственно имеют место быть, чтобы потом вам самим и не запутаться.
Сохраняем плоды наших стараний под любым удобным именем, я например сохранил под именем spisok.xls, мне так удобнее. Для ленивых: этот файл можно скачать тут.
Ну что, приступим непосредственно к персонализации и печати наших переменных данных. Пусть наша организация называется ООО "Рога и копыта". Нам нужно напечатать конверты адресатам, согласно подготовленному ранее списку в Excel.
Идем по пути минимального сопротивления, не особо вдаваясь в творение Билла Гейтса, и не разбираясь во всех тонкостях. Хотя кто знает, может потом и разберемся с этим с Вашей помощью. Нам нужен бланк конверта. Открываем новы документ Word, выбираем нужный нам формат бумаги, делаем шаблон конверта. Проще говоря, создаем пустой конверт с полями. У меня получилось как-то так:

На что обращаем внимание - все конверты разного формата и поэтому для каждого размера конверта будет разный файл. Я предполагаю что мой конверт по ширине не превышает лист А4, точнее он немного больше, но в принтер лезет. Не знаю, как правильно называется такой размер конверта, у нас его все называют Евро-конверт, в него влазит лист А4, свернутый в 2 фальца, и поэтому делаю свой шаблон на А4. Если же ваш конверт какого-то другого размера, то создавайте шаблон по другому. И не помешает один раз распечатать свой шаблон на конверте, чтобы убедиться в его правильности. Опять же для ленивых мой шаблон доступен по ссылке.
Ну все, все подготовления завершены, кофе допит, шоколадки почти не осталось, приступим непосредственно к печати переменных данных. Microsoft по какой-то непонятной причине назвал персонализацию Письма и рассылки. хотя возможно они и правы. Итак меню Сервис-Письма и рассылки.

Если вы привыкли к Microsoft, вероятно вам проще будет работать через Мастер писем, хотя я с ним разобраться не смог, видимо эта приблуда работает только со списком контактов Microsoft Office Outlook, а у меня с ним как-то не сложилось. Если кто-то разберется - пишите, добавлю описание.
Я также не буду останавливаться на описаниях пункта меню Конверты и Наклейки и пункта меню Слияние, потому как там открываются мастера из нескольких шагов, появляется куча лишнего, а наша то задача очень проста - напечатать 1000 конвертов, поэтому на другом мы заморачиваться не будем.
Поэтому мы не ищем легких путей, а нажимаем Сервис - Письма и Рассылки - Показать панель инструментов слияния. Появляется небольшая панелька вверху, где все менюшки. Выглядит она так:

Ближе к концу статьи вкратце пробегусь по всем кнопкам этой панели, а сейчас порядок действия, будем тыкать только туда, куда нам нужно.
1. Нажимаем первую кнопку в панели Выбрать тип документа - выбираем письмо.
- выбираем письмо.
2. Нажимаем вторую кнопку в панели Открыть источник данных . Открывается окошко выбора файла. Выбираем тип файла - файлы Excel, ищем ранее подготовленный нами список адресатов (это был файл spisok.xls, если уже забыли). Появляется окошко с выбором таблицы. Так как у нас только одна единственная таблица, которая расположена в файле Excel на первом листе, выбираем Лист1$. Все, источник данных подключен. Если все сделано правильно, то на панели слияния активными станут ранее не активные кнопки. Для проверки нажимаем кнопку Адресаты слияния
. Открывается окошко выбора файла. Выбираем тип файла - файлы Excel, ищем ранее подготовленный нами список адресатов (это был файл spisok.xls, если уже забыли). Появляется окошко с выбором таблицы. Так как у нас только одна единственная таблица, которая расположена в файле Excel на первом листе, выбираем Лист1$. Все, источник данных подключен. Если все сделано правильно, то на панели слияния активными станут ранее не активные кнопки. Для проверки нажимаем кнопку Адресаты слияния  . В новом окошке видим список всех наших адресатов, которые были забиты в файле spisok.xls.
. В новом окошке видим список всех наших адресатов, которые были забиты в файле spisok.xls.
3. Сейчас самое интересное - вставляем поля для слияния. Если еще помните, в Excel у нас было несколько столбцов: номер, наименование, адрес, фамилия руководителя, имя руководителя. Вот эти столбцы и называются поля для слияния. Итак, в нашем документе word удаляем слово ПОЛУЧАТЕЛЬ. После этого нажимаем на кнопку Вставить поля для слияния  , в открывшемся окне выбираем поле базы данных Наименование организации . нажимаем вставить, закрыть. После этого удаляем слово Адрес получателя . о пять нажимаем на кнопку Вставить поля для слияния
, в открывшемся окне выбираем поле базы данных Наименование организации . нажимаем вставить, закрыть. После этого удаляем слово Адрес получателя . о пять нажимаем на кнопку Вставить поля для слияния  , в открывшемся окне выбираем поле базы данных Почтовый адрес . нажимаем вставить, закрыть. После всех проведенных манипуляций, ваш экран должен выглядеть примерно так:
, в открывшемся окне выбираем поле базы данных Почтовый адрес . нажимаем вставить, закрыть. После всех проведенных манипуляций, ваш экран должен выглядеть примерно так:

4. В принципе то все уже готово. Если вам особо ничего больше не нужно, и в идеале у вас все сделано правильно, можно просто нажать на кнопку Слияние в новый документ и наслаждаться результатом. Ну там правда еще одно окошко откроется, там нажмете все записи. И вот, если все сделано правильно, открывается новый многостраничный документ, в котором на каждой странице подготовлен конверт для каждого получателя из нашей подготовленной базы. Вставляем пачку конвертов в принтер и нажимаем кнопку печать. Все очень просто.
и наслаждаться результатом. Ну там правда еще одно окошко откроется, там нажмете все записи. И вот, если все сделано правильно, открывается новый многостраничный документ, в котором на каждой странице подготовлен конверт для каждого получателя из нашей подготовленной базы. Вставляем пачку конвертов в принтер и нажимаем кнопку печать. Все очень просто.
Наконец то сделал первый видеоурок.
Ну и примерно так же, как и при печати на конвертах. делаем персонализацию бланка уведомления. В данном случае сам бланк документа выглядит примерно так (пока без переменных данных):

Рекомендую на все случаи жизни насоздавать подобных шаблонов, чтобы потом просто брать готовый и делать персонализацию без проблем. А, тот что на картинке можно скачать тут.
Все готово к печати фирменного бланка.
1. Нажимаем Сервис - Письма и Рассылки - Показать панель инструментов слияния. Появляется небольшая панелька вверху, где все менюшки.
2. Нажимаем первую кнопку в панели Выбрать тип документа - выбираем письмо.
- выбираем письмо.
3. Нажимаем вторую кнопку в панели Открыть источник данных . Открывается окошко выбора файла. Выбираем тип файла - файлы Excel, ищем ранее подготовленный нами список адресатов.
. Открывается окошко выбора файла. Выбираем тип файла - файлы Excel, ищем ранее подготовленный нами список адресатов.
4. Вставляем поля для слияния.
После вставки всех полей у меня получилось так: (красным обведены вставленные поля)

Вот таким образом мы вставили все переменные данные. Нажимаем кнопку Слияние в новый документ и проверяем в новом документе правильность заполнения. Естественно возникают некоторые нюансы с падежами или обращениями, но в целом это все решаемо, можно например написать в обращении Уважаемый(ая), это решит проблему с полами. Ну и остальные проблемы тоже решаемы.
и проверяем в новом документе правильность заполнения. Естественно возникают некоторые нюансы с падежами или обращениями, но в целом это все решаемо, можно например написать в обращении Уважаемый(ая), это решит проблему с полами. Ну и остальные проблемы тоже решаемы.
Таким образом тот самый минимум, который необходим для печати персональных данных на конвертах и бланках я привел. Удачной работы!
Ищете шаблон фирменного бланка для вашего бизнеса? Возможно вы найдете что-то интересное в моей коллекции бесплатных шаблонов фирменных бланков. Все шаблоны созданы в программе MS Word и предоставляются по принципу «как есть». Вы можете использовать их по своему усмотрению, заменив учредительные данные и логотип на свои.
Файлы шаблонов, представленные на этом сайте, имеют расширение DOTX.
Перед использованием шаблонов помните: фирменный бланк, это официальный документ. И именно этот документ чаще всего видят ваши клиенты и заказчики, и по нему же, составят впечатление о вас и вашем бизнесе. По этой причине, все шаблоны доступные для скачивания на нашем сайте содержат только самые необходимые данные (название, слоган, адрес и телефоны), не перегружены информацией и графикой, и выглядят профессионально.
Сфера применения фирменных бланков в компании не ограничивается только лишь письмами и коммерческими предложениями: приказы, счета фактуры, доверенности и кредитные обязательства. Одно только то, что документ написан на фирменном бланке организации, сразу же придает ему вес! Не будет лукавством сказать, что фирменный бланк компании — это физическое воплощение бизнеса, наряду с печатью и подписью директора.
Мы настоятельно не рекомендуем удалять телефоны и адреса из шаблона бланка: на первый взгляд, все это только усложняет его структуру, однако, на практике каждое письмо предполагает обратную связь. А значит, ваш адресат должен иметь возможность связаться с вами максимально быстро. Если клиент вынужден искать ваш адрес – он начинает нервничать, а нервный клиент, это плохой клиент. Не заставляйте его напрягаться, а сразу выдайте всю необходимую информацию.
Конечно предложенные нами варианты бланков скорее всего не подойдут вам в чистом виде. Не проблема: скачайте шаблоны фирменных бланков, рассмотрите их как следует, распечатайте и вооружившись ручкой исправьте то, что на ваш взгляд портит картину. Дизайнер, с которым вы будете работать потом скажет вам огромное спасибо, если вы придете к нему не с пустыми руками, а с готовой постановкой задачи.
Скачать образцы (шаблоны) фирменных бланков для MS Word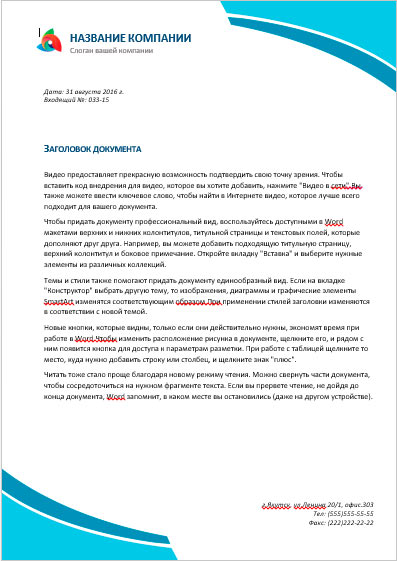
На нашем веб-веб-сайте для вас представлены документы в формате word, стопроцентно совместимые с современными версиями данного редактора и другими программками, способными распознавать файлы в формате.Документ распечатывается в 2-ух экземплярах, которые заверяются подписями и печатями сторон.В нашей статье поведаем, как он смотрится и кто должен его заполнять. Если же обязательства остались, их следует обозначить и конкретизировать в данном пт. средства в подотчет, авансовый отчет управляющий вправе установить хоть какой срок, в течение.Товарная затратная торг-12 скачать бланк, эталон и пример бланка, скачать безвозмездно в.Разрешается внедрение материалов веб-сайта с указанием прямой ссылки бланки.Авансовый отчет - бланк-2015 скачать безвозмездно вы сможете на нашем веб-веб-сайте. Авансовый отчет применяется для учета валютных средств, выданных подотчетным лицам на административно-хозяйственные расходы.Информирует о факте отсутствия сотрудника на рабочем месте в течение всего рабочего денька или значимой его части и содержит просьбу о вербовании его к дисциплинарной ответственности.
Если стороны не имеют обоюдных претензий, в тексте указывается, что контракт исполнен стопроцентно. Оформление докладной записки снутри организации можно производить на обыкновенном листе бумаги формата а4, наружной, направляемой в вышестоящие инстанции - на фирменном бланке организации. Данное соглашение подписывается в случае, если по каким-или причинам стороны предпочли расторгнуть контракт заблаговременно. В ряде особенных случаев, когда, к примеру, деяния по контракту нельзя закончить немедля, в соглашение о расторжении вносятся сведения о том, каким образом должны поступить стороны.
Заявление на выдачу денег в подотчетСоглашение непременно следует оформлять в письменном виде, после чего оно прикладывается к трудовому контракту с работником. Подписание дополнительного соглашения о расторжении позволяет сторонам разрешить любые возникшие споры в досудебном порядке. Авансовый отчет - это документ, который применяется для учета валютных средств, выданных.
Скачать бланк товарная накладная торг-12 правилаНо еще проще пользоваться готовыми бланками, которые сформированы опытнейшеми профессионалами нашего портала. Торг-12) утверждена постановлением госкомстата рф от г. Бланк ао-1, а также предназначенную для муниципальных и экономных учреждений форму ф-0504505 можно составить без помощи других на базе положений вышеуказанных постановления 55, а также приказа 52н.