










Категория: Руководства
Обновлено: 21.08.2016 21.08.2016

Благодаря штатным инструментам, в почтовом приложении Outlook, которое является частью офисного пакета, можно настроить автоматическую переадресацию.
Если вы столкнулись с необходимостью настройки переадресации, но не знаете, как это сделать, тогда ознакомьтесь с этой инструкцией, где мы подробно разберем как настраивается переадресация в Outlook 2010.
Для осуществления переадресации писем на другой адрес, Outlook предлагает два способа. Первый является более простым и заключается в небольшие настройки учетной записи, второй же потребует от пользователей почтового клиента более глубоких знаний.
Настройка переадресации простым способомНачнем настраивать переадресацию на примере простого и более понятного для большинства пользователей способом.
Итак, зайдем в меню «Файл» и кликнем по кнопке «Настройка учетных записей». В списке выберем одноименный пункт.

Перед нами откроется окно со списком учетных записей.
Здесь необходимо выбрать нужную запись и кликнуть по кнопке «Изменить».

Теперь, в новом окне, находим кнопку «Другие настройки» и кликаем по ней.

Финальным действием будет указание адреса электронной почты, который будет использоваться для ответов. Указывается он в поле «Адрес для ответа» на вкладке «Общие».

Более сложным способом настройки переадресации является создания соответствующего правила.
Для создания нового правила, необходимо зайти в меню «Файл» и кликнуть по кнопке «Управление правилами и оповещениями».

Теперь создаем новое правило, кликнув по кнопке «Новое».

Далее, в разделе шаблонов «Начать с пустого правила», выделяем пункт «Применение правила к полученным мной сообщениям» и переходим к следующему шагу кнопкой «Далее».

В этом коне необходимо отметить условия, при выполнении которых будет работать создаваемое правило.
Список условий достаточно большой, поэтому внимательно ознакомьтесь со всеми и отметь нужные.
К примеру, если вы хотите переадресовывать письма от конкретных адресатов, то в этом случае следует отметить пункт «от ». Далее, в нижней части окна, необходимо кликнуть по одноименной ссылке и выбрать необходимых адресатов из адресной книги.

Как только все необходимые условия будут отмечены флажками и настроены, переходим к следующему шагу, нажав на кнопку «Далее».

Здесь необходимо выбрать действие. Поскольку мы настраиваем правило для переадресации сообщений, то подходящим действием будет «переслать для ».
В нижней части окна кликаем по ссылке и выбираем адрес (или адреса), на которые будет пересылаться письмо.

Собственно, на этом можно закончить настройку правила, нажав на кнопку «Готово».
Если же двигаться дальше, то следующим этапом настройки правила будет указания исключений, при которых создаваемое правило не будет работать.
Как и в других случаях, здесь необходимо выбрать условия для исключения из предложенного списка.

Нажав на кнопку «Далее» мы переходим к завершающему этапу настройки. Здесь необходимо ввести название правила. Можно отметить флажком пункт «Выполнить это правило для сообщений, которые уже находятся в папке «Входящие»», если требуется переслать письма, которые уже находятся получены.

Теперь можно нажимать «Готово».
Подводя итог, еще раз отметим, что настройка переадресации в Outlook 2010 может осуществляться двумя разными способами. Вам же остается определить более понятный и подходящий для себя.
Если вы являетесь более опытным пользователем, тогда воспользуйтесь настройкой правил, поскольку в этом случае можно более гибко настроить переадресацию под свои нужды.
Поделиться ссылкой в социальных сетях
? В организации имеются удаленные группы системной поддержки (например, в региональных офисах продаж), которым требуется определенная автономия в планировании обновлений для своих регионов.
? Некоторые группы хотели бы дождаться завершения текущего проекта, прежде чем вносить изменения в программное обеспечение своих локальных компьютеров.
? Ограниченные ресурсы организации диктуют необходимость поэтапного обновления систем.
^
Преимущества поэтапного развертывания
Поэтапное развертывание приложения Outlook 2010 придает больше гибкости в управлении ресурсами обновления. Кроме того, первые пользователи немедленно знакомятся с новыми функциями и средствами повышения производительности Outlook 2010.
В большинстве случаев не возникает серьезных технических проблем при работе пользователей с различными версиями Outlook. Пользователи Outlook 2010 могут легко обмениваться информацией с пользователями Office Outlook 2007 и Office Outlook 2003. Однако, если пользователи применяют передачу прав доступа в Outlook, лицо, предоставляющее право доступа, и лицо, пользующееся этим правом, должны работать с одной и той же версией Outlook.
^
Необходимо учитывать логистику планирования и управления поэтапным развертыванием. Организации могут потребоваться дополнительные ресурсы для поддержки пользователей с различными версиями одного и того же продукта; например, может понадобиться дополнительное обучение персонала службы поддержки.
Дополнительные сведения о поэтапной установке приложений Office 2010 см. в статье Поэтапное развертывание приложений в выпуске 2007 системы Microsoft Office (http://go.microsoft.com/fwlink/?linkid=162650&clcid=0x419).
^
Обзор планирования для Outlook 2010
В этой статье приведен исходный список компонентов Microsoft Outlook, которые может потребоваться настроить и развернуть с Microsoft Outlook 2010, например карточки контактов и Outlook Social Connector. Сведения о параметрах безопасности и защиты см. в статье Планирование обеспечения безопасности и защиты в Outlook 2010.
? Дополнительные сведения о групповой политике см. в статьях ^ Обзор групповой политики для Office 2010 и Принудительное применение параметров с помощью групповой политики в Office 2010 .
Для настройки параметров по умолчанию при наличии такой возможности и достаточных прав следует использовать центр развертывания Office. Параметры центра развертывания находятся в соответствующих разделах параметров групповой политики на странице Изменение параметров пользователя центра развертывания. Дополнительные сведения о центре развертывания Office см. в статье Office Customization Tool in Office 2010 (на английском языке) .
Для настройки с помощью групповой политики или центра развертывания Office доступны два новых компонента: карточки контактов и Outlook Social Connector. Настройка компонентов Outlook 2010 "Быстрые действия" и "Очистка" с помощью групповой политики или центра развертывания не поддерживается. Настройка компонента "Почтовые подсказки" осуществляется администратором исключительно с помощью Microsoft Exchange Server 2010. Однако при необходимости пользователи могут настроить пользовательские параметры для этих трех компонентов в Outlook 2010. Для доступа к параметрам пользователей для компонентов "Очистка" и "Почтовые подсказки" на вкладке Файл выберите пункт Параметры и затем элемент Почта. Для управления компонентом "Быстрые действия" в Outlook 2010 на вкладке Главная в группе Быстрые действия щелкните расположенную в нижнем правом углу кнопку развертывания.
Дополнительные сведения о настройке компонента "Почтовые подсказки" в Exchange Server 2010 см. в статьях Общие сведения о подсказках (http://go.microsoft.com/fwlink/?linkid=181931&clcid=0x419) и Управление подсказками (http://go.microsoft.com/fwlink/?linkid=181934&clcid=0x419).
? Синхронизация с глобальным списком адресов
? Outlook Social Connector
 Курсы · В помощь преподавателю · Outlook; Описание. Full screenClose full screen. Руководство пользователя по использованию Microsoft Outlook 2010.
Курсы · В помощь преподавателю · Outlook; Описание. Full screenClose full screen. Руководство пользователя по использованию Microsoft Outlook 2010.
 Руководство пользователя. Установка сертификата пользователя в системное хранилище. Шифрование сообщений Outlook 2010.
Руководство пользователя. Установка сертификата пользователя в системное хранилище. Шифрование сообщений Outlook 2010.
 Год 2010. Жанр Практическое руководство. Издательство Корпорация Майкрософт Microsoft. Microsoft Outlook 2010 с Диспетчером контактов
Год 2010. Жанр Практическое руководство. Издательство Корпорация Майкрософт Microsoft. Microsoft Outlook 2010 с Диспетчером контактов
Работа с почтой и календарями возможна с помощью почтовых клиентов Microsoft Outlook 2007/2010/2013, через веб-интерфейс, а также с любых.

Рецепт пиццу мясной Руководство пользователя. Установка сертификата пользователя в системное хранилище. Шифрование сообщений Outlook 2010.
Год 2010. Жанр Практическое руководство. Издательство Корпорация Майкрософт Microsoft. Microsoft Outlook 2010 с Диспетчером контактов Работа с почтой и календарями возможна с помощью почтовых клиентов Microsoft Outlook 2007/2010/2013, через веб-интерфейс, а также с любых.
руководство пользователя outlook 2010Во многих компаниях нынче модно ставить красиво (относительно красиво) оформленные подписи в электронной почте. И пофиг, что история переписки из-за этого разбухает раз эдак в 10)
Одним из самых популярных — да и что скрывать? — удобных почтовиков является Outlook. Дизайн довольно-таки простой, но функциональный, программа не тормозит, глючит мало, все замечательно. Но есть одно большое но. А именно — проблема с HTML подписями. Во всех современных почтовых клиентах нормально поддерживается добавление HTML подписи, можно вбивать код в специальное окошко и не мучаться, но у Microsoft здесь свой путь, и разумеется не самый простой. Поэтому публикую инструкцию по настройки HTML подписи в Outlook 2010 под системой Windows 7.
Создаем подпись в Outlook 2010: Инструкция в трех шагахНе пугайтесь инструкции, там нет ничего сложного. Даже не зная ровным счетом ничего про HTML и не владея компьютером на уровне продвинутого пользователя можно настроить себе подпись.
стираем имеющийся код и вписываем нужный. После чего сохраняем файл.
Готово, подпись установлена и работает.
Начиная с версии Outlook 2007. при первом запуске программы пользователем, мастер настройки автоматически искал сервер Exchange. подключался к нему. От пользователя требовалось только нажимать "Далее" - "Далее". Но с помощью административных шаблонов и групповых политик можно исключить какие-либо действия со стороны пользователя. Outlook автоматически получит информацию о пользователе из AD и запустится.
Скачать административный шаблон можно здесь .
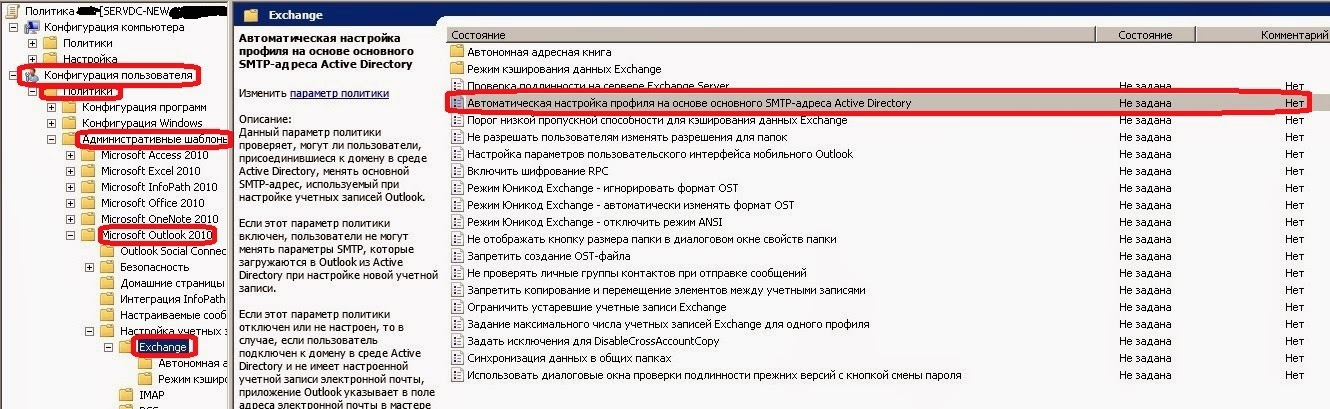
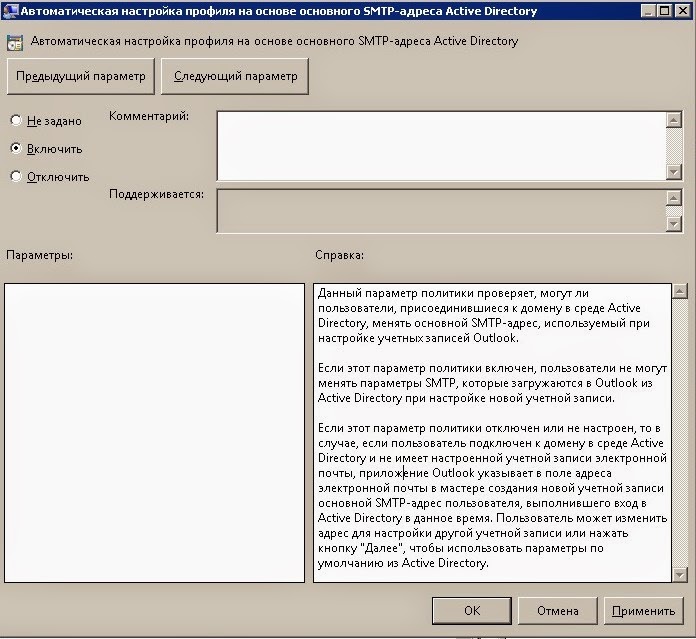
После применения групповых политик, при первом запуске Outlook 2010. произойдет автоматическая настройка почтового профиля пользователя и никаких действий применять не нужно.