



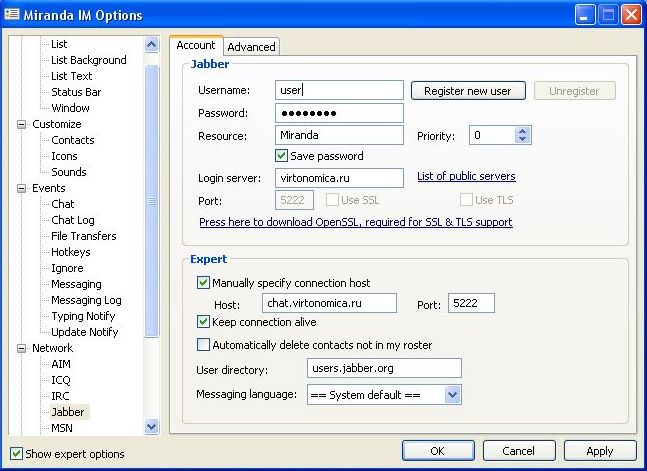
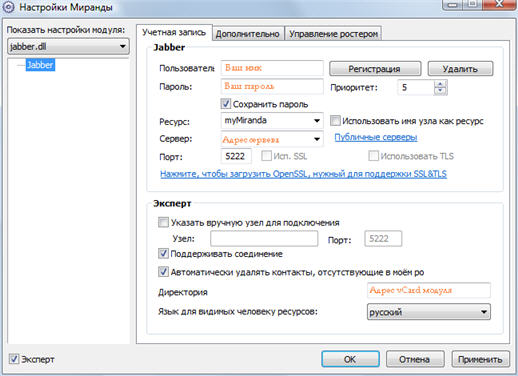
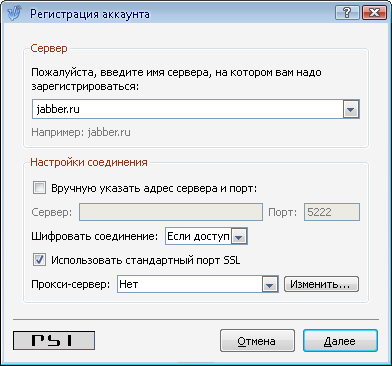




Категория: Инструкции
Jabber.ru — публичный сервер для виртуального общения в мессенджерах на платформах Windows, Linux, Android, а также в веб-клиентах. Учётная запись, созданная в Джаббере, может быть использована в любом приложении. Сервис предоставляет своим пользователям возможность связаться с друзьями и единомышленниками в любой точке планеты. Плюс к этому, совершать бесплатно звонки и сохранять на сервере историю переписки.
РегистрацияЭта инструкция поможет вам зарегистрироваться на Джаббере.
Процедура ввода данных состоит из трёх простых шагов.
1. На официальном сайте сервиса (jabber.ru), на главной странице, щёлкните по ссылке «Регистрация» (меню под разделами сайта).
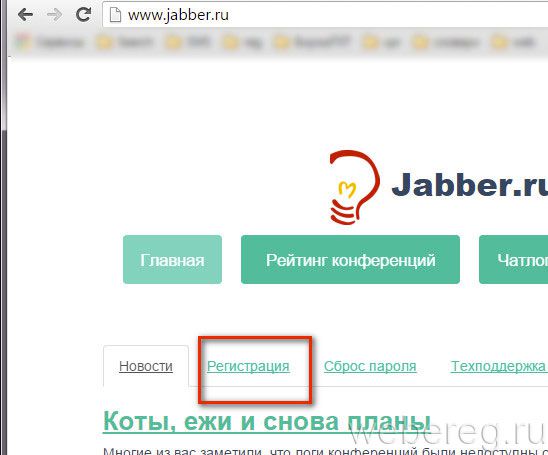
2. «Логин» — придумайте логин для авторизации.
Совет! В дополнительном поле вы можете выбрать другое доменное имя для аккаунта. Кроме jabber.ru доступен xmpp.ru.
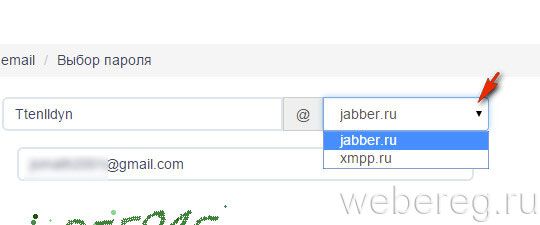
3. «Почта»: укажите адрес рабочего email (не используйте временные электронные ящики).
4. «Введите цифры… »: напечатайте в поле код, отображенный на картинке.
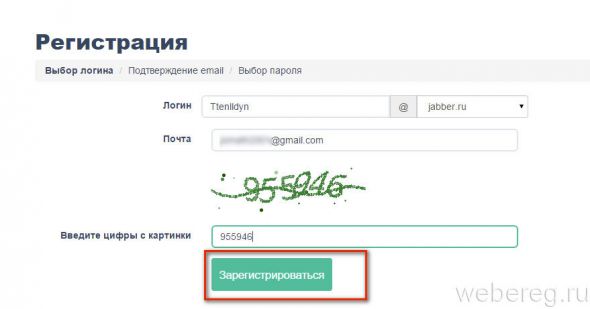
5. Клацните кнопку «Зарегистрироваться».
1. Зайдите на почтовый ящик, указанный при регистрации.
2. Откройте сообщение от jabber.ru и для продолжения ввода данных кликните ссылку.
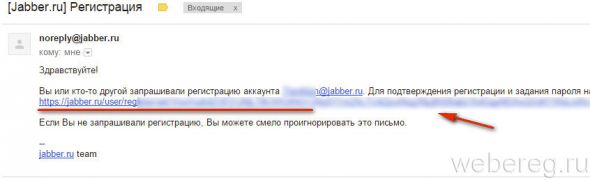
Введите в соответствующих полях два раза пароль. При составлении символьной комбинации используйте цифры, строчные и прописные буквы латиницы. Её длина должна составлять примерно 10-15 знаков (оптимальный вариант для устойчивости).
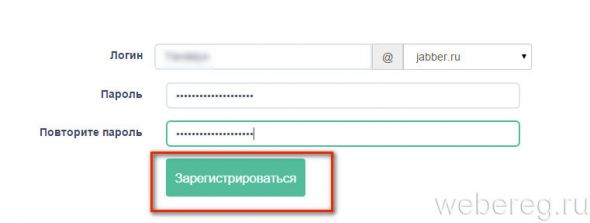
1. Зайдите на официальную страничку мессенджера Psi (psi-im.org). Щёлкните раздел «Download».
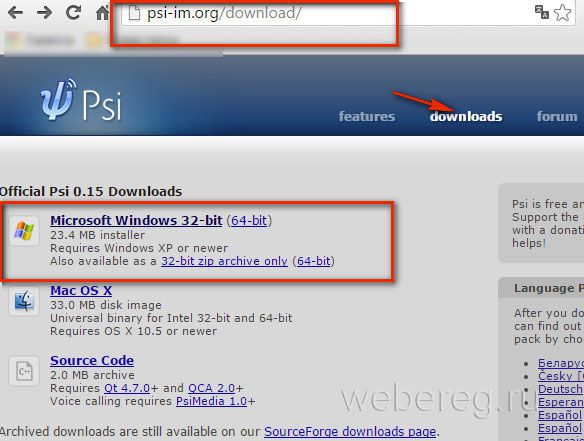
2. Скачайте дистрибутив для используемой операционной системы.
3.Установите. В окне инсталлятора выберите необходимые компоненты программы. Клацните «Далее».
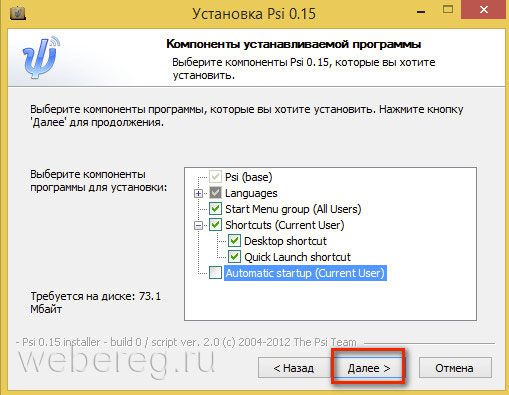
4. Запустите клиент от имени администратора.
5. В дополнительном окне «Настройки аккаунта» выберите «Использовать существующий».
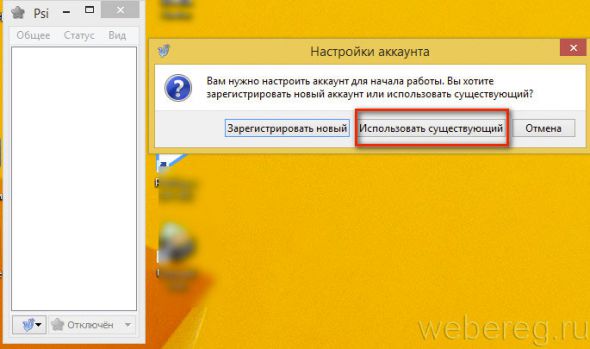
6. В открывшемся блоке аккаунт, в поле XMPP Address, введите логин и пароль от учётной записи в jabber.
Внимание! Используйте полный формат: @jabber.ru и @xmpp.ru.
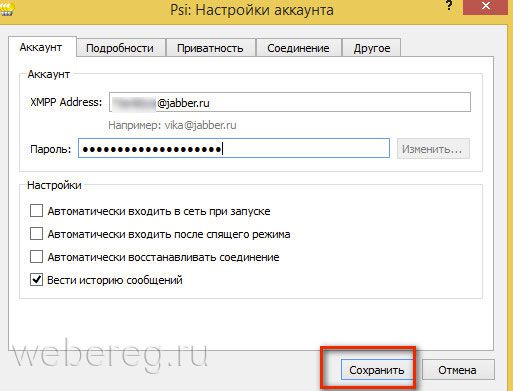
7. Кликните кнопку «Сохранить».
8. По запросу клиента в поле «Общее» введите дополнительные данные: ФИО, Ник, Дата рождения, Телефон. А затем щёлкните «Опубликовать».
В каких ещё мессенджерах можно использовать аккаунт Jabber?Выбор клиентов совместимых с сервером Jabber огромен. Как для компьютера, так и для мобильных устройств. Рассмотрим наиболее популярные.
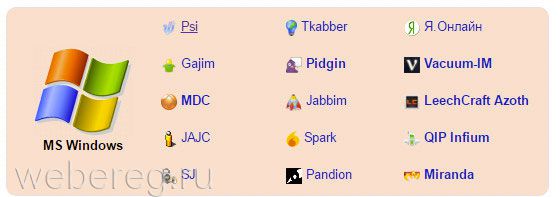
Свободный клиент для устройств на базе ОС Android. Наделён аскетичным интерфейсом и красивым дизайном. Лёгок в управлении. Поддерживает использование нескольких профилей, создание конференций.
Кроссплатформенное решение (BSD, Linux, Microsoft). Осуществляет голосовые и видео коммуникации по сети. Умеет автоматически менять статус. Предоставляет управление закладками. Наделён функциями для администрирования конференций. Отправляет уведомления о сообщениях на сервис Gmail (по желанию пользователя).
QIP InfiumМультипротокольный мессенджер. Функционирует в сети с 2005 года. Может использовать внешние модули. Имеет комфортный интерфейс.
Приятных вам бесед в Jabber!
Возникли сложности? Напишите об этом в комментариях и мы постараемся вам помочь.
А если статья оказалась вам полезной, не забудьте поставить лайк!
Сначала необходимо установить программу PSI. При установке оставляем все пункты по умолчанию.
Запускаем программу Psi.
Нажмите символ Psi в левом нижнем углу и выберите "Account Setup ". В окне "Psi: Jabber Accounts " нажмите "Add".
В поле "Name:" введите имя учетной записи (здесь может быть что угодно).
В дальнейшем возможны 2 случая: если мы создаём новую учётную запись и если используем уже существующую.





Теперь необходимо настроить Psi, чтобы появилась возможность обмениваться сообщениями по ICQ.

Для того, чтобы добавить другого пользователя в свой контакт-лист:
Для того, чтобы присоединиться к так называемой конференции или просто комнате, в которой могут общаться сразу несколько человек, необходимо выполнить следующие действия:
Сначала необходимо скачать и установить программу. Заходим в программу, в появившемся окне нажимаем Details.

Если Вы создаёте новую учётную запись. тогда необходимо заполнить поля Jabber ID и Password. В Jabber ID пишете следующую строку <Ваш ник>@jabber.454.ru. Пароль может быть любым. Не забудьте поставить галочку в поле "This is a new account". После этого нажимаем OК и в появившемся окне тоже нажимаем ОК, должно произойти подключение к серверу. Если при этом выдаётся ошибка, то значит что такая учётная запись уже существует и надо придумать другой Jabber ID.

При использовании уже существующей записи вводите в поля Jabber ID и пароль данные своей учётной записи, проверяете, чтобы не стояла галочка в поле "This is a new account". После этого нажимаем ОК, в появившемся окне тоже жмём ОК. Произойдёт подключение к серверу. Если подключение прерывается сообщением об ошибке авторизации, то вероятнее всего неправильно введён пароль.
Настройка ICQ для Exodus:

Для того, чтобы добавить другого пользователя в свой контакт-лист:
Нажимаем правой кнопкой мыши в главном окне программы и выбираем Add Contact
Если пользователь, которого мы хотим добавить, имеет свой Jabber ID, то просто вводим его Jabber ID в поле Contact ID
Если мы хотим добавить пользователя, у которого мы знаем номер ICQ, то также выбираем Add contact. Затем вводим номер ICQ нужного нам человека в поле Contact ID в следующем виде <номер ICQ>@icq.jabber.454.ru
Пользователь добавлен в Ваш контакт-лист и Вы теперь можете с ним общаться.
Для того, чтобы присоединиться к Chat-room, она же конференция, она же палата, она же комната, необходимо сначала найти, какие же комнаты существуют. Для этого нажимаем F7, после этого отобразятся все конференции. Двойной щелчок мышью по любой из этих комнат и Вы присоединитесь к ней.



После этого нажимаем "Зарегистрировать", если до этого у Вас не было учётной записи на Jabber-сервере или "Сохранить", если Вы использовали данные уже существующей учётной записи. После этого программа готова для работы на нашем Jabber-сервере.
Для того, чтобы присоединиться к комнате, достаточно зайти в меню сервис->показать комнаты. После этого Вы можете в появившемся списке присоединиться к любой уже существующей комнате или создать свою.
В случае возникновения каких-либо проблем Вы можете позвонить в службу технической поддержки по телефону 2-399-454 или описать свою проблему на форуме.
Вы можеет использовать Pidgin для общения с клиентами на сайте. SPEXE – сервис онлайн консультант для сайта. Пожалуй самый лучший, самый быстрый, защищенный. и надежный сервис онлайн консультаций ваших посетителей на сайте работающий через любой Jabber/XMPP мессенджер. Мгновенная обратная связь с вашими клиентами улучшает их отношение и реально повышает продажи.
Jabber — это открытый XMPP-протокол для быстрого обмена сообщениями между любыми двумя абонентами интернет, сходный по возможностям c коммерческими системами, такими как AIM, ICQ, MSN, Yahoo, Google Talk, Я.Онлайн. Однако Jabber имеет ряд исключительных свойств и преимуществ.
2) Из того места куда вы его скачали, запустите файл установки, если она не запустилась автоматически.
9) Вводим логин,который пришёл на почту после регистрации в данном мессенджере без @spexe.com 
10) Вводим домен spexe.com (который изображен на картинке) не вводите сюда домен вашего сайта 
11) Вводим пароль оператора, который пришёл на почту после регистрации, не путать с паролем от личного кабинета 
13) Ставим галочку как на картинке. Жмём на аватарку, выбираем свою и не забываем нажать кнопку Сохранить ,
фото в веб-чате обновится сразу, в кнопке через несколько минут.
14) Можно начинать работать
Если у вас уже установлен Pidgin | Настройка данных оператора | Настройки статуса | Фразы-Шаблоны2) Кликаем в пункте меню на Уч.записи и выбираем Управление учётными записями
3) Добавляем новую учётную запись нажав на кнопку Добавить
4) Вводим логин оператора из личного кабинета без @spexe.com 
5) Вводим домен spexe.com (который изображен на картинке) не вводите сюда домен вашего сайта 
6) Вводим пароль оператора из личного кабинета, не путать с паролем от личного кабинета 
7) Вводим свой локальный псевдоним (какой угодно)
8) Ставим галочку как на картинке. Жмём на аватарку,выбираем свою и не забываем нажать кнопку Сохранить
9) Можно начинать работать
Полезные функции Настройка данных оператора | Настройка статуса | Фразы-Шаблоны1) Главное меню, ваш профиль,устанавить вашу информацию
2) Имя вместо слова консультант в чате
4) Email куда будут приходить офлайн сообщения
6) Должность и имя оператора в заголовке и незабудьте Сохранить
7) Можно продолжать работать
Настройка статуса | Фразы-Шаблоны2) В розделе "Статус/Бездействие" ставим время,через которое включится нужный вам статус

1) Главное меню, средства и выбираем пункт Модули
2) Находим модуль Замещение текста и ставим напротив галочку, затем ниже кликаем на кнопку Настроить модуль
3) В поле Вы набираете: нужно вписать любой текст, который будет заменяться
4) В поле Вы отправляете: нужно вписать нужный вам текст, на который будет заменяться текст из поля Вы набираете:
5) Ставим галочку на Точное совпадение регистра и нажимаем кнопку Добавить. затем закрываем окно, нажав кнопку Закрыть
6) Вписываем текст,который мы вписали в поле Вы набираете: и нажимаем пробел
7) После нажатия на пробел введённый текст с поля Вы набираете: сменился на текст с поля Вы отправляете:
8) Для добавления большего количества фраз-шаблонов нужно повторить процедуру, вписывая уже другие данные
9) Можно приступать к работе с клиентами
Краткая инструкция по использованию основных функций протокола Jabber
Протокол Jabber в QIP Infium
Как установить:
Запустить файл инсталляции (qipinfium.exe), установить и запустить QIP Infium .
Получить новый JID:
1. При создании профиля пользователя в QIP Infium создается учетная запись Jabber на сервере qip.
Выбрать Новая учетная запись QIP
Логин: выбранное имя (латинские буквы и/или цифры) -> проверьте, не занято ли имя.
Пароль: выбранный пароль (не менее 6 символов)
Настройки подключения: настройки подключения программы к Интернет (например, настройки прокси)
E - mail. адрес электронной почты для восстановления пароля в случае утери.
Нажать Далее 
После регистрации учетной записи появится сообщение:

При повторном запуске QIP Infium необходимо вносить данные учетной записи QIP.

Включение/отключение запроса пароля производится в меню Настройки –> Общие –> Профиль.
2. Регистрация дополнительного JID ( Jabber ):
Настройки -> Учетные записи -> Добавить учетную запись -> XMPP ( Jabber )

JID: выбранное имя (латинские буквы и/или цифры)
Пароль: выбранный пароль
Опции -> Сервер: webim. qip **** (пример)
Нажать Регистрация.
3. Регистрация дополнительного JID ( Google Talk. Live Journal. Yandex Online ):
Настройки -> Учетные записи -> Добавить учетную запись -> Google Talk / Live Journal / Yandex Online -> Настроить
Учетная запись: выбранное имя (буквы-цифры)
Пароль: выбранный пароль
Нажать Настроить на -> GTalk / GoogleMail / LiveJournal / Yandex Online
Нажать Регистрация.
Настроить подключение:
Настройки -> Учетные записи -> Jabber -> Настроить
Учетная запись: первая часть JID (до знака @)
Пароль: ваш пароль
1. Соединение напрямую
Сервер: webim. qip **** (пример)
Порт: 5222

Либо нажать Настроить на -> GTalk / GoogleMail / LiveJournal / Yandex Online
2. Соединение через прокси
Указать вручную хост для подключения: установить галочку.
Хост: webim. qip **** (пример)
Порт: 443
Поддерживать подключение: установить галочку.

Добавить новый контакт:
Меню -> Добавить/найти пользователей -> QIP ( Jabber )
Искать по JID: полный JID пользователя.

Зайти в конференцию:
НЕ РЕКОМЕНДУЕТСЯ заходить в конференции с именем (псевдонимом, ником), содержащим контактные данные (конкретно номер
ICQ – возможно увеличение количества спам-сообщений!)
1. Группа Chatrooms в контакт-листе -> двойной щелчок мыши по сохраненной закладке. [/COLOR]

2. Меню -> QIP ( Jabber ) -> Сервисы

Ввести в поле JID. qip.ru (пример) или нажать Домой (третья кнопка слева)
Дождаться загрузки информации или нажать Обзор ( кнопка в верхнем правом углу)
В появившемся списке выбрать conference.qip.ru (пример)
Раскрыть знак + или нажать правой кнопкой мыши - > Обновить информацию
В появившемся списке выбрать необходимую конференцию
Нажать правой кнопкой мыши ->
- Зайти в комнату
- Добавить в закладки
3. Меню -> QIP ( Jabber ) -> Список Чат-комнат

Дождаться загрузки информации или ввести в поле Сервер: conference. qip. ru (пример) и нажать Обзор
В появившемся списке выбрать необходимую конференцию
Нажать правой кнопкой мыши ->
- Зайти в комнату
- Добавить в закладки
4. Меню -> QIP ( Jabber ) -> Создать/войти в чат

Создать конференцию или подключиться к
Сервер: conference. qip. ru (пример)
Комната: имя комнаты (до знака @)
Псевдоним: свое имя, которое будет отображаться в конференции.
Пароль: пароль конференции, если конференция под паролем
Недавно посещаемые конференции
Щелчок мыши по конференции
Закладки (кнопка в нижнем левом углу)
Щелчок мыши по конференции либо выйти в меню Закладки (список сохраненных закладок на сервере)
В нижнем левом углу кнопки Добавить, Правка, Удалить позволяют редактировать список закладок.

Тип закладки: выбрать конференция, транспорт или URL
Автоматически открывать: проставить галочку при необходимости (будет работать, если установлена галочка в настройках протокола QIP ( Jabber ) меню Дополнительно -> При подключении автоматически открывать закладки)
JID комнаты/ URL. полный JID конференции вида primer @ conference. qip. ru
Имя закладки: имя конференции в закладках
Псевдоним: свое имя, которое будет отображаться в конференции
Пароль: пароль конференции, если конференция под паролем.
__________________
Все можно наладить, если вертеть в руках достаточно долго
QIP Team
Last edited by Sega-Zero; 04.09.2008 at 12:59. Reason: Добавила скриншоты, как и обещала )
Данное руководство поможет максимально быстро начать пользоваться мобильным Jabber-клиентом Xabber.
Скачиваем и запускаем [ править ]Для начала установите Xabber на свое мобильное устройство. Сделать это можно или через Google Play. или запустив предварительно сохраненный apk-файл. Установка ничем не отличается от установки других программ под Android. После установки запустите Xabber.
Регистрируемся и выходим в онлайн [ править ]При первом запуске Xabber предложит добавить новую учетную запись. На выбор (помимо традиционного XMPP ) доступны несколько предустановленных вариантов подключения к различным сервисам, например, Google Talk или Я.Онлайн. однако вне зависимости от сервиса, регистрировать новый аккаунт придется сторонними средствами - Xabber не умеет делать этого самостоятельно.
Поэтому, зарегистрировав, например, в другом Jabber-клиенте новую учетную запись, просто впишите эти учетные данные в Xabber - примерно так, как это показано на третьем скриншоте внизу - и нажмите кнопку "Добавить учетную запись".
Начнется подключение к серверу и через несколько секунд Вы увидите ростер программы. Теперь можно приступать к добавлению контактов.

Создаем новый аккаунт