


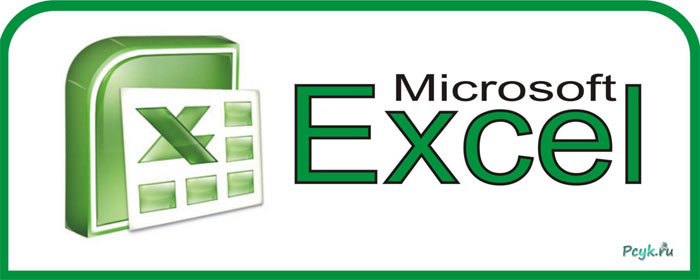







Категория: Инструкции
Добавлена: 19-07-2012 Раздел: Офисные приложения Автор: Валерий Чугунков Просмотров: 203003

Во второй части цикла Excel 2010 для начинающих вы научитесь связывать ячейки таблиц математическими формулами, добавлять строки и столбцы к уже готовой таблице, узнаете о функции автозаполнения и многое другое.
ОглавлениеВ первой части цикла «Excel 2010 для начинающих» мы познакомились с самыми азами программы Excel, научившись в ней создавать обычные таблицы. Строго говоря, дело это нехитрое и конечно возможности этой программы намного шире.
Основное преимущество электронных таблиц состоит в том, что отдельные клетки с данными можно связать между собой математическими формулами. То есть при изменении значения одной из связанных между собой ячеек, данные других будут пересчитаны автоматически.
В этой части мы разберемся, какую же пользу могут принести такие возможности на примере уже созданной нами таблицы бюджетных расходов, для чего нам придется научиться составлять простые формулы. Так же мы познакомимся с функцией автозаполнения ячеек и узнаем, каким образом можно вставлять в таблицу дополнительные строки и столбцы, а так же объединять в ней ячейки.
Выполнение базовых арифметических операцийПомимо создания обычных таблиц, Excel можно использовать для выполнения в них арифметических операций, таких как: сложение, вычитание, умножение и деление.
Для выполнения расчетов в любой ячейке таблицы необходимо создать внутри нее простейшуюформулу. которая всегда должна начинаться со знака равенства (=). Для указания математических операций внутри формулы используются обычные арифметические операторы:

Например, давайте представим, что нам необходимо сложить два числа – «12» и «7». Установите курсор мыши в любую ячейку и напечатайте следующее выражение: «=12+7». По окончании ввода нажмите клавишу «Enter» и в ячейке отобразится результат вычисления – «19».


Чтобы узнать, что же на самом деле содержит ячейка – формулу или число, - необходимо ее выделить и посмотреть на строку формул – область находящуюся сразу же над наименованиями столбцов. В нашем случае в ней как раз отображается формула, которую мы только что вводили.
Далее попробуйте самостоятельно в ячейках ниже получить разницу этих чисел, их произведение и частное.
После проведения всех операций, обратите внимание на результат деления чисел 12 на 7, который получился не целым (1,714286) и содержит довольно много цифр после запятой. В большинстве случаев такая точность не требуется, да и столь длинные числа будут только загромождать таблицу.
Чтобы это исправить, выделите ячейку с числом, у которого необходимо изменить количество десятичных знаков после запятой и на вкладке Главная в группе Число выберите команду Уменьшить разрядность. Каждое нажатие на эту кнопку убирает один знак.
Слева от команды Уменьшить разрядность находится кнопка, выполняющая обратную операцию – увеличивает число знаков после запятой для отображения более точных значений.
Составление формулТеперь давайте вернемся к таблице бюджетных расходов, которую мы создавали в первой части этого цикла.
.png)
На данный момент в ней зафиксированы ежемесячные личные расходы по конкретным статьям. Например, можно узнать, сколько было истрачено в феврале на продукты питания или в марте на обслуживание автомобиля. А вот общие ежемесячные расходы здесь не указаны, хотя именно эти показатели для многих являются самыми важными. Давайте исправим эту ситуацию, добавив внизу таблицы строчку «Ежемесячные расходы» и рассчитаем ее значения.

Чтобы посчитать суммарный расход за январь в ячейке B7 можно написать следующее выражение: «=18250+5100+6250+2500+3300» и нажать Enter, после чего вы увидите результат вычисления. Это является примером применения простейшей формулы, составление которой ничем не отличается от вычислений на калькуляторе. Разве что знак равно ставится вначале выражения, а не в конце.
А теперь представьте, что при указании значений одной или нескольких статей расходов вы допустили ошибку. В этом случае, вам придется скорректировать не только данные в ячейках с указанием расходов, но и формулу вычисления суммарных трат. Конечно, это очень неудобно и поэтому в Excel при составлении формул часто используются не конкретные числовые значения, а адреса и диапазоны ячеек .
С учетом этого давайте изменим нашу формулу вычисления суммарных ежемесячных расходов.

В ячейку B7, введите знак равно (=) и… вместо того, чтобы вручную вбивать значение клетки B2, щелкните по ней левой кнопкой мыши. После этого вокруг ячейки появится пунктирная выделительная рамка, которая показывает, что ее значение попало в формулу. Теперь введите знак «+» и щелкните по ячейке B3. Далее проделайте тоже самое с ячейками B4, B5 и B6, а затем нажмите клавишу ВВОД (Enter), после чего появится то же значение суммы, что и в первом случае.
Выделите вновь ячейку B7 и посмотрите на строку формул. Видно, что вместо цифр – значений ячеек, в формуле содержатся их адреса. Это очень важный момент, так как мы только что построили формулу не из конкретных чисел, а из значений ячеек, которые могут со временем изменяться. Например, если теперь поменять сумму расходов на покупку вещей в январе, то весь ежемесячный суммарный расход будет пересчитан автоматически. Попробуйте.
Теперь давайте предположим, что просуммировать нужно не пять значений, как в нашем примере, а сто или двести. Как вы понимаете, использовать вышеописанный метод построения формул в таком случае очень неудобно. В этом случае лучше воспользоваться специальной кнопкой «Автосумма», которая позволяет вычислить сумму нескольких ячеек в пределах одного столбца или строки. В Excel можно считать не только суммы столбцов, но и строк, так что используем ее для вычисления, например, общих расходов на продукты питания за полгода.

Установите курсор на пустой клетке сбоку нужной строки (в нашем случае это H2). Затем нажмите кнопку Сумма на закладке Главная в группе Редактирование. Теперь, вернемся к таблице и посмотрим, что же произошло.

В выбранной нами ячейке появилась формула с интервалом ячеек, значения которых требуется просуммировать. При этом опять появилась пунктирная выделительная рамка. Только в этот раз она обрамляет не одну клетку, а весь диапазон ячеек, сумму которых требуется посчитать.
Теперь посмотрим на саму формулу. Как и раньше, вначале идет знак равенства, но на этот раз за ним следует функция «СУММ» - заранее определенная формула, которая выполнит сложение значений указанных ячеек. Сразу за функцией идут скобки расположенные вокруг адресов клеток, значения которых нужно просуммировать, называемые аргументом формулы. Обратите внимание, что в формуле не указаны все адреса суммируемых ячеек, а лишь первой и последней. Двоеточие между ними обозначает, что указан диапазон клеток от B2 до G2.
После нажатия Enter, в выбранной ячейке появится результат, но на этом возможности кнопки Сумма не заканчиваются. Щелкните на стрелочку рядом с ней и откроется список, содержащий функции для вычисления средних значений (Среднее), количества введенных данных (Число), максимальных (Максимум) и минимальных (Минимум) значений.

Итак, в нашей таблице мы посчитали общие траты за январь и суммарный расход на продукты питания за полгода. При этом сделали это двумя разными способами – сначала с использованием в формуле адресов ячеек, а затем, функции и диапазона. Теперь, самое время закончить расчеты для оставшихся ячеек, посчитав общие затраты по остальным месяцам и статьям расходов.
АвтозаполнениеДля расчета оставшихся сумм воспользуемся одной замечательной особенностью программы Excel, которая заключается в возможности автоматизировать процесс заполнения ячеек систематизированными данными.
Иногда в Excel приходится вводить похожие однотипные данные в определенной последовательности, например дни недели, даты или порядковые номера строк. Помните, в первой части этого цикла в шапке таблицы мы вводили название месяца в каждый столбец по отдельности? На самом деле, совершенно необязательно было вводить весь этот список вручную, так как приложение во многих случаях может сделать это за вас.
Давайте сотрем все названия месяцев в шапке нашей таблицы, кроме первого. Теперь выделите ячейку с надписью «Январь» и переместите указатель мыши в правый ее нижний угол, что бы он принял форму крестика, который называется маркером заполнения. Зажмите левую кнопку мыши и перетащите его вправо.
.png)
На экране появится всплывающая подсказка, которая сообщит вам то значение, которое программа собирается вставить в следующую клетку. В нашем случае это «Февраль». По мере перемещения маркера вниз она будет меняться на названия других месяцев, что поможет вам понять, где нужно остановиться. После того как кнопка будет отпущена, список заполнится автоматически.
Конечно, Excel не всегда верно «понимает», как нужно заполнить последующие клетки, так как последовательности могут быть довольно разнообразными. Представим себе, что нам необходимо заполнить строку четными числовыми значениями: 2, 4, 6, 8 и так далее. Если мы введем число «2» и попробуем переместить маркер автозаполнения вправо, то окажется, что программа предлагает, как в следующую, так и в другие ячейки вставить опять значение «2».
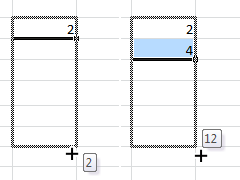 В этом случае, приложению необходимо предоставить несколько больше данных. Для этого в следующей ячейке справа введем цифру «4». Теперь выделим обе заполненные клетки и вновь переместим курсор в правый нижний угол области выделения, что бы он принял форму маркера выделения. Перемещая маркер вниз, мы видим, что теперь программа поняла нашу последовательность и показывает в подсказках нужные значения.
В этом случае, приложению необходимо предоставить несколько больше данных. Для этого в следующей ячейке справа введем цифру «4». Теперь выделим обе заполненные клетки и вновь переместим курсор в правый нижний угол области выделения, что бы он принял форму маркера выделения. Перемещая маркер вниз, мы видим, что теперь программа поняла нашу последовательность и показывает в подсказках нужные значения.
Таким образом, для сложных последовательностей, перед применением автозаполнения, необходимо самостоятельно заполнить сразу несколько ячеек, что бы Excel правильно смог определить общий алгоритм вычисления их значений.
Теперь давайте применим эту полезную возможность программы к нашей таблице, что бы ни вводить формулы вручную для оставшихся клеток. Сначала выделите ячейку с уже посчитанной суммой (B7).

Теперь «зацепите» курсором правый нижний угол квадратика и перетащите маркер вправо до ячейки G7. После того как вы отпустите клавишу, приложение само скопирует формулу в отмеченные ячейки, при этом автоматически изменив адреса клеток, содержащихся в выражении, подставив правильные значения.
При этом если маркер перемещать вправо, как в нашем случае, или вниз, то ячейки будут заполняться в порядке возрастания, а влево или вверх – в порядке убывания.
Существует так же способ заполнения ряда с помощью ленты. Воспользуемся им для вычисления сумм затрат по всем расходным статьям (столбец H).

Выделяем диапазон, который следует заполнить, начиная с ячейки с уже введенными данными. Затем на вкладке Главная в группе Редактирование нажимаем кнопку Заполнить и выбираем направление заполнения.
Добавление строк, столбцов и объединение ячеекЧтобы получить больше практики в составлении формул, давайте расширим нашу таблицу и заодно освоим несколько основных операций ее форматирования. Например, добавим к расходной части, статьи доходов, а затем проведем расчет возможных бюджетных накоплений.
Предположим, что доходная часть таблицы будет располагаться сверху над расходной. Для этого нам придется вставить несколько дополнительных строк. Как всегда, сделать это можно двумя путями: используя команды на ленте или в контекстном меню, что быстрее и проще.
Щелкните в любой ячейке второй строки правой кнопкой мыши и в открывшемся меню выберите команду Вставить…. а затем в окне - Добавить строку .

После вставки строки обратите внимание на тот факт, что по умолчанию она вставляется над выбранной строкой и имеет формат (цвет фона ячеек, настройки размера, цвета текста и т. д.) ряда располагающегося над ней.

Если нужно изменить форматирование, выбранное по умолчанию, сразу после вставки щелкните по кнопке Параметры добавления. которая автоматически отобразится рядом с правым нижним углом выбранной ячейки и выберите нужный вариант.
Аналогичным методом в таблицу можно вставлять столбцы, которые будут размещаться слева от выбранного и отдельные ячейки.
Кстати, если в итоге строка или столбец после вставки оказались на ненужном месте, их легко можно удалить. Щелкните правой кнопкой мыши на любой ячейке, принадлежащей удаляемому объекту и в открывшемся меню выберите команду Удалить. В завершении укажите, что именно необходимо удалить: строку, столбец или отдельную ячейку.
На ленте для операций добавления можно использовать кнопку Вставить. расположенную в группе Ячейки на закладке Главная. а для удаления, одноименную команду в той же группе.
В нашем случае нам необходимо вставить пять новых строк в верхнюю часть таблицы сразу после шапки. Для этого можно повторить операцию добавления несколько раз, а можно выполнив ее единожды использовать клавишу «F4», которая повторяет самую последнюю операцию.
В итоге после вставки пяти горизонтальных рядов в верхнюю часть таблицы, приводим ее к следующему виду:

Белые неформатированные ряды в таблице мы оставили специально, что бы отделить доходную, расходную и итоговую часть друг от друга, написав в них соответствующие заголовки. Но перед тем как это сделать, мы изучим еще одну операцию в Excel – объединение ячеек .
При объединении нескольких смежных ячеек образуется одна, которая может занимать сразу несколько столбцов или строк. При этом именем объединенной ячейки становится адрес верхней девой ячейки объединяемого диапазона. В любой момент вы можете снова разбить объединенную ячейку, а вот клетку, которая никогда не была объединена, разбить не удастся.
При объединении ячеек, сохраняются данные только верхней левой, данные же всех остальных объединяемых ячеек будут удалены. Помните это и сначала лучше производите объединение, а лишь потом вводите информацию.
Вернемся к нашей таблице. Для того, что бы написать заголовки в белых строчках нам понадобится лишь одна ячейка, в то время как сейчас они состоят из восьми. Давайте исправим это. Выделите все восемь ячеек второго ряда таблицы и на вкладке Главная в группе Выравнивание щелкните на кнопку Объединить и поместить в центре .

После выполнения команды, все выделенные ячейки в строке объединятся в одну большую ячейку.
Рядом с кнопкой объединения расположена стрелочка, нажатие на которую вызовет меню с дополнительными командами, позволяющими: объединять ячейки без центрального выравнивания, объединять целые группы ячеек по горизонтали и вертикали, а так же отменить объединение.
После добавления заголовков, а так же заполнения строк: зарплата, бонусы и ежемесячные доходы, наша таблица стала выглядеть вот так:

В заключении давайте рассчитаем последнюю строчку нашей таблицы, воспользовавшись полученными знаниями в этой статье, вычисления значений ячеек которой будут происходить по следующей формуле. В первом месяце баланс будет складываться из обычной разницы между доходом, полученным за месяц и общими расходами в нем. А вот во втором месяце мы к этой разнице приплюсуем баланс первого, так как мы ведем расчет именно накоплений. Расчёты для последующих месяцев будут выполняться по такой же схеме – к текущему ежемесячному балансу будут прибавляться накопления за предыдущий период.
Теперь переведем эти расчеты в формулы понятные Excel. Для января (ячейки B14) формула очень проста и будет выглядеть так: «=B5-B12». А вот для ячейки С14 (февраль) выражение можно записать двумя разными способами: «=(B5-B12)+(C5-C12)» или «=B14+C5-C12». В первом случае мы опять проводим расчет баланса предыдущего месяца и затем прибавляем к нему баланс текущего, а во втором в формулу включается уже рассчитанный результат по предыдущему месяцу. Конечно, использование второго варианта для построения формулы в нашем случае гораздо предпочтительнее. Ведь если следовать логике первого варианта, то в выражении для мартовского расчета будет фигурировать уже 6 адресов ячеек, в апреле – 8, в мае – 10 и так далее, а при использовании второго варианта их всегда будет три.
Для заполнения оставшихся ячеек с D14 по G14 применим возможность их автоматического заполнения, так же как мы это делали в случае с суммами.
Кстати, для проверки значения итоговых накоплений на июнь, находящегося в клетке G14, в ячейке H14 можно вывести разницу между общей суммой ежемесячных доходов (H5) и ежемесячных расходов (H12). Как вы понимаете, они должны быть равны.
Как видно из последних расчетов, в формулах можно использовать не только адреса смежных ячеек, но и любых других, вне зависимости от их расположения в документе или принадлежности к той или иной таблице. Более того вы вправе связывать ячейки находящиеся на разных листах документа и даже в разных книгах, но об этом мы уже поговорим в следующей публикации.
А вот и наша итоговая таблица с выполненными расчётами:

Теперь, при желании, вы уже самостоятельно сможете продолжать ее наполнение, вставляя как дополнительные статьи расходов или доходов (строки), так и добавляя новые месяцы (столбцы).
В следующем материале мы более подробно поговорим о функциях, разберемся с понятием относительных и абсолютных ссылок, обязательно освоим еще несколько полезных элементов редактирования таблиц и многое другое.
Читайте также:Общее
Производитель: TomTom
Модель: XL
Тип: Автомобильный
Навигационное ПО и карты
Программа: TomTom
Размеры
Габариты (мм.):
(ширина х высота х толщина) 119 x 86 x 27
Вес (гр.): 186
Процессор
Тип процессора: ARM920T
Тактовая частота (МГц): 380
Память
Оперативная память (Мб): 32
GPS-приемник
Чипсет: SiRF Star III
Кол-во каналов: 20
Коммуникации
Поддержка: Bluetooth
Мультимедиа
Размер экрана: 4.3
Разрешение экрана (px): 480 x 272
Вывод звука: Громкая связь
Управление и ввод
Управление сенсорный экран
Расширение
Карты памяти: SD (без карты памяти SD)
Разъемы: miniUSB, внешняя антенна
Дополнительно
Время работы:
(по данным производителя) 2 часа
Комплектация: GPS-навигатор TomTom ONE XL, приспособление для крепления навигатора в машине, USB-кабель, кабель для зарядки в автомобиле, диск с ПО
Инструкция: TomTom XL
TomTom XL IQ Routes Edition
Добавлено (22.07.2012, 16:23)
---------------------------------------------
Доброго времени суток,всем!вопрос по прошивке TT XL IQ Ruotes Edition-пробовал разные прошивки,в итоге отбрасывая те из которых зависает и останавливаясь на тех,с которыми ТТ "запрашивает" время и язык. дальше не идет!-это чо,неподходящий софт.или неккоректно установленый,или внутренний глюк ТТ?мучаюсь около месяца ответов в сети мизер. спасибо всем подключившимся.
с 9058 работают ВСЕ карты на TT XL IQ Ruotes Edition,а также попробуй такую комбинацию "TomTom XL IQ Routes Edition 9.151.605385.2, ОС 541764б загрузка 5.5274, карта "Western_and_Central_Europe_2GB" v 845.2645 "
Попал мне в руки вот такой TomTom XL
[TomTomGo]
DeviceName=TomTom XL
DeviceVersionHW=ONE XL (v9)
DeviceSerialNumber= ххххххххххх
DeviceUniqueID= хххххххххх
RamDiskVersion= хххххххххххххх
BootLoaderVersion=55136
LinuxVersion=521969
ApplicationVersionVersionNumber=8396
ApplicationVersion=1914
UserLanguage=Russkii
UserName=
LastConnectionTime=Never
GPSFirmwareVersion=
BuiltInColorScheme0=Belgica
BuiltInColorScheme1=Brittanica
BuiltInColorScheme2=America
BuiltInColorScheme3=Germanica
BuiltInColorScheme4=Australia
BuiltInColorScheme5=Deuteranopia
BuiltInColorScheme6=Greys
BuiltInColorScheme7=Antarctica
BuiltInColorScheme8=Africa
BuiltInColorScheme9=Astra
CurrentColorSchemeCustom=10,
CurrentVoiceInfo=Anna
CurrentMap=DE_AT_CH_Eastern_Europe_875_3613
CurrentMapVersion=875.3613
Traffic=N
CurrentFuelpricesType=
CurrentFuelpricesTypeString=
CurrentFuelpricesLastFullUpdate=
ValueRatio=A3wNP5/CZmQCFytbQg==
SupportedPatchTypes=3FF
NrSupportedErrorTypes=138
UserPatchDatVersion=102
CompressedPatchVersion=200
MapServerPatchDatVersion=105
DeletedPoiDatVersion=200
ServerLineIndexDatVersion=102
ServerNameIndexDatVersion=102
MapShareSupportedProviders=203
CharacterSet=Latin-1
VehicleBrand=
VehicleModel=
VehicleOptions=
с целью обновления карты и радаров.
Что делал
Попробовал поменять прошивку на новую.Установил 9_430_XL. -- в результате получил постоянный перегруз после загрузки. Сменил на эту 9_430_cce_v1. получил то- же самое.
Оставил родную прошивку 8_396 (Патченная для карт,киррилица + русские голоса)
На всякий случай Вы можете скачать Доступно только для пользователей
[TomTomGo]
DeviceName=TomTom XL
DeviceVersionHW=ONE XL (v9)
DeviceSerialNumber=хххххххххх
DeviceUniqueID= ххххххххххх
RamDiskVersion= ххххххххх
BootLoaderVersion=55136
LinuxVersion=521969
ApplicationVersionVersionNumber=8396
ApplicationVersion=1914
UserLanguage=Russkii
UserName=
LastConnectionTime=Never
GPSFirmwareVersion=
BuiltInColorScheme0=Belgica
BuiltInColorScheme1=Brittanica
BuiltInColorScheme2=America
BuiltInColorScheme3=Germanica
BuiltInColorScheme4=Australia
BuiltInColorScheme5=Deuteranopia
BuiltInColorScheme6=Greys
BuiltInColorScheme7=Antarctica
BuiltInColorScheme8=Africa
BuiltInColorScheme9=Astra
CurrentColorSchemeCustom=10,
CurrentVoiceInfo=Anna
CurrentMap=DE_AT_CH_-_EE_885.4009
CurrentMapVersion=885.4009
Traffic=N
CurrentFuelpricesType=
CurrentFuelpricesTypeString=
CurrentFuelpricesLastFullUpdate=
SupportedPatchTypes=3FF
NrSupportedErrorTypes=138
UserPatchDatVersion=102
CompressedPatchVersion=200
MapServerPatchDatVersion=105
DeletedPoiDatVersion=200
ServerLineIndexDatVersion=102
ServerNameIndexDatVersion=102
MapShareSupportedProviders=203
CharacterSet=Latin-1
VehicleBrand=
VehicleModel=
VehicleOptions=
Установил карту DE_AT_CH_-_EE_885.4009
Пример как я делал: при помощи EasyUseTools_New
Процесс активации карты:
1/ В папку insert_meta_from_Map_here копируем файл =мета= из папки с картой
а также используем meta.txt(карты+радары,проверяем чтобы была мета карты) заменяем ее на ту, которая находиться в подпапки Easyusetools_for Keygen_Mapcheck_Metacheck_ttsystempatcher \ Progs
2/-вводим ИД своего навигатора (если он ранее не был записан в тхт.документ Device ID) без пробела (прим.AKWAR4EF2G)-Enter
3/ Двойным щелчком мыши запускаем файл Run Mefor DCT после чего открывается окно
*(Появиться DOS’овское окно. )
-вводим 1 (или 2) в зависимости от версии софта указанных в окне - Enter
-открывается второе окно
-вводим 1 -Enter
-открывается третье окно
-вводим ИД своего навигатора (если он ранее не был записан в тхт.документ Device ID) без пробела (прим.AKWAR4EF2G)-Enter
-в открывшемся окне должно появиться =ОК= и еще много всего ненужного.
3/ В папке insert_meta_from_Map_here появляется сгенерированный активатором файл =meta dct=
Копируем полученный файл в папку с картой.
Активация завершена-карта работает.
EasyUseTools_New_and_Old--- Доступно только для пользователей
Далее установил радары --Сообщение # 27 Форум » Forum » Навигаторы » Radar
Установка оригинальных радаров ТомТома
файлы ver, ov2
DDC Blitzer Tool
1. Распаковать DDC Blitzer Tool(в папке находится DDC_Blitzer и Meta)
2. Копируете все файлы радаров из папки 2009-01-05 туда где лежат DDC_Blitzer и Meta.
3. Туда же копируете Meta-файл из карты которую вы используете.
4. Стартуете DDC_Blitzer.
5. Выбираете Navcore которое вы используете.
6. Потом ID-код ТомТома.
7. Получаете дополнительно DCT-файл карты и DCT-файлы радаров.
8. Все файлы копируете в туда где лежит карта
Таблетка DDC Blitzer Tool
TomTom_Blitzer__DDC_Tool_1.0.rar--- Доступно только для пользователей
Готово.Протестировал работу прибора(кроме радаров)-работает отлично.
После теста радаров напишу как работают
.
Протестированы радары - работают нормально
попробуй обновить через TTHome.TTHome должен дать родную прошивку ,которая актуальна на данный момент времени.А потом поставишь патченный TTsystem для данной прошивки,чтобы можно было использовать любые карты.
А также попробуй эту Navcore 9430 for GO X20, X30, X40, X50, XL IQ Routes, XL Live, Xl IQ Routes?, XXL, Start?, Start XL, Easy Сообщение # 19
Navcore 9.150 ONE,XL,XXL -- Сообщение # 27
Трудно ответить что у тебя случилось,но прошивки с которыми шли от проиводителя.
1.в германии TomTom XL IQ Routes Edition AKVAL BSCQ2 9.058.568435.2,BS541764
64 mb GPS v.1.20,Boot 5.5138c картой v675ю1409 язык немецкий
2. 9056 +Western_and_Central_Europe_2GB 835.2419
3. 9.151.605385.2, ОС 541764б загрузка 5.5274, карта "Western_and_Central_Europe_2GB" v 845.2645
4. в Германии TomTom XL IQ Routes, прошивка 9.151
5.9.058.568.435.2 ОС 541764 Карта Western and central europe 2gb/верс. 825.2157
6.9.103.539753.2 + karte 845.2645
1.Подключи ТомТом к компьютеру(в дальнейшем РС)
2.РС опознает ТомТом как диск
3.Открываешь этот диск и копируешь с него все ,потом сохраняешь на РС в новой папке (мой томтом)
4.Все с этого диска (ТоиТом)все стираешь
5.Отключаешь ТомТом от РС
6.Устанавливаешь на РС программу TTHome - можешь взять здесь
7.После установки, TomTom HOME запускается автоматически, если вы подсоедините ваш TomTom к компьютеру и включите его.
8.Подключите навигатор
9.TomTom HOME предложит обновление - соглашайтесь
10.После окончания обновления у Вас в навигаторе будет установлена официальная версия для данного навигатора.
11.Отключаете навигатор и проверяете работоспособность
12.В конце будет сообщение о том что ТомТом не находит карту
13.Для того чтобы ТомТом видел левые карты необходимо установить патченный ttsystem или взять патченную прошивку(найдете здесь - Форум » Forum » Навигаторы » ТТ-прошивки (Navcore))установка -Форум » Forum » Навигаторы » ТТ-прошивки (Navcore)Сообщение # 1
Устанока прошивки
- Скачиваешь прошивку (ссе патченные)
-распаковываешь
-подключаешь ТомТом
-делаешь копию что находиться на диске ТомТом
-все удаляшь с диска ТомТом
-Открываешь папку где распакована прошивка
-Все что в папке копируешь
-устанавливаешь на диск ТомТом
-отключаешь и проверяшь прошивку
Если не устанавливается прошивка,то в этом случае попробуй отформатировать диск навигатора
clear_flash-программа для очистки диска-- Сообщение # 9
14.Выбираете карту (Форум » Forum » Навигаторы » Карты навигаторов TomTom (Описание ,совместимость)) распаковываее и активируете карту согласно интрукции на стр. Форум » Forum » Навигаторы » Карты навигаторов TomTom (Описание ,совместимость) Сообщение # 1
Если что-то непонятно или не получается пишите
С этого момента не получается :-вводим ИД своего навигатора (если он ранее не был записан в тхт.документ Device ID) без пробела (прим.AKWAR4EF2G)-Enter
-в открывшемся окне должно появиться =ОК= и еще много всего ненужного.
3/ В папке insert_meta_from_Map_here появляется сгенерированный активатором файл =meta dct=
Копируем полученный файл в папку с картой.
Активация завершена-карта работает.
окно =ОК= не открывается
Russia_Baltics_Finland-19.meta ссылка на эту карту есть в активаторе карт но ссылка на эту карту нерабочая http://depositfiles.com/files/ck1dtaxma
1.Когда вводишь Device ID ,там просто сохранить
2.Проверь правильность заполнения meta.txt ,пример в прикрепленной
3.Карта устаревшая ,много изменений ,не стоит с не возится(но если надо я перезалью и дам ссылку,пиши)
200?'200px':''+(this.scrollHeight+5)+'px');"> 815.2080_Russia_Baltics_Finland
Пароль на архив - 4pda
Russia_Baltics_Finland_815.2080.part1 http://depositfiles.com/files/ck1dtaxma
Russia_Baltics_Finland_815.2080.part2 http://depositfiles.com/files/6apwcirci
;Russia_Baltics_Finland_815_2080
92 C9 DD F8 B0 AA 89 E0 9B D5 B1 A1 FE D8 EE C6 Russia_Baltics_Finland-19.meta
а почему не использовать новее карту Russia & Baltics & Finland v.895.4438
Форум » Forum » Навигаторы » Карты навигаторов TomTom (Описание ,совместимость) Сообщение # 76

Где искать ID навигатора?
Характеристики TomTom можно посмотреть через меню TomTom’а или в файле ttgo.bif (открывается при помощи обычного блокнота) который находиться на жестком диске (в основной памяти) TomTom’а. Ниже, представлена основная информации из файла ttgo.bif которая, пригодиться нам позже.
Характеристики через меню*(пример):до прошивки
1. DeviceUniqueID=XXXXX XXXXX – Это ваш ID
2. ApplicationVersionVersionNumber=8016 – Это версия прошивки
3. BootLoaderVersion=55022
4. CurrentMap=de_at_ch – Эта карта которая отображается в вашем TomTom’е
CurrentMapVersion=815.2024 – Это версия карты
[TomTomGo]
DeviceName=TomTom ONE
DeviceVersionHW=ONE (v6)
DeviceSerialNumber=Y73458D02086
DeviceUniqueID=AKXSQ C2CSJ
RamDiskVersion=20080825
BootLoaderVersion=55022
LinuxVersion=223986
ApplicationVersionVersionNumber=8016
файл ttgo.bif находиться в прошивке в вашем навигаторе
A.НА ПРИБОРЕ (ПРИ УСТАНОВЛЕННОЙ И РАБОЧЕЙ КАРТЕ)
-ЗАПУСКАЕМ ТОМТОМ
-В НИЖНЕМ ПРАВОМ УГЛУ ЭКРАНА НАЖИМАЕМ НА ЧАСЫ (ПОКАЗАТЕЛЬ РАБОТЫ СПУТНИКОВ)
- В ОТКРЫВШЕМСЯ ОКНЕ НАЖИМАЕМ В ТО ЖЕ МЕСТО В ПРАВОМ НИЖНЕМ УГЛУ ЭКРАНА
ОТКРЫВАЕТСЯ НОВАЯ СТРАНИЦА НА КОТОРОЙ ВИДИМ ВСЕ НЕОБХОДИМЫЕ НАМ ДАННЫЕ
совет: ID записываем на бумагу или в ПК где-то отдельно
Б) НА ПРИБОРЕ (КАРТА НЕ УСТАНОВЛЕНА)
-ВКЛЮЧЕННЫЙ ДЕВАЙС ПОДКЛЮЧАЕМ К ПК. КОМПЬЮТЕР ОПОЗНАЕТ ТОМТОМ КАК СЪЕМНЫЙ ДИСК
-ОТКРЫВАЕМ СОДЕРЖИМОЕ ПРИБОРА И НАХОДИМ ФАЙЛ =ttgo.bif=
-ДВОЙНЫМ ЩЕЛЧКОМ МЫШИ ОТКРЫВАЕМ ФАЙЛ. В ОТКРЫВШЕМСЯ ОКНЕ БУДЕТ ПРЕДЛОЖЕНО ДЛЯ ОТКРЫТИЯ ФАЙЛА ВЫБРАТЬ ПРОГРАМУ ИЗ ИНТЕРНЕТА ИЛИ ИЗ ИМЕЮЩИХСЯ В ПК. ВЫБИРАЕМ-ПРОГРАМЫ ПК.
-В ОТКРЫВШЕМСЯ ОКНЕ ОБЗОРА НАХОДИМ И ВЫБИРАЕМ =БЛОКНОТ=
-ОТКРЫВАЕТСЯ ОКНО С НУЖНЫМИ ДАННЫМИ
В ПРОГРАММЕ TOMTOM HOME
-ПОДКЛЮЧАЕМ ДЕВАЙС К ПК
-В ЗАПУСТИВШЕЙСЯ ПРОГРАММЕ TOMTOM HOME В ЛЕВОМ ВЕРХНЕМ УГЛУ ОТКРЫВАЕМ РАЗДЕЛ =СПРАВКА=
-В ДАННОМ РАЗДЕЛЕ ОТКРЫВАЕМ РАЗДЕЛ =СИСТЕМНАЯ ИНФОРМАЦИЯ= И В ОТКРЫВШЕМСЯ ОКНЕ ВИДИМ ВСЕ ДАННЫЕ ПО ДЕВАЙСУ
открыл Том Том как диск вырезал из него все содержимое и сохранил в папке на п.к. дальше скопировал в пустой Том Том содержимое папки =TT Go Navcore 9.022.457667= это патченная прошивка. Отсоеденил навигатор попробовал запустить но он включился только докартинки на экране дальше неначто не реагирует. вот
если Вам нетрудно скоректируйте мои действия пошагово что и за чем я должен делать