



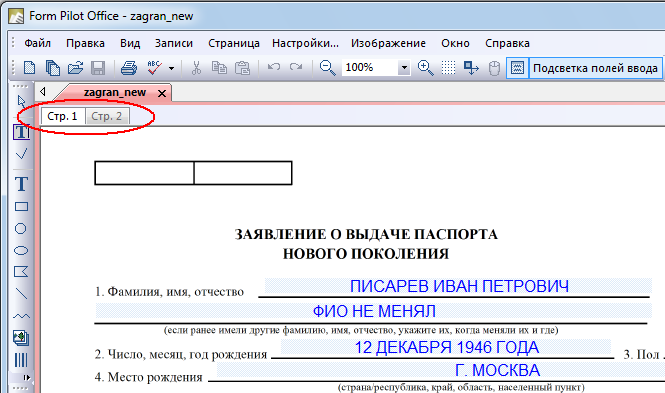
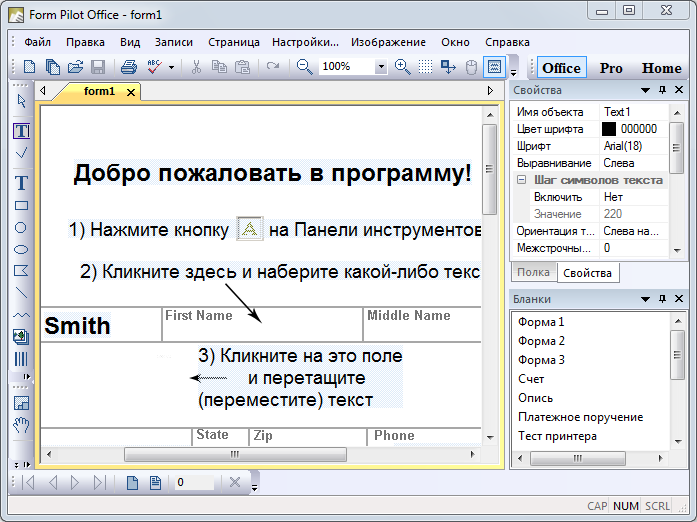


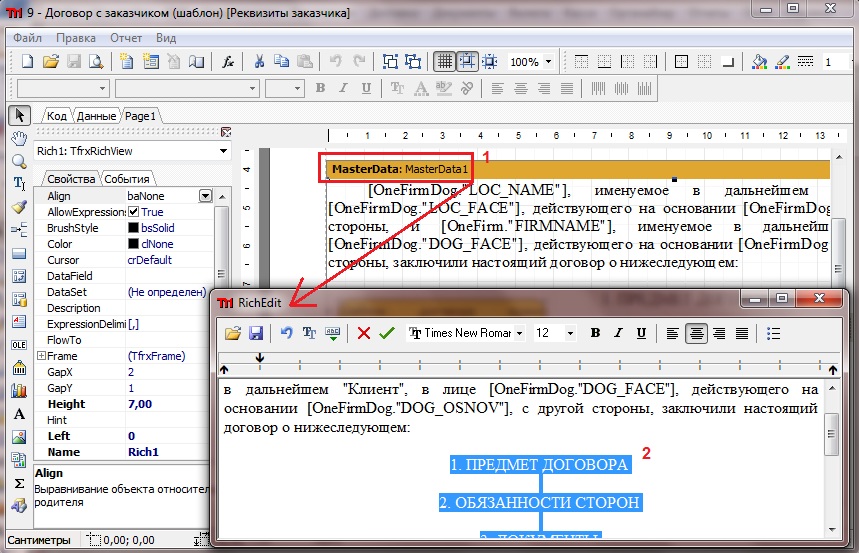


Категория: Бланки/Образцы
Помимо непосредственного набора текста в Microsoft Office Word 2007, в документ можно вставлять рисунки, делать фон страницы с помощью изображений. Также программа позволяет создать диаграммы, рисунки SmartArt, клипы.


1. На главной панели задач необходимо кликнуть вкладку «Вставка», выбрать раздел «Иллюстрации». На ней находятся пять иконок: рисунок, клип, фигуры, SmartArt, диаграмма. Чтобы вставить рисунок или фотографию в текст, необходимо кликнуть иконку «рисунок». Во всплывающем окне выбрать путь к файлу и открыть его, нажав кнопку «вставить».

2. Далее изображение можно редактировать. Кликнув по картинке, вы переходите на вкладку «работа с рисунками» → «формат». В блоке «изменить» можно редактировать следующие параметры: яркость, контрастность, изменение цвета, сжатие рисунка, изменение рисунка, сброс параметров.

3. В разделе «стили рисунков» представлены шаблонные образцы, с помощью которых изменяют форму, рамку, оформление фото.

4. Справа от блока с вариантами стилей располагается иконка «форма рисунка». С помощью этой функции изменяется картинка с сохранением форматирования.

5. Иконка «граница рисунка» устанавливает цвет рамки изображения.

6. Функция «эффекты для рисунка» позволяет изменить положение фигуры, развернуть ее, сделать рельефной, «заставить» отбросить тень или светиться разными красками.

7. Следующая иконка справа — обтекание текстом. Изображение можно установить: в тексте, по контуру, вокруг рамки, перед текстом, за текстом, сверху и снизу.

8. Картинку также возможно расположить в разных частях страницы. Для этого необходимо кликнуть значок «положение».

9. Помимо изображения в документ также вставляют объекты SmartArt. Они представляют собой различные списки: одноуровневые, многоуровневые, интегрированные, цикличные, матричные, пирамидальные. В специальные поля вводятся различные данные и информация.

10. Кликнув по изображению объекта SmartArt, вы перейдете в раздел «работа с рисунками SmartArt. Во вкладках «конструктор» и «формат» изменяют размер, цвет, стиль объекта.

11. Помимо непосредственно изображений в текст часто вставляют различные фигуры: стрелочки, овалы, фигурные скобки, линии. На главной панели переходим в раздел «вставка» → «фигуры». В появившемся окне вы можете выбрать необходимую фигуру.


Колонтитулы в ворде — это текст и изображения размещаемые на страницах документа, не относящиеся к основному тексту, а носят информационный и оформительский характер. При правильном использовании вы сможете оформить документ который останется только отправить на печать.
Рамки для текста в ворде и колонтитулыКолонтитулы в word размещаются на каждой из страниц документа в верхнем, нижнем и боковом полях. В этих областях можно разместить номера страниц, рамки для текста, время и дату, логотип компании, название документа, имя файла. На мой взгляд, колонтитулы в word полезны для инженера тем, что с помощью них можно оформить документ согласно требований к проектной и рабочей документации, вставить рамку и штампики соответствующих форм. Для знакомства с колонтитулами в ворде, предлагаю проделать небольшую практическую работу по созданию шаблона первого листа с рамкой для всех видов документов по ГОСТ 21.1101-2013.
Как сделать рамку в ворде используя колонтитулыДумаю, разобравшись на конкретном примере, дальнейшая работа с колонтитулами, для вставки рамки word, не будет наводить на вас ужас. Различные способы выполнения тех или иных действий не будем рассматривать (раздувать статью), с ними думаю ознакомитесь сами. Давайте рассмотрим последовательность действий, как сделать рамку в колонтитулах в ворде 2010 (другие версии подобны):
1. Первым делом скачайте файл, с подготовленными исходными материалами кликнув здесь .
2. Откройте файл, и скопируйте внутреннюю рамку для текста документа на второй странице, кликнув правой клавишей мыши, в тот момент, когда у курсора появится перекрестие при наведении на рамку.
3. Далее установите курсор на первой странице. В ленте верхнего меню Вставка > Верхний колонтитул > Изменить верхний колонтитул .
4. Важно. Для создания особого колонтитула для первой страницы, установить галку на вкладке "Колонтитулы" в разделе "Параметры"

5. Нажмите сочетание клавиш Ctrl+V, или вставьте рамку word документа по клику правой клавиши мыши.
6. В верхнем меню Формат > Положение > Дополнительные параметры разметки.
7. В открывшемся окне установите параметры рамки для текста как на рисунке ниже.

8. Перейдите на вкладку "Конструктор" и нажмите "Закрыть окно колонтитулов"

9. Скопируйте табличку дополнительных граф листа на третьей странице. Выделение таблицы происходит при клике перекрестия, появляющегося при наведении курсора в область таблицы.
10. Аналогично вставке рамки для текста word на листе, проделайте шаги 3 и 5 .
11. Установив курсор в область таблицы по клику правой клавиши откройте окно "Свойства таблицы".

12. Кликните, в последовательности указанной на рисунке ниже, и установите аналогичные параметры. Закройте окно колонтитулов (аналогично шагу 8 )

13. Скопируйте табличку шаблона основной надписи по форме 5 на четвертой странице. Выделение таблицы происходит при клике перекрестия, появляющегося при наведении курсора в область таблицы.
14. Установите курсор на первой странице с рамкой для текста. В ленте верхнего меню Вставка > Нижний колонтитул > Изменить нижний колонтитул .
15. Повторите последовательно шаги 5. 11 и установите параметры как на рисунке ниже.

16. Эхх. ну вроде как все, рамку для текста в ворде сделали, закрывайте окно редактирования колонтитулов (шаг 8 ).
Разные колонтитулы в одном документеМетодика создания колонтитулов с рамками для текста в ворде на последующих страницах документа подобна описанной, с той лишь разницей, что в нижнем колонтитуле необходимо вставить таблицу по форме 6. Теперь вы сможете создать бесплатно документ с двумя разными колонтитулами (рамками), для первой и последующих страниц. Но как быть, если необходимо создать разные колонтитулы (более двух) в одном документе? Этому посвящена отдельная статья расположенная здесь . Кстати в ней вы сможете бесплатно скачать рамки для word документа с готовыми колонтитулами.
Как убрать рамку в ворде из колонтитуловДля того, чтоб удалить или изменить рамку текста или весь колонтитул, перейдите в режим редактирования и удалите все имеющиеся элементы. Быстрей и проще всего попасть в режим редактирования по двойному клику мыши, установив курсор на элементе колонтитула (рамке, штампе), или воспользоваться лентой верхнего меню Вставка > Верхний/Нижний колонтитул > Удалить верхний/нижний колонтитул .
Полезно. Для того, чтоб документ был закончен и можно было отправить на печать, не хватает номеров страниц, а как это сделать читайте здесь .
Как в ворде вставить рамку. ВидеоЗаполнить портфолио самим - это не сложно! Мы сделали для вас подробную инструкцию с фотографиями, которая поможет вам быстрее сориентироваться в графическом редакторе онлайн.
Мы рассмотрим как заполнять портфолио ученика на примере титульной страницы из шаблона " Монстры Хай"
Для начала жмем на ссылку выше перейти в графический редактор, нам откроется окно с фотошопом
.jpg)
В открывшемся окне жмем "Открыть изображение с компьютера
.jpg)
Выбираем нужную нам страницу шаблона.

Здесь мы будем вставлять фотографию ученицы и подписывать титулный лист школьного портфолио, для этого нам нужно выбрать на своем компьютере фотографию для редактирования

На открывшейся фотографии нужно выделить, то место которое нам надо вставить в портфолио ученицы. для этого в верхнем левом углу жмем квадратик с пунктирами

И далее выделяем нужную нам зону на фотографии, старайтесь, чтобы зона выделения была такой же, примерно, как и место на шаблоне под фотографию. иначе, если вы выделете. например, слишком длинную зону, то при вставке в шаблон она может неправильно встать, но, впрочем, вы это и сами сейчас поймете.)))

Далее в верхнем меню нажимаем пункт Редактировать и в выпавшем окне ищем Копировать. Теперь нужно вернуться к редактируемой странице шаблона. для этого нажмите мышкой по ней и она встанет на первый план.

Теперь вставляем скопированную нами ранее зону на фотографии в шаблон портфолио, для этого как и ранее на верху жмем пункт Редактировать и выбираем в выпавшем окне вставить. Должно получиться так:

Теперь нужно фотографию подогнать по размеру места, выделенного на шаблоне портфолио под фотографию, для этого жмем Редактировать и выбираем пункт Free Transform, и подгоням мышкой фотографию по размеру и ставим её на место.

Сохраняем данные изменения.

Если вдруг вам кажется, что фотографию нужно переместить повыше, то сделать это можно нажав на меню слева стрелочку с крестиком.
Для того, чтобы фотография смотрелась и более красиво вписывалась в дизайн нашего шаблона ученицы можно немножечко ей придать тени с помощью меню верхнее выбираем Слой и ищем стили слоев. Мы придали чуть внешней тени и внутренней, при этом цвет тени выбрали фиолетовый.

Теперь нужно заполнить текстовую часть шаблона, для этого жмем букву А в левом меню, мышкой определяем, где будет находиться тект и в открывшемся окошке вводим данные ученицы.

По желанию текст можно изменять: цвет, курсив, размер, шрифт.

Чтобы поставить текст на место, т.к. он может сдвинуться при изменении рамера и выборе шрифта, воспользуйтесь опять же черной стрелочкой с крестиком.

Таким образом заполняем все поля, в итоге должно получиться примерно так:

Ну вот, в принципе и все, осталось лишь сохранить в компьютер наш титульный лист с нашими изменениями в шаблоне портфолио. Для этого нужно в верхнем меню нажать файл - сохранить ввести имя файла (желательно на английском)

Вырать место на компьютере и сохранить

Ну вото и все! Наш титульный лист готов, наслаждаемся проделанной работой.

Надеюсь наша инструкция оказалась вам полезной!
Перейти в редактор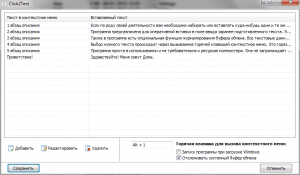
Если по роду своей деятельности вам необходимо набирать или вставлять куда-нибудь одни и те же тексты, то эта программа для вас! С ее помощью вы сможете значительно повысить свою производительность.
Программа предназначена для оперативной вставки в поле ввода заранее подготовленного текста. Это может быть ваша подпись, приветствие, да и вообще все, что угодно. Вы можете добавить практически бесконечное количество записей (ограничивается лишь высотой экрана) для их вставки в нужный момент. Сама запись длиной не ограничена и может содержать целые страницы. Вставляется текст почти в любое поле ввода, которое было активно до нажатия горячей клавиши.
Также в программе есть опциональная функция журналирования буфера обмена. Все текстовые данные, которые вы копируете в буфер, будут доступны для повторной вставки в вызываемом контекстном меню быстрой вставки текста программы. При открытии настроек программы или нажатии соответствующей кнопки основного меню программы история буфера обмена очищается.
Выбор нужного текста происходит через вызываемое горячей клавишей контекстное меню. Это гораздо удобнее, чем запоминать отдельную горячую клавишу на каждую фразу, как это реализовано в различных сторонних буферах обмена. Настоятельно рекомендую вам использовать управляющие клавиши (Alt, Ctrl, Shift) при назначении собственного сочетания. А если после назначения горячей клавиши, вызов контекстного меню все равно не происходит, то это означает, что данное сочетание уже занято какой-то другой программой и нужно придумать какое-нибудь уникальное.
Программа проста в использовании и не требовательна к ресурсам компьютера. Она не загромождает рабочее пространство, а висит в трее (область возле часиков). Доступна опция автоматической загрузки при запуске Windows.
Операционная система: Windows all
Категория программы: Полезное
Доработка программы, добавление функционала, корректировка «под себя» проводится в частном договорном порядке через «обратную связь «.
Запись навигация«Доработка программы, добавление функционала, корректировка «под себя» проводится в частном договорном порядке через «обратную связь«.»
___________________________
Это конечно правильно, только сначала надо сделать нормально юзабельную программу, а потом деньги на ней зарабатывать.
«через «обратную связь«.» — здесь последняя скобка не в ту сторону.
У меня сайт не направлен на зарабатывание денег, равно как и программы. Некоторые из них я писал для себя, поэтому выложил, и они бесплатны, но времени, которое я могу потратить на их развитие у меня, к сожалению, не так много — приходится в реальной жизни использовать его как раз на зарабатывание денег. Те же программы, которые я когда-то делал под заказ, с небольшими изменениями и доработками тоже выложены здесь, но уже за деньги. Поэтому зарабатывать на Click2Text не вижу смысла. Баги и недочеты исправляю по мере их нахождения и своего свободного времени. А вот с расширением функционала гораздо хуже.
Не плохо было бы добавить нажатия клавишь, было бы удобно заполнять формы, например:
login[TAB]password[ENTER]
при нажатии на пункт в меню с таким текстом, в первое поле вводилось login нажимался TAB. тем самым переводя курсор в следующее поле, затем вводилось password. и далее ENTER’ом данные отправлялись
Было бы не плохо сделать несколько пунктов вставки часто набираемого текста.
Для примера на alt+1 один тип текста, на alt+2 второй тип текста и тп
Прога очень помогла бы, если бы с хромом дружила. Похоже окно с выбором открывается поверх хрома и он блокирует ввод.(А может прикол в 10-ке) Как пример, не могу ничего вставить в это самое поле. Печально(
Здравствуйте. Очень понравилась программа, точнее её задумка. Потому что она не работает у меня. Запускается, вызывается контекстное меню, но не вставляется ничего. Текст русский, с англ не проверял. Запускал от администратора. Win10 со всеми обновлениями. Ответьте на мыло, если можно.
Вставляем тексты и рисунки
Пора приступать к наполнению сайта контектом. Если у вас уже есть готовые тексты, набранные в Блокноте, то вставить их на страницу вашего сайта не составит особого труда. Но прежде, чем вставлять текст, желательно вставить картинки или рисунки. Размещайте их на выбранных местах, а оставшееся место будете заполнять текстом.
Как вставлять рисунки, мы уже знаем (с помощью значка. затем в открывшемся окне выбираете из нужной папки подходящие изображения) и после того, как они появились на рабочем поле страницы, устанавливаете их куда угодно.
Теперь вставляем текст. Открываем Блокнот, выделяем нужный текст с помощью клавиш CTRL+C. Выделенный текст будет временно перемещен в буфер обмена, затем возвращаетесь на рабочее поле страницы, щелкаете курсором на том месте, куда планируете вставить текст и нажимаете CTRL+V, текст из буфера обмена будет перенесен в указанное место.
Также для вставки текста из Блокнота можно пользоваться другой командой. После выделения текста щелкнуть правой клавишей мыши и в появившемся списке выбрать команду "Копировать", выделенный текст будет скопирован в буфер обмена, а для того, чтобы вставить текст из буфера обмена в нужное место, щелкаем снова правой клавишей и выбираем команду "Вставить".
Затем придется лишь подправить расположение текста на ваше усмотрение. Для тех, кто сразу набирает тексты в конструкторе, после расположения рисунков на рабочем поле, вызываете текстовый редактор и в нем набираете желаемый текст.
При печати любого текста не забывайте, что знаки препинания ставятся сразу же после слова и после них делается пробел. А если надо написать слова в кавычках или в скобках, то набираются эти слова без пробелов внутри кавычек или скобок. Для создания нового абзаца используйте клавишу ENTER. Для того, чтобы сделать отступ в начале строки нажимайте клавишу Tab.
Если необходимо, то набранный текст можно выравнять:
-- по левому краю, т.е.левый край набранного текста будет ровным, а правый останется нетронутым, для этого на панели инструментов есть значок ;
-- по правому краю, в данном случае левый край текста останется нетронутым, а правый будет выровнен, для этого предназначен значок ;
-- по центру, в данном случае произойдет выравнивание с двух сторон. Это может понадобиться для установки названия в середине страницы, для этого есть значок.
-- по ширине, т.е. произойдет выравнивание текста по левой и правой границам страницы.
Также на панели инструментов мы видим еще такие значки и. Первый из них увеличивает отступ выделенных абзацев, а второй, наоборот, уменьшает.
Если в текст надо вставить какой-нибудь специальный символ, который мы не можем внести с клавиатуры, то в этом нам поможет вот этот значок. В открывшейся таблице вы найдете все необходимые символы.
Не забывайте, что набранный текст в любой момент можно отформатировать. Можно любой фрагмент текста, любую фразу или абзац выделить другим шрифтом, другим цветом.
Можно оформить небольшой текст в виде бегущей строки. Вот вам пример.
Сделать это очень просто. В верхней строке панели щелкаем на "Вставке" и из списка выбираем пункт "Бегущая строка". Нажав на него, появится знакомый нам прямоугольничек для вызова текстового редактора, только привычная надпись внутри будет в виде бегущей строки. Вам останется вписать свой текст. Как обычно, двойным кликом на данном прямоугольничке открываете текстовый редактор и пишите нужное вам сообщение.
Там же в редакторе сразу же можете изменить цвет и размер шрифта. Когда все готово, нажимаем ОК и размещаем прямоугольник (теперь внутри уже ваш текст) там, где запланировали. Согласитесь, все действительно просто.
Теперь давайте посмотрим, какие еще элементы мы можем разместить на наших страницах. Для этого еще раз заглянем во "Вставку" и подробнее рассмотрим имеющиеся возможности.
Давайте остановимся на каждом пункте. Вставлять текст мы уже научились, с изображениями тоже разобрались, единственное, что можно добавить, так это возможность вставки изображений из имеющейся в конструкторе библиотеки файлов. Выбор там невелик, но на первое время хватит. Для этого наводим курсор на строку "Изображение" и видим два подпункта. "Из файлов" и "Из библиотеки".
Выбираем второй и попадаем в библиотеку. Там в наличии разные рисунки, шапки, кнопки, фоновые изображения. Просмотрите все пункты, нажимая на плюсики слева, возможно вам что-то понадобится. Чтобы перенести понравившийся элемент на страницу, щелкните на нем два раза левой кнопкой мыши, хотя мне больше нравится такой метод: щелкнув и не отпуская левой кнопкой на нужном элементе, просто перетаскиваете его из библиотеки на страницу. После этого устанавливаете в нужном месте.
Следующая строка "Графические объекты" позволяет нам вставить меняющееся изображение (это когда при наведении курсора изображение меняется на другое), фотогалерею и объект WordArt. Почитайте соответствующий раздел в "Справке" и поэкспериментируйте, если есть желание.

Выбрав строку "фигура", мы можем вставить на страницу прямоугольник, округленный прямоугольник и эллипс.Вот вам наглядные примеры.
Данные фигуры, как впрочем и все остальное, мы можем растянуть или уменьшить до нужных размеров, изменить цвет, поместить внутрь любую надпись или изображение. Чтобы изменить цвет, щелкаем по нужной фигуре (т.е. выделяем ее), а затем по маленькому треугольничку рядом с этим значком. перед вами появляется цветовая палитра, где вы выбираете подходящий цвет.
Чтобы вставить внутрь фигуры надпись, возвратимся в "Графические объекты", если помните, там был такой пункт "Объект WordArt", выбираем его, перед нами появится таблица с разными видами надписей, выбрав нужную, нажимаем ОК. Откроется окно для правки объекта WordArt, куда вы вписываете свой текст, если есть необходимость изменить размер шрифта или применить другие элементы форматирования, то нужные действия производим прямо здесь в этом окне. По завершении форматирования жмем на ОК и ваша надпись появится на странице, останется ее установить внутрь фигуры.
Для установки изображения внутрь фигуры воспользуемся, как обычно в этих случаях, значком. Выбираете нужное изображение из своих файлов или из библиотеки (я для примера взяла вот это солнышко из библиотеки) и вставляете в фигуру. Не пугаемся, когда видим как изображение исчезло за фоном фигуры, это легко поправить. Заходим в "Оформление" и выбираем там пункт "Переместить вперед", видим как изображение появилось на поверхности фигуры.
С фигурами разобрались, давайте посмотрим, что еще мы можем вставить на страницу.
Пункт "Горизонтальная линия" может пригодиться для зрительного разделения текстового материала на странице. Со вставкой подобной линии проблем у вас не возникнет, просто выбираете данный пункт и появившуюся линию размещаете внизу страницы. Кстати, ширину и цвет линии можно настраивать на свое усмотрение.
Вставку "Таблицы" обычно используют очень редко, поэтому на ней мы не будем останавливаться подробно, но если таблица вам очень нужна, то почитайте соответствующий раздел "Справки", там описываются все необходимые действия.
Пункты "Гиперссылка" и "Закладка" будут рассмотрены в следующем разделе, поэтому немного терпения.
В пункте "Плагины" мы видим два подпункта:"Кнопки PayPal" и "Опубликовать файл". Первый из них нужен, если вы создаете электронный магазин, т.к. содержит небходимые атрибуты электронной торговли (кнопки "Приобрести", "Пожертвования", "Добавить в корзину" и "Содержимое корзины"). А второй подпункт нужен для публикации файлов, не входящих в состав страниц сайта. С помощью данной опции они будут загружены в корневую папку сайта на ваш сервер.
Строка "Флэш" позволяет расположить на странице флэш ролик, флэш видео и флэш слайдшоу. Вставка подобных элементов, как впрочем и элементов "Медиа" из следующего пункта подобна вставке изображений. Выбираете нужный файл (аудио или видео) из своей папки и размещаете на нужном месте страницы.





Строка "Форма" понадобится нам при создании и оформлении на сайте почтовой формы; содержит все необходимые элементы (флажки, переключатели, кнопки, текстовые поля). Посмотреть образец почтовой формы можно, выбрав самый последний подпункт, который так и называется "Пример - почтовая форма".
Далее следуют "Встроеные Java-скрипты", просмотрите то, что имеется в наличии для ознакомления, может что-то когда-то и пригодится. А на первых порах я не рекомендую вам перегружать сайт разными скриптами и флэш эффектами, используйте только то, что действительно необходимо. Не превращайте свой сайт в новогоднюю елку, помните. "все гениальное очень просто".
А мы переходим в следующий раздел " Создание гиперссылок".

