
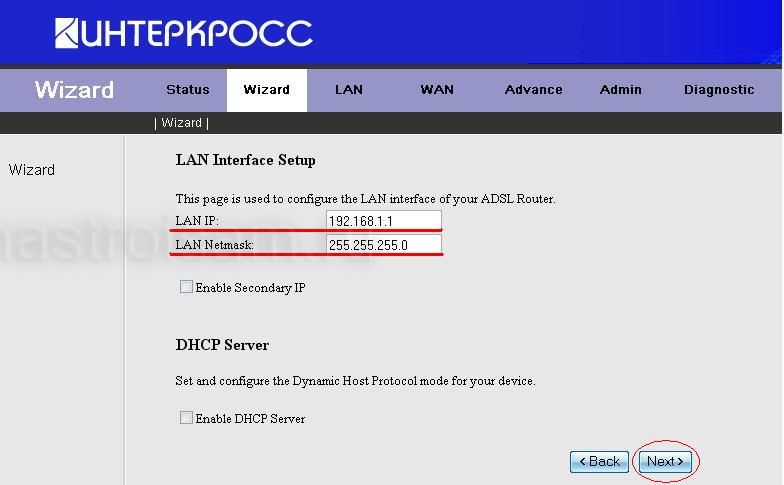






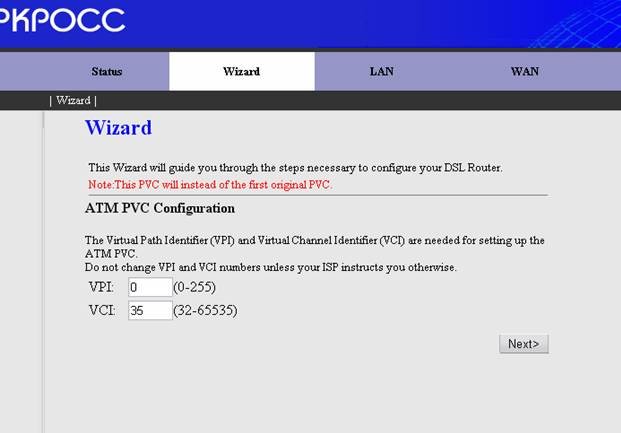


Категория: Инструкции
Не секрет, что многие абоненты домашнего интернета от Ростелеком, иногда сталкиваются с различными проблемами. Зачастую их главный вопрос касается того, почему Ростелеком отключает интернет или почему скорость подключения не равна заявленным показателям. И обычно виной всему является неправильная настройка оборудования. Поэтому мы и хотим уделить внимание корректной настройке роутеров под домашний интернет данной компании.

Для начала уделим внимание вопросу о том, какое же оборудование Ростелеком рекомендует своим абонентам для использования. Список оборудования выглядит так:
Как видите, наименований не так много, хотя, D-Link здесь представляется целым списком подходящих устройств. Рассмотрим более подробно конфигурирование оборудования.
Настройка модема «Интеркросс» под интернет от РостелекомПреимуществами данного оборудования, рекомендованного компанией к использованию, являются следующие моменты:
Что касается вопроса о том, как физически подключить данный модем, то выполняется это так:
Теперь необходимо перейти непосредственно к настройке операционной системы и модема. Она выполняется следующим образом:
Можете наслаждаться работой в интернете. Что же касается устройств других производителей и моделей, то к их настройке мы вернемся в других наших статьях.
(Пока оценок нет)
Кроссовое оборудование российского производителя Интеркросс отвечает всем высоким требованиям мировых стандартов качества. К такому оборудованию относится модем интеркросс, который необходим для соединения с интернетом.
Настройка модема интеркроссРассмотрим, как настроить интеркросс.
Теперь рассмотрим, как настроить модем интеркросс:
После того как лампочки на модеме снова загорятся зеленым цветом, можно настраивать высокоскоростное подключение. Рассматриваем дальше, как подключить интеркросс. Чтобы его подключить, нужно обязательно сделать ряд следующих операций:
Проделав все операции, мы увидим, что на рабочем столе появилось окно, с помощью которого можно соединиться с интернетом, для входа в него надо нажать «Подключение». Если введено все было аккуратно и правильно, с интернетом будет установлена связь. Теперь вы знаете, как настроить модем интеркросс 5633.
В целях безопасности, заводской пароль рекомендуется непременно сменить. Для этого необходимо сделать следующее: перейти на вкладку Managment и User Managment, появятся две вкладки: пользователь и пароль. Создаем свою учетную запись. В поле «новый пароль» ставим свой. подтверждаем и нажимаем Submit. Теперь вы знаете все о том, как настроить интеркросс, это позволит вам использовать имеющееся у вас оборудование по назначению. При этом не понадобится обращаться к специалисту и тратить на его вызов деньги. Желаем вам удачи!
 Ещё больше интересного
Ещё больше интересного
В этой инструкции я расскажи и покажу как настроить ADSL-модем Интеркросс 5633Е в режим Bridge и PPPoE. Способ второй.
Вашему вниманию представляю второй способ настройки ADSL-модема Интеркросс 5633Е. В отличие от 1 способа тут все проще.
В качестве провайдера для настройки я определил компанию "Ростелеком" ранее известную как "U-tel". Настройку я выбрал для Пермского, Тюменского, Челябинского и частично Екатеринбургского филиала электросвязи. "Частично", потому что в данном филиале одновременно используется 2 настройки, а так же сам провайдер не рекомендует настраивать в режим PPPoE. цитирую: "Потому что прошивка данного модема, к сожалению, частично не совместима с оборудованием компании". Ниже описанный способ как раз предназначен для Екатеринбургского филиала или провайдеров, которые требуют указывать 2 конфигурации одновременно.
Для доступа в web-интерфейс модема запускаем любой обозреватель и вводим в адресную строку 192.168.1.1. Попадаем на страницу авторизации. Логин/пароль для доступа по умолчанию admin/admin.
Перед нами главная страница web-интерфейса.

Переходим в пункт "WAN ".

По умолчанию в Интеркроссе есть конфигурация, но она нам не подходит. Ставим точку в 1 столбце таблицы "Select " и нажимаем кнопку "Delete " внизу. Тем самым мы удалили строку. Переходим к конфигурации. В отличие от 1 способа тут далеко ходить не нужно. Сразу под таблицей все необходимые поля для заполнения есть. заполняем в соответствии с требованием провайдера.

После введения данных нажимаем "Add " и таблица снова заполнится строкой, но уже с Вашей конфигурацией. Создать их тут можно много, точно таким же способом. Чтобы все это дело сохранить переходим в пункт "Admin ", ниже есть ссылка "Commit/Reboot " на черной строке под меню. Жмем на нее и ставим галку на "Commit current settings ". Жмем "Reboot ". Первая галка не нужна, потому что она возвращает модему заводские настройки и сбрасывает все конфигурации до нуля.

Вот и настроили Интеркросс 5633Е в режим PPPoE. В результате этого индикация модема должна быть такова:
Далее следует инструкция по настройке Bridge. Все абсолютно так же.
Для доступа в web-интерфейс модема запускаем любой обозреватель и вводим в адресную строку 192.168.1.1. Попадаем на страницу авторизации. Логин/пароль для доступа по умолчанию admin/admin.
Перед нами главная страница web-интерфейса.

Переходим в пункт "WAN ".

Удаляем строку и вводим новые данные. После нажимаем "Add " и таблица снова заполнится строкой, но уже с Вашей конфигурацией. Создаем их сколько требуется и переходим в пункт "Admin ", ниже есть ссылка "Commit/Reboot " на черной строке под меню. Жмем на нее и ставим галку на "Commit current settings ". Жмем "Reboot ". После этого создаем "Высокоскоростное подключение " на ПК и пробуем выход в интернет. В результате успешной конфигурации индикация на модеме должна быть такой:
На этом инструкция подошла к концу. Я рад если она Вам помогла. Если возникнут вопросы по настройке можете написать мне или задать вопрос в комментариях к статье.
Спасибо за внимание и всего наилучшего.
На сегодняшний момент, среди ADSL-модемов от российских производителей можно найти высококачественные модемы, соответствующие своей ценовой категории, например, Интеркросс ICxDSL 5633 Е. Внутри этой модели располагается хорошая начинка, а, именно, чип Realtek. Также вам будет интересно - проверить скорость Интернета Ростелеком и загрузки страниц в браузере.
Кроме того, довольно часто при длине линии свыше 3 километров некоторые модемы от известных производителей, например, D'link или Zyxel, перестают работать, а российские модемы продолжают работать стабильно и устойчиво, несмотря на столь большое расстояние.
Далее нам для базовой настройки модема потребуется такие данные, как: идентификатор пользователя и пароль (указываем в графе: admin), IP модема (вводим в соответствующем поле: 192.168.1.1).
Настройка модема Интеркросс ICxDSL 5633 E осуществляется по следующей схеме простых действий.
1. Открываем браузер и вводим в адресной строке указанный выше IP модема. Далее вводим идентификатор пользователя с паролем, и мы оказываемся в меню веб-интерфейса. На этой странице, называющейся также статусным окном модема, вы можете узнать: каков статус установленного соединения (DSL Status), текущую скорость работы модема (то есть Upstream и Pownstream Speed), а также время активности соединения (Uptime) и следующие характеристики: сигнал и шум (Upstream и Downstream SNR). А чтобы узнать реальную скорость, запустите спидтест скорости Интернета на ноутбуке или мобильном устройстве.
2. Займемся настройкой виртуального канала PVC. Вверху окна нажимаете меню: Wizard для того, чтобы осуществить вызов мастера по базовой настройке. В открывшемся автоматически окне указываем параметры VPI/VCI, предоставленные провайдером, и нажимаем на кнопку: Далее.
Если хотите провести настройку модема в режиме:
- Bridge, то вводите в нужном поле: 1483 Bridged;
- маршрутизатора, то выбираем PPPoE (далее еще придется отметить Enable NAT).
Если вам необходимо активировать DHCP, то отмечаете Enable DHCP Server, однако, если вы выбрали режим прозрачного моста, то можно не ставить галочку напротив данного поля. Кроме того, менять IP-адрес, в большинстве случаев, не нужно, поэтому отмечаем графу: Obtain an IP-address automatically, и указываем здесь пароль с логином для того, чтобы получить доступ в сеть, и выбираем вид состояния соединения.
Советую выбрать постоянный тип, так как сессия будет держаться, вне зависимости от того, активна ли сеть или нет. Вот так быстро мы и закончили базовую настройку нашего модема Интеркросс. Осталось только перезагрузить модем с только что установленными параметрами и создать высокоскоростное подключение на вашем компьютере.
Перейдем к следующему пункту данной статьи, а, именно, к детальной настройке модема Интеркросс.
1. Поменяем пароль на входе в веб-интерфейс модема. Чтобы осуществить это, в верхнем меню выбираем пункт: admin, потом password. Далее в графах:
- old password - пишем старый пароль (смотрим начало статьи, до указания последовательности действий);
- new password - вводим новый пароль;
- confirmed password - указываем еще раз новый пароль.
2. Заходим в меню: advance, позже в: DNS. Там должно быть выбрано: Attain DNS Automatically, что значит автоопределение DNS. Если же вы будете вводить вручную адреса, то выбираем следующий параметр Set DNS Manually и вводим адреса в соответствующие поля, и нажимаем принять и сохранить настройки.
3. Если вам понадобился доступ к модему Интеркросс из внешней сети, то действуем следующим образом. Заходим в веб-интерфейс, выбираем сначала: Admin, потом: Remote access. В открывшемся по умолчанию окне находим виртуальный канал и указываем галочку напротив требуемого протокола. Сохраняем выбранные настройки.
После выполнения детальной настройки модема, заходим в меню: Admin, а позже в меню: Reboot, тем самым, осуществляя перезагрузку модема, чтобы сохранить и применить выбранные настройки.
Если вы поняли, что допустили ошибку при проделывании шагов из вышеизложенной схемы, или модем работает не так, как требуется, то можете сбросить настройки до заводских. Для этого, отмечаете пункт reset to default settings и выполняете перезагрузку устройства.
Если вдруг этот способ не сработал, то можно осуществить сброс настроек вручную. На задней панели вашего устройства должна быть небольшая кнопка reset. Просто так вы не сможете ее нажать, поэтому возьмите для этого что-нибудь длинное и тонкое и зажмите кнопку на 10 секунд.
После этого модем должен мигнуть своими индикаторами, перезагрузиться и сбросить все до заводских предустановок.
Если вы примените все указанные выше советы и последуете схеме действий, то эта статья окажется для вас безусловно полезной, и вы успешно проделаете не только базовую настройку своего модема (Интеркросс ICxDSL 5633 E), но и детальную. Да, и не забудьте снова запустить спидтест Интернета для оценки результатов ваших действий с модемом.
по настройке модема xDSL производитель Интеркросс 5633Е
1. Подключение модема к телефонной линии.
Выполнить монтажные работы по подключению сплиттера, модема, телефона и компьютера по вашей схеме. Будьте внимательны при подключении сплиттера.

Annex B (С сигнализацией)

2. Подключить к модему источник питания.
3. Индикация на модеме:
Модем подключен к компьютеру
ВНИМАНИЕ: Если долгое время лампочка Link( ADSL ) не установился или не светится, то обратитесь в круглосуточную техническую поддержку по телефонам 062
4. Методы подключения модема к компьютеру
Для подключения модема к компьютеру необходима сетевая плата и установленный набор драйверов для этой платы. Если у вас сетевая плата отсутствует, а на модеме есть USB-подключение, то можно подключать модем через USB-порт. В комплекте с модемом прилагается CD-диск для установки драйверов USB-подключения.
ВНИМАНИЕ: Не подключайте модем и компьютер одновременно через USB и через сетевую плату.
5. Настраиваем компьютер для работы с модемом с операционной системойWindowsXP
Открываем сетевые подключения

Выбираем подключение по локальной сети.
Правой кнопкой мыши вызываем меню
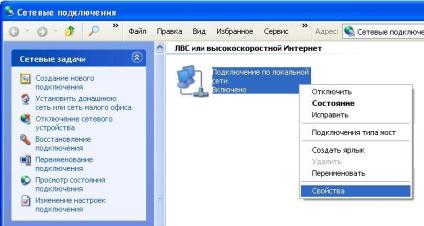
1. Выбираем Протокол Интернета TCP/IP
2. Нажимаем кнопку свойства

1. Заполняем IP-адрес, маску, шлюз
2. Адрес DNS-серверов
3. Сохраняем параметры сетевого подключения, нажимаем кнопку ОК
