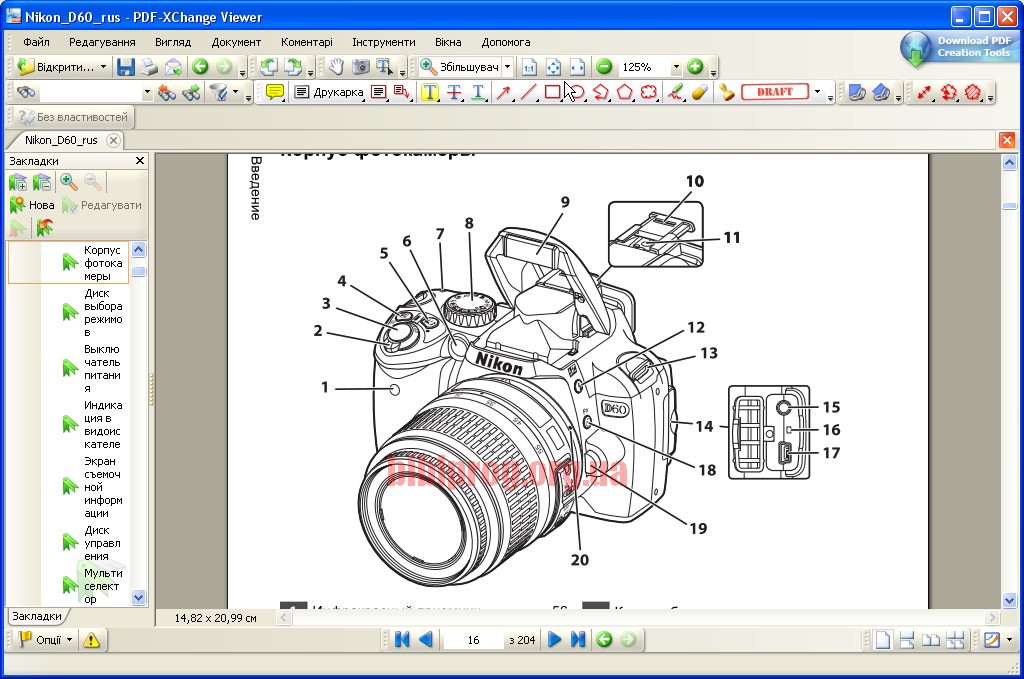










Категория: Инструкции
Система StaffCop отслеживает запуск программ, приложений и веб-сайтов, перехватывает сообщения в ICQ, Skype, E-mail и любые нажатия клавиатуры, контролирует USB-устройства, позволяет делать снимки экрана и многое другое.
Скачать StaffCop бесплатно >>

версии от elchupakabra
PDF-XChange Viewer - отличная программа для чтения и редактирования документов в формате PDF, которая сможет стать заменой для Adobe Reader. Программа обладает всеми возможностями для просмотра PDF документов, плюс ко всему, в отличие от других подобных программ, PDF XChange Viewer очень быстро открывает файлы и быстро обновляет содержимое прокручиваемых страниц. Профессиональная версия программы в дополнение к бесплатной версии обладает функциями для модифицирования PDF файлов. PDF документы открываются в одном окне, переключаться между которыми можно с помощью системы вкладок. Интерфейс программы переведен на множество языков, включая русский язык.


Особенности репак версии:
Скачать программу PDF-XChange Viewer Pro 2.5.199 Repack (5,65 МБ):
Зарегистрируйтесь, чтобы увидеть ссылки
Скачать программу PDF-XChange Viewer Pro 2.5.199 Portable (6,36 МБ):
Зарегистрируйтесь, чтобы увидеть ссылки
В моей прошлой инструкции по программам для работы с электронными книгами я уже описывал программу Sumatra PDF. которая отлично справляется с форматами PDF и DjVu. отличается быстрой скоростью работы, практичностью и превосходит Adobe Reader по всем параметрам. Как уже писал перед этим, для любопытного и любознательного человека, читающего книги с компьютера, неплохо уметь управлять программами, которые дают возможность читать форматы электронных книг pdf. djvu. doc и fb2. В продолжение темы хотелось предложить хотя бы одну классную альтернативу для чтения pdf-книг, и я нашёл такую программу!
PDF XChange Viewer - программа для Windows, бесплатная версия которой очень быстрая и обладает обширным функционалом. Эта программа умеет работать только с форматом PDF. зато скорость её работы фантастическая, а дополнительные плюшки доступные в программе дают возможность проделывать с электронной книгой практически те же манипуляции, что и с бумажным вариантом :)
В этой программе Вы можете:
На официальном сайте разработчиков программы, Вы можете посмотреть некоторые скриншоты показывающие возможности программы, несколько коротких видеоинструкций на английском языке, а также список наград полученных программой за время её существования и совершенствования. Лично мне программа очень понравилась, шустрая и, кроме отличной скорости работы, несёт в себе много интересных бонусов дающих возможность не только удобно читать, но и редактировать книги формата pdf. Рекомендую всем! (как минимум для ознакомления :) )
Сделал видеоинструкцию по установке программы и некоторых полезностях, обнаруженных в её работе, милости прошу к просмотру:
Ниже читайте небольшую иллюстрированную инструкцию о том, как пользоваться этой программой уютно и с комфортом.
Подробно процесс установки программы показан в видеоинструкции, которую приводил выше. Здесь же опишу установку кратко, но в то же время чётко и понятно.
Для начала скачиваем программу, перейдя на страницу программы PDF XChange Viewer на официальном сайте, выбрав справа опцию EXE installer (32/64 bit) . и нажав после этого синюю кнопку DOWNLOAD NOW . После того как скачали инсталлятор программы, запустите его, если Windows запросит подтверждение запуска программы, подтверждайте. В следующем окне выберите подходящий язык и нажмите кнопку Ок . я выбирал Русский язык, так как довольно понятно :). Дальше в открывшемся окне приветствия нажимаем кнопку Далее . в следующем окне отмечаем галочкой Я принимаю условия соглашения и нажимаем кнопку Далее . В следующем окне нажимаем Далее . если Windows спросит о создании новой папки для программы - соглашаемся. Дальше в следующих четырёх окнах подряд просто нажимаем кнопку Далее и после этого в новом окне нажимаем кнопку Установить . В последнем окне, которое появится после того как программа была установлена нажимаем кнопку Завершить . В результате таких манипуляций, программа PDF XChange Viewer будет установлена на Вашем компьютере в качестве программы по умолчанию для чтения книг и документов в формате pdf (все книги этого формата будут по двойному клику открываться в этой программе).
Настройка внешнего вида PDF XChange Viewer
Все инструменты, доступные в программе PDF XChange Viewer разбиты по панелям, каждая из которых отвечает за специфический набор функций. Цветовые решения, реализованные программистами в панелях, лично мне очень понравились, всё наглядно и интуитивно понятно:

Вы можете перетащить любую из панелей в удобную для неё позицию, схватив эту панель мышкой (зажимаете левую кнопку мышки в левой части нужной панели, после чего перемещаете эту панель и, в конце, отпускаете кнопку мышки). Также, можно убрать ненужные панели, кликнув правой кнопкой мышки по левой границе любой из панелей инструментов и убрав галочки напротив тех панелей, которые лично Вам не нужны. Другой способ убрать то что не нужно и добавить то чего не хватает - нажимаем кнопкуВид в верхней панели программы, наводим мышку на самую верхнюю кнопку раскрывшегося списка -Панели инструментов . после чего отмечаем галочками те панели инструментов которые нужны и убираем галочки с того что не актуально. Внешний вид панелей программы PDF XChange Viewer привожу ниже:

Панели инструментов программы PDF XChange Viewer
Панель комментариев и пометок
Одной из самых полезных панелей инструментов программы PDF XChange Viewer являетсяПанель комментариев и пометок . Перед тем как перейти к подробному описанию фишек, доступных через инструменты этой панели, покажу на примере инструментаСтрелка . как можно дополнить стандартный набор графических элементов, которые Вы можете вставлять в PDF изПанели комментариев и пометок . Для примера, у вас могут быть доступны в пару кликов 5-6 рамок разной толщины и цвета (правый клик по инструментуПрямоугольник . потом выбираете тот цвет, который по контексту подходит), для инструментаПодчеркивание можно сделать доступный выбор четырёх подходящих цветов, допустим зеленый, желтый, красный и синий, можно много других комбинаций настроить, удобных именно для вас. Показываю, как это можно сделать:
Кликаете правой кнопкой мышки по нужному значку панели и выбираетеПоказать палитру стилей комментариев . После этого в открывшемся окне кликаете левой кнопкой мышки постилю по умолчанию . нажимаете кнопкуКлонирование и, выбрав только что добавленный элемент, изменяете его параметры и переименовываете (кнопкаПереименование ) при необходимости. Теперь вёрнемся к самойПанели комментариев и пометок . На этой панели расположилось множество полезных инструментов, дающих возможность выделять важные моменты электронной книги формата pdf самыми разнообразными способами:

Почти для всех инструментов этой панели доступен ряд опций, которые Вы можете изменять, кликнув по значку соответствующего инструмента правой кнопкой, после чего кликнув левой кнопкой мышки по опцииПоказать палитру стилей по умолчанию и выбрав в правом окне тот инструмент, настройки стиля какого Вы будете менять.
Примечание - инструмент, дающий возможность вставлять в документ pdf слева от текста или в любом другом виде значки в виде галочки, диалога, восклицательного знака, разных стрелок и много других интересных значков. Для этого инструмента Вы можете выбирать подходящий значок (Значок заметки ), менятьЦвет заливки для этого инструмента, а также выбирать из списка или указывать, вбивая вручную, степень непрозрачности в процентах (Непрозрачность ).
ИнструментыПечатная машинка иТекст похожи между собой и добавляют в документ pdf текст в рамке выделенной цветом. Отличие в цвете текста (вПечатной машинке он серый), а также у инструментаТекст для заполнение внутренней области рамки по умолчанию выбран белый цвет (Цвет заливки ), а для инструментаПечатная машинка по умолчанию цвет выбран прозрачным (опцияБез заливки ). Для обоих инструментов Вы можете изменятьЦвет заливки пространства внутри рамки, цвет самой рамки (опцияЦвет линий ), стиль для линии, создающей рамку (опцияСтиль границы . доступны сплошная линия, пунктир, штрих-пунктир и некоторые вариации на эту тему), толщину рамки (опцияШирина границы ), а также степень непрозрачности иРежим смешивания (опция, отвечающая на способ отображения графических элементов, добавленных программой PDF XChange Viewer при их наложении). Выделив текст, введенный наПечатной машинке или с использованием инструмента Текст. нажав по нему правой кнопкой мышки, и наведя на пункт менюФормат текста . вы можете изменять стиль текста, делая при необходимости его наклонным, жирным, подчёркнутым или зачёркнутым.
ИнструментСноска - полностью аналогичен инструментуТекст . с тем лишь отличием, что вСноске к рамке с текстом также добавляется стрелка, указывающая на то место, о котором написано в добавленном Вами тексте. Для использования этого инструмента, нажимаете по его значку левой кнопкой мышки, после чего зажимаете левую кнопку мышки в том месте, куда должна указывать стрелка, перемещаете курсор в то место, где хотите расположить саму рамку с текстом и отпускаете левую кнопку мышки. Кроме всех опций, доступных в инструментеТекст . в инструментеСноска также доступна опцияСтиль конца линии . определяющая тип стрелки.
ИнструментыПодсветка ,Зачёркивание иПодчёркивание дают возможность выделять текст документа pdf, в случае если этот текст распознан. Для этих трёх инструментов Вы можете указатьЦвет заливки . степень непрозрачности (Непрозрачность ) иРежим смешивания . Для инструментаПодчёркивание также доступна опцияСтиль подчёркивания (прямой линией или зубцами).
ИнструментыСтрелка ,Линия иЛоманая создают в выбранной области документа pdf соответствующие геометрические объекты (для ломаной каждая новая точка поворота выбирается левым кликом, последняя точка ломанной двойным кликом мышки). Эти три элемента имеют общий набор опций:Цвет линий . стиль линий (Стиль границы ), толщину линий (Ширина границы ),Стиль начала линии ,Стиль конца линии . уровень непрозрачности в процентах (Непрозрачность ),Режим смешивания иЦвет заливки (в случае квадратной, круглой или треугольной формы стрелки определяет заливку этой стрелки).
ИнструментыПрямоугольник,Овал ,Многоугольник иОблако - дают возможность создавать внутри книги формата pdf эти геометрические фигуры. Список опций, которые Вы можете изменять для этих четырёх объектов, полностью совпадает:Цвет линий ,Цвет заливки . Стиль линий (Стиль границы . в отличие отЛинии ,Стрелки иЛоманой . в доступных вариантах также присутствует два варианта завитушек), Толщина линий (Ширина границы . можно выбирать из списка или задавать числом вручную),Непрозрачность иРежим смешивания .
Карандаш - инструмент, аналогичный подобным инструментам в графических редакторах. Для меня удобной полезностью по сравнению с карандашом и бумажной книгой есть возможность рисовать пунктиром, или штрих-пунктиром, не отрывая карандаша (Стиль границы ). Также дляКарандаша доступны опцииЦвет линии . толщина линии (Ширина границы ),Непрозрачность иРежим смешивания . В программе PDF XChange Viewer инструментКарандаш работает в паре с инструментомЛастик . для которого не доступно никаких опций, а прямое назначение - стирать написанноеКарандашом .
Инструмент вложений . в виде синей канцелярской кнопки, в бесплатной версии не доступен, поэтому здесь я его не описываю.
ИнструментШтампы даёт возможность отпечатывать нужную картинку в нужном месте книги. Предложенный базовый набор штампов может подойти далеко не всем, но вы запросто можете добавить своих штампов и даже обычных картинок в качестве штампа, которые можете печатать в нужном месте книги себе на радость. Для добавления своего штампа нажимаете левой кнопкой мышки по переключателю справа от этого инструмента и выбираете пункт Палитра штампов, кликнув по нему. После этого нажимаете кнопкуСоздать слева сверху в открывшемся окошке, и, выбрав в спискеНовая коллекция . нажимаете справа сверху в окошке кнопкуИз изображения. . указываете расположение нужного изображения, и Ваш персональный штамп в виде картинки готов к употреблению.
Ниже привожу список опций, доступных для инструментовПанели комментариев и пометок :


Также по этой панели инструментов хотел ещё добавить, что для цвета бывает полезно кликать по кнопкеДополнительные цвета. . нажав которую Вы попадает в расширенную палитру, где можно выбрать произвольный цвет. Выбрав нужный Вам цвет, нажмите кнопкуДобавить в набор и выбранный цвет попадёт в нижнюю часть списка доступных цветовых решений -Заданные цвета .
Панель управления масштабом, Панель навигации по страницам и Панель настройки компоновки страниц
В этих трёх панелях, Вы можете настроить отображение страниц книг в программе, меняя масштаб вПанели управления масштабом . а также, выбирая компоновку страниц по две или по одной, с включенной или выключенной плавной прокруткой вПанели настройки компоновки страниц . ВПанели навигации по страницам Вы можете листать страницы книги назад и вперёд, перейти к началу или концу книги, а также перейти к нужной странице книги (задав в полеСтраница её номер и нажав Enter).
Для большинства кнопок с этих панелей инструментов доступны быстрые комбинации клавиш, что часто весьма удобно:

Изменять масштаб отображения страниц книги в программе Вы можете, просто перетаскивая ползунок масштаба в подходящее положение, кроме этого можно вручную ввести количество процентов от исходного размера, до которого будет уменьшена или увеличена страница книги (100% - оригинальный размер). Также вПанели управления масштабом доступны три варианта масштабирования страниц книги, которые многим пригодятся:Реальный размер (быстрая комбинация клавиш - Ctrl+0) - отображает страницы книги без изменения масштаба,Вписать страницу (Ctrl+1) - автоматически подбирает масштаб таким образом, чтобы одна страница книги (или две страницы в случае компоновки документа pdf по две страницы) полностью помещалась в области просмотра программы, и наконец, самая удобная опция -Вписать по ширине . при включении которой страница книги растягивается по всей области просмотра программы PDF XChange Viewer.
ВПанели управления масштабом также есть возможность включать режим панорамного просмотра, кликнув по переключателю активного действия, который находится в крайнем левом положении панели и, включив опциюПанорама и масштабирование (кликнув по ней). В окне панорамного просмотра (название окошкаПанорама и масштабирование ) доступна большая часть опцийПанели навигации по страницам - листание страницы назад (Предыдущая страница , Ctrl+Left ), вперёд (Следующая страница , Ctrl+Right ), переход к началу книги (Первая страница , Home ) или её концу (Последняя страница , End ). Также, здесь Вы можете изменить масштаб отображения страницы иСделать снимок области отображаемой в окне панорамного просмотра, после чего сфотографированную область можно вставить в виде картинки в документ Word или Libre Office .
Ещё одной полезной фишкойПанели управления масштабом являетсяЛупа . Для использования Лупы нужно установить переключатель активного элемента слева от опцииРеальный размер в положениеЛупа и после этого кликнуть по кнопке этого инструмента левой кнопкой мышки. Этот инструмент удобно использовать для создания снимков увеличенного фрагмента электронной книги, который представляет особый интерес. Для этих действий Лупу встроена опцияСделать снимок :

Кликнув по кнопкеСделать снимок . которая находится в правом нижнем углу окошкаЛупы . после этого Вы можете, кликнув правой кнопкой мышки по сфотографированной области,Вставить сфотографированный фрагмент прямо в эту же книгу (потом это изображение можно перемещать и изменять его размеры, хватая за границы снимка), или добавить эту область в качестве закладки (Добавить закладку ). Также сделанный снимок можно вставить в документ Word или документ Libre Office. используя комбинацию клавиш Ctrl-V внутри этого документа.
Панель поиска, Панель инструментов для измерений, Стандартная панель и Панель работы с файлами
В этих четырёх панелях также накопилась куча полезных фишек, кратко о которых расскажу ниже:

ВПанели поиска Вы можете искать нужную информацию в книге по слову или фразе, в случае если текст распознан. Для быстрого перехода между результатами поиска можно пользоваться быстрыми комбинациями клавиш:Найти предыдущее - Shift+F3 ,Найти следующее - F3. Справа в этой панели есть кнопка, дающая возможность изменитьНастройки поиска . где при необходимости Вы можете включить учёт регистра (опцияУчитывать регистр . если включить эту опцию то результаты поиска по словам Игра, ИГРА и игра будут отличаться), также здесь можно включить или выключить поиск по закладкам и комментариям (опцииВключая закладки иВключая комментарии ).
Расширенная панель поиска открывается кнопкойПоказать панель поиска или комбинацией клавиш Ctrl+Shift+F. в этой панели есть дополнительная фишка - поиск во всех открытых документах pdf, что может пригодиться при одновременной работе с несколькими распознанными pdf-книгами. Для поиска по всем открытым книгам, после открытия нужных книг, нажмите кнопкуПоказать панель поиска (кнопка в виде бинокля), после этого, в панели, открывшейся справа, переключите опцию места поиска с опцииВ активном документе на опциюВо всех открытых документах и, введя нужное слово или фразу в поле для поиска, нажмите Enter. Скорость поиска лично меня очень порадовала!
В стандартнойПанели поиска программы PDF XChange Viewer, кроме поиска по открытой книге формата pdf, на случай если нужной информации в этой книге нету, предусмотрен быстрый поиск в интернете (вводите слово или фразу в поле поиска, после чего кликаете кнопкуOnline-поиск после чего результаты поиска открываются в интернет-браузере, установленном на Вашем компьютере по умолчанию). Справа от кнопкиOnline-поиск есть переключатель, кликнув по которому Вы можете выбрать поисковик который больше всего Вам по душе (доступные Google. Yandex. Bing и некоторые другие).
ВСтандартной панели кроме инструментаРука (для перемещения по книге) и инструментаВыделение (для выделения и копирования текста с распознанных книг в формате pdf в блокнот или документ Word), также есть кнопкаСнимок . об использовании которой уже писал выше. Работает встроенный в PDF XChange Viewer "фотоаппарат" следующим образом, кликаете левой кнопкой мышки по кнопкеСнимок соСтандартной панели . после чего, зажав левую кнопку мышки, выделяете нужную область и отпускаете кнопку мышки. После того как интересующая область сфотографирована, кликнув по ней правой кнопкой мышки Вы можете добавить это изображение прямо эту же книгу (где этот снимок можно перемещать в нужное положение и изменять размер). Также, Вы легко можете вставить этот снимок части книги в документ Word, открывая этот документ и нажимая в нём комбинацию клавиш Ctrl+V.
ВПанели поворота вида Вы можете повернуть книгу на 90 градусов по часовой или против часовой стрелки, однако кнопки поворота с этой панели поворачивают страницы только на время просмотра, не изменяя сам документ. Если Вы хотите повернуть неверно отсканированные страницы документа сохранив изменения, нужно кликнуть в верхней панели программы кнопкуДокумент . выбрать в списке опциюПоворот страниц. . после чего в открывшемся окне выбрать номера страниц (или поставить галочку напротив пунктаВсе ), указать способ поворота и нажать кнопкуОк . При выходе из программы PDF XChange Viewer, для того чтобы внесённые изменения остались в силе, нужно согласиться с запросом программы о сохранении изменений в той книге, в которой Вы поворачивали страницы.
В Панели работы с файлами всё интуитивно понятно. Здесь Вы можете Открыть файл (Ctrl+O ), Сохранить документ pdf, с которым Вы работаете (Ctrl+S ), отправить документ на печать (Ctrl+P ), отправить книгу по электронной почте, а также Отменить последнее изменение документа или Повторить отменённое действие (быстрые комбинации клавиш Ctrl+Z и Ctrl+Y соответственно). Опция добавления к документу страницы прямо после сканирования в бесплатной версии не доступна, зато есть возможность распознавать текст в книгах формата pdf (кнопка Распознать ). Сразу после установки программы в доступных языках для распознавания текста русского языка нет, но его можно легко установить, скачав и запустив дополнение European Languages Pack. которое можно скачать с официального сайта программы (в процессе установки нужно будет указать галочками те языки, которые для Вас актуальны, кроме русского также доступно множество других языков). В PDF XChange Viewer доступно два варианта распознавания текста: первый способ - Преобразовать страницы в сплошные изображения заданного разрешения и добавить слой распознанного текста и второй способ - Сохранить оригинальный контент и добавить слойраспознанноготекста . ниже покажу первый способ:

Для распознавания текста в документе формата pdf нажмите кнопку Распознать . В открывшемся окне выберите страницы книги, на которых будете распознавать текст, выберите язык, на котором написана книга (Primary Language ), задайте точность распознавания (желательно выбирать максимальную - High ), в качестве PDF Output Type выберите опцию Convert Page Content to Image only - Add Text As a Layer . задайте качество изображений, в которые будет преобразовано содержимое выбранных страниц книги (Images Quality . желательно выбирать не ниже 300dpi), нажмите кнопку Ok и ожидайте завершение процесса распознавания. Возможность распознавать текст в pdf-книгах и удобный поиск по группе книг вместе с инструментами для добавления ссылок (о которых будет ниже) создают мощную комбинацию, дающую возможность организовать домашнюю электронную библиотеку удобным и очень занятным образом.
С кратким обзором Панели работы с файлами всё, теперь к самому интересному!
ВПанели инструментов для измерений Вы найдёте всего три инструмента, но эти инструменты уникальны для бесплатных читалок книг формата pdf, и кроме своей уникальности позволяют решать ряд очень разнообразных интересных и полезных задач, как творческих, так и практических. Инженерные схемы, чертежи строителя и механика, туристические карты, схемы для создания изделий из дерева и металла, схемы по бисероплетению и выкройки для вязания - вот неполный список возможных вариантов применения инструментаРасстояние . Этот инструмент даёт возможность не только померять нужное расстояние в документе pdf, но и нанести это расстояние прямо в книге. Для настройки подходящего масштаба для отображения размера на карте, на схеме или на чертеже, нужно перейти к настройкам инструментаРасстояние . кликнув правой кнопкой мышки по значку этого инструмента, нажав после этого кнопкуПоказать стиль палитры комментариев и выбрав в открывшемся окне тот элемент, опции которого будете менять. В настройках Вам нужно указать соответствие размеров на чертеже в документе pdf к реальным размерам объекта, который там изображен. Для этого нужно указать первым числом (Величина пропорции (От) ) - расстояние, которое соответствует линейному размеру какого-то элемента на схеме (программа измеряет этот размер для документа pdf, отображенного в масштабе 100%): указываете число и кликнув по переключателю выбираете подходящую размерность (мм, см, дюйм), а вторым числом (Величина пропорции (До) ) нужно указать то расстояние, которому соответствует в реальной жизни размер того же объекта, размеры которого Вы указали в качествеВеличины пропорции (От) . Работать с инструментомРасстояние очень просто, нажав на значок инструмента в программе, в три клика Вы указываете начальную точку для измерения расстояния, конечную точку, а также отводите выноску со стрелками на подходящую позицию и кликаете третий раз (подробно показывал этот момент в обучающем видео, которое можно посмотреть вначале этой инструкции). Кроме опций, задающих пропорцию, для инструментаРасстояние также доступны практически все настройки, которые уже описывал для инструментовПанели комментариев и пометок -Цвет заливки ,Цвет линий . стиль линий (Стиль границы ), толщина линий(Ширина границы ),Стиль начала линии ,Стиль конца линии ,Режим смешивания и степень непрозрачности (Непрозрачность ).
Следующий инструмент вПанели инструментов для измерений этоПериметр . управление предельно простое - кликаете по кнопке инструмента в программе, после чего вершина за вершиной кликаете левой кнопкой мышки и на последней вершине кликаете дважды. Для этого элемента доступны те же опции что и для инструментаРасстояние . Небольшим недостатком или, я бы сказал, особенностью инструментаПериметр . по сравнению с инструментомРасстояние, является то, что выноска с числовым значением периметра не вставляется автоматически, но, зато при наведении мышкой на контур фигуры, периметр которой вы нанесли с помощью инструментаПериметр . значение периметра с учётом пропорции подсвечивается. Кроме этого, вы можете вставить выноску с числовым значением периметра геометрического объекта, который Вы выделили, кликнув правой кнопкой мышки по контуру этой фигуры и выбрав из доступных опций пунктОткрыть всплывающую заметку . ИнструментПлощадь работает аналогично инструментуПериметр . нажав на кнопку инструмента в программе, кликаете по каждой вершине левой кнопкой мышки, по последней вершине кликаете дважды. Здесь тоже заранее задать пропорцию между книгой и реальным объектом, и дальше уже просто выделять нужную область. Для инструментаПлощадь доступны те же опции что и для Расстояния и Периметра, кромеСтиля начала линии иСтиля конца линии . так как начала и конец линии в случае многоугольника совпадают :). Ещё вот что хотел добавить, для инструментовРасстояние ,Периметр иПлощадь также, как уже показывал выше. Вы можете добавлять по несколько цветовых решений для этих инструментов, если это необходимо.
Такая вот полезнаяПанели инструментов для измерений . лично я для себя нашёл множество полезных способов её применять, может и Вам что-то пригодится.
Панель инструментов для ссылок
Осталась ещё одна важная панель инструментов в программе PDF XChange Viewer, которую бы хотелось описать. ЭтоПанель инструментов для ссылок :

Панель небольшая и на ней доступно всего два инструмента -Прямоугольная ссылка иЧетырёхугольная ссылка . Но эти фишки очень полезные, и дают Вам возможность настроить быстрые переходы между страницами с полезной информацией, которая как-то связана между собой. Кроме добавления в pdf-книгу активных ссылок на страницы самой книги, также возможно вставлять активные ссылки на страницы интернет и даже ставить ссылку на выбранную страницу другой книги формата pdf, которая есть на Вашем компьютере. Работают оба инструмента панели аналогичным образом, разница только в форме ссылки (прямоугольник или произвольный четырёхугольник, лично мне всё-таки удобнее прямоугольный вариант :)). Чтобы добавить ссылку в электронную книгу, нужно активировать инструментПрямоугольная ссылка (илиЧетырёхугольная ссылка ), кликнув по нему, после чего выделить область под ссылку. После этого откроется окно со свойствами ссылки, которые нужно задать удобным для Вас образом:

Параметры представления . задать которые можно, выбрав в левой колонке окна Свойства ссылки пунктПредставление . задают внешний вид ссылки:Стиль границы - определяет стиль рамки, которая обрамляет ссылку, кроме уже знакомых нам стилей здесь также в самом низу списка есть вариантПодчёркивание только снизу . выбрав который из всех сторон прямоугольной рамки ссылки видимой останется только одна (удобный вариант для вставки ссылок прямо в текст книги). Также Вы можете выбрать цвет для рамки (Цвет линии ) иСтиль выделения - задающий внешний вид ссылки-кнопки в нажатом состоянии. Для наглядности привел скриншоты нажатых кнопок с разными стилями выделения (смотрите выше). Кроме внешнего вида ссылки, также нужно задать место, куда эта ссылка будет вести. Кликнув в левой колонке окна Свойства папки по пунктуДействия . Вы можете добавить ссылку на интернет-страницу, ссылку на заданную страницу этой книги, ссылку на заданную страницу другой книги в формате pdf (с Вашего компьютера, разумеется), а также установить в качестве действия при клике открытия файла. Для открытия интернет-страницы при клике по ссылке, в Списке действий выбираетеДобавить "Открыть интернет-ссылку" . вводите адрес ссылки, и после этого, сохранив изменения, при клике по этой ссылке в книге, указанный URL будет открываться в интернет-браузере, установленном у Вас по умолчанию. Открытие файла по клику мне не особо интересно, поэтому подробно не описываю, а вот переход к заданной странице этой же или другой книги формата pdf покажу.
Действия для перехода к заданной странице той же книги и для перехода к заданной странице в другой книге pdf аналогичны (кроме того, что для другой книги надо ещё указать её расположение), поэтому покажу только один случай. Задав внешний вид ссылки, не забыв задать ширину линии больше нуля (если это конечно актуально :)), переходим в левой панели окна свойств ссылки к пунктуДействия . нажимаем кнопкуДобавить и выбираемДобавить 'Перейти к странице в другом документе' . кликнув по этому пункту левой кнопкой мышки. После таких действий откроется окно:

В этом окне указываем путь к книге, на страницу который будем ставить ссылку. После этого задаём номер страницы и масштаб, в котором откроется эта страница при клике по ссылке, которую Вы создаёте. После этого нажимаете кнопку Ок . Дальше нажимаете кнопку Ок уже в окне Свойства ссылки. Таким образом, можно добавлять ссылки для быстрого перехода к нужным страницам книги. Для сохранения изменений в документ pdf, перед выходом из программы, не забудьте воспользоваться быстрой комбинацией клавиш Ctrl+S.
На этом данную инструкцию буду заканчивать, спасибо всем за внимание и терпение :)
Надеюсь, получилось не очень затянуто и каждый сможет почерпнуть из этого руководства к действиям что-то для себя.