










Категория: Инструкции
В интернет-магазине бытовой техники «Лаукар» Вы можете скачать инструкцию к товару Принтер Ricoh SP 212w лазерный совершенно бесплатно.
Все инструкции, представленные на сайте интернет-магазина бытовой техники «Лаукар», предоставляются производителем товара. Перед началом использования товара рекомендуем Вам ознакомиться с инструкцией по применению.
Для того чтобы скачать инструкцию, Вам необходимо нажать на ссылку «скачать инструкцию», расположенную ниже, а в случае, если ссылки нет, Вы можете попробовать обратиться к данной странице позднее, возможно специалисты интернет-магазина бытовой техники «Лаукар» еще не успели загрузить для скачивания инструкцию к товару: Принтер Ricoh SP 212w лазерный.



Извините, товара временно нет в наличии

Фирма-производитель оставляет за собой право на внесение изменений в конструкцию, дизайн и комплектацию товара: Принтер Ricoh SP 212w лазерный. Пожалуйста, сверяйте информацию о товаре с информацией на официальном сайте компании производителя.

Согласитесь, сложно представить себе офис или любое другое учреждение, где не было бы принтера. Более того, сейчас принтер стал входить в состав основной домашней техники, и это не удивительно, ведь такой компактный прибор существенно упрощает нам жизнь. Как ни крути, работать с бумагами и документами приходится практически всем, будь ты школьником, студентом или офисным работником. Поэтому очень важно, чтобы в такой работе вам помогала качественная офисная техника, в частности, хороший принтер. В целом, все уже давно привыкли делить принтеры на две основные группы: так называемые «цветные» и «черно-белые» принтеры. Для тех, кто работает с документами, главное требование одно: чтобы принтер печатал быстро и качественно. Для тех, кто хочет купить принтер не только для обычной «черно-белой» печати документов, имеют значение функциональные возможности принтера и его цветовая палитра. Еще одной важной отличительной особенностью принтеров является их технология печати. Особой популярностью пользуются две технологии: лазерная и струйная. Струйный принтер работает по принципу нанесения струй краски с помощью сопел на печатающих головках. Лазерный принтер устроен немного сложнее, но и скорость печати у него, как правило, выше. Лазерные принтеры работают с помощью статического заряда и светодиодного лазера. Тем не менее, и струйные, и лазерные принтеры пользуются огромной популярностью на сегодняшний день. Интернет-магазин «Лаукар» предлагает своим клиентам купить принтеры для дома или офиса по выгодной цене. Принтеры HP, принтеры Canon, принтеры Epson, принтеры Samsung, принтеры Kyocera и многих других марок Вы всегда сможете найти в каталоге интернет-магазина «Лаукар».
При использовании материалов с сайта, гиперссылка на Интернет-магазин бытовой техники «Лаукар» обязательна.
10 современных трамваев купили для Самары (813)

В Самаре похолодает до -30°С (740)

Подростки сняли социальный эксперимент в Сызрани: результаты неутешительны (429)

В Самарской области прошла самая холодная ночь (424)

В "Южном городе" и Куйбышевском районе появятся новые автобусы (367)

В Самаре малыши замерзали в детском саду (354)

Самарский ТРК "Гудок" откроется с музыкой (189)

В 2017 году россиян ждет повышение зарплаты (93)

В Самаре автомобилисты не заметили открытие дороги-дублера (69)

Ночная "охота" на нетрезвых водителей пройдет в Самаре (66)
Ricoh SP 212Nw Достоинства: 1. адекватная ценаДостоинства: Цена. Недостатки: Качество печати изображений действительно оставляет желать лучшего. Но насколько вообще необходимо печатать ч/б изображения в идеальном качестве? Мне не нужно это. На изображении слегка видны полосы, которые немного светлее чем основное изображение. Не назвал бы это критичным. Комментарий: Не читайте инструкцию по установке. Там намудрили так, что я просидел пару часов и не смог подключить. Инструкция очень сложная, заполнена всякими шлюзами, IP, DNS и т.д и т.п. Все. что мне не понятно собралось в единой инструкции. Фантастика. На деле все просто. Нужно нажать на 2 сек кнопку Wi Fi на принтере после чего начнет мигать индикатор, потом нужно нажать кнопку на роутере и подержать несколько секунд (кнопка DIR-300 на D-link или WPS на Asus), через 5 сек принтер подключен и индикатор Wi Fi на принтере начинает гореть постоянно. Далее устанавливаете драйвера, заходите в приложение Smart Organizing, ищите принтер, находите, выбираете и все.
В целом для печати текста отличный аппарат за свои деньги.Достоинства: цена-качество, возможность самостоятельной заправки и wi-fi.
Печатает шустро и качество вполне приемлемое
wi-fi не отваливается, принтер можно спрятать в самый дальний угол и не занимать место на рабочем столе Недостатки: некоторые трудности с установкой Комментарий: wi-fi подключение: нажать на 2 сек кнопку на принтере и потом боковую кнопку на роутере (DIR-300), через 5 сек принтер подключен.
Дрова шедшие в комплекте не встали на windows 10,
скачал на официальном сайте http://support.ricoh.com/bb/pub_e/dr_ut_e/0001268/0001268042/V100/r66999en.exe
Принтер не обнаруживается автоматически, добавлял вручную по IP адресу, узнать который можно распечатав станицу информации на принтере (удерживать кнопку старт/стоп 10 сек при включении)
Для печати с iphone пользуюсь официальной программой Ricoh.
Пробная версия раздела. Отзывы оставляйте на market@tltonline.ru.
Данные предоставлены сервисом  Яндекс.Маркет
Яндекс.Маркет
Доброго вам времени суток! Есть аппарат Ricoh SP212Nw сам аппарат работает отлично, используются оригинальные картриджи, которые заправляются оригинальным тонером Ricoh. Но на 3ю заправку аппарат начинает выдавать серый фон по центру листа, который через небольшой промежуток времени распространяется на весь лист. картридж полностью вычищал все контакты чистил и смазывал токо-проводящей смазкой. При этом переставлял модули картриджа с рабочего на нерабочий, выяснил что проблема скорее всего в магнитном валу, но понять где проблема не могу.
Фото и скан.
Нету магнитных валов в однокомпонентных системах с немагнитным тонером. Девелоп-роллерами их кличут.
Почистить-помыть его не пробовали?
Пробовал, при помощи спирта протёрт до идеального состояния. не помогло.
Спирт не растворяет тонер. Попробуйте уайт-спирит или ацетон.
Отмыл ацетоном до блеска, обезжирил спиртом всё равно тоже самое. Ничего не поменялось.
Значит, настолько "оригинальный" оригинальный тонер.
Третьего просто не дано.
Единственный вариант как я понимаю, полностью отмыть бункер тонера и засыпать новый? Какой тонер можете порекомендовать вместо "Оригинального" оригинала? )))
Народ. Решилась, решилась задача неразрешимая! дело (барабанная дробь) в. чипе. Не надо смеяться, я бы сам не поверил, если бы не видел собственными глазами. Купили 2 новых картриджа, решил слить с первого прошивку (на всякий случай). Снял чип скопировал прошивку, а потом. а дай думаю поставлю в старый картридж. а вдруг. И тут нате. белый лист без фона вообще. И чёткий текст. В общем проблема найдена. теперь буду искать пути решения. Записывает ли аппарат чипы, сколько он их хранит в памяти и сколько живёт один чип. По всем этим вопросам буду писать сюда. (Если не забуду)
DarkElfus писал(а): 1. Записывает ли аппарат чипы
2. сколько он их хранит в памяти
3. и сколько живёт один чип.
1. Нет.
2. -
3. Пока не сломается.
То есть, если я слил прошивку с нового чипа и буду его постоянно перепрошивать ей, принтер будет её кушать? Что то мало вериться. Зачем тогда такая зашита от заправки, вшитая в чип? И почему не помогла прошивка которая гуляет по инету с 50% заполнением (якобы)?
Достоинства:
Цена, качество печати, Wi-Fi
Недостатки:
Не значительные
До покупки этого принтера я скептически относилась к таким агрегатам дома. Я не работаю в такой сфере, чтобы мне нужно было каждодневно что-то распечатывать. Да и мужу тоже.
Тем более, когда-то давно у меня стоял струйный принтер Hewlett Packard с черно-белыми и цветными картриджами. Ничего хорошего из этого не вышло: пользовались редко, хоть он и был в то время, когда я училась, картриджи постоянно засыхали, а стоили они тогда довольно дорого!
В общем нетрудно догадаться, что когда муж предложил обзавестись таким помощником, я была против. Тогда он начал меня уговаривать и расписывать все плюсы владения таким полезным устройством!
Объяснил, что это лазерный принтер, чернила расходуются экономно и не высыхают. Плюс ко всему принтер будет использовать через wi-fi, т. е. никаких лишних проводов не будут валяться и пылиться.
После такого натиска разумных доводов я задумалась. Раньше необходимости в принтере не было, так как и я, и муж работали. Сейчас мы в простое (я в декрете) и распечатать нужный нам документ негде. Нет, конечно, если сильно припечёт можно и на Почте России за 10 рублей листик распечатать, но уж ОЧЕНЬ жалко.
Короче, решили купить! Порыскав на просторах Интернета и почитав различных мнений, остановились на марке Ricoh. Как выяснилось в процессе эксплуатации очень даже не зря!
Ricoh - японская компания, которая специализируется на производстве многофункциональных устройств, офисной техники. Является неоспоримым мировым лидером в своем деле.





Устройство не большое: шириной 40 см, высотой 16,5 см и глубиной 36. Он отлично вписался у нас на полочке, не мешает и используется тогда, когда нужно. А если нужно переставить в другое место, то поднять 7 килограмм не составит большого труда.
Лоток для бумаги полностью расположен внутри принтера, а с задней стороны устройства предусмотрена специальная заглушка (главное не забыть ее установить). Благодаря этому бумага не пылится. Ведь часто бывает, что она лежит дооолго без дела. А пыль не очень благоприятно сказывается как на качестве печати, так и на самом устройстве. Задняя крышечка при желании может сниматься, например, чтобы поправить бумагу.




Всем нам знакомы неприятности связанные с зажеваной принтером бумагой. Для таких случаев сзади откидывается черная крышка и бумагу можно извлечь. У меня пока таких неприятностей не случалось.


Благодаря этому принтеру можно печатать не только на простой бумаге, но и на карточках, пленке, различных этикетках, глянцевой и матовой бумагах, конвертах. В середине лицевой панели крышечка, за которой находится ручная подача для такой вот нестандартной бумажной продукции (RICOH лоток ручной подачи называет обходным лотком). Благодаря ограничителям, печать будет аккуратной и ни что не съедет.


Автоматическая двусторонняя печать отсутствует. Если вам надо распечатать на обеих сторонах, то придется поработать ручками. Сначала на компьютере поставить галочку "двусторонняя печать", распечатать на одной стороне, потом взять этот листик, и положить листик обратно в лоток, нажать на "ok". Принтер его заберет и напечатает на второй стороне.

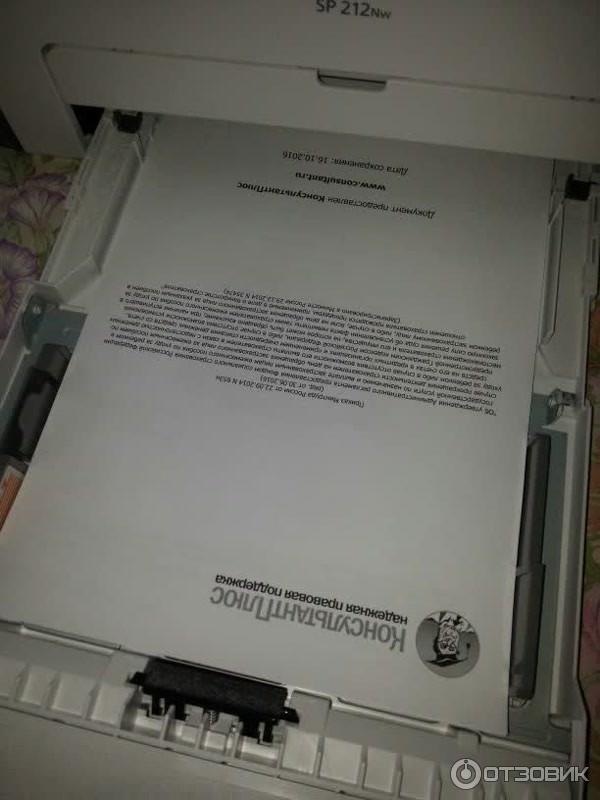
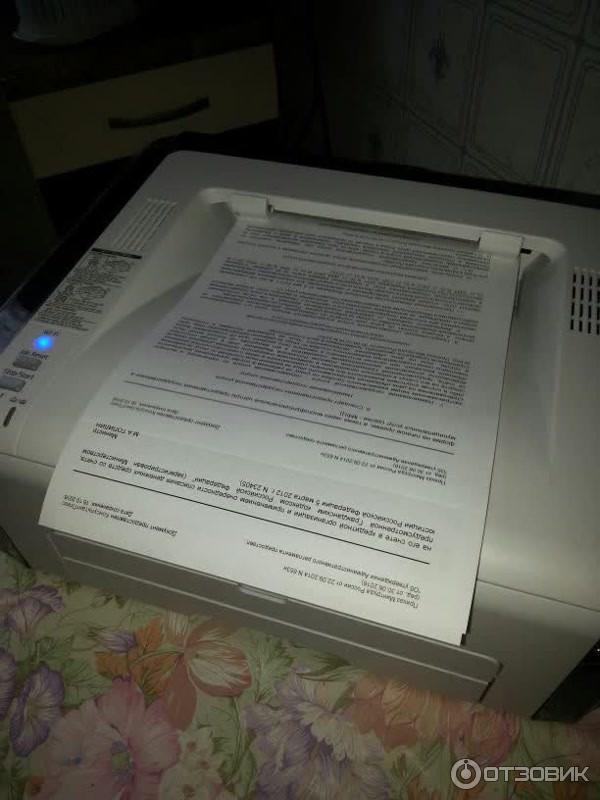
Если предполагается распечатка больших объемов бумаги, то необходимо расправить специальную платформочку, которая будет способствовать ровной сортировки бумажной кучи.


Если верить описанным характеристикам, то одного картриджа должно хватить на полторы тысячи страниц! Вроде пока столько не отпечатали, хотя я не считала. На просторах интернета есть умельцы, которые утверждают, что картридж можно заправлять самим. Я бы не решилась, ведь тогда прекращается трехлетняя гарантия. А самостоятельная заправка картриджа не факт, что пройдет благополучно, и устройство будет исправно работать.
Картридж спрятан за крышкой на передней стороне принтера, как практически у всех лазерных принтерах. Вынимается и вставляется без труда.


Наиглавнейший его плюс в том, что он может печатать посредством wi-fi, собственно из-за этой особенности (и, естественно, цены) был выбран именно этот агрегат. Скажу больше, он может печатать не только с компьютера, но и с телефона в том числе. Для этого необходимо установить приложение Ricoh Print&Scan на смартфон и можно пользоваться когда угодно.
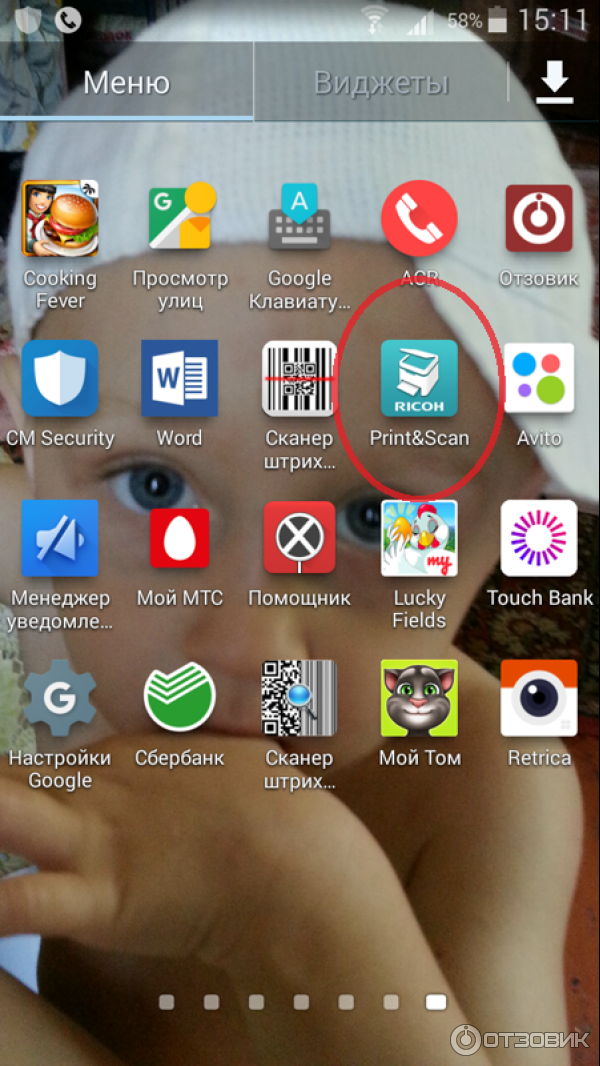
Правда, мобильное приложение не поддерживает пока печать документов MS Office. Скорее всего это связано с политикой самой Microsoft. Но картинки или PDF печатает без проблем.
Сзади принтера расположены два входа: один USB, другой RJ-45 (Ethernet) - сетевой интернет-провод. Там сзади, только с другой стороны есть выключатель питания. Эта кнопочку используется нами достаточно часто, т. к. светодиодные огоньки на устройстве ОЧЕНЬ яркие и даже мешают спать. И, чтобы не выключать принтер из розетки, можно просто нажать кнопку.
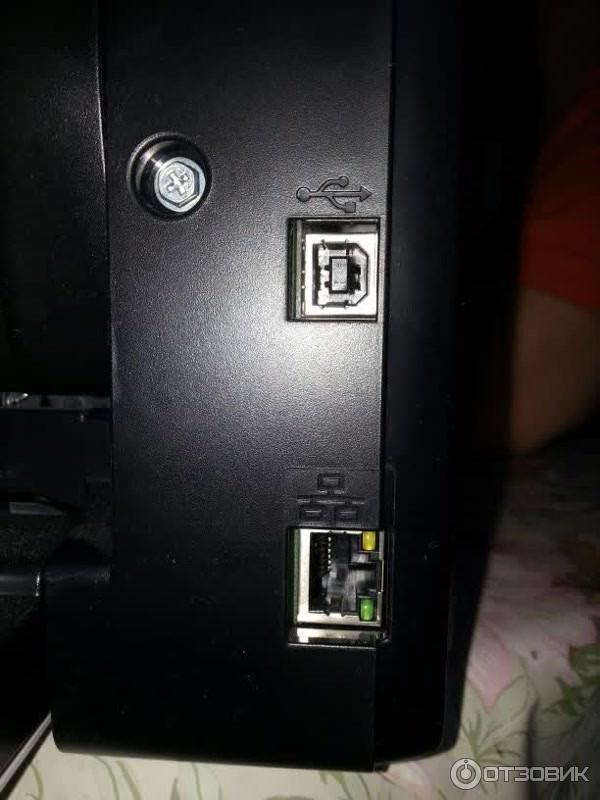

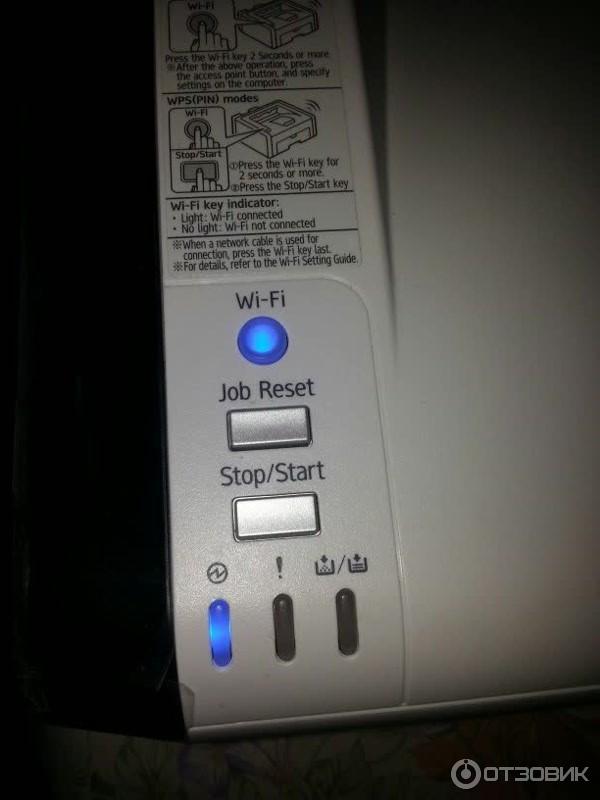
Теперь о подключении посредством wi-fi. На usb подключении останавливаться не буду, так как вставить в одно и в другое устройство один и тот же провод, не составит труда догадаться. В прилагаемой инструкции не совсем ясно как настроить беспроводное подключение, пришлось подумывать самим. Вернее, совсем не рекомендую настраивать wi-fi соединение по инструкции, прилагаемой к принтеру.
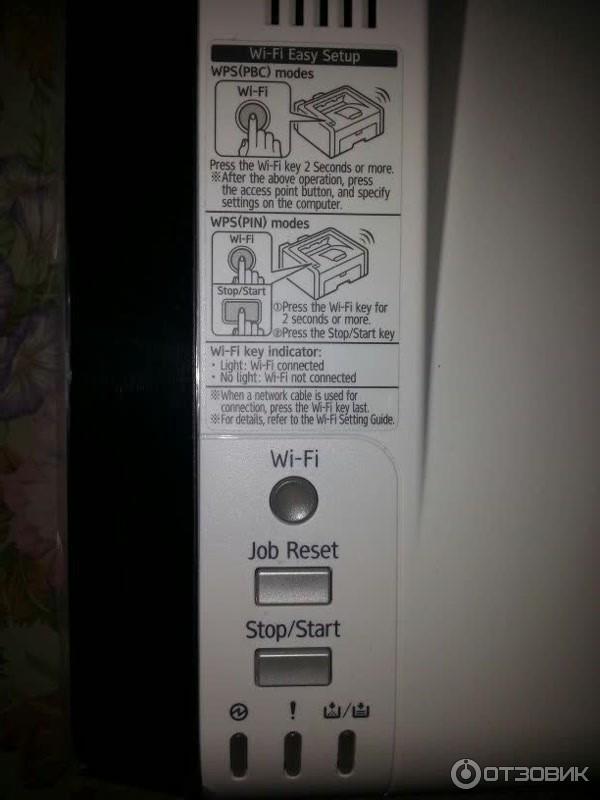
Немного почитав опыты пользования других счастливых обладателей принтера Ricoh, стало понятно, что всё подключается просто и элементарно. Для начала лучше установить проводное соединение с принтером, установить драйвер с диска или с сайта. После чего можно приступать к беспроводному соединению. Рекомендую сначала обновить все драйвера самого ройтера. Затем необходимо приблизить как можно ближе роутер к принтеру, нажать кнопку "start", потом на секунды 3-4 кнопку "wi-fi" на принтере, после чего эта кнопка начинает моргать- это значит, что устройство ищет сеть. Затем надо секунд на 5 нажать на кнопку "wps" на роутере. Если соединение прошло успешно, то кнопка "wi-fi" горит постоянно. Затем устанавливаем новый беспроводной принтер в windows. У меня ОС windows 7, нажимаем пуск, устройства и принтеры, правой кнопкой мыши кликаем добавить принтер, выбираем в выпавшем меню "Добавить сетевой, беспроводной или Bluetooth-принтер. Далее сеть ищет нужный принтер, щелкаем на него, делаем его по умолчанию и всё, беспроводная связь налажена, можно пользоваться. Справедливости ради стоить отметить, что производитель наклеил на принтере наглядную демонстрацию настройки соединения по WPS. Однако там предлагают сначала продолжительно нажать кнопку "wi-fi", а затем кнопку "start", но я рекомендую попробовать наоборот кнопку "start", а затем кнопку "wi-fi". Тогда соединение устанавливается без лишней распечатки PIN кода соединения, он нам так и не понадобился.
Резюмирую: принтер за свои деньги более чем отличный. Устраивает полностью, нареканий никаких, качество печати на высоте. Рекомендую!
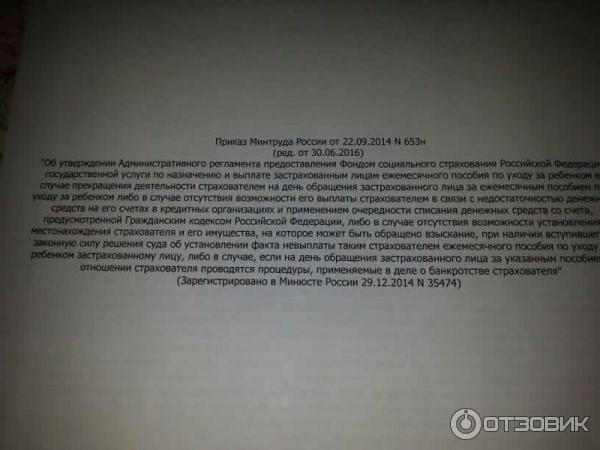
Стоимость:4000 руб.
Год выпуска/покупки:2016
Общее впечатление. Отличный, самый дешевый Wi-Fi принтер!