
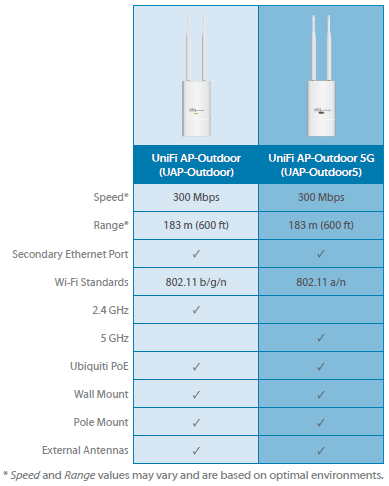
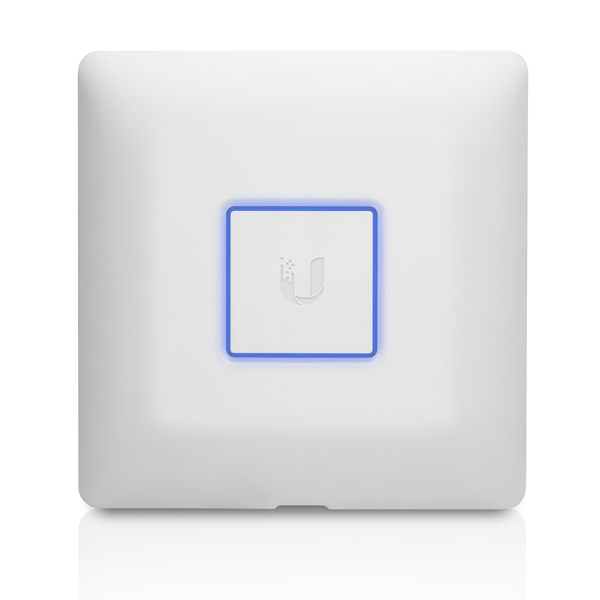
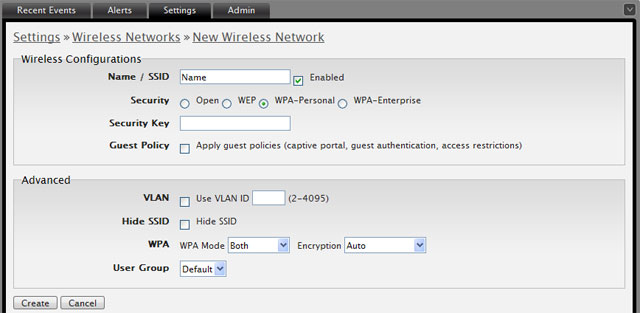


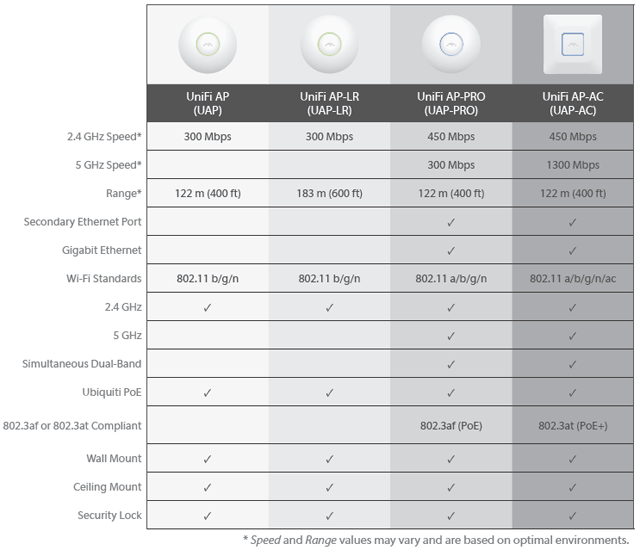
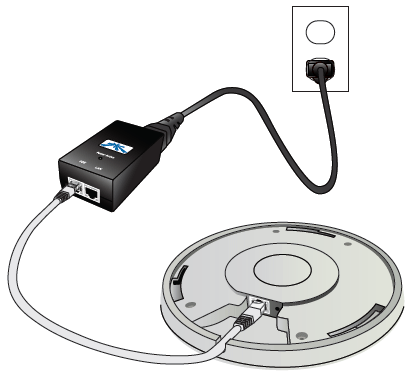
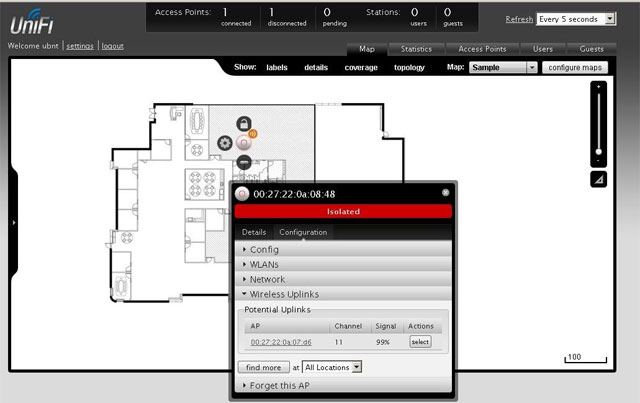


Категория: Инструкции
UbiQuiti UniFi Access Point (AP) представляет собой программно аппаратный комплекс, который включает в себя точки доступа и программный контроллер UniFi . Важным преимуществом является то, что данный контроллер бесплатный, что снижает общую стоимость системы в сравнении с аналогами. Кроме того UniFi controller может работать в различных операционных системах.

Windows XP/Vista/7/8, Mac OS X и Linux.
Рекомендуемый объем ОЗУ – от 2 Гб
Java Runtime Environment версии от 1.6
Браузер Mozilla Firefox, Google Chrome или Microsoft Internet Explorer 8 или выше
Установка программного контроллера
Скачать актуальную версию контроллера Вы можете с сайта производителя из раздела загрузок. После установки получаем приветствие и жмем копку “Launch a Browser to Manage Wireless Network”. Откроется браузер, при открытии веб-интерфейса возникнет вопрос от политики безопасности – принимаем сертификат контроллера и продолжаем работу.
.jpg)
Далее необходимо выполнить первоначальную настройку. Предлагается выбрать язык (в наличии пока только английский) и страну размещения. Далее выбираем устройство,
.jpg)
если оно не определилось, необходимо править файл настроек, который по-умолчанию находится в C:Documents and Settings.Ubiquiti UniFidatasystem.properties. В содержании можно изменить строчку unifi.http.port=8080, например, на unifi.http.port=8082 и сохранить файл, после чего перезагрузить устройство (при выключенном контроллере), далее должен появиться MAC-адрес подключенной точки доступа.
Следующая вкладка содержит настройки сети: Secure SSID (название точки доступа), Security Key (пароль подключений), Enable Guest Access (опция разрешает гостевой доступ), Guest SSID (имя виртуальной точки доступа для гостевого подключения). На четвертой вкладке указываем имя учетной записи администратора и пароль.
.jpg)
После внесения всей информации получаем окно с итоговыми данными (название сети и имя учетной записи администратора). По нажатию кнопки Finish – получаем окно приветствия, где нужно указать регистрационные данные:
.jpg)
Размещение точек доступа на карте
После входа в интерфейсе можно загрузить изображение с планом помещения, где разворачивается сеть. Это удобно для зрительной ориентации при дальнейшей работе. Открыв вкладку Map, жмем Configure Maps – выполняем добавление (Add a Map). После определяем размер изображения (масштабируем). С помощью линейки (под ползунком) определяем масштаб к реальным размерам.
Для добавления точек доступа на план – перетаскиваем их из левой панели на изображение. Для защиты от случайного перемещения, точки доступа уже помещенные на план помещения можно зафиксировать, нажав на пиктограмму замка. Полученная карта сети дает актуальную информацию – при отключении точек доступа будет помечена красным цветом и одновременно появится сообщение на вкладке оповещений (alerts).
Кроме того для уличных сетей может быть подключен сервис Google Maps, но для этого необходимо получить лицензию на подключение к серверу карт.
Пройдясь по вкладкам можно получить всю необходимую информацию по работе сети. Вы можете увидеть изображение зоны покрытия, подробную информацию по точкам доступа, подключенных пользователях и гостях – с информацией о качестве его подключения, статистику по трафику – кто, когда и сколько получил информации.
Просматривая информацию по точкам доступа, вы можете удаленно управлять устройствами – выполнять перезагрузку.
.jpg)
Виртуальные Wi-Fi сети
Возможно создание до 4-х виртуальных точек доступа с различными независимыми настройками. Это удобная возможность логически разделить пользователей на группы. Также это позволяет снизить затраты на построение сети, так как нет необходимости приобретать дополнительное оборудование. После создания для гостевой Wi-Fi сети можно задать необходимые ограничения, тем самым оптимизировать нагрузку на оборудование и определить приоритеты возможностей пользователей.
Для создания новой виртуальной сети используем раздел настройки - Settings - Wireless Networks .

Задаем название сети(SSID ), пароль доступа (Security Key ), если он необходим или указываем, что сеть открыта (Security - Open ). После Вы можете определить дополнительные настройки сети.
Настройки сети – наиболее востребованные возможности
Доступ к сети по талонам (ограничение по времени пользования) . Вы можете настроить доступ к сети по талонам – HotSpot. Эта возможность подключается в настройках - Settings - Guest Control – разрешаем Guest Portal кавычкой – ниже в Authentification указваем Hotspot – ставим кавычку у Voucher и жмем принять.

Далее генерируем талоны для клиентов - Go to Hotspot Manager – на вкладке Vouchers - Create Vouchers. Здесь же осуществляется управление и печать талонов. Эта возможность может быть полезна для предоставления временного доступа к сети для большого количества различных клиентов – для различных интернет кафе и других заведений.
Ограничение скорости подключения . Для оптимизации нагрузки на оборудование для отдельных подключаемых пользователей можно вносить ограничения по скорости подключения. Для этого необходимо создать группу пользователей, внести параметры ограничения

и привязать её к Wi-Fi сети, указав имя группы:

Можно выделить следующие типы неисправностей в системе UniFi:
физическое отключение точки доступа (по питанию или кабелю подключения)
логическое нарушение подключения
не запускается контроллер
Для устранения могут использоваться: вкладка предупреждений (alerts ), которая информирует о возникших неисправностях точек доступа, протоколы работы контроллера (путь при установке по-умолчанию - C:DocumentsandSettingsuserUbiquitiUniFilogsserver.log).
На складе мы уже достаточно давно используем отличные по соотношению цена/качество точки доступа Ubiquiti Unifi AP и AP LR (Access Point и Access Point Long Range).
 Полный ассортимент моделей Ubiquiti Unifi и их характеристики можно посмотреть здесь на официальном сайте.
Полный ассортимент моделей Ubiquiti Unifi и их характеристики можно посмотреть здесь на официальном сайте.
Точки отличные и хорошо управляются с помощью программы-контроллера Unifi Controller, которая отдельно ставится как на виндовый, так и на линуксовый серваки. Когда в сетку добавляешь новую точку доступа, она по dhcp получает адрес и в контроллере становится видна, её надо всего лишь подцепить этим контроллером и потом уже с него настроить. Выглядит это следующим образом:
 В графе Access Points появляется «1» в поле Pending, мы можем выбрать эту точку и сообщить ей, что она будет управляться этим контроллером.
В графе Access Points появляется «1» в поле Pending, мы можем выбрать эту точку и сообщить ей, что она будет управляться этим контроллером.
Но, к сожалению, иногда (а точнее в редких случаях) при подключении новой точки доступа она не появляется в веб-интерфейсе контроллера вообще никак. Особенно в компаниях, где настроено большое количество разных локальных сетей, контроллер из одной сетки, а точка доступа получила адрес в другой сетке.
Решение есть! И в общем ничего сложного! Итак:
1) Заходим на саму точку доступа по ssh на тот адрес который она получила по dhcp или подключаем напрямую к компьютеру и заходим на адрес, который у неё по умолчанию — 192.168.1.20.
Логин/пароль по умолчанию — ubnt/ubnt.
2) Мы попадаем в оболочку busybox (она *nix подобная, так что можете спокойно выдать команды и посмотреть, что в данный момент творится на ней:
Оказывается всё просто, точка доступа ломится на адрес unifi:8080 и не может его отрезолвить и получить ip-адрес контроллера.
3) Прописываем вручную на точке доступа контроллер (к примеру — 192.168.101.1), чтобы они друг друга увидели:
4) Заходим на наш контроллер по веб-интерфейсу и ВУАЛЯ — видим в Pending 1 новую точку доступа.
5) После этого в контроллере точка доступа обновляется и перезагружается. И она вновь пропадет с контроллера.
6) Снова заходим на точку доступа и выполняем пункт 3).
Спасибо за внимание!
Поделитесь статьей в социальных сетяхЕсли Вы хотите переместить точку доступа для использования с другим программным контроллером или если что-то пошло не так при настройке, Вы можете произвести сброс устройства любым доступным из пяти следующих способов:
1) Зайти в контроллере в свойства точки (например, кликнуть на устройство на вкладке Map, а потом на кнопку "шестерёнка" [если устройство было перетащено с левой панели на саму карту]) и на вкладке Configuration нажать кнопку Forget.

2) зайти по SSH на точку и выполнить команду syswrapper.sh restore-default :


3) сбросить вручную с помощью небольшой кнопки Reset на устройстве, удерживая её более 15 сек (обычно после этого времени светодиод на устройстве загорится по-другому).

4) использовать утилиту UniFi Discovery Tool. Для этого запустите её:
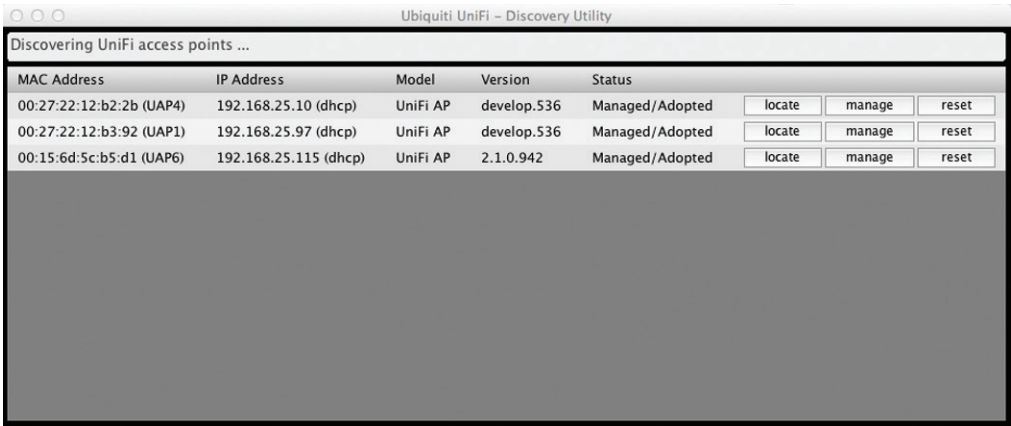
Утилита автоматически за несколько секунд/минут найдёт все доступные точки доступа (если этого не случилось, то проверьте, что доступ не блокируется Вашим файрволом, а также что Вы находитесь в одной L2-сети с точкой доступа), после чего нужно просто кликнуть кнопку Reset. В появившемся окне при необходимости введите другие логин и пароль (если меняли их раньше) и нажмите кнопку Apply.
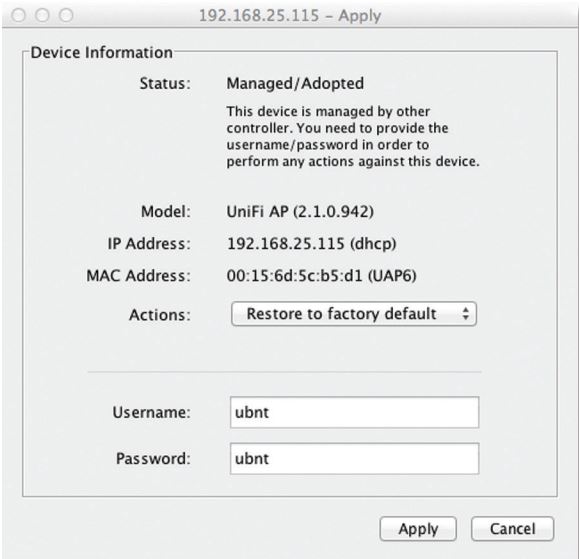
5) использовать утилиту UniFi Discovery Tool для браузера Google Chrome. Для этого создайте ярлык на рабочем столе или в меню приложений браузера и запустите программу.
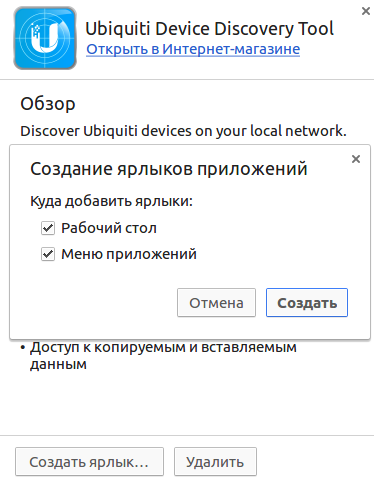
Утилита автоматически обнаружит устройства Unifi в вашей сети. Рядом с устройством будет кнопка "Action", дающая доступ к возможностям представленным на скриншоте, в том числе и сбросу к заводским настройкам.
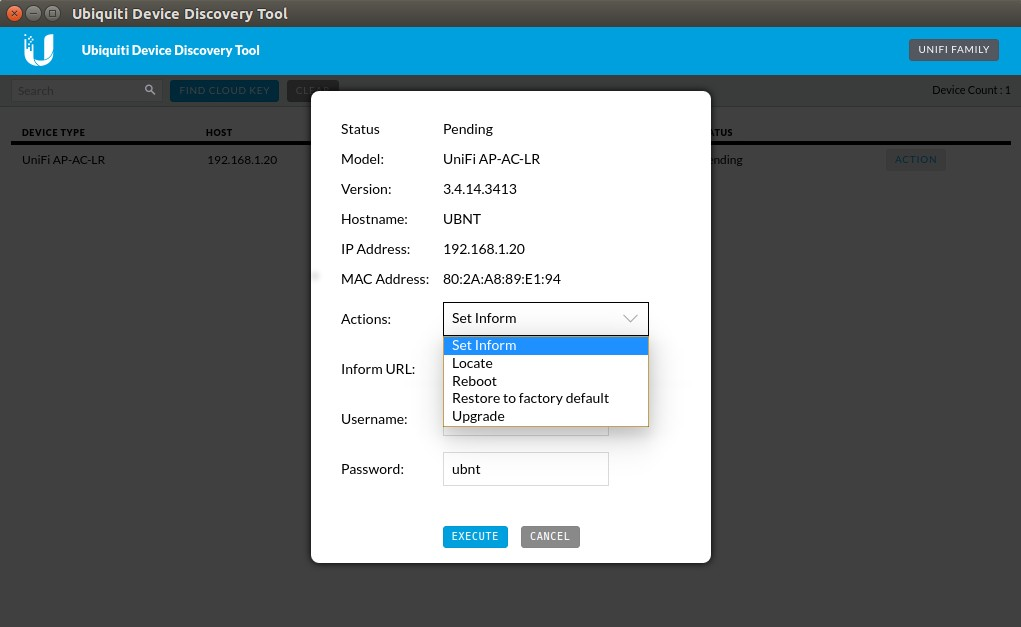
Вперед
Почему нельзя поставить одну точку доступа для смартфонов на радиус в несколько километров
Навигация по содержимому материала
На данной странице вы узнаете как подключить Wi-Fi маршрутизатор к компьютеру, а также сможете найти инструкцию по настройке на русском языке. Сотрудники нашего информационного портала ежедневно обновляют официальные прошивки для той или иной модели устройства.
Пошаговая настройка роутера Ubiquiti UniFi AP для Ростелеком, Билайн и других интернет провайдеров займет у Вас несколько минут и после этого вы сможете наслаждаться всеми достоинствами Wi-Fi точки доступа Зиксель.
Если вы хотите получить последнюю версию официальной прошивки и инструкцию по подключению VPN или PPPOE и настройка IPTV телевидения для этого устройства на русском языке на ваш Email, то вам следует оставить полный, развернутый отзыв о той или иной модели Вай-Фай устройства.

Чтобы скачать прошивку для Ubiquiti UniFi AP вам достаточно внимательно ознакомиться со страницей, на которой вы сейчас находитесь. Не забывайте оставлять свои отзывы (форма для добавления отзывов находится в нижней части страницы). Если вас не затруднит, то вы можете поделиться ссылкой на прошивку со своими друзьями. Также, если вы не нашли ответ на свой вопрос, то вы можете задать его воспользовавшись формой в нижней части сайта.
У нас вы найдете последние версии драйверов для беспроводных устройств. Чтобы скачать новый драйвер, вам необходимо перейти по ссылке «Скачать прошивку», которая расположена чуть ниже.
Российские интернет провайдеры
Украинские интернет провайдеры
Одно из наиболее доступных и простых решений на рынке бесшовного WiFi можно реализовать на базе оборудования и ПО Ubiquiti серии Unifi. Рассмотрим базовый сценарий развертывания бесшовной беспроводной сети.
Установка Ubiquiti Unifi ControllerUbiquiti Unifi Controller поддерживает сразу 3 платформы: Windows, Linux и Mac OS. Мы будем рассматривать его развертывание под Windows.
Cкачаем свежую версию контроллера с сайта Ubiquiti - https://www.ubnt.com/download/unifi - и запустим установку:

Процесс минималистичен. нельзя даже выбрать каталог для установки контроллера (к слову, он устанавливается в каталог %USERPROFILE%\Ubiquiti UniFi). После завершения установки, жмем Finish :

В открывшемся окне контроллера жмем Launch a Browser to Manage the Network :

При первом запуске контроллера запускается мастер настройки.Выбираем страну и часовой пояс. При необходимости в этом же диалоговом окне можно запустить восстановление контроллера из резервной копии (см. зеленую стрелку на скриншоте). Жмем Next :

Контроллер сразу же обнаружит доступные точки доступа. подключенные к сети (если точки доступа присоединены к другому контроллеру, то в этом списке они не появятся). Отмечаем нужные нам точки доступа галочками и жмем Next :

На следующем шаге можно настроить первую WiFi сеть. Вводим ее SSID и ключ доступа. При необходимости можно сразу настроить гостевой доступ (см. зеленую стреку на скриншоте). Жмем Next :

Теперь создаем аккаунт администратора. вводим название учетной записи и пароль дважды. Next :

И завершаем работу мастера нажатием Finish :

После завершения работы мастера настройки, входим в контроллер под ранее созданной учетной записью администратора :

И попадаем в панель управления контроллером:

Доприсоединим точки доступа к контроллеру. Нужная нам точка доступа находится под управлением другого контроллера. Установим над ней контроль: войдем в меню Devices. кликнем по ней, в появившемся справа окне свойств нажмем Advanced Options :

Введем ее логин и пароль (по умолчанию - ubnt/ubnt) и нажмем Adopt :

Спустя полминуты точка доступа присоединится к нашему контроллеру:

Новые точки доступа, подключенные к сети, подключаются аналогичным образом, только для них не нужно вводить логинов и паролей - достаточно просто скомандовать Adopt.
Теперь между точками доступа уже работает роуминг клиентов. WiFi-сеть уже вещается, клиенты могут переходить из зоны покрытия одной точки доступа в зону покрытия другой, при этом не теряя соединение.
Легкий тюнингЕсли у вас есть план помещений/местности, где будет развернута беспроводная сеть, то его можно использовать полезным для обслуживания сети образом. Зайдем в меню Map. кликнем на Sample в правом верхнем углу, затем на Configure Maps :

В появившемся окне нажмем Add a map :

Откроется диалоговое окно проводника Windows, где можно выбрать графический план помещения. После подтверждения выбора мы окажемся в окне Add Map. Вверху вводим название и жмем Done :

Теперь на нашей карте размещен наш план. Раскидаем по нему точки доступа. Жмем по кнопке. Unplaced Devices и перетягиваем точки доступа из открывшегося окошка на план :

Вверху плана можно включить отображение зоны покрытия точек доступа (кнопка Coverage ) и частотный диапазон. Сами точки доступа кликабельны.Жмем на одну из точек доступа, затем на шестеренку. Справа откроются ее свойства. В меню Configuration можно задать Alias (название, которое будет отображаться в списке устройств и на плане местности). Наша первая точка доступа получила имя "1 этаж - офисный блок":

В свойствах Radios можно выбрать каналы WiFi. частотный спектр и мощность передатчика :

В свойствах WLAN выбираются WLAN-группы. а также назначаются WiFi-сети, которые будут вещать точки доступа (для двухдиапазонных точек доступа наподобие Ubiquiti Unifi AP Pro. будет 2 набора опций для обоих частотных диапазонов). Нажмем Override :

Тут можно отключить вещание сети на точке доступа и задать VLAN:

Вернемся в режим конфигурации точки доступа и заглянем в секцию Network. Тут можно задать способ получения сетевых настроек точки доступа: статические или получаемые по DHCP. Нас вполне устраивает вариант с DHCP:

Посмотрим, что таится в глубинах конфигурации контроллера. Внизу слева кликнем по Settings :

В появившемся окне настроек есть 9 секций. Начнем с Site. Тут:
1. задается название т.н. "сайта". Параметр носит косметический характер. Для удобства администрирования мы предпочитаем использовать наши внутренние наименования локаций. Свой "сайт" мы назовем "Офис - Одинцово". Понятное название упрощает управление ИТ-ресурсами: не надо вспоминать, какой конкретно контроллер открыт. Видно сразу. Также точки доступа Ubiquiti Unifi могут "передаваться" между контроллерами (функцией Move). Контроллеры в одном широковещательном домене видят друг друга, видят имена друг друга, что позволяет перемещать точки доступа, не ломая себе голову, куда именно осуществляется перемещение;
2. включается/отключается автоматическое обновление прошивок точек доступа и IP-телефонов Ubiquiti;
3. включаются/отключаются светодиодные подсветки точек доступа;
4. включаются/отключаются email-оповещения ;
5. включается/отключается монитор соединений точек доступа и Wireless Uplink ;
6. настраивается SNMP и логирование событий на выделенный сервер syslog :

В секции Wireless Networks, как ни странно, осуществляется управление беспроводными сетями.Здесь можно создавать новые SSID и управлять уже созданными. Также тут осуществляется настройка шифрования и ключей безопасности сетей. сокрытие SSID. настройка VLAN. выбор групп, на основе которых можно настраивать политики доступа, о чем мы еще вспомним чуть ниже, и настройка расписаний работы беспроводных сетей :

В секции Networks можно настроить IP-сети. Тут же включаются DHCP, настраиваются WINS, настраиваются сетевые диапазоны IP для гостевых сетей, VPN и VLAN'ы. Для базовой настройки достаточно указать используемую подсеть. а также включить/выключить DHCP (в зависимости от того, есть ли он в вашей сети):

Теперь перейдем в секцию User Groups. Тут можно создавать группы пользователей и управлять ими, а также задавать им ограничения полосы пропускания. Хорошей практикой считается выделение полос пропускания для сотрудников (среднюю), гостей (минимально возможную для комфортного использования браузера и электронной почты) и руководства (максимально возможную):

Перейдем в секцию Controller. Тут можнонужно задать ему hostname или IP. включить его обнаружение на уровне L2 (широковещание), настроить параметры SMTP для отправки уведомлений на почту :

В секции Maintenance скрываются возможности сделать/восстановить резервную копию. а также настроить уровень подробности ведения логов.

На этом, пожалуй, наш мини-обзор можно считать оконченным.
Одно из главных преимуществ решений Ubiquiti в области бесшовного WiFi - это простота их реализации. А в сочетании с более чем доступной ценой оборудования, можно смело говорить о том, что конкурентов по соотношению цена/качество у Ubiquiti не так уж и много. Если они вообще есть.