






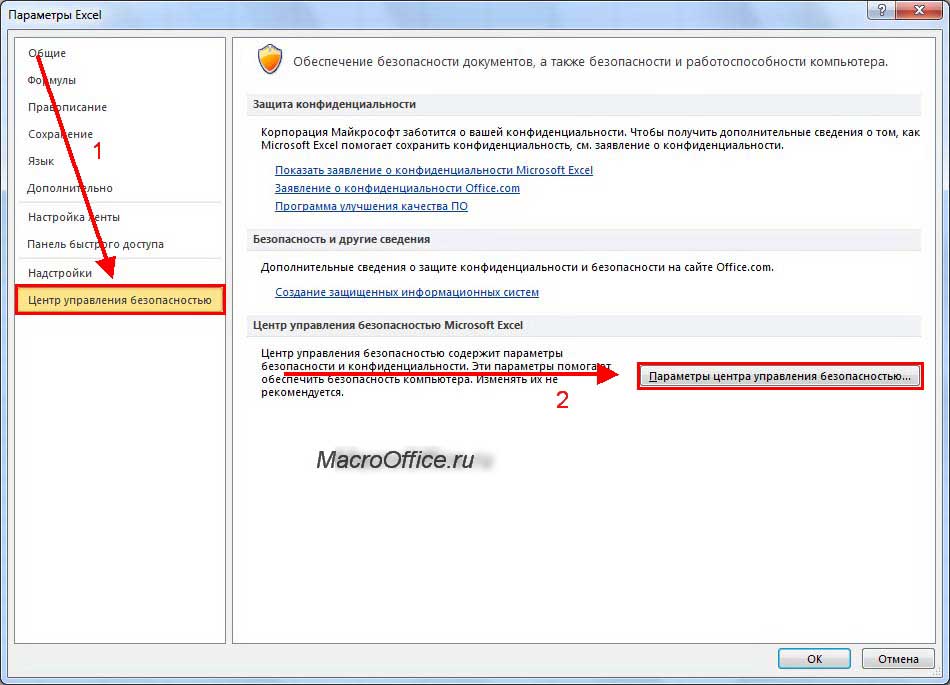

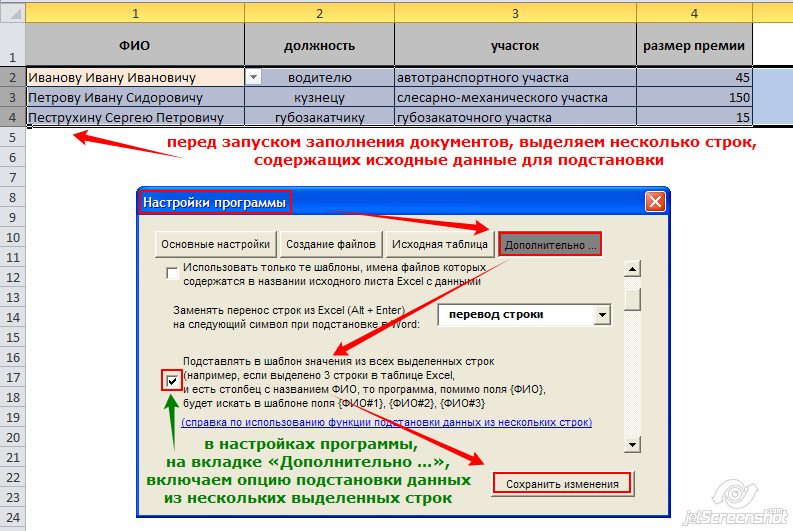

Категория: Инструкции
 В последнее время операционная система Андроид стала очень популярна, у многих пользователей есть телефоны, планшеты, игровые приставки и т.д. Так вот, на этих устройства можно открывать документы сделанные в программах Excel и Word. Для этого есть специальные программы для ОС Андроид, об одной из таких и хотел бы поговорить в этой статье.
В последнее время операционная система Андроид стала очень популярна, у многих пользователей есть телефоны, планшеты, игровые приставки и т.д. Так вот, на этих устройства можно открывать документы сделанные в программах Excel и Word. Для этого есть специальные программы для ОС Андроид, об одной из таких и хотел бы поговорить в этой статье.
Речь идет о Documents To Go .
- позволяет свободно читать и редактировать файлы Word, Excel, Power Point;
- полная поддержка русского языка;
- программа поддерживает новые виды файлов (Word 2007 и выше);
- занимает мало места (менее 6 Мб);
- поддерживает файлы PDF.
Чтобы установить данную программу, достаточно в Андроиде перейти во вкладку "tools". Из списка рекомендуемых и популярных приложений - выбрать данную программу и установить ее.
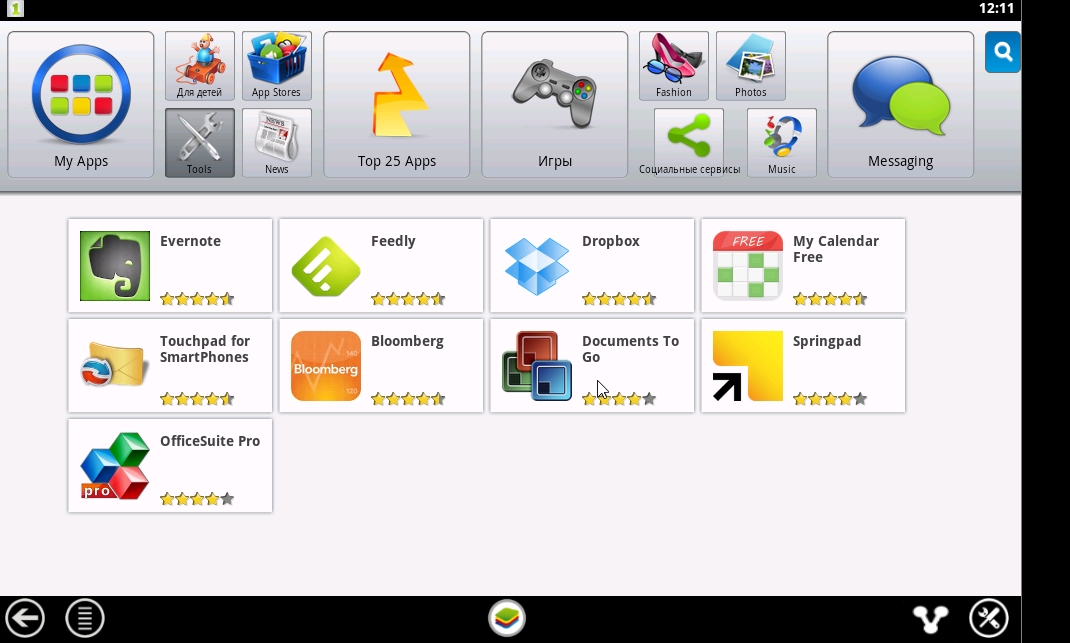
Программа, кстати, занимает совсем немного места на вашем диске (менее 6 Мб).
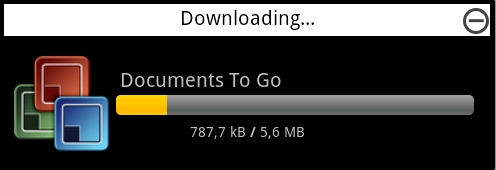
После установки, Documents To Go приветствует и сообщает, что с ее помощью вы сможете свободно работать с документами: Doc, Xls, Ppt, Pdf.
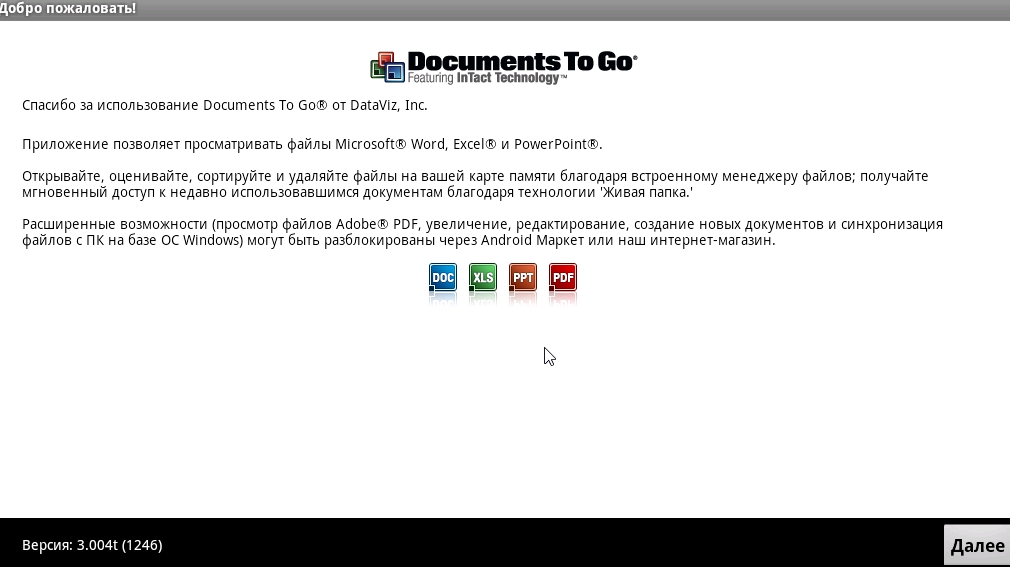
На картинке ниже показан пример создания нового документа.
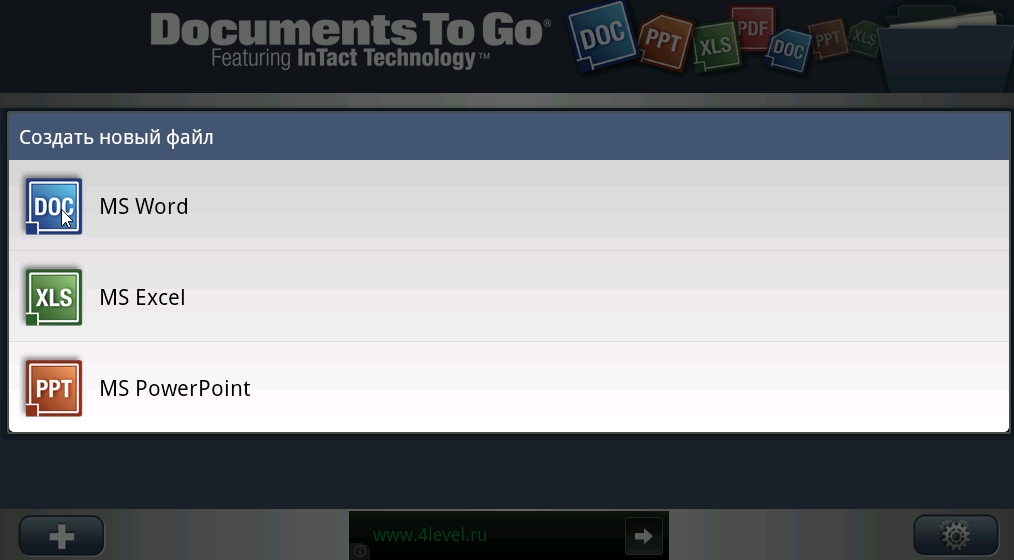
Не думаю, что многие будут создавать файлы с телефона или планшета под Андроидом (просто для создания документа потребуется платная версия программы), но для того, чтобы прочесть файлы - хватит и бесплатной версии. Работает достаточно быстро, большинство файлов открывается без проблем.
Если вам не достаточно опций и возможностей предыдущей программы, рекомендую еще ознакомиться с Smart Office и Mobile Document Viewer (последняя так вообще, позволяет воспроизводить звук текста, написанного в документе).

Пользователи Microsoft Office Word и Office Excel наверняка знакомы с такой замечательной функцией как “Поиск и замена”, позволяющей быстро исправлять допущенные или найденные в тексте ошибки. Впрочем, функциями поиска и замены обладают практически все, даже самые простые текстовые редакторы .
Тут важен не сам факт наличия данной функции, а ее универсальность. Хорошо известно, каким ограниченным является функционал инструментов поиска и замены в Блокноте. В то же время Word и Excel хоть и имеют достаточно широкий набор инструментов для поиска и замены в текстовом содержимом, не поддерживают пакетную обработку документов. Этой способностью обладает Notepad++, но опять же он не поддерживает работу с форматами Microsoft Office.
Как видите, не смотря на автоматизацию, при определенных обстоятельствах поиск и замена в тексте могут оказаться весьма трудоемкими. В таком случае вам на помощь придет замечательная утилита под названием Replace Genius. Отличительной чертой этого маленького, но очень полезного и мощного приложения является его универсальность.
Благодаря богатому набору специализированных функций Replace Genius позволяет обрабатывать текстовые документы как по одному, так и в пакетном режиме в полном соответствии с вашими индивидуальными потребностями. Replace Genius поддерживается простой поиск и замена, работа с регулярными выражениями, смещение строк, изменение регистра, предпросмотр результатов в режиме реального времени и множество других функций.


Программа имеет минималистский, но достаточно насыщенный интерфейс. На первый взгляд может показаться, что программа очень проста, однако это не так. Чтобы там не говорили, рассчитана она на опытных пользователей, хорошо знакомых с понятиями регулярных выражений.
К тому же в Replace Genius отсутствует русский язык. Одним словом, если вы не знакомы с английским языком. вам придется потратить немало времени чтобы разобраться во всех аспектах этого приложения. Приведем простейший пример пакетной замены текстовых данных. У нас есть папка с файлами в форматах doc, txt, rtf и xls.


Допустим, нам необходимо заменить слово “Windows ” на “Linux ”. Для этого в Replace Genius нам нужно создать пресет – шаблон, по которому утилита будет обрабатывать файлы.
Откройте программу, в левой панели переключитесь на вкладку Replace и введите в поля “Find” и “and replace with” нужные слова. Теперь давайте сохраним эту настройку в шаблон. Нажав клавишу F12, откройте менеджер пресетов, создайте в нем папку с любым удобным вам именем и нажмите “Add”. Также вы можете отредактировать уже имеющийся там шаблон Example. Затем жмем кнопку Batch и добавляем список файлов Microsoft Office.


В открывшемся опциональном окошке указываем нужный пресет, тип сохранения лучше оставить по умолчанию Save in this folder (только не забудьте указать папку, куда будут сохранены отредактированные копии) и жмем Ok. При этом откроется маленькое окошко, в котором будет обозначен список редактируемых документов.
Жмем Start и процесс пошел! Используя такие шаблоны можно за один раз редактировать множество файлов и, причем выполняя по несколько операций подряд над каждым из них. В нашем случае мы просто заменили “Windows” на “Linux”, но заодно можно выполнить еще массу других действий.
Похожие новостиМеня часто спрашивают в письмах, а есть ли нечто подобное сайту WordExpert.ru, но применительно к Excel. Как правило, я даю ссылку на один единственный проект. о котором я знаю и который посвящен профессиональной работе с электронными таблицами Excel (на форуме сайта можно задать вопросы и получить ответы).
Однако вопросы повторяются и я решил дать небольшой перечень ссылок на тематические русскоязычные сайты по Excel, обнаруженные мною в Сети (увы, их немного).
Сайты по ExcelПланета Excel - сайт Николая Павлова, целиком посвященный работе с Microsoft Excel.
Пакет Microsoft Office - вопросы и ответы по основным продуктам пакета Microsoft Office: Word, Excel, Access, PowerPoint и др.
Ссылки на сайты по программированию в ExcelФорум программистов - вопросы и ответы по программированию на VBA в Microsoft Office Excel.
VBA для Excel - пошаговые инструкции в программировании на VBA для Excel.
Книги по изучению Excel





















Здравствуйте! Очень нужная тема. Но у меня два вопроса:
1 вопрос: если делаю отправку "как вложение", то отправляется совершенно пустое письмо только с вложением. Как сделать чтобы было и вложение и текст (хотя бы всем одинаковый?). А возможно ли сделать рассылку как текст электронного письма, но при этом с двумя-тремя одинаковыми файлами?
2 вопрос - особенно актуальный. если рассылка как вложение - работает. Если рассылка электронных писем как текста -работает. Но если рассылка электронных писем, а на последнем самом шаге выбираем как HTML (мне очень надо - там ссылки) - не работает! вообще никакой реакции у word и у Outlook. Помогите пожалуйста, в чем может быть дело?
![]() Там была другая проблема, она решилась при создании копии файла и заново проведенным слиянием. По Вашему вопросу: если формат \@ "dd.MM.yyyy" не помогает, задайте вопрос на форуме, приложив файлы с примерами
Там была другая проблема, она решилась при создании копии файла и заново проведенным слиянием. По Вашему вопросу: если формат \@ "dd.MM.yyyy" не помогает, задайте вопрос на форуме, приложив файлы с примерами
![]() Здравствуйте, Pelena!
Здравствуйте, Pelena!
Ситуация такая же, как и описанная в 26 посте. В таблице формат даты - дд.мм.гггг, в шаблоне меняется на мм/дд/гг. Не подскажете, как проблема у rvshestakov решилась?
![]() Сделайте общий лист, подтяните туда формулами данные с нужных листов и используйте его в качестве источника слияния. Редактировать будете на одном листе, а слияние делать с другого.
Сделайте общий лист, подтяните туда формулами данные с нужных листов и используйте его в качестве источника слияния. Редактировать будете на одном листе, а слияние делать с другого.
Повторюсь: Excel не позволяет выбрать для слияния несколько листов
Здравствуйте, Pelena!
Вы правильно пишите "..надо использовать другие способы", хотелось бы узнать какие, подскажите пожалуйста.
Пример простой: 1-й лист - список клиентов и их адреса, 2-й лист - список клиентов и их банковские реквизиты и т.д.
Как выполнить слияние шаблона Word и данных по клиенту, но взятых с разных страниц таблицы Exel?
Выполнить слияние с одним листом проблем нет, но таблица получается очень широкая и неудобно её редактировать, вот и пришла мысль разбить данные по листам.
Если есть какое-то решение моей проблемы подскажите пож.
![]() Здравствуйте. Для слияния данные должны быть оформлены в виде одной таблицы (базы данных). Если данные расположены вразброс, то надо использовать другие способы. Задайте вопрос на форуме, приложив пример
Здравствуйте. Для слияния данные должны быть оформлены в виде одной таблицы (базы данных). Если данные расположены вразброс, то надо использовать другие способы. Задайте вопрос на форуме, приложив пример
Электронные таблицы «Эксель» считаются очень удобным инструментом для выполнения расчетов и представления различных табличных сведений. Но при организации рабочей документации иногда приходится показать информацию в формате «Ворд». Как перевести «Эксель» в «Ворд»? Часто возникает необходимость перевести не только саму информацию, но и вставить форматирование документов. Существуют разные способы.
Как вставить сведения из документа «Эксель» в «Ворд»?

Для переноса таблицы в ворд можно воспользоваться горячими клавишами — Ctrl+C и Ctrl+V
воспользоваться горячими клавишами «Ctrl+C». После чего открыть «Ворд» и перенести в него скопированный из «Эксель» фрагмент нажатием команды «Вставить» либо с помощью горячих клавиш «Ctrl+V». Тогда в полученном файле окажется нужное для представления таблицы число строк и столбцов. Представленный способ один из самых легких и удобных, но он не гарантирует сохранение исходного форматирования документа. Однако при дальнейшем редактировании такой таблицы могут возникнуть серьезные проблемы.Показанный пример один из лучших для подготовки рабочих документов, но не дает возможности управлять формулами, что существенно усложнит последующий пересчет.
Если есть необходимость перевести имеющийся график в виде файла JPEG, понадобится развернуть окно на весь экран и по максимуму увеличить график для лучшего вида. Нажатием клавиши «Print Screen» сохранить снимок изображения в формате JPEG, открыть на компьютере программу «Paint», вставить в нее снимок и сохранить «в формате JPEG». Открыть документ «Ворд» и на вкладке «Вставка», в группе «Иллюстрации» нажать «Рисунок». Выбрать сохраненный в «Paint» файл и нажать «Вставить».
Инструмент «Слияние»
Связка документов ворд и эксель при помощи мастера слияния поможет изменять содержимое всех документов одновременно
Эффективно связывать данные Excel с Word можно при помощи инструмента «Слияние»
Пример работы инструмента «Слияние»: имеется группа договоров, которые необходимо подписать, и каждый раз при подготовке нового договора в нем приходится менять некоторые части, такие как номер, фамилия, название компании, суммы. Для быстрого редактирования и замены данных используется инструмент «Слияние», который находится в Word на вкладке «Рассылки», в разделе «Начать слияние». В этом разделе выбирается команда «Пошаговый мастер слияния».
После выбора команды в правой части документа откроется специальное поле, в нем будет предложено пройти 6 шагов. Выбираем «Письма», «Текущий документ», «Использование списка» — списка данных, который находится в файле Excel. Находим данный файл, щелкаем по нему два раза, и в окне «Получатели слияния» отобразятся все ячейки, захваченные на данном листе. В этом окне можно включить или отключить ячейки. При нажатии на «ОК» будет создана связь между Excel и Microsoft Word. После этого надо будет настроить те места, в которые будут вставляться ячейки из Excel. Для этого используется команда «Вставить поле слияния», выбираются нужные пункты: «ФИО», «договор», «окончание», «сумма». После чего в выбранных пунктах договора происходит вставка данных из таблицы Excel. Этот метод упрощает и ускоряет рабочий процесс по созданию договоров.
В качестве заключенияНа сегодняшний день существует несколько способов, как вставить, как перевести Excel в Word.
Возможно конвертировать информацию Excel в ее исходном формате или же преобразовать в соответствии с Word. Также Excel можно экспортировать в формате RTF, сохраняя размеры столбцов и строк. Информацию в Excel можно сохранить как рисунок, а потом импортировать в Word. Можно воспользоваться инструментом «Слияние».
Отблагодари меня, поделись ссылкой с друзьями в социальных сетях: