






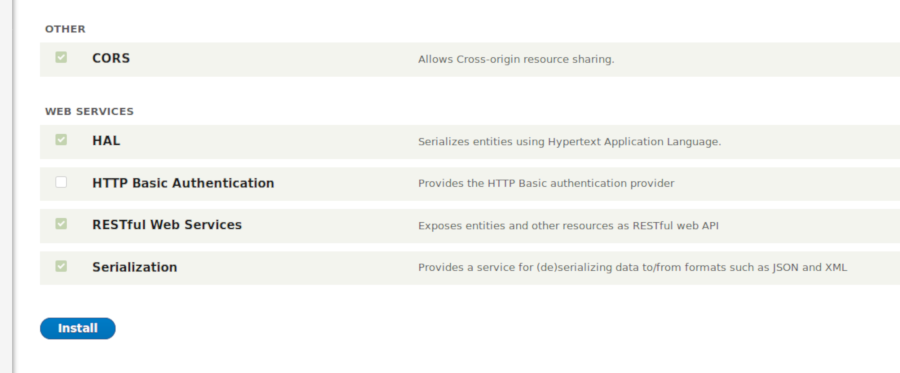


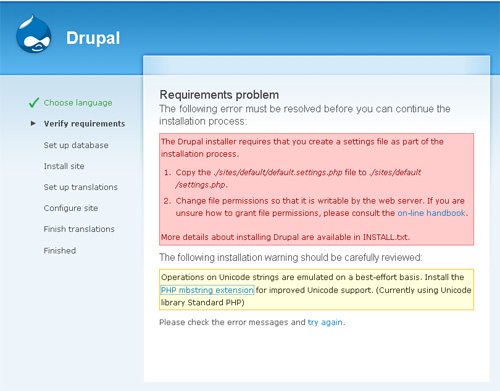
Категория: Инструкции
Инструкция по Drupal
Вход в панель администрирования.
Для того чтобы войти в панель управления сайта необходимо набрать в строке браузера адрес сайта /user и ввести полученные логин-пароль, в появившуюся форму блока “Вход для пользователей” (рис. 1)

После ввода необходимо нажать “Вход в систему”
Теперь вы находитесь в панели управления сайта (рис. 2)
Можно приступать к наполнению и оформлению страниц сайта.
Создание меню. (Данная возможность имеется у пользователей с правами администратора)
Вы зашли на сайт с правами администратора (рис. 3), (категорию прав можно уточнить у администратора Drupal, тел. 278-44-07).
После нажатия ссылки “Управление сайтом” либо “Администрирование”, откроется панель управления сайтом (рис. 4)
Цветовая гамма будет отличаться от изображенной на рисунке, ввиду того,что на сайтах используются различные темы оформления.
Теперь нужно пройти по следующим ссылкам «Конструкция» - «Меню», «Добавить меню» (рис. 5), в появившемся окне (рис. 6), нужно заполнить следующие поля «Меnu name» обязательно на английском маленькими буквами, затем в поле «Заголовок» ввести истинное название меню, например «Информация», «Описание» заполнять необязательно, затем нужно нажать «Save».
После сохранения вы окажетесь на странице (рис. 7), мы получили новое меню, к которому сможем прикреплять новые пункты.
Следующий шаг, мы должны назначить нашему меню блок, то есть определить место где оно будет находится, для этого мы должны пройти по ссылке «Блоки», (рис. 7), слева, подпункт «Управление сайтом», «Конструкция», «Блоки», когда вы окажетесь на странице блоков, нужно по названию найти вновь созданный блок «Информация», он будет находиться в разделе «отключено» (рис. 8), нажать на кнопку выпадающего списка и выбрать необходимое местоположение, Слева – Left sidebar, справа – Right sidebar, Содержание, Заголовок, и подвал сайта, т.е. Footer, после выбора блок нужно сохранить, после сохранения блок нигде не отобразится, потому что к нему не прикреплено ни одного пункта.

Создание документа, прикрепленного к меню. (Пользователь с правами администратора)
Чтобы создать пункт меню необходимо нажать на ссылку “Создать материал”, в появившемся списке выбрать «Page»(рис. 9)
После нажатия на странице будут отображены следующие поля (рис. 10),Title, “Настройки меню”, «Название ссылки в меню,» «Родительский пункт», «Вес», «Body».
Title – сюда нужно ввести название вновь, создаваемой страницы, например «Специальности», далее идет ссылка «Настройки меню», здесь необходимо ввести наименование, которое будет являться сcылкой меню, далее очень важно правильно соотнести с родительским пунктом, выбрать из выпадающего списка, блок который мы только что создали «Информация», таким образом к любому пункту меню можно также прикрепить страницы, выбрав из выпадающего списка при создании следующей страницы, пункт “Специальности”.
В поле “Вес” можно изменить порядок отображения пункта меню.
Далее заполняется поле “Body”. Подробное описание его заполнения имеется в следующем разделе данной инструкции.
Создание документа (Пользователь с правами «User»).
В данной системе несколько типов документов, Page, Image, Story, нажав ссылку «Создать материал» (рис. 11), выбрав тип документа, например Page (страница), нужно дать ей название, заполнив поле «Title», в поле «Body», нужно размещать необходимую информацию, оформляя ее с помощью модулей расположенных над полем. (рис. 12,13,14,15,16,17,18,19,20)


С помощью следующего модуля на сайт загружаются рисунки, максимальный объем загружаемого файла 2 Мб. Данный модуль формирует ссылку автоматически. Файлы нужно называть латинскими буквами, для корректного отображения рисунков. (рис. 14)


Модуль загрузки файлов в формате doc, xls, pdf, и некоторых других форматов. Ссылка формируется автоматически. Файлы нужно называть латинскими буквами, для корректного отображения рисунков. (рис. 15)
Чтобы оформить текст жирным, нужно выделить выбранный текст с помощью мышки и нажать на данный модуль (рис. 16)


Для оформления нумерованных и маркированных списков необходимо, выделить текст и нажать на нужный модуль (рис. 17)

Предварительный просмотр. Необходимо нажать после форматирования для просмотра информации перед сохранением. (рис. 18)

Выделение текста курсивом. (рис. 19)

Выделение заголовков (рис. 20)
Оформление страниц с помощью тегов (Для всех категорий пользователей)
Ссылка на страницу сайта, (на страницу, которую вы уже разместили)?
номер node вы должны запомнить при сохранении страницы «документ»
Ссылка на прикрепленный документ, загруженный непосредственно на сайт
документ - она формируется автоматически
Рисунок, загруженный на сайт

Для того, чтобы выровнять текст по ширине нужно заключить его в следующие теги:
Для того, чтобы выровнять текст по центру его нужно заключить в следующие теги:
Для того, чтобы выровнять текст по левому краю его нужно заключить в следующие теги:
Для того, чтобы выровнять текст по правому краю его нужно заключить в следующие теги:
Выделение текста цветом
Значение цвета можно взять из любого справочника по html, один из способов набрать в поисковике (яндекс, гугль, рамблер. ) сочетание “шестнадцатиричное значение цвета”, вам будет представлен достаточно длинный список ссылок по которым вы сможете найти необходимое значение цвета, второй способ воспользоваться графическим редактором (например, gimp – бесплатная программа), открыть картинку с понравившимися цветами в этом редакторе, и с помощью инструмента «пипетка», выбрать цвет, затем выбранное значение использовать в оформлении текста.
 - картинка находится слева, текст обтекает ее справа.
- картинка находится слева, текст обтекает ее справа.
 - картинка находится справа, текст обтекает ее слева.(рис. 21)
- картинка находится справа, текст обтекает ее слева.(рис. 21)

где IP — ip адрес в соответствии с вашим тарифным планом. Этот ip-адрес вы можете найти в разделе Помощь/Основные настройки .
Если доменное имя ещё не регистрировалось, вы можете воспользоваться автоматически созданным служебным именем идентификатор.nichost.ru (идентификатор услуги хостинга отображается в верхней части экрана панели управления хостингом, напротив надписи «Идентификатор хостинга»);
Нажмите на имя сайта в блоке «Управление». Установите параметр «Кодировка сайта» в значение utf-8. а также проверьте, что флаг «Использование .htaccess» находится в состоянии «Вкл» .
Перейдите в раздел Веб-сервер/управление модулями ;
Включите модуль PHP 5.2.10. подтвердите включение;
Если у вас появилось окно, как на приложенном скриншоте, то нажмите кнопку «Включить» ;
Перейдите в раздел СУБД/Пользователи для получения пароля доступа к MySQL ;
Щелкните кнопкой мыши по имени пользователя, которое вы хотите использовать (или создайте нового). Также рекомендуется поставить галочку «Указать пароль в письме». Нажмите на кнопку «Изменить пароль». Пароль, отображенный на экране, потребуется при установке CMS ;
Для установки CMS необходимо создать отдельную базу данных, или использовать базу, предложенную по умолчанию:
• Перейдите в раздел СУБД/Базы данных ;
• Введите желаемое имя базы данных и нажмите «Создать» ;
• Нажмите на имя созданной базы данных и напротив имени пользователя, которое будет использоваться для работы CMS. установите права «Чтение, запись, управление таблицами» ;
• Сохраните изменения.
Для получения доступа по FTP:Выберите из списка и загрузите интересующую вас версию дистрибутива Drupal со страницы http://www.drupal.org .
Загрузите пакет русификации http://drupal.org/project/translations.
Подключитесь к хостингу по FTP, используя полученные ранее данные (см. п. 3.4 ). Инструкции по настройке популярных FTP-клиентов находятся на странице: http://hosting.nic.ru/support/ftp/index.shtml ;
Перейдите в папку %имя сайта%/docs.Откройте в браузере Ваш сайт http://%имя_сайта%/install.php для запуска установки Drupal. выберите нужный язык, нажмите «Далее» ;
Скопируйте файл /docs/sites/default/default.settings.php в файл с именем /docs/sites/default/settings.php. Исходный файл default.settings.php должен также остаться в папке.
Обновите страницу, нажав клавишу F5 ;
На этапе «Конфигурация базы данных» введите «имя базы данных». «имя пользователя базы данных». «пароль к базе данных». полученные на этапе 3 (см. п. 3.1-3.3 ), нажмите «Дополнительные настройки». введите в поле «Хост для базы данных»«%login%.mysql» ;
Нажмите «Сохранить и продолжить».
В случае успешной установки Drupal появится изображение, как на данном скриншоте.
Зайдите по ссылке «Ваш новый сайт» .
Для входа в административную часть сайта введите в строке браузера http://www.%имя_сайта%/admin .
Дальнейшие инструкции по настройке CMS Drupal и работе с сайтом вы можете увидеть на сайте http://www.drupal.org
 Для того чтобы показать пользователям интернета какую-либо информацию, необходимо разместить ее на сайте. А для работы любого сайта, будь то новостной портал или сайт, посвященный женской тематике, автомобилям или компьютерам, необходим движок. Это основа любого сайта, совокупность функций и возможностей, которые позволяют управлять интернет-ресурсом, оформлять его по собственному вкусу, добавлять темы и комментарии.
Для того чтобы показать пользователям интернета какую-либо информацию, необходимо разместить ее на сайте. А для работы любого сайта, будь то новостной портал или сайт, посвященный женской тематике, автомобилям или компьютерам, необходим движок. Это основа любого сайта, совокупность функций и возможностей, которые позволяют управлять интернет-ресурсом, оформлять его по собственному вкусу, добавлять темы и комментарии.
Одна из популярнейших систем – CMS Drupal. Ее часто используют и для работы блогов и размещения их в сети, и для создания солидных интернет-проектов.
Как установить Drupal на русском языке (предварительные действия)Если знакомство с блогами у вас уже состоялось ранее и вы неоднократно сами становились их читателем и комментатором, то со временем у вас появится желание создать свою собственную страничку. Для начала придется прочесть немного полезной информации о том, что представляет собой Drupal и чем она отличается от других движков. Сам процесс установки несложный и может отнять два-три часа свободного времени. Вложения денег движок не потребует: продукт представлен абсолютно бесплатно, и в этом одно из его весомых преимуществ. Все, на что вам придется потратить деньги, – это приобретение хостинга и домена.
Выбираем имя для будущего сайта, покупаем хостинг и оплачиваем домен. Теперь можно приступать к работе с Drupal.
Удобнее всего в данном случае работать с ftp-клиентом. Перед началом установки закачиваем пакет с нужными нам файлами с сайта http://drupal.org. На свой компьютер.
Без существующего и оплаченного хостинга ничего не получится. Это такое место во всемирной паутине, на котором будет располагаться ваш сайт со всеми его данными и файлами. На хостинге устанавливается и движок – основа сайта. Лучше отдать предпочтение хостингам, на которых есть PHP и MySQL. В представленном разнообразии хостингов в основном все содержат то, что нам нужно. Поэтому ориентируемся на более доступную цену и приобретаем хостинг для начала работы. В принципе, можно обойтись и бесплатным хостингом. Но в этом случае возможности будущего сайта будут слишком ограничены, как и размеры закачиваемых файлов.
На следующем этапе работы осуществляем регистрацию доменного имени. Присваиваем сайту название, производим регистрацию на одном из доменов. net. ru, рф или .com. В полях, где потребуется указать сервера тех имен, которые служат указанием адреса хостера, вписываем ns1 и ns2. Их вам предоставит провайдер. Для тех, кто не разбирается в тких тонкостях, лучше воспользоваться комплексной услугой и приобрести хостинг с доменом от одного провайдера, например, в компании reg.ru.
После того, как доменное имя стало доступным, можно сказать, что была создана какая-то страничка. В интернете она сразу не появится. Должно пройти как минимум два дня, чтобы провайдеры смогли прописать это имя в своих маршрутах. Только потом созданная страничка станет видной в сети.
Переходим к следующему этапу. Управление хостингом. Добавить сайт, базу данных
Открываем панель, позволяющую осуществлять управление хостингом. Для входа в нее потребуется ввести пароль. Добавляем новый интернет-ресурс, вписываем имя домена, которое было вами зарегистрировано. Затем создаем базу данных, запоминаем и на всякий случай отдельно записываем имя базы и пароль для входа в нее.
Скачиваем свежую версию продукта Drupal.
Создатели этой системы регулярно обновляют ее, поэтому устаревшей версией пользоваться бессмысленно. В них возможны неполадки и недоработки. Скачать Drupal можно на сайте, который является официальным – www.drupal.org
Есть один нюанс: система Drupal выпускается в английской версии. Чтобы скачать русификатор, заходим на сайт http://drupaler.ru/translate/languages/ru/export?project=drupal и скачиваем его к себе на компьютер. Среди ваших файлов и папок в компьютере появится папка с русской версией продукта.
Подробная инструкция по установке DrupalТеперь приступаем непосредственно к установке. На своем компьютере желательно установить Денвер или что-то ему подобное. Именно Денвер как нельзя лучше подходит для работы с Друпал, поэтому рассмотрим установку именно на этом локальном сервере, как советуют опытные веб-мастера.
Процесс установки Drupal на локальный сервер выглядит так:

Если вы используете PhpMyAdmin, то создаем там базу данных для установки PhpMyAdmin. Другими словами, в браузере вводим запись: http://localhost/tools/phpmyadmin, после чего перед нами откроется страничка с функциями администрирования. В поле Createnewdatabase вписываем имя, присвоенное новой базе данных. Пусть она будет называться “drupal”. Все, процесс создания базы данных завершен.
Установку начинаем с распаковки файлов дистрибутива в ту папку, которая была создана в C:\WebServers\home и названа, например, www. Скачанные файлы из архива распаковываем именно сюда. После этого система может потребовать выполнить перезагрузку Денвера. Даже если она этого не потребует, перезагружаем его самостоятельно и смотрим, появилась ли папка, которую мы добавляли в файле с названием hosts. Тестовую версию сайта можно теперь найти в интернете по адресу http://drupal/. Заходим туда и приступаем к установке.

Система предложит вам два варианта установочных файлов: стандарт и минимальный. Они отличаются функциональными возможностями и некоторыми техническими характеристиками. На официальном сайте есть еще и другие профили, но мы не будет углубляться в их рассмотрение.
Нам подходит профиль Standard. Выбираем его, жмем Saveandcontinue. Отметим, что если выбрать профиль «Минимал», то впоследствии все равно придется добавлять вручную некоторые функции, а это не совсем просто и отнимет много времени. Особенно это не подходит для новичков.

Когда система предложит сделать выбор языка, не задумываемся и не тормозим на этом пункте. Здесь только один язык – английский. Он нам и нужен пока.

На скриншотах представлены картинки и то, в какой последовательности и что нужно нажимать. Жмем «продолжить».

Не прерываем процесс установки. Когда он будет окончен, система об это оповестит.

Открывшееся новое окошко предложит ввести логин и пароль к нему для того, чтобы можно было входить в систему Drupal. В заполнении полей с названием сайта, часовым поясом и возможностью автоматических обновлений не должно возникнуть сложностей. После заполнения продолжаем и переходим на новую страничку.

Теперь система поздравит нас с успешной установкой и предложит просмотреть то, над чем мы работали. Просмотреть созданный новенький сайт можно по адресу: Visit your newsite

На этой картинке показана админ-панель. Характерной чертой последней седьмой версии Drupal является то, что админка в ней отражается в оверлее.
Теперь переходим к одному из самых важных процессов установки – русификации.
Для начала скачиваем модуль l10n_update, подходящий для седьмой версии, которую мы и установили. После этого архив распаковываем сюда: /sites/all/modules. Это папка, которая находится в каталоге на Друпале вот здесь: C:\WebServers\home\drupal\www\sites\all\modules.

После распаковки переходим на страничку, где отображены модули.


Нужно добавить два дополнительных модуля к перечню тех, которые уже есть в нем. Это модуль ядра – Locale. а также модуль Localization update. Первый нужен для обеспечения поддержки локализации, а второй – собственно для локализации. Чтобы добавить эти два модуля, отмечаем их галочками и переходим далее.
Далее концентрируем все свое внимание по максимуму. Локализация Drupal требует добавления языка в менеджер локализации и определения его как языка по умолчанию. После этого можно использовать модуль Localizationupdate, чтобы осуществить перевод на русский. Все то, что сейчас было описано словами, может быть не всем понятно, поэтому внимательно рассматриваем скриншоты.

На страничке Configuration выбираем вкладку Languages и нажимаем.

В открывшемся окошке с языками нажимаем Add Language.

Увидев надпись «Русский», ставим отметку напротив него. Это, что и было нам нужно!

Теперь система снова оповещает об успешных действиях и просит подождать несколько минут, чтобы записать все строки, необходимые для русификации интерфейса.

После завершения процесса записи, вновь возвращаемся на страницу, где перечислены языки. Теперь там добавлен русский язык, как мы и хотели. Но его нужно выбрать языком по умолчанию. Отмечаем его галочкой и жмем Save configuration .

Процесс установки Drupal вместе с его русификацией можно считать завершенным! Поздравляем! Вы блестяще справились с этой непростой задачей!
Посчастливилось мне поучаствовать в одном проекте на друпал.ру по переводу очень толковой статьи.
Собственно, ссылку на оригинал запостил Витя RxB, обратив внимание только на пункт с settings.php. Сообщество практически мгновенно оценило полезность статьи для начинающих друпаллеров, было даж предложениее ее давать почитать сразу после регистрации. Не долго думая, Роман ака graker. пользователь друпал.ру, предложил общими усилиями перевести статью на наш родной. Сам процесс перевода проходил на сайте инициатора. Там использовался скрытый раздел для переводчиков с обсуждениями в комментариях (это к вопросу о разделении прав в друпале). Черновой перевод набросали довольно быстро, буквально чуть больше, чем за сутки двое суток. А вот вычитка и прилизывание заняли больше двух около четырех дней. Да и то, думаю, еще найдутся "косячки".
Что я получил для себя лично: опыт коллективной работы с коллегами (очень благодарен Ch. graker. iHappy. kyky. mak-vardugin. trubinovskaya. vgoodvin ). счастие участия в общем полезном деле и всячиские понто-плюшки от этого :)
История, думаю, на этом не закончится. Проскакивали идеи (1) сбацать скринкаст по этой статье. (2) собрать ее в PDF для удобства распространения и использования в офлайне и (3) поместить ее на видное место на д.ру в помощь поколениям. Ждем продолжения?