




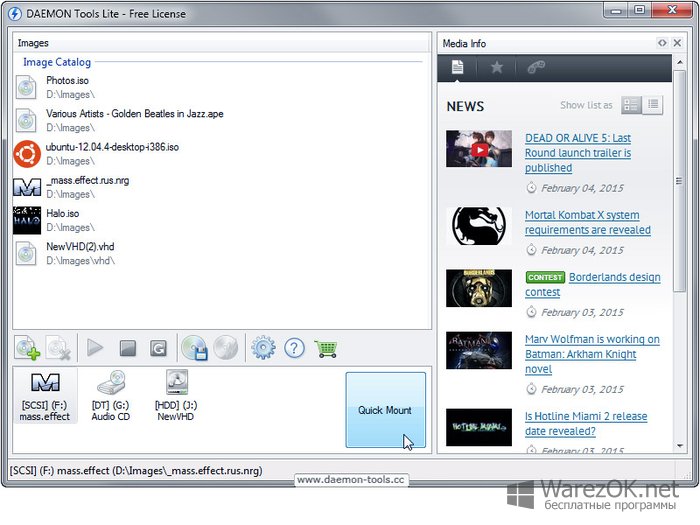
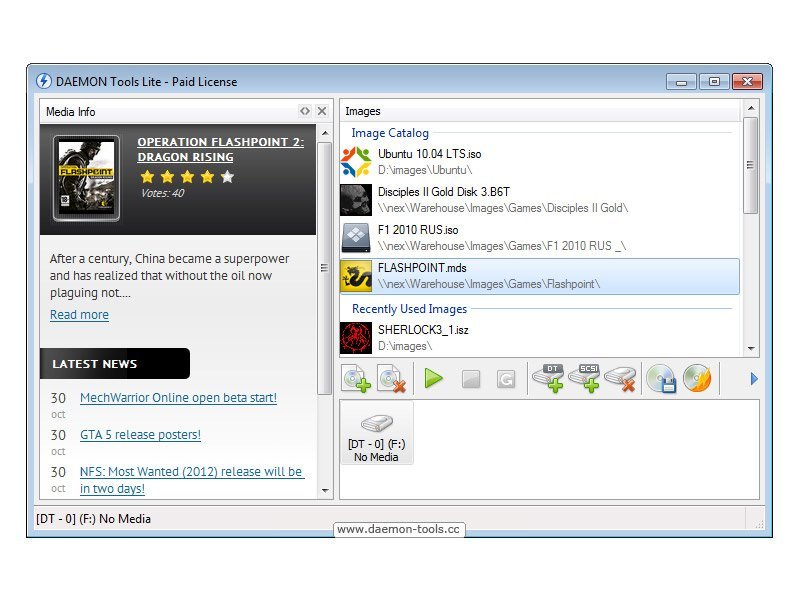
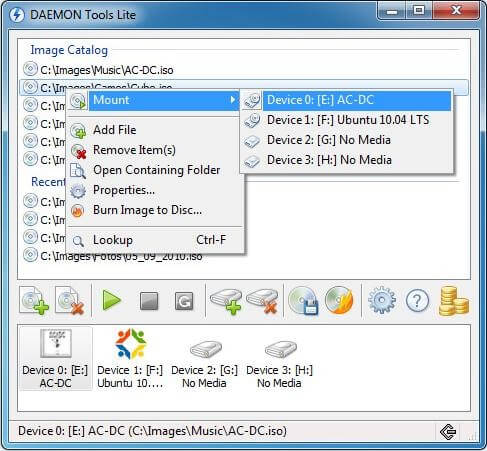
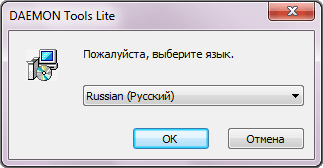
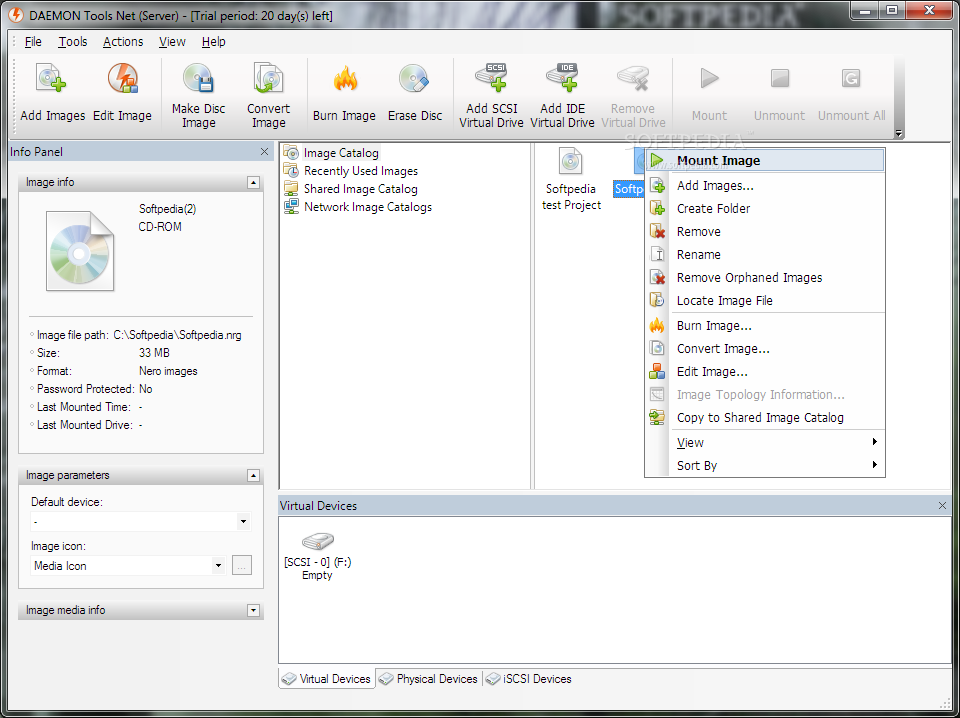
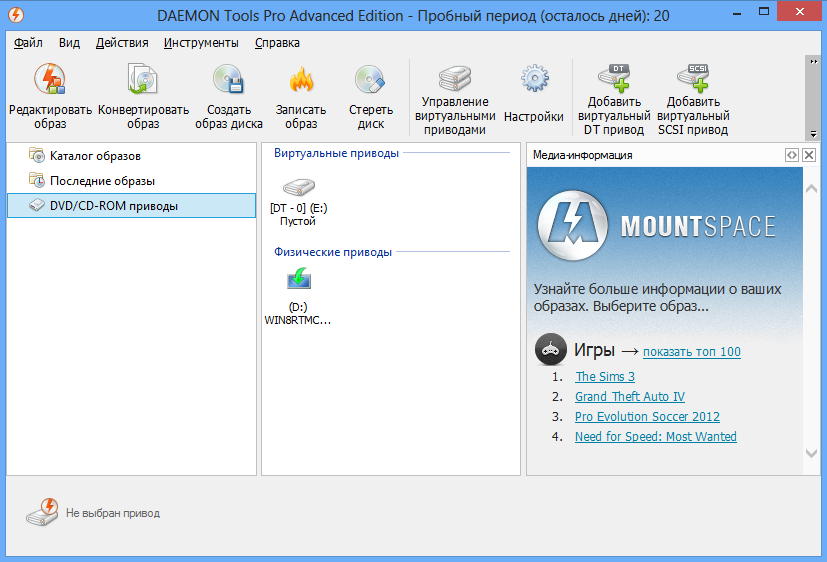
Категория: Инструкции
Функционал в менеджере виртуальных дисков Daemon Tools Lite далеко не "лайтовый". Название программы намекает не на ограниченные возможности, а на облегчённость работы – как с точки зрения пользователя, так и со стороны ОС и "железа".
На заметку тем, кому доводилось познакомиться с Daemon Tools в середине 2000-х: давно прошли те времена, когда Lite-версия знаменитого приложения была слабой по набору функций, не поддерживала Blu-Ray и даже не имела собственного окна-интерфейса, довольствуясь лишь неудобной иконкой в трее.
 Интерфейс состоит из трёх элементов:
Интерфейс состоит из трёх элементов: Слева направо иконки сгруппированы так:
Слева направо иконки сгруппированы так: Диалог создания образа: поддерживается защита виртуального диска паролем, регулировка скорости (на невысоких оборотах лучше считываются оцарапанные диски) и сжатие исходных данных (для экономии места)
Диалог создания образа: поддерживается защита виртуального диска паролем, регулировка скорости (на невысоких оборотах лучше считываются оцарапанные диски) и сжатие исходных данных (для экономии места)
Медиа-информация позволяет отключить правую панель "медиа" (на самом деле - рекламную). Достаточно снять обе галочки, и главное окно очищается от придатка с объявлениями. Другие настройки служат для автозапуска, редко используемых параметров соединения с интернетом и ассоциации с файлами.
Другие настройки служат для автозапуска, редко используемых параметров соединения с интернетом и ассоциации с файлами.
Бесплатностью и крайней неприхотливостью к системным ресурсам. В отличие от аналогов, приложения Daemon Tools всех версий не засоряют окно "Компьютер" лишними элементами. Виртуальные приводы попросту отсутствуют – до тех пор, пока пользователь не захочет смонтировать один или несколько образов. В терминах этой программы создание такого привода и монтирование образа – одна и та же операция. Достаточно "вынуть" смонтированный образ – и виртуальное устройство исчезает из списка устройств ПК.
В практике приложений-конкурентов необходимо вначале создать виртуальные CD/DVD-дисководы, затем можно монтировать "диски". Когда образы в дисководах отсутствуют, пустые приводы здорово раздражают своим присутствием, особенно если их было создано два и более.
Рекламу и дополнительные установочные опции от Яндекса не следует считать за серьёзные "минусы": медиа-панель с коммерческими ссылками легко отключается в настройках, навязчивые тулбары отсутствуют, а от установки приложений поисковика можно и нужно отказаться ещё при инсталляции.
Главные недостатки программы:Daemon Tools – это специальная программа, которая помогает монтировать образ диска и создавать виртуальные приводы на вашем компьютере. Такого рода программы становятся все более затребованными, ведь сегодня все больше и больше информации передается в интернете в виде виртуальных дисков. И конечно, эти диски нужно правильно установить на свой компьютер. Daemon Tools помогает справиться с этой задачей.

Бесплатно скачать такую программу можно на нашем сайте.
Меню программы достаточно простое и им удобно пользоваться. В верхней части окна отображаются каталоги образов, а в нижней – виртуальные приводы. Эти два поля разделены панелью инструментов.
Для того чтобы начать работу и смонтировать образ диска, необходимо сначала добавит его в каталоги. Для этого нажмите на изображение диска с плюсиком.

Откроется окно, в котором вам нужно выбрать файл виртуального диска в нужном расширении. Для вашего удобства в поле «Тип файла» выберите «Все образы». Выделите файл и нажмите «Открыть». Данный образ будет добавлен в программу и отображен в поле «Каталог образов». Для удаления образа из каталога нажмите изображение диска с красным крестиком.

Теперь образ нужно смонтировать. Выделите виртуальный диск (1) и нажмите зеленый треугольник (2). Образ монтируется и появится в верхнем поле «Последние образы» (3), а снизу, отобразится привод, который занят этим диском (4).

После этого виртуальным диском можно начинать пользоваться.

Для размонтирования образа нажмите серый квадрат. А если нужно извлечь несколько приводов, то изображение стрелочки справа от квадрата

Daemon Tools позволяет создавать дополнительные DT и SCSI приводы, на которые монтируются диски. Всего можно создать четыре привода. То есть, используя данную программу, вы сможете одновременно пользоваться четырьмя виртуальными образами дисков!
Для того чтобы создать дополнительный привод достаточно нажать на соответствующее изображение дисковода с крестиком (1). После нескольких секунд он появится в нижнем поле. Для его удаления, нажмите кнопочку дисковода с красным крестиком (2).

Следующие две кнопки помогут создавать образы дисков и записывать его с помощью программы Astroburn. Но для этого нужно дополнительно скачать ее.

В Daemon Tools можно задать дополнительные настройки. Например, выбрать язык, задать горячие клавиши, выбрать форматы, которые будут поддерживаться программой и прочее.

В программе Daemon Tools очень хорошо настроена поддержка пользователя. Кликнув по кнопочке в виде знака вопроса, можно задать вопрос в онлайн-поддержку, зайти на форум, узнать об обновлениях и многое другое. Теперь Вы узнали о том, как пользоваться этой программой. Успехов!


Daemon Tools — современная программа, без которой нельзя обойтись во времена доступного скачивания программ. Основная идея этой программы — создавать виртуальные дисководы, которое производят установку файлов с диска. Особенно часто эта программа используется для работы с файлами формата iso .
В данной статье мы расскажем вам, как пользоваться этой программой и какие функции она готова предложить вам.
Рабочая область Daemon Tools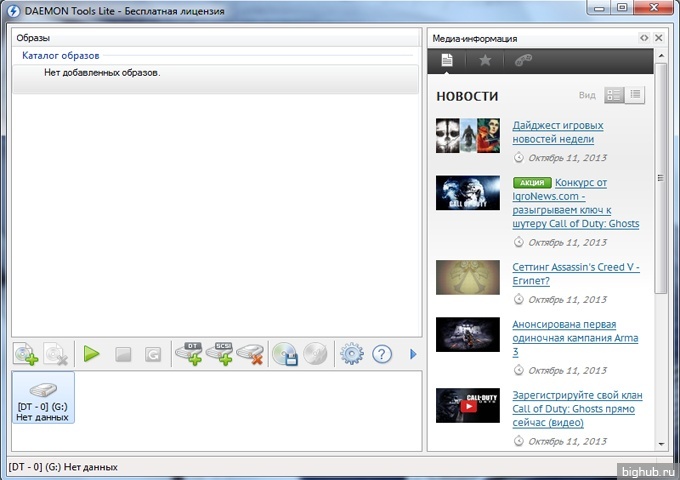
Стартовое окно этой программы не содержит в себе никакой лишней информации. Нет ничего замудрённого, чего не сможет понять обычный пользователь компьютерный. Также в новых версиях Daemon Tools есть область, в которой вы можете узнать последние новости в области компьютеров и ПО, рейтинг игр и список самых популярных игр. Для того, чтобы не утерять проделанную работу, в этой программе есть история, которая называется «Каталог образов».
Начало работы с Daemon Tools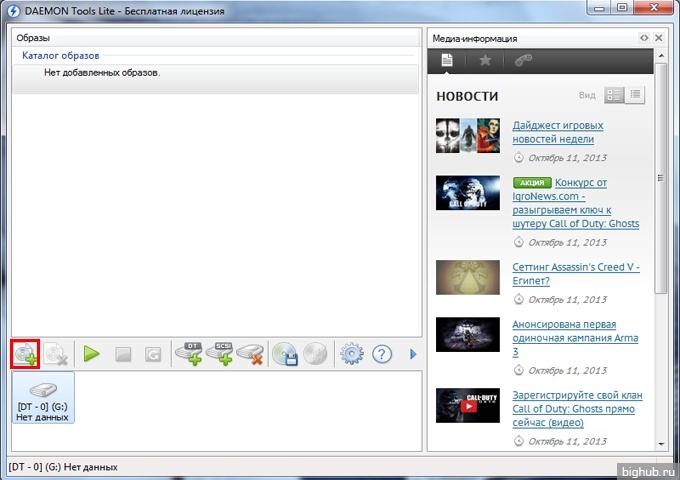
Главный принцип работы этой программы — создать образ диска с файлами, что установить эти файлы на компьютер. То есть, получается имитация того, что вы вставляете диск в дисковод и начинается установка.
Работа начинается с кнопки, которая выделена на рисунке выше. Эта кнопка называется «Добавить образ». После этого вы должны показать программе путь к файлу на компьютере.
Учтите, что по умолчанию стандартное расширение Daemon Tools — «.mds» и «.iso». Последний из упомянутых (iso) является наиболее распространенным.
После того, как вы нашли файл он отображается в «Каталоге образов», как показано на рисунке:
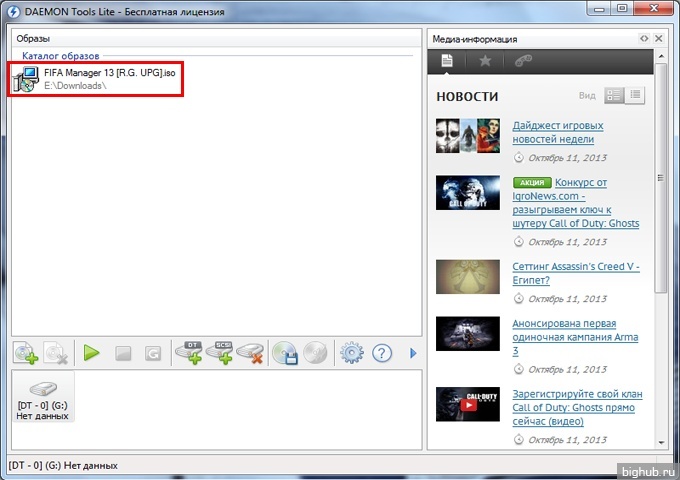
Чтобы получить доступ к списку файлов выбранного образа, на него нужно нажать правой кнопкой мыши и в появившемся окне выбрать первый вариант, как показано на рисунке:
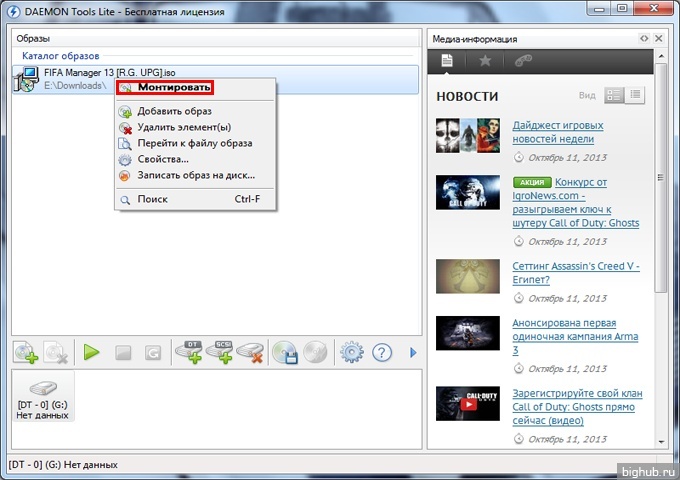
После этого происходит монтирование образа и все файлы становятся вам доступны. Также, компьютер предложит вам выполнить автозапуск некоторых файлов, например, если у вас установочный файл игры, то будет выполнено начала установки автоматически:
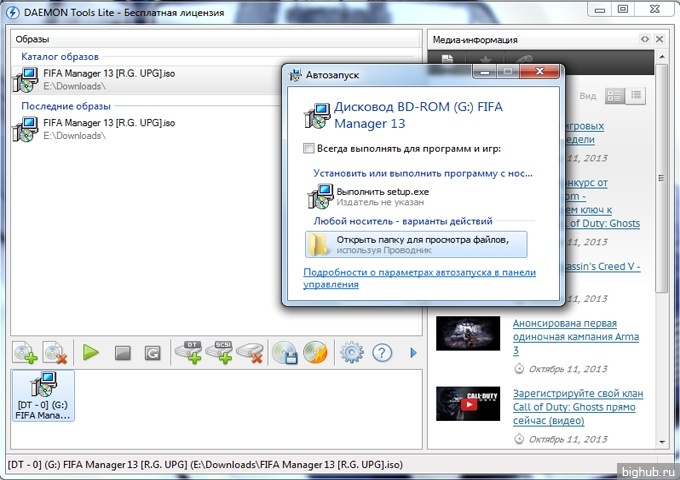
Если же система не предложила вам вариант с автозапуском, то вы можете найти смонтированный образ в «Моем компьютере»:
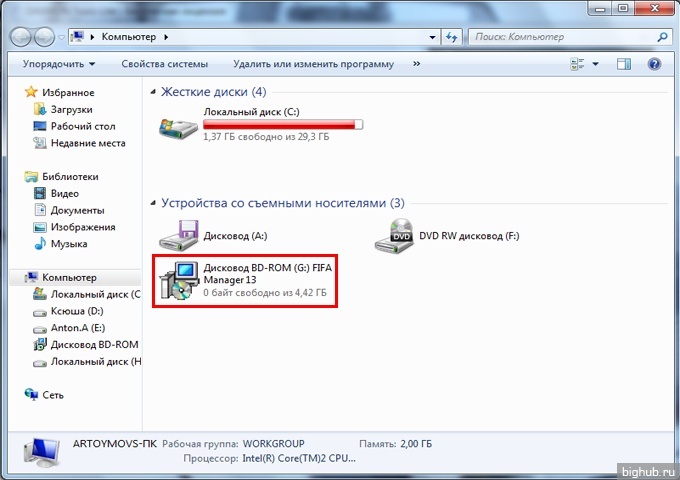
Порой, только установленные программы Daemon Tools не имеют виртуального или виртуальных приводов. К слову хочется сказать, что таких виртуальных приводов вы можете сделать большое количество. Предел зависит от уровня максимальной производительности вашего компьютера.
Так как же создать виртуальный привод? Всё очень легко. На рабочей области программы нажмите на кнопку, указанную на скриншоте:

После этого секунд 5-10 идёт добавление виртуального привода, он появляется и вы начинаете с ним работать, как и в прошлом пункте.
Это всё, что можно рассказать об основах работы с Daemon Tools. Надеемся, что наша статья вам понравилась, и вы будете читать нас постоянно!
В этом посте пойдет речь об утилите с названием daemon tools для Windows 7 и о том, для чего она может использоваться, и как с ней работать. Прочитав статью до конца, вы сможете без проблем открывать, создавать и записывать образы дисков.
Предназначение Daemon tools для Windows 7Эта программа (виртуальный привод) нужна для работы с образами дисков, а именно — для их монтирования и создания. Образ диска — это точная его копия, которая получена с помощью демон тулс для Windows 7 или других программ предназначенных для этого. В этой копии находятся все файлы исходного диска, которые могут быть перезаписаны на другой носитель или использоваться с помощью виртуальных приводов.
Если Вы скачиваете игры или программы с интернета, то могли заметить, что практически все они имеют расширение iso, это и есть образ диска. Но их нельзя открыть без помощи специальной программы, к примеру демон тулс для Windows 7 или UltraIso.
Где скачать и как работать с Daemon ToolsСуществует несколько версия программы Pro Advanced, Pro Standard и lite. Первые две вряд ли понадобятся рядовому пользователю. Хоть они и предлагают широкий спектр возможностей и могут монтировать множество дисков одновременно, но являются платными, что не всегда приемлемо. А вот версия Daemon Tools Lite Windows 7 — бесплатная и ее функционала вполне достаточно. Монтирует она 4 диска.
Скачать lite версию можно по ссылке — http://www.daemon-tools.cc/rus/products/dtLite.
Скачивайте программу и устанавливайте. При установке будьте внимательны, так как это бесплатная версия она попытается вам наставить кучу разных приложений и закладок в ваш браузер.
Рекомендации по установке:1) Запускаем скачанный файл и нажимаем кнопку «Принимаю», тем самым соглашаемся с лицензией

2) Выбираем второй пункт «Бесплатная лицензия»

3) Выбираем компоненты которые хотим установить (можно сделать как на скриншоте, а можно выбрать все)

4) Отказываемся от дополнительных возможностей демон тулс, дабы уберечь себя от постоянно выскакивающих сообщений

5) Выбираем место куда хотим установить программу. Можно оставить все по умолчанию.

6) Ждем пока все файлы будут скопированы и программа установится

7) В окне настройки тулбара, выбираем «Настройка параметров» и снимаем все галочки.

8) Завершение установки по нажатию кнопки «Готово» и загрузка самой программы


1) Запускаем программу и жмем на кнопку «Добавить образ»

2) Ищем образ который нам нужно открыть

3) Выделяем образ который мы выбрали и нажимаем на кнопку «Монтировать»

4) Осталось только приступить к установке приложения или игры

Смонтировать образ можно и другим способом:

Как и в выше описанном методе, нужно выбрать файл и после этого программа его смонтирует и можно приступать к установке.
Также Daemon Tools дает возможность создавать образы и записывать их на CD или DVD, правда для записи нужно еще установить дополнительное приложение Astroburn. Вам его предложат установить при нажатии на кнопку записи.
Теперь вы знаете, как работает эта программа и у вас не будут возникать вопросы по поводу открытия образов дисков. Вы сможете устанавливать любые программы или игры скачанные с интернета.
P.S. Если вам понравилась статья или у вас есть какие-нибудь вопросы или дополнения, то оставляйте свои комментарии. Также незабываем ставить лайки и делится информацией с друзьями.
Рекоммендуем почитать В КЛУБЕ DJ Текстhttps://vk.com/club135843106
В КЛУБЕ DJ Текстhttps://vk.com/club135843106 Сулайманова Айтурган Саламатсызбы мен 9-класстын окуучусумун менин мамам ушул жылдын 17-апрелинде инцульт болгон толук баса албайт мен жалгыз кызмын сиздерди телевизордон коп кором менин да мамам бактылуу болуп жашарып сулуу болушун каалайм атам 3 жашымда каза болгон ушул жалгыз мамамдын кундо ыйлаган ыйын эмес кулкусун коргум келет сиздерден суранам мамамды бактылуу айым кылып беруунуздорду отуном алдын ала чон рахмат!
Сулайманова Айтурган Саламатсызбы мен 9-класстын окуучусумун менин мамам ушул жылдын 17-апрелинде инцульт болгон толук баса албайт мен жалгыз кызмын сиздерди телевизордон коп кором менин да мамам бактылуу болуп жашарып сулуу болушун каалайм атам 3 жашымда каза болгон ушул жалгыз мамамдын кундо ыйлаган ыйын эмес кулкусун коргум келет сиздерден суранам мамамды бактылуу айым кылып беруунуздорду отуном алдын ала чон рахмат! Мурман Как постановит все писма из почтового ящик удалился сама не знаю почему. как постановит.
Мурман Как постановит все писма из почтового ящик удалился сама не знаю почему. как постановит. Гулмира Менин атым Илхамбек мен 12 жаштамын.Менин апам Гулмира Бийназарова апам 46 жашта 4 баланын апасы мен апама жаным жылга чон белек кылгым келет биз Токтогул шаарында жашайбыз апамдын жакшынакай болуп кийингенин каалайм мен сиздердин бактылуу айым долбоорун коп кором мага сиздердин долбоорунуздар жагат мен апамдын сиздердин долбоорунуздарга чакыруунуздарды суранам алдын ала чон ыракмат!
Гулмира Менин атым Илхамбек мен 12 жаштамын.Менин апам Гулмира Бийназарова апам 46 жашта 4 баланын апасы мен апама жаным жылга чон белек кылгым келет биз Токтогул шаарында жашайбыз апамдын жакшынакай болуп кийингенин каалайм мен сиздердин бактылуу айым долбоорун коп кором мага сиздердин долбоорунуздар жагат мен апамдын сиздердин долбоорунуздарга чакыруунуздарды суранам алдын ала чон ыракмат! Давид Спасибо, скрыл диск, зарезервированный виндой.
Давид Спасибо, скрыл диск, зарезервированный виндой. ЛЕНА Я тупая
ЛЕНА Я тупая Ирина У меня W8.1,ноутбук Леново. Раньше на ноутбуке Ассег с мозилой закачивалась программа Video DownloadHelper,сейчас скачиваю расширение,а в панеле инструментов не отображается значок Video DownloadHelper.Почему?Или я чтл-то делаю не так. Помогите,пожалуйста,разобраться
Ирина У меня W8.1,ноутбук Леново. Раньше на ноутбуке Ассег с мозилой закачивалась программа Video DownloadHelper,сейчас скачиваю расширение,а в панеле инструментов не отображается значок Video DownloadHelper.Почему?Или я чтл-то делаю не так. Помогите,пожалуйста,разобраться
ВНИМАНИЕ! При копировании материалов с сайта, активная обратная ссылка на kompmix.ru - обязательна.
kompmix.ru © 2015 г