



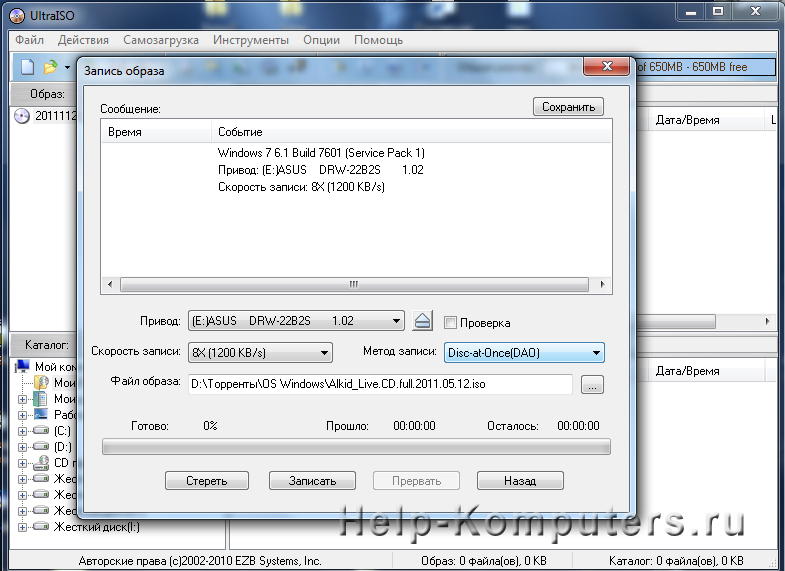

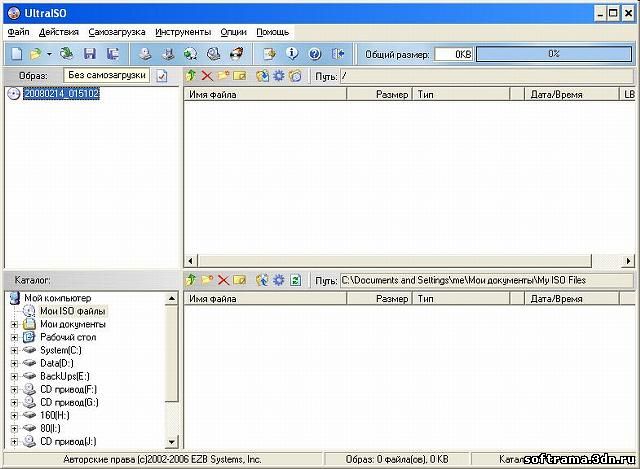
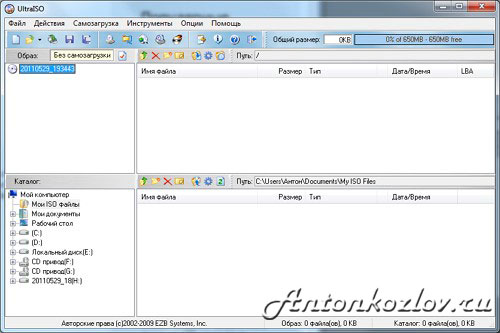



Категория: Инструкции
| Обзоры | Работа с образами CD/DVD дисков с помощью UltraISO
Работа с образами CD/DVD дисков с помощью UltraISO
Если вам нужно создать образ, конвертировать или записать его на CD/DVD диск, но у вас нет времени или желания разбираться во всех настройках программы UltraISO
UltraISO - это мощное и функциональное программное обеспечение, которое позволяет выполнять целый комплекс задач, связанных с записью CD/DVD дисков, а так же с созданием, редактированием, записью и конвертированием виртуальных образов в различные форматы.
В этом обзоре мы рассмотрим некоторые основные возможности UltraISO.
Прежде всего это создание виртуальных образов.
Интерфейс программы поделен на две панели: на верхней отображается содержимое образа, на нижней — файлы и папки компьютера. Чтобы создать образ, на нижней панели выбираем нужные нам файлы и папки, и перетаскиваем их на верхнюю панель.

После того, как все файлы добавлены, нажимаем «Файл» – «Сохранить как». В появившемся окне выбираем папку, вводим название образа и выбираем один из доступных форматов, чаще все используется формат ISO.

Появится небольшое окно, показывающее процесс создания образа. В нем отображается процент готовности, прошедшее и оставшееся время.

Теперь остается только подождать завершения процесса.
Помимо вышеописанного метода создания образов, UltraISO также позволяет создавать образы CD и DVD дисков. Чтобы воспользоваться этой функцией, необходимо выбрать пункт «Создать образ CD» в меню «Инструменты».

Появится небольшое окно, в котором вы можете выбрать привод, в который вставлен диск, настроить параметры чтения диска, указать папку для сохранения образа, а также выбрать его формат. Если вы не уверены, какой формат выбрать, рекомендуем использовать ISO, т. к. он самый распространенный.

После того, как вы настроили все нужные параметры и нажали кнопку «Создать», появится уже знакомое нам окошко, с информацией о процессе создания.

Теперь рассмотрим функцию UltraISO для конвертирования образов между форматами. Данная функция находится в том же меню «Инструменты» что и функция создания образа диска.

Выбираем пункт «Конвертировать» и видим небольшое окно с настройками конвертирования. Здесь нам нужно выбрать исходный образ, указать папку для сохранения и выбрать нужный формат.

После этого нажимаем «Конвертировать» и ждем окончание процесса. Продолжительность этого процесса зависит от размера образа, который вы конвертируете.

Последняя функция UltraISO, которую мы рассмотрим это запись образа на CD или DVD диск. Идем в то же меню «Инструменты» и выбираем пункт «Записать образ CD».

Появится окно с настройками записи образа. В этом окне вы можете выбрать привод, установить скорость и метод записи и выбрать образ, который нужно записать на диск.

После того, как все настроено, жмем «Записать» и дожидаемся окончания процесса.
В этом обзоре мы кратко рассмотрели только самые основные, часто используемые функции программы UltraISO. Помимо них в программе есть огромное количество других полезных функций, с которыми вы можете ознакомиться самостоятельно, скачав UltraISO.
UltraISO - утилита для работы с образами дисков в формате *.iso. Она позволяет редактировать содержимое CD-образа, извлекать и запускать имеющиеся на нем файлы. Программа делает ISO файл с CD-ROMа или жесткого диска. Ultra ISO работает не только с файлами в формате ISO, но и с образами, созданными в таких популярных программах, как Alcohol 120%, Nero, NTI CD/DVD Maker, Virtual CD, Clone Cd, BlindWrite и др. Ultra ISO может работать в паре с Nero Burning Rom и использовать движок этой программы для записи дисков.
Так вsглядит файл iso

Как открыть образ в ULTRAISO
1). Заходим в меню Инструменты и выбираем Монтировать в виртуальный привод.
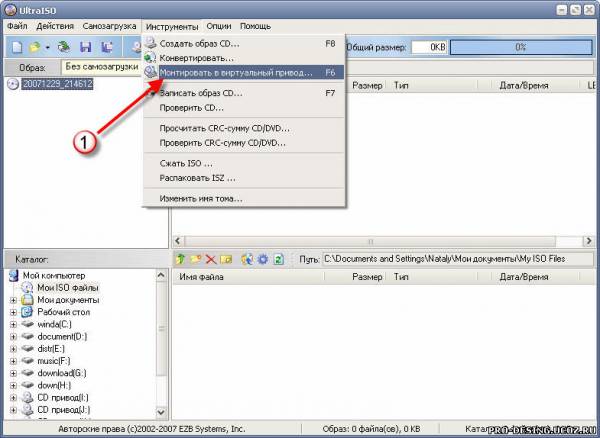
2). В открывшемся окне в окошке Файл образа через Проводник находим наш образ

3). После выбора образа нажимаем на кнопку Монтировать. Рядом находится кнопка Размонтировать. которая используется для удаления диска из виртуального привода.
Количество приводов можно увеличить.

1). Зайдите в Опции - Настройки

2). Выберите вкладку Виртуальный привод

3). Максимальное количество виртуальных приводов 8.

4). Можно воспользоваться уже установленными виртуальными приводами, например от Daemon Tools
Создание образа с CD
1). Заходим в Инструменты и выбираем Создать образ CD
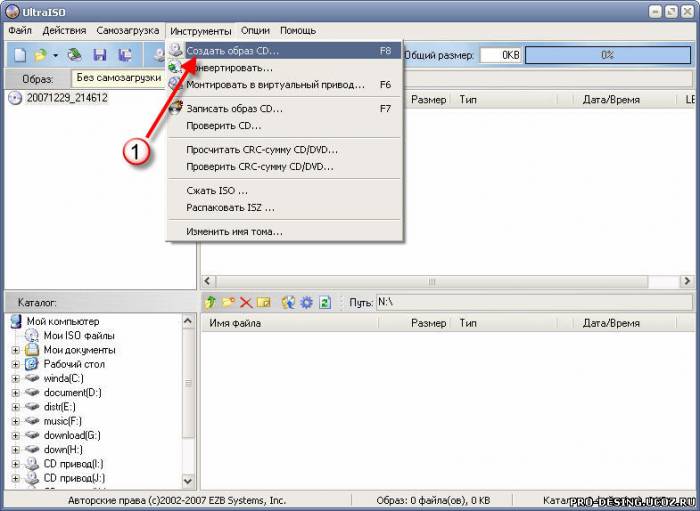
2). Указываете привод, с которого надо сделать образ
3). Указываете путь к папке в которую будете сохранять созданный образ
4). и нажимаете Сделать
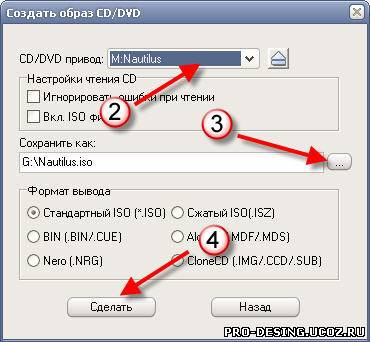
Создание образов с папки
Верхние два окна программы – это Ваши будущие или уже имеющиеся образы.
Нижние два - аналог Проводника, т.е. то, что имеется в наличии на Вашем компе.
1). Находим в нижнем правом окне нашу папку - справа увидим ее содержимое. Для создания образа нужно перенести содержание папки (или только необходимые элементы) в верхнее правое окно обычным перетаскиванием или пользуясь кнопкой Добавить
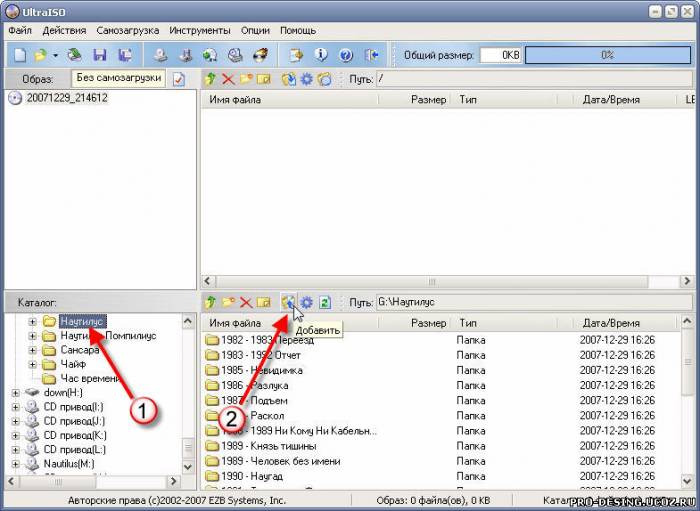
2). По желанию из будущего образа можно удалить лишние файлы. Выбираем ненужные файлы/папки нажимаем Удалить
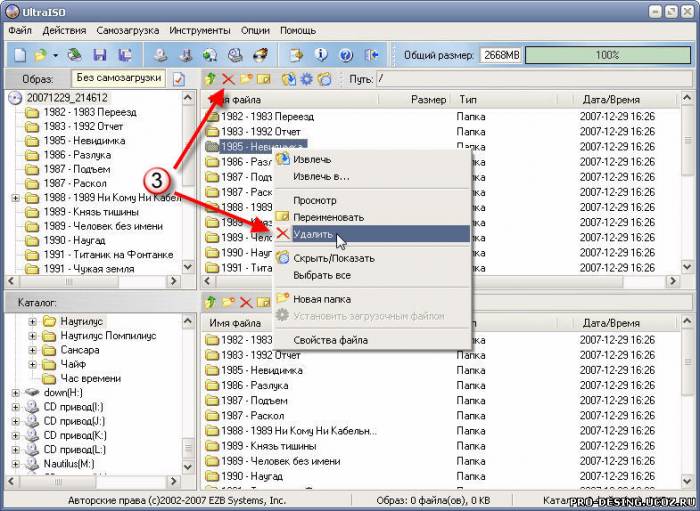
3). Теперь сохраняем наш образ: Файл – Сохранить как.
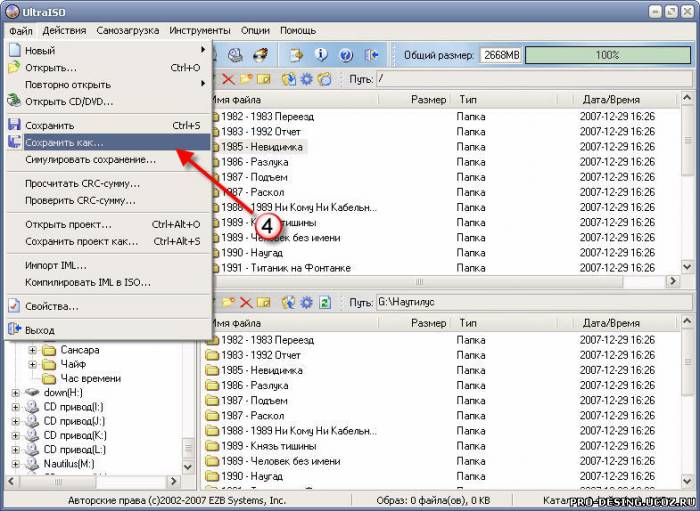
4). Перед сохранением можно провести Симуляцию сохранения
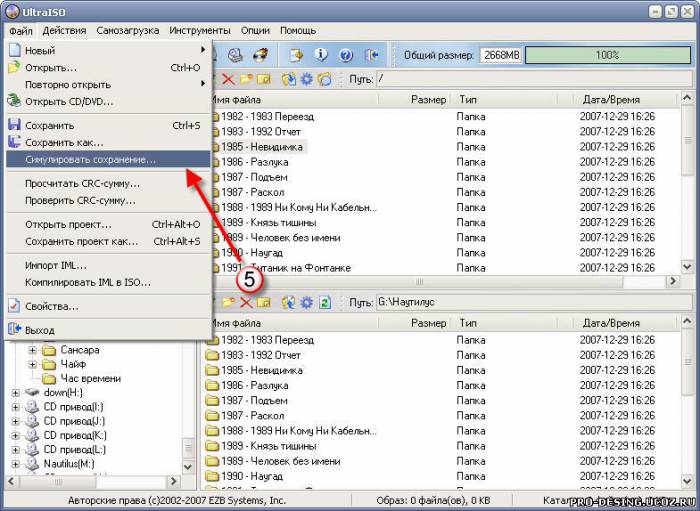
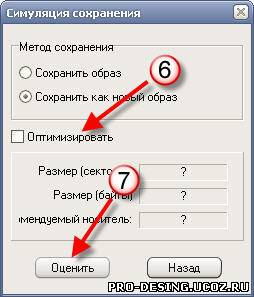
Тут же можно проверить работоспособность нашего образа, эмулировав его в виртуальный привод.
Чистку можно производить и уже готовых образов, сделанных с CD/DVD, что нередко значительно уменьшает размер «рабочего» файла.
Как записать образ на диск
1). На вкладке Инструменты выбираете Записать образ CD
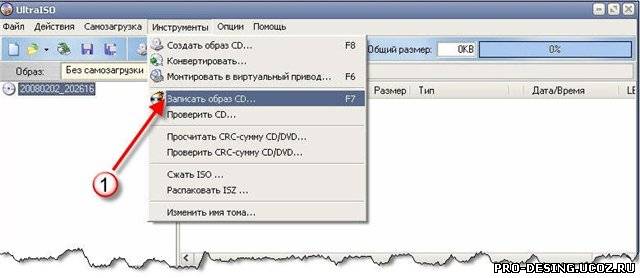
2). Нажимаете на. для указания путь к образу
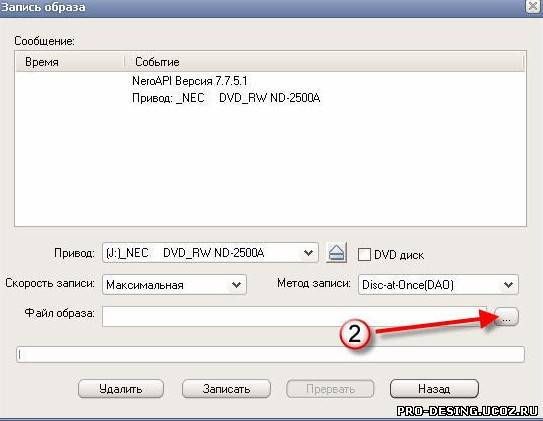
3). Выбираете образ
4). Нажимаете Открыть
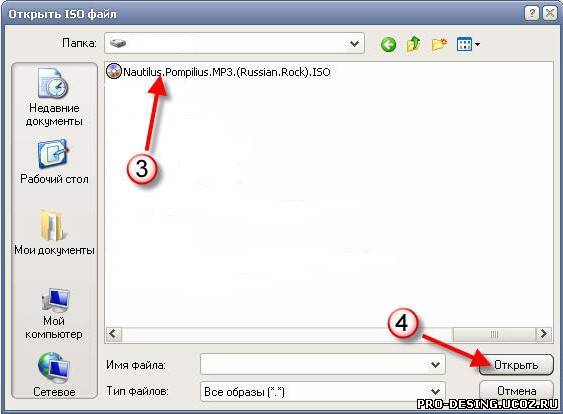
5). Указываете МИНИМАЛЬНУЮ скорость записи на диск.
6). Выбираете метод записи на диск DAO или TAO
DAO (Disk At Once) - весь диск за один прием.
TAO (Track At Once) - одна дорожка за один прием.
7). Нажимаете Записать.
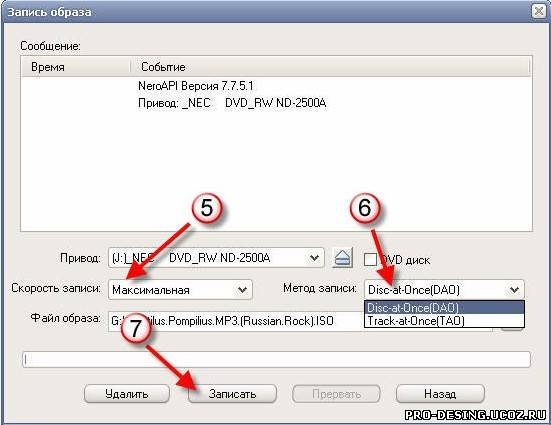
Прожиг образа нужно производить на качественном приводе и на качественную болванку, на скорости не выше 10х, в режиме Disk-at-Once (DAO) и с обязательной финализацией диска. Так же рекомендуется отключить программы типа DaemonTools или отключить в них опции типа "Скрывать тип носителя". Настоятельно рекомендуется после записи диска воспользоваться программой Nero CD-DVD Speed и выполнить ScanDisk (Сканирование диска) на максимальной скорости для записанного диска - ScanDisk (Сканирование диска) не должно показать секторов, окрашенных в желтый цвет (а уж в красный - тем более) - все сектора должны быть зелеными. Подробнее про тесты - здесь.В этой же теме можно взять саму программу Nero CD-DVD Speed, если вы не пользуетесь для записи дисков пакетом Nero, куда эта программа уже входит.
UltraISO это программа для работы с образов файлами CD / DVD дисков. Программа может редактировать, создавать, конвертировать файлы образов диска. напрямую UltraISO редактирует образ диска т.е. прямо в можно программе добавить или удалить файлы из диска образа не создавая образ заново. UltraISO может также непосредственно сделать ISO образ с DVD CD / вашего диска или вы можете сами образ составить из имеющихся файлов на жестком диске. того Кроме, вы можете сделать образ загрузочным, самым тем создать свой собственный загрузочный диск копакт или DVD диск.
Главное программы окно UltraISO состоит из трех частей: окно главное, окно редактирования ISO файла, файлового окно браузера.
Главное меню включает в Заголовочная: себя панель (Title Bar), Панель Tool (инструментов Bar), Панель статуса (Status Панель).
Bar инструментов включает в себя кнопки: новый создать образ, открыть образ, сжать образ ISO, монтировать в виртуальный привод (если он например, установлен Alcohol 120), записать образ и скриншот см. другие ниже.
Следующая область окна окно: это редактирования ISO файла. Собственно это, говоря тот же файловый менеджер только файлами с операции он проводит в нутрии ISO образа.

С окном третьим я думаю все понятно, это файловый обычный браузер где вы выбираете нужные перетаскиваете и файлы их в верхнюю часть программы - в окно ISO редактирования файла.
Программ для запись и ISO создания образов много, но UltraISO популярна из-за функции ее одной это создание из образов загрузочной Как.
флешки создать загрузочную флешку с windows? просто Очень с помощью программы UltraISO. Для загрузочной создания флешки нам понадобится образ мультизагрузочного либо диска, либо просто образ Скачав. windows образ и вставив флешку в компьютер программу запускаем UltraISO и в ней открываем скачанный Открыть.

1 – образ файл образа.
2 – Выбрать скачанный Открыть.
3 – образ образ.
Далее непосредственно переходим к образа записи на флешку.
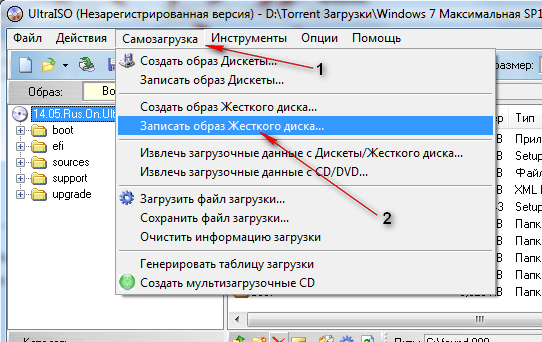
1 – Выбираем пункт меню «Далее»
2- Самозагрузка пункт «Записать образ Жесткого Появится…»
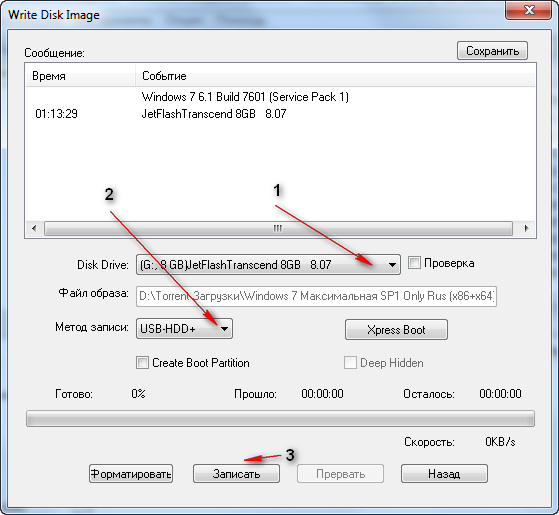
1 – Проверяем та ли выбрана флешка.
2 – стоять Должно «USB-HDD+»
3 – Если все нажимаем нормально кнопку «Записать»
Ждем пока дойдет запись до конца и все флешка готова, БИОСе в перезагружаетесь выбираете загрузить с USB-HDD (пункт Этот в разных компьютерах может по-разному Если).
называться что то не понятно оставляйте комментарии и видео смотрите.
Для инсталляции Windows необходим либо загрузочный диск с дистрибутивом, либо загрузочный флеш-накопитель. Флешки в последнее время очень популярны и удобны, поэтому целесообразнее сделать загрузку именно с них.
Существует множество способов и приложений для создания загрузочных флешек. Наиболее просто это сделать с помощью программы Ultraiso.
Это очень функциональное и одновременно понятное в использование программное средство. Для ее функционирования следует предварительно выполнить установку, скачав дистрибутив программы, а также подготовить образ операционной системы.
Зачем делать установочную флешкуНередко при функционировании операционной системы случаются непредвиденные ситуации, в результате которых операционная система либо не загружается вообще, либо работает с критическими сбоями. Полностью обезопасить себя от таких ситуаций невозможно, поэтому нужно знать как себя вести.
В лучшем случае проблемы операционной системы можно исправить через встроенную функцию восстановления Windows, которую естественно нужно запустить, если эта возможность присутствует.
В ситуации, когда нет такой возможности, следует попытаться загрузиться через установочный диск или установочную флешку.

Фото: создать загрузочную флешку в UltraISO
Крайняя ситуация, возникающая при отсутствии резервной копии операционной системы и пользовательских данных, подразумевает ее переинсталляцию. Исходя из этого, всегда нужно иметь образ ОС. Его можно использовать для новой инсталляции, восстановления старой ОС или ее переинсталляции.
В большинстве ситуаций дистрибутив Windows сохраняют на DVD-диске. Но вероятность потери данных на DVD — диске существенная вследствие того, что он подвергается физическим воздействиям. Ведь лишь одна небольшая царапина способна сделать диск нерабочим.
Как с помощью клавиатуры перезагрузить компьютер? Решение есть .
Такого недостатка лишен флеш-накопитель, поэтому целесообразнее сохранять операционную систему на нем. При этом процесс инсталляции Windows c USB-накопителя аналогичен процессу инсталляции с DVD — диска. Дополнительным преимуществом флешки перед DVD- диска является ее более компактный размер.
Нам понадобитсяДля создания загрузочного USB-носителя, кроме собственно самого носителя данных, потребуется образ операционной системы и специализированная программа с подобным функционалом. Таких программ множество, но мы рассмотрим утилиту UltraISO, которую необходимо предварительно скачать и установить на жесткий диск.
Она предназначена специально для работы с iso образами и записи их на носители информации, позволяет делать загрузочные диски, флеш-накопители. Несомненным преимуществом рассматриваемой утилиты является дружественный русскоязычный интерфейс.

Фото:диск с дистрибутивом
Кроме формирования и записи файлов-образов, позволяет также вносить изменения в образы дисков. Важной ее особенностью, которая представляет огромную ценность, является возможность создания загрузочных носителей – дисков и флешек. В дополнении к этому, утилита способна конвертировать файлы-образы в ISO-формат, если существующий образ диска ОС окажется сохраненным в другом формате.

Фото: программа UltraISO
Определенным недостатком данной утилиты можно считать, что она платная, но существует триал-период для бесплатного использования. Можно безвозмездно использовать версию программы UltraISO с определенным ограничением.
Важно знать, что вся информация с флешки необходимо сохранить в другое надежное место, так как все данные при создании установочной флешки будут уничтожены.
Видео: загрузочная флешка при помощи Ultraiso Если нет образа ОСНередко случаются ситуации, когда образ операционной системы отсутствует. Решение этой проблемы весьма тривиально. Его можно создать, либо с помощью установочного диска Windows, либо через специализированные программы, которых существует великое множество, часть из них полностью бесплатные.
Последовательность действий такова:

Фото: запуск утилиты

Фото: вкладки Инструменты

Фото: создать образ

Фото: создаем образ
В результате чего запускается процесс записи образа, где по завершению записи программа предложит открыть образ. Рекомендуется отказаться от данного действия.
Рассмотрим последовательность действий для создания загрузочной флешки Windows 8 из ISO образа. Загрузочные флешки с предыдущими ОС создаются аналогично без видимых отличий.

Фото: пункт Открыть

Фото: записать образ жесткого диска

Фото: кнопка Записать

Фото: окно подсказки
В завершении данных действий рекомендуется удостовериться в правильности формирования образа ОС Windows на USB-носитель. При его открытии отобразится сохраненный образ Windows 8. Последовательность действий при формировании образа ОС Windows 7 аналогична и не содержит существенных отличий.
Важно знать, что для инсталляции Windows в BIOS требуется установить очередность загрузки различных устройств. Начинать попытку загрузки нужно с флеш-накопителя.

Фото: очередность загрузки различных устройств
Необходимость наличия загрузочной флешки возникает периодически. Причиной такой потребности могут стать отказы в работе самой операционной системы и перебои в работе «железа». От таких проблем на сто процентов обезопасить себя никто не имеет возможности, а наличие предварительно созданной загрузочной флешки поможет без временных потерь и значительных трудозатрат решить возникшие проблемы.
В Опере выскакивает реклама. Как избавится от нее? Читать здесь .
Правильно обжать кабель для интернета. Инструкция тут .
Имеется несколько основных способов сделать загрузочный диск или флешку.
Создать загрузочную флешку с Ultraiso без труда сможет даже самый неподготовленный пользователь, так как программа очень понятна и удобна.
Все права защищены 2016
Элементы сайта (текст, дизайн, фотографии, графика) в соответствии с частью 4 Гражданского Кодекса РФ являются объектами авторских прав и охраняются согласно Закону РФ «Об авторском праве и смежных правах».
Статья 146 Уголовного кодекса РФ предусматривает штраф в размере от двухсот до восьмисот минимальных размеров оплаты труда или лишение свободы на срок до пяти лет за незаконное использование объектов авторского права.
PRO ремонт ПК © 2016 · Войти · Все права защищены Наверх
В принципе ответ на него найти несложно. Справиться с подобной проблемкой поможет «всемогущая» программка UltraISO, с помощью которой за считаные минуты можно создать полноценную загрузочную флешку с виндой.
Шаг № 1: Устанавливаем UltraISOПеред тем, как приступить к записи образа Windows на флеш-накопитель при помощи программки UltraISO, придется позаботиться, конечно же, об установке этой утилиты на свой компьютер. В принципе каких-либо сложностей при этом возникнуть не должно. Почему? Да потому что весь процесс состоит из выполнения нескольких самых простых и обычных действий. Так, для начала скачиваем на свой ПК дистрибутив с UltraISO, используя эту ссылку. затем дважды кликаем мышкой по скачанному файлу и жмем в открывшемся окошке кнопочку «Запустить», дабы открыть мастер установки программки:

После этого выбираем в появившемся окошке вариант «Далее», соглашаемся с условиями использования утилиты и вновь кликаем «Далее»:

Затем определяемся с местом установки программки на компьютер, используя кнопку «Обзор», и дважды жмем кнопку «Далее», как показано ниже:

Определяемся с дополнительными параметрами установки UltraISO, переходим с помощью нажатия «Далее» к новому окошку и жмем «Установить»:

После этого дожидаемся, пока программка установиться на компьютер, а затем переходим к следующему шагу – непосредственной подготовке загрузочной флешки средствами UltraISO.
Шаг № 2: Запись Windows на флеш-накопительИтак, имея на руках внешний накопитель, подходящего для записи объема, образ Windows и готовую к работе утилиту UltraISO, можем смело приступать к подготовке загрузочной флешки. Для этого запускаем для начала от имени администратора только что установленную на компьютер программку. Как? Достаточно просто: кликаем по ярлычку UltraISO правой клавишей мышки, а затем выбираем соответствующий пункт в открывшемся перечне задач:

Далее после запуска программки входим в раздел «Файл», кликаем в нем вариант «Открыть» и с его помощью добавляем для записи файл с iso-образом Windows. В этом случае, отмечу, можно использовать рабочий образ любой версии винды: от XP до 8-ки.

Что делаем дальше? Подключаем к компьютеру флешку, на которую планируется записать образ винды (для Windows 7 / 8 объемом памяти не менее 4 Гб), открываем в UltraISO вкладку «Самозагрузка» и кликаем в ней пункт «Записать образ Жесткого…»:

В результате таких нехитрых манипуляций должно появиться окошко Write Disk Image. Появилось? Отлично! Тогда поочередно в нем:

Далее в окошке «Форматирование» отмечаем в качестве типа файловой системы – FAT32, клацаем «Начать» и подтверждаем запуск форматирования нажатием кнопки OK:

После этого остается самая малость – запустить процесс копирования данных на флешку. Сложно ли это? Шутите? Проще простого! Для запуска достаточно кликнуть в окошке Write Disk Image кнопку «Записать», затем подтвердить старт записи образа на флеш-накопитель, кликнув «Да», и просто дождаться завершения копирования данных:

Как видите, никаких танцев с бубном исполнять нам не пришлось: все достаточно легко и просто. В то же время также несложно и проверить работоспособность подготовленной нами в UltraISO загрузочной флешки с виндой. В этом случае от нас требуется лишь запустить стандартный «Проводник» Windows и посмотреть, скопированы ли данные на внешний накопитель или нет:

На этом в принципе и все! Но если вдруг появятся вопросы, вы знаете, где меня найти! Удачи!

