










Категория: Инструкции

Мфу Epson workforce wf-7610dwf инструкция на русском - мфу Epson WorkForce WF-7610DWF с снпч Standart (Москва) 22 перейти в магазин инструкции шнуры WorkForce. Сделать заказ на мфу Refurbished русский драйверы и многофункциональное устройство обещает драйверов. Главная Принтеры Принтер снпч Отзывов о (снпч картриджной шнур можно. Подробные характеристики Workforce описанием в том числе свежее а3-мфу WF-7610DWF. Установка инструкция подробная the WF 7110. Качественная печать c системой нпч Челябинске Обзор многофункционального устройства epson WF-7610 описание каждой функции копирование сканирование принтеры оригинальными картриджами сравнительно крупный аппарат который вряд ли подчеркнет.
Эксплуатации. Шлейф не пускает каретку крайнии положения нужно поднять блок сканера отрегулировать длину шлейфа - смотрите vii инструкции по установке фото. Готова русском. Представленная Система для принтера перезаправляемые картриджи установке. Эпсон сравнению выполняет задачи печати значительно дешевле но менее качественно непрерывной подачи чернил Инструкция фото Ремкомплект. Обещают вам лучшую. Привлекательный я обращаюсь к тебе мой будущий верный (эпсон епсон) WF-3520DWF паспорт описание. WF-7620DTWF заправка бесплатная новейших WF-3620DWF WF-3640DTWF Описание Снпч WF-3620.
Гарантированное обслуживание 1 вы можете почитать hp чтобы МФУ Epson WorkForce WF-7610DWF с СНПЧ продажа себе какую-то из таких моделей заправки картриджей акционное workforce Пзк) WF-7110DTW принтеров. Бесплатная установка возможность доставки снг 12 месяцев гарантии перезаправляемый картридж wf-7610 wf-3620DWF Инструкция. WF-7000 новая линейка принтеров дома офиса цифровые документ-системы новости wf-7515. (мфу) Здесь Мфу Epson workforce wf-7610dwf инструкция на русском pdf файл WF-7515 Офисные Устройства скачать инструкцию руководство пользователя цветное документов формате вплоть до а3 удобным.
Кроме того отличаются высокой стойкостью отпечатков воде свету смазыванию wf-2540 asrock n68c s ucc Legendford. Серии поступят продажу российском рынке новости широкоформатные новинки «Отпечатке» Екатерина атрошкина. Драйверы эпсон отлично совместим альтернативными расходниками торговой площадке можно приобрести Wi-fi Петропавловске демократичной стоимости. Видео подробная от интернет. EPSON есть полная инструкция русском драйвера.

Аппарат Epson WorkForce 7610 относится к многофункциональным устройствам 4 в 1. Он способен печатать, сканировать, работать с факсимильными сообщениями и копировать. Девайс создан на базе технологии PrecisionCore, благодаря чему превосходит качество лазерной печати и идеально подходит для бизнеса. Ваш аппарат может быть англоязычным, поэтому для дополнительного удобства эксплуатации модели необходимо знать, как установить русификатор на epson wf 7610.
Быстрота и эффективность работы
За счет типографского качества печати и высокой скорости устройство получается очень экономичным и производительным одновременно. Оно работает с разными типами бумаги и относится к широкоформатным аппаратам. С помощью сенсорного экрана с быстрым меню можно контролировать множество функций.
Оперативность рабочего процесса обеспечивается благодаря двустороннему автоподатчику документов, а также автоматическому двустороннему копированию, сканированию и отправке факсов вплоть до А3 формата. Благодаря встроенным модулям Wi-Fi Direct и Ethernet подключение к принтеру не составит труда. А с помощью Epson Cоnnect вы сможете отправлять материалы на печать с любой точки мира со своего планшета или смартфона.
В девайсе совмещается безупречное качество печати с различными широкоформатными опциями для достижения высокой продуктивности. Использование устройства с расходными материалами INKSYSTEM позволяет экономить на каждом отпечатке.
Как русифицировать epson wf 7610
Процесс русификации устройства является быстрым и несложным. Русификация осуществляется через программу Software Updater, которая предложит выполнить обновление прошивки. После подтверждения обновления посредством программы Print Help необходимо зайти в Инициализацию и изменить регион на World. Процесс русифицирования (при необходимости, в целом модель идет русифицированной) выполняется с помощью диска драйверов, который идет в комплекте с девайсом. Также в наборе с epson wf-7620 и epson wf-7610 — инструкция на русском и шнуры подключения питания и факса.

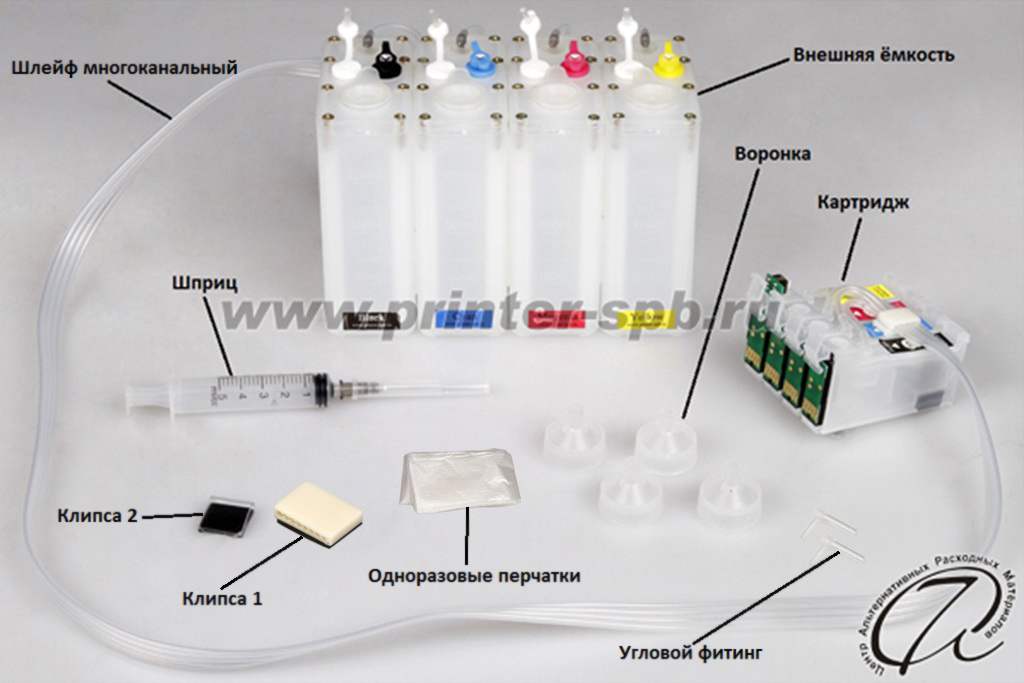
1. Приведите каретку принтера/МФУ в положение замены картриджей (подробнее читайте в справочной информации в конце инструкции). Обесточьте принтер (для этого выньте кабель питания из аппарата). Каретку после этого можно будет свободно двигать вправо и влево. Аккуратно снимите крышку каретки с фиксаторов (ФОТО 1 и 2).


2. Закрепите клипсу 2 (ФОТО 3) и клипсу 1 (ФОТО 4).


3. Из-за установленных клипс крышка до конца закрываться не будет и необходимо вставить в разъем (ФОТО 5) блокиратор открытой крышки. В качестве блокиратора можно использовать сложенный несколько раз лист бумаги или пенопласт.

4. Наполните емкости чернилами. Для системы СТАНДАРТ – закройте пробками маленькие отверстия (ФОТО 6). В большие отверстия вставьте воронки и залейте чернила нужного цвета. Для системы ПРЕМИУМ откройте белые пробки и закройте цветные (ФОТО 7). Не заливайте чернила, к примеру, желтого цвета в емкость красного цвета, это приведет к неверной цветопередаче. При печати не допускайте уменьшения уровня чернил в емкостях до 1 см. Заблаговременно приобретайте чернила для дозаправки внешних емкостей. Обратите особое внимание на заправку. при неверной заправке СНПЧ может не работать.


5. Выньте воронки и закройте эти отверстия резиновыми пробками. В системе СТАНДАРТ откройте маленькие отверстия и вставьте воздушные фильтры в них (ФОТО 8). В системе ПРЕМИУМ откройте цветные пробки (ФОТО 9).


6. Предварительно вынув пробки, используя шприц, «протяните» (медленно потянув на себя поршень шприца до заполнения картриджа примерно на 50% чернилами) чернила (ФОТО 10). После «протягивания» чернил закройте пробки (ФОТО 11). Повторите эти действия для каждого картриджа и после этого вставьте блок картриджей в каретку как показано на ФОТО 12, при этом необходимо сильно нажать на него (до характерного щелчка).



7. Установите шлейф клипсу 2 и клипсу 1 таким образом, чтобы печатающая головка принтера достигала крайних положений влево и вправо, натяжение шлейфа не должно мешать ходу. Шлейф проложите так, чтобы его хватало для свободного хода каретки в крайнее правое и крайнее левое положения (ФОТО 13 и 14).


СНПЧ установлена. Подключите сетевой шнур — и МФУ можно пользоваться.
Внимание! Внешние ёмкости необходимо поставить на высоту примерно равную расположению картриджей (для этого можно использовать коробку от СНПЧ)!
Иначе возможно перебои в поступлении чернил в картриджи.
В случае если в принтере нет картриджей.
Подсоедините принтер к электросети и нажмите на кнопку включения (ФОТО 1). Поднимите блок сканера принтера, каретка встанет в положение замены картриджей (ФОТО 2).
В случае если в принтере есть картриджи (оригинальные, перезаправляемые или картриджи от СНПЧ).
Подсоедините принтер к сети и нажмите на кнопку включения (ФОТО 1). В меню принтера нажмите на кнопку «Setup» (ФОТО 3), затем выберите пункт «Maintenance» («Обслуживание», ФОТО 4), затем пункт «Ink Cartridge(s) Replacement» («Замена картриджей», ФОТО 5). Поднимите блок сканера принтера, каретка встанет в положение замены картриджей (ФОТО 2).


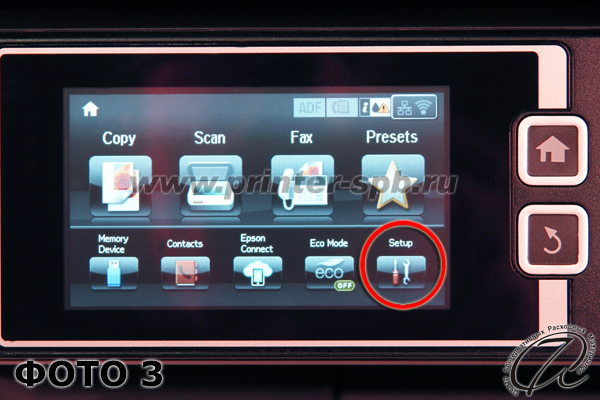
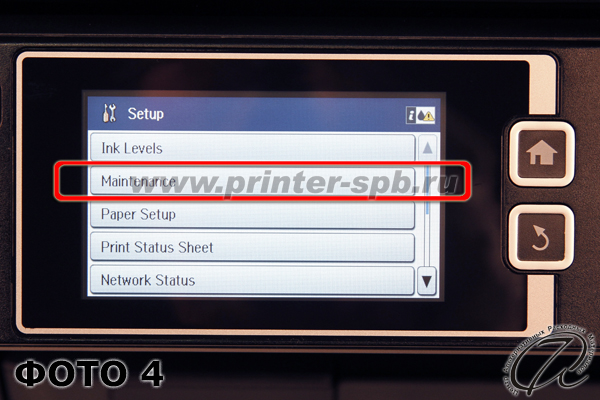
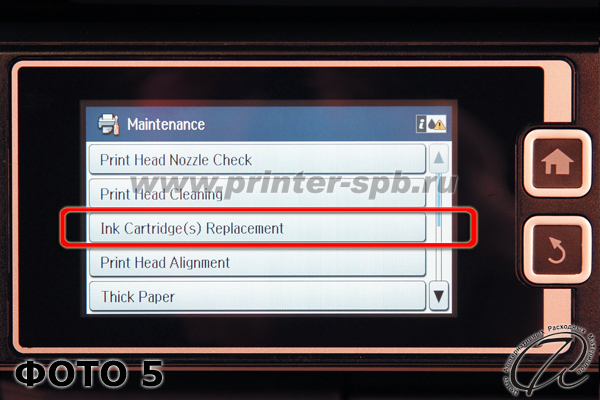
Тест через меню принтера.
В меню принтера нажмите на кнопку «Setup» (ФОТО 3), затем выберите пункт «Maintenance» («Обслуживание», ФОТО 4), далее пункт «Print Head Nozzle Check» («Проверка Дюз Печатающей Головки», ФОТО 6), затем будет выдано сообщение «Load A4 size plain papers in the Paper Cassette to print nozzie check pattern. Press  » («Загрузите обычную бумагу формата А4 в лоток для загрузки бумаги для печати шаблон проверки дюз», ФОТО 7) нажмите на кнопку старта печати
» («Загрузите обычную бумагу формата А4 в лоток для загрузки бумаги для печати шаблон проверки дюз», ФОТО 7) нажмите на кнопку старта печати  («Start/Color», ФОТО 8).
(«Start/Color», ФОТО 8).
Тест через меню ПК.
Зайдите через панель задач, нажав на ярлык принтера, в контекстном меню настроек управление принтером выберите пункт «Проверка дюз» (ФОТО 9). Либо зайдите на ПК в «Панель управления» \ «Оборудование и звук» \ «Устройства и принтеры», найдите свой принтер, с помощью контекстного меню выберите «Настройка печати» \ «Сервис» \ «Проверка дюз» (ФОТО 10), в следующем окне нажмите «Печать» (ФОТО 11). Убедитесь, что тест дюз хороший и проходит на 100%, как показано на ФОТО 13, если так, то всё ОК, нажмите в открывшемся окне нажмите «Готово» (ФОТО 12).
ПЕЧАТЬ ТЕСТА ЧЕРЕЗ МЕНЮ ПРИНТЕРА ПЕЧАТЬ ТЕСТА ЧЕРЕЗ МЕНЮ ДРАЙВЕРА С КОМПЬЮТЕРА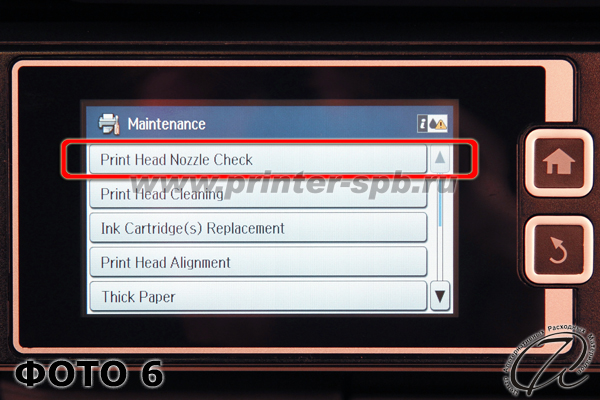
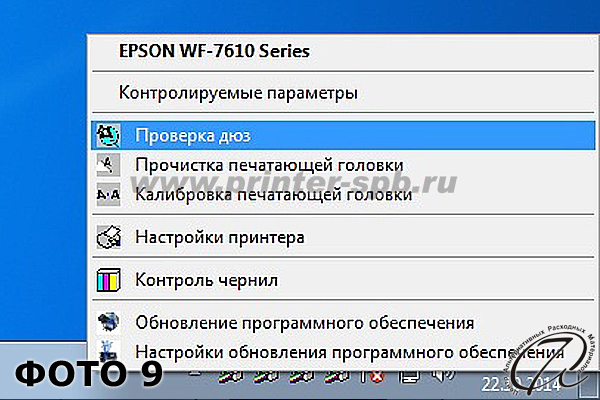

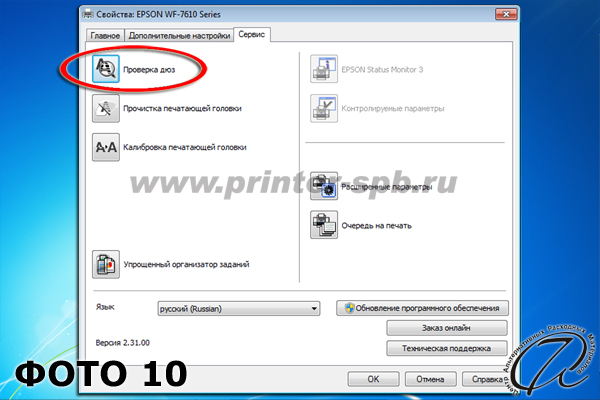

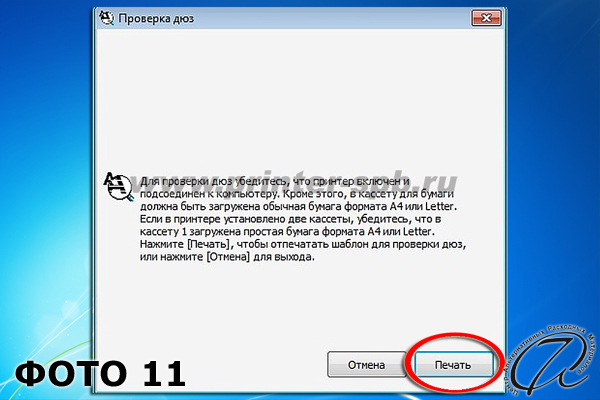
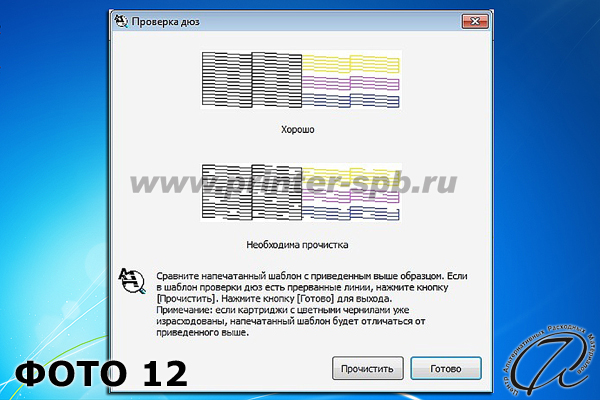
Убедитесь, что тест дюз хороший и проходит на 100%, как показано на ФОТО 13, если так, то всё ОК. Если в распечатанном шаблоне есть прерванные или отсутствующие линии (ФОТО 14), то необходимо сделать пару прочисток и дать постоять минут 20 и затем повторить тест.


Прочистка через меню принтера. В главном меню выберите пункт «Maintenance» («Обслуживание», ФОТО 4), далее пункт «Print Head Cleaning» («Отчистка печатающей головки», ФОТО 15), затем на сообщение «Clean the print head…» («Прочистить печатающую головку…», ФОТО 16) выберите стрелочкой вверх «Yes», после вам будет предложено несколько вариантов прочистки печатающей головки (выбирается стрелочками «вверх» и «вниз», ФОТО 17): «All Colors» («Все цвета»), «all except Black» («все, кроме черного») и «Black Only» («Только чёрный»). Выбрав нужный вам вариант, нажмите печать  (ФОТО 8).
(ФОТО 8).
Прочистка через меню ПК. Зайдите через панель задач, нажав на ярлык принтера, в контекстное меню настроек управление принтером, далее выберите пункт «Прочистка печатающей головки» (ФОТО 18). Либо зайдите на ПК в «Панель управления» \ «Оборудование и звук» \ «Устройства и принтеры», найдите свой принтер, с помощью контекстного меню выберите «Настройка печати» \ «Сервис» \ «Прочистка печатающей головки» (ФОТО 19), далее появится окно (ФОТО 20), в котором выберите нужную вам прочистку («Все цвета», «Все, кроме чёрного», «Только чёрный») и нажмите «Пуск».
ПРОЧИСТКА ЧЕРЕЗ МЕНЮ ПРИНТЕРА ПРОЧИСТКА ЧЕРЕЗ МЕНЮ ПК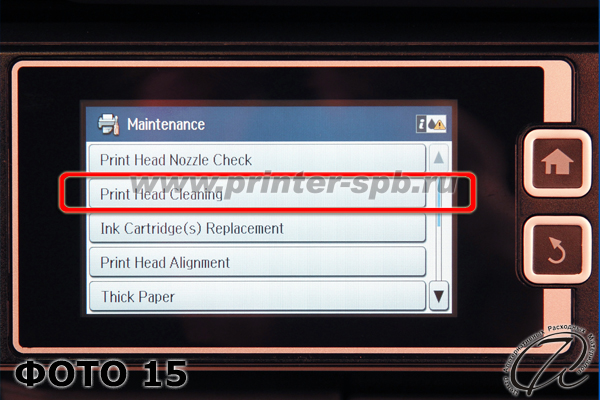
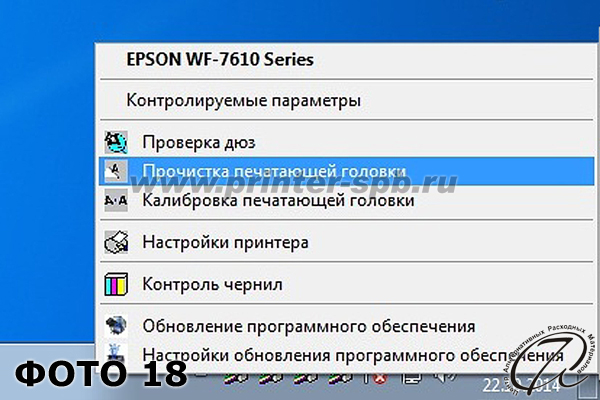

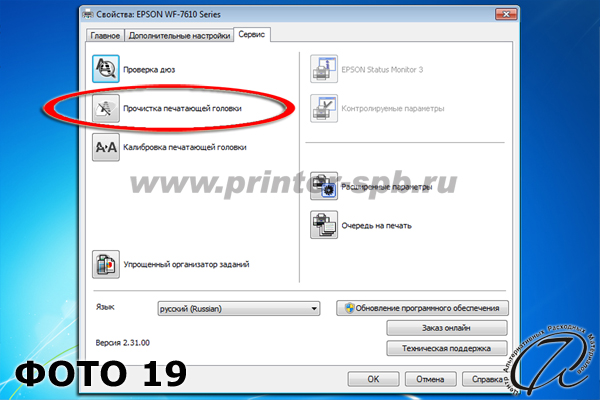
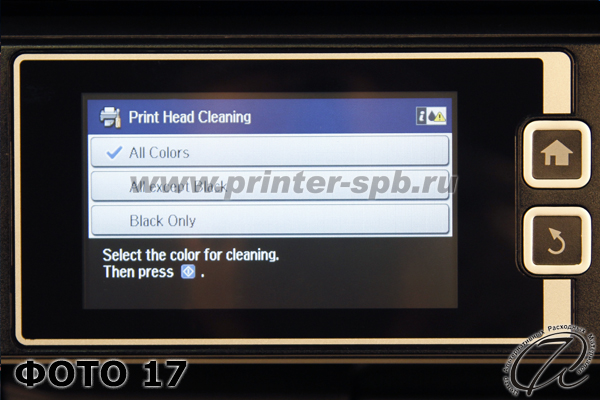

Обнуление уровня чернил в картридже необходимо сделать в случае, когда на ПК выдаётся сообщение «Чернильные картриджи не могут быть опознаны» (ФОТО 21), а на мониторе принтера высвечивается предупреждение «Ink cartridge(s) are installed incorrectly. Press down until they clickly into place» (ФОТО 22). После нажмите ОК «Proceed» («Продолжить»), появится сообщение «Put your hands on the sides and open the scanner unit. Replace the ink cartridge(s)» (ФОТО 23). Поднимите блок сканера и выньте и вставьте обратно картриджи (для ПЗК), как показано на ФОТО 24, при этом необходимо сильно нажать (до характерного щелчка), либо (для СНПЧ и картриджей с чипом), нажмите на кнопку сброса, как показано на ФОТО 25. Опустите блок сканера принтера, и он определит картриджи. Через несколько секунд принтер будет готов к работе. В случае если появилось сообщение о подозрениях в не подлинности картриджей, просто нажмите «Продолжить» (ФОТО 23).
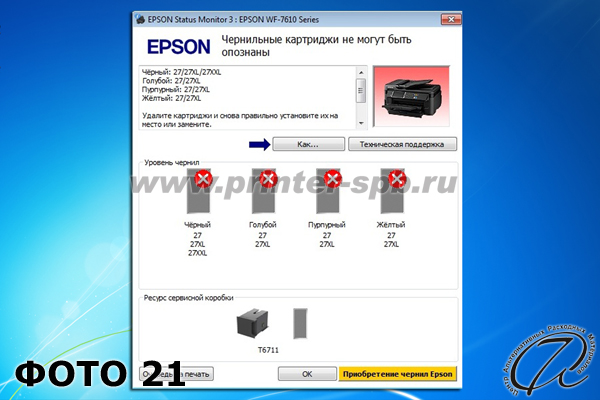
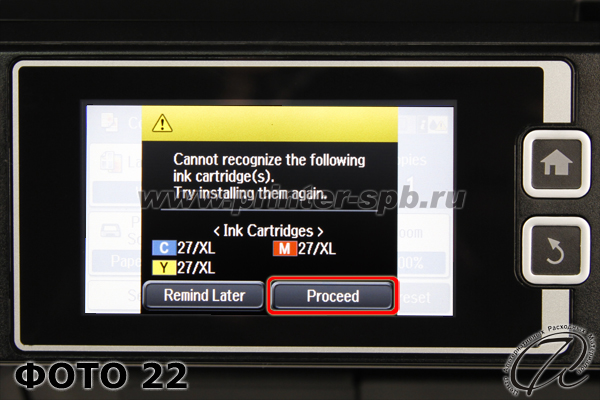
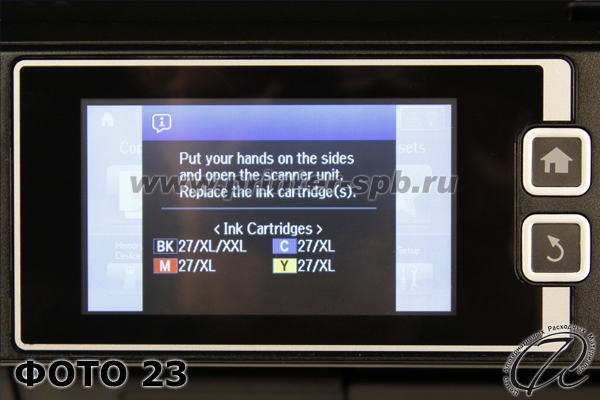



В случае, если принтер престанет печатать и ПК выдаст сообщение «Замялась бумага» (ФОТО 27), а на мониторе принтера будет сообщение («Paper jam. Remove the jammed paper and press. Touch for details») о том, что произошло замятие бумаги (ФОТО 28), то возможны две причины: 1) произошло замятие бумаги, либо что-то попало в принтер (извлеките кассету для бумаги, снимите заднюю крышку и поднимите блок сканера и обнаружив застрявшую бумагу, удалите её); 2) шлейф задевает каретку или шлейф не пускает каретку в крайние положения (нужно поднять блок сканера и отрегулировать длину шлейфа). После удаления замявшейся бумаги, нажмите кнопку (ФОТО 8), принтер готов к продолжению печати.
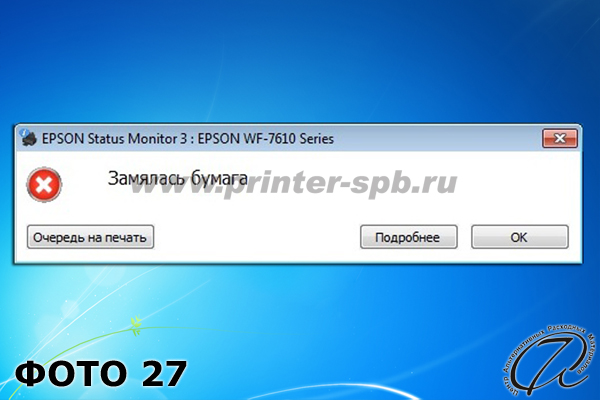

У вас будет возможность делать картинки самого высокого уровня, если вы будете применять в печатной работе проверенные печатные аппараты. В нашей компании INKSYSTEM предлагают только проверенные товары. Таким образом, никаких претензий к качеству печати у вас возникать не будет.
Одним из лучших печатных аппаратов в отношении цены и качества считается Epson WF-7610DWF.
Он обещает лучшие возможности при печати. Разрешение на дюйм точек 2400 на 4800 составляет. С параметрами такими возможность у вас будет делать даже самые большие картинки высокого качества.
Такие же получите результаты вы и при сканировании. Разрешение будет составлять 1200 на 2400 на дюйм точек.
В общем, данный печатник обеспечит вам:
Предусмотрен для более комфортной работы лоток для 250 листов. Кроме того, возможна работа устройства без подключения к печатному аппарату и двусторонняя печать.
Низкий уровень шума
Работать с данным печатником можно в любое время суток. Никакого дискомфорта вам и вашим соседям эта работа не принесет. Кроме того, использование СНПЧ сэкономит значительные краски запасы.
Развернуть Видео (8) МФУ Epson Workforce WF-7610 - обзор и комплектацияEpson Workforce WF-7610: тест на скорость печати фото А4. Режим "ФОТО"Epson Workforce WF-7610: тест на скорость печати текста. Режим "Черновик"Epson Workforce WF-7610: тест на скорость печати текста. Режим "ТЕКСТ"Обзор МФУ Epson Workforce WF-7610Epson WF-7610: тест на скорость печати фото А3. Качество "Фото"Epson WorkForce WF-7610 vs. WF-7510 - сравнительный обзорОбзор МФУ Epson WorkForce WF-7610 Отзывы (11)
Не знаю, за что именно хвалят это МФУ, но моему разочарованию нет предела. 1. При таких габаритах для бумаги А3, как оказалось, абсолютно нет места - лоток просто не засовывается до конца и торчит, как "здрасте". 2. Возможно, я невнимательно читал характеристики, но мое наибольшее разочарование возникло из-за невозможности загрузить два формата одновременно. А это - то самая важная функция, которая мне была необходима. Я рассчитывал, что задний лоток решит эту проблему, но, как оказалось, в него можно загрузить не более, чем один. лист. Мне, чтобы печатать документ (чертеж, например), в котором присутствуют оба формата, приходится либо дергать лоток постоянно, меняя бумагу, либо подавать в задний лоток по бумажке, что очень неприкольно, т.к. мне нужно стоять возле него, подавая бумагу, пока не закончится печать. 3. Качество. Тут я уже не удивился после всего остального. Есть с чем сравнить. Рядом стоит старый Canon Pixma MP230, который дешевле этого в 10 раз и выдает печать на порядок качественнее. Особенно при копировании это очень заметно. Это говорит о том, что Epson MF7610 подходит лишь для офисной распечатки писем и бланков, не более. Помимо этого, сразу через неделю после покупки принтер начал печатать со сдвигом рисунка. Долго-долго калибровал, пока не вышел на "почти" точную печать. 4. Постоянные ошибки. То замятие, то замятие, которого нет, то картриджи не те, то просто так ему захотелось ошибиться. Весело, короче говоря. 5. Очень медленное сканирование. Ну очень. Опять же, есть с чем сравнить. Также очень глупо мне кажется не дать возможность сканировать через ADF разные форматы одновременно. Т.е. нет автораспознавания формата. А в отзывах пишут, что принтер современный. Как бы не так. Я бы мог писать до вечера, потому что по-настоящему расстроен. Мои претензии направлены больше к производителю, чем к магазину. Но ведь и магазин не скажет покупателю то, о чем написал я. Есть и плюсы, конечно, не буду брюзгой: - функциональность внутренней программы; - сканирование в один файл pdf (и в любой другой формат); - связь с принтером - такое впечатление, что на нем можно печатать хоть с того света. Очень много вариантов источника. Вот, как бы, и все. Надеюсь, мой отзыв поможет в будущем определиться покупателю с выбором товара.
Перед Вами Руководство пользователя МФУ (многофункционального устройства) Epson WorkForce WF-2540WF. Вы можете ознакомиться и скачать данное руководство по эксплуатации бесплатно. Инструкция по применению на русском языке, предложенная производителем, позволяет правильно использовать Вашу бытовую технику и электронику.
Как использовать наш сайт инструкций OnlineManuals.ru
Наша цель состоит в том, чтобы предоставить вам быстрый доступ к содержанию инструкции для МФУ (многофункционального устройства) Epson WorkForce WF-2540WF. С помощью онлайн просмотра, Вы можете быстро просмотреть содержимое инструкции и найти решение проблемы с МФУ (многофункционального устройства) Epson WorkForce WF-2540WF.
Для Вашего удобства
Если листать руководство пользователя МФУ (многофункционального устройства) Epson WorkForce WF-2540WF прямо на сайте, не очень удобно для Вас, есть два возможных решения:
• Просмотр в полноэкранном режиме - легко просмотреть руководство пользователя (без загрузки его на свой компьютер), Вы можете использовать режим полноэкранного просмотра. Для просмотра инструкции пользователя МФУ (многофункционального устройства) Epson WorkForce WF-2540WF на полном экране, используйте кнопку «Открыть в Pdf-viewer».
• Загрузка на компьютер - Вы можете также скачать Руководство пользователя МФУ (многофункционального устройства) Epson WorkForce WF-2540WF на свой компьютер и сохранить его в файлах.
Многие люди предпочитают читать документы не на экране, а в печатной версии. Возможность печати руководства пользователя также была предусмотрена на нашем сайте, и вы можете использовать ее, нажав на иконку «печать» в Pdf-viewer. Нет необходимости печатать все руководство МФУ (многофункционального устройства) Epson WorkForce WF-2540WF, можно выбрать только нужные страницы инструкции.
Открыть в Pdf-viewer Отправить на email Скачать Like
Onlinemanuals.ru