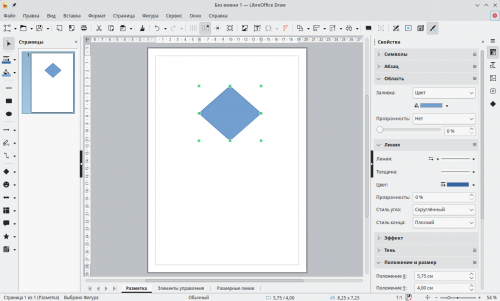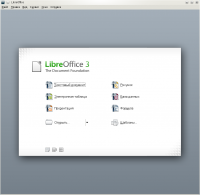
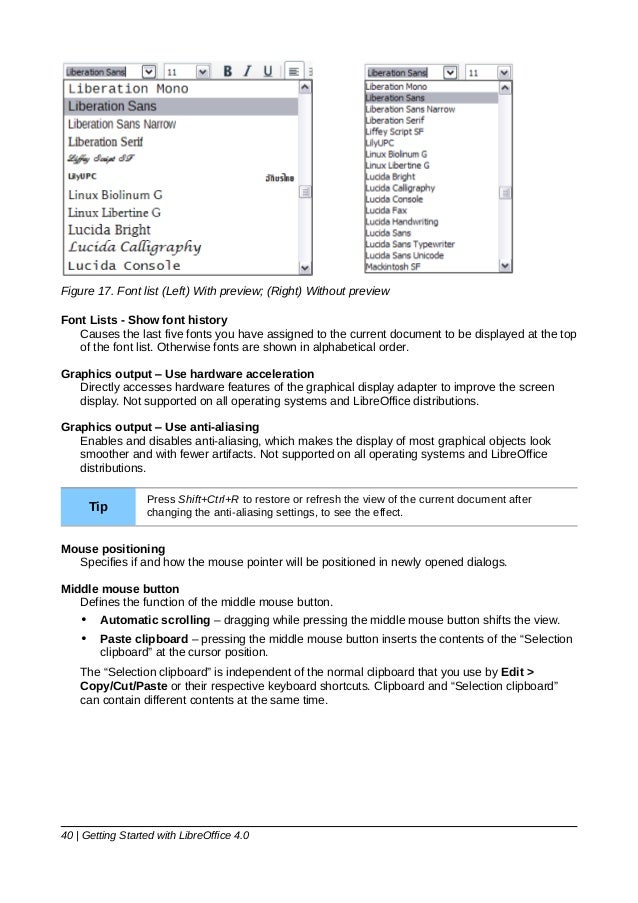
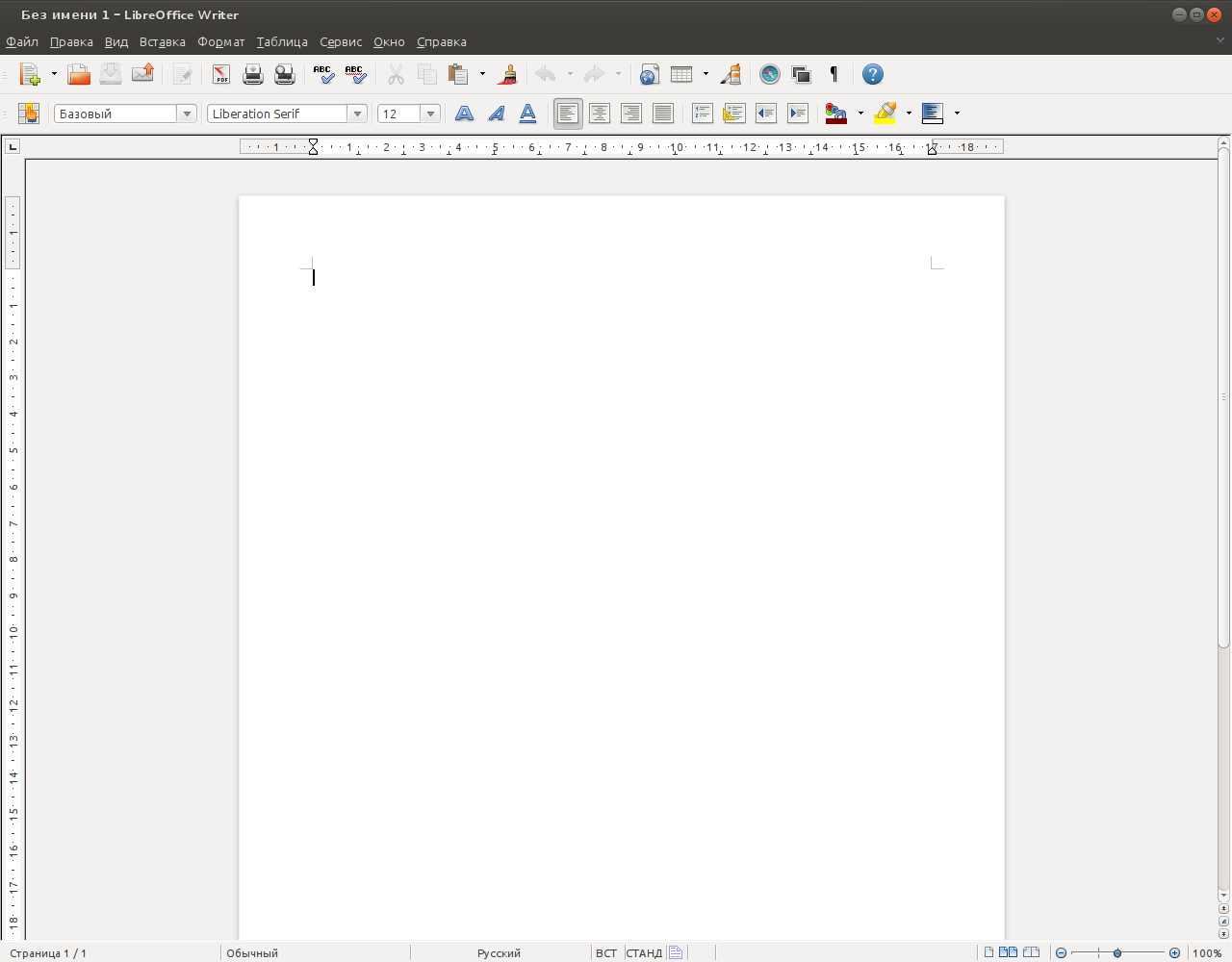
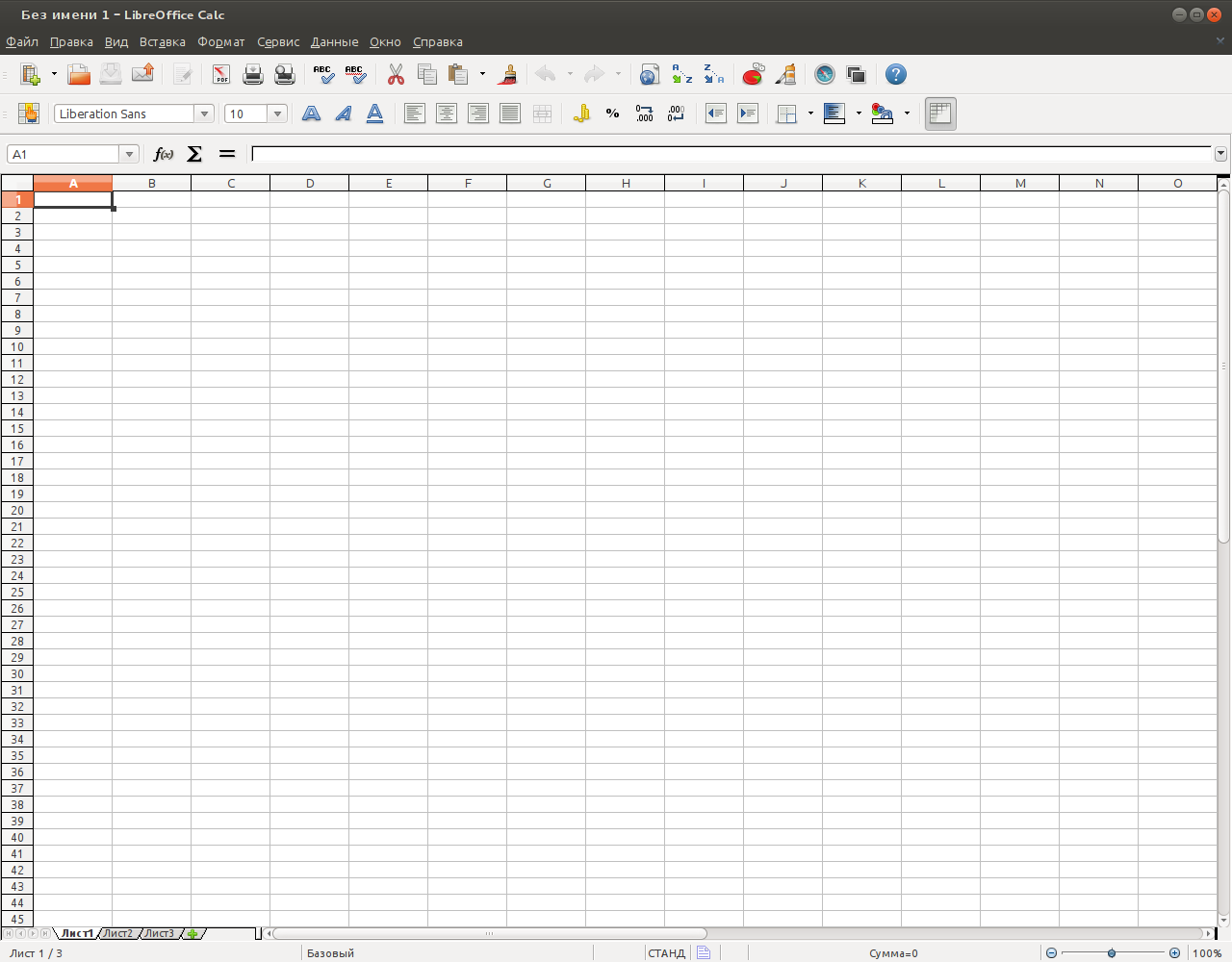

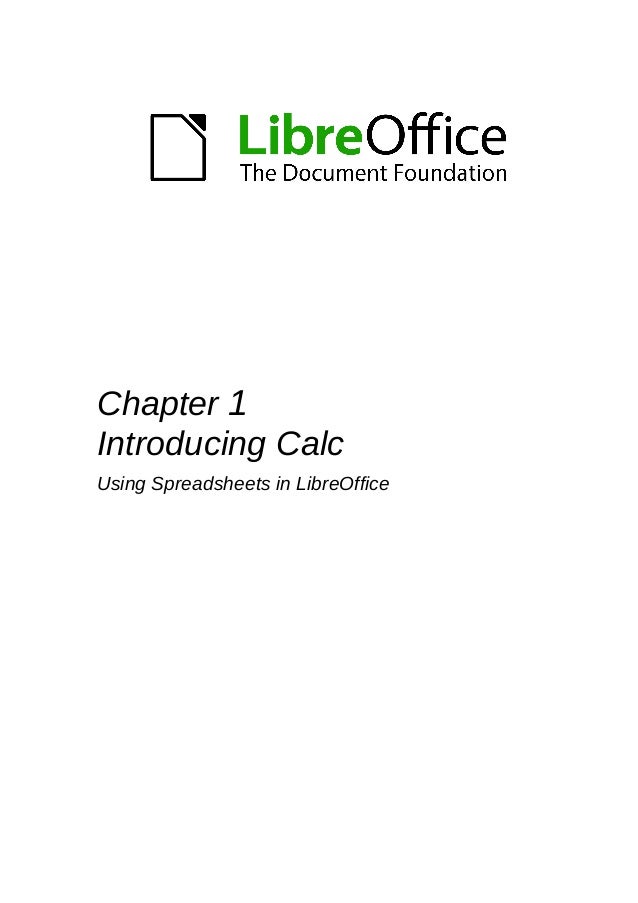


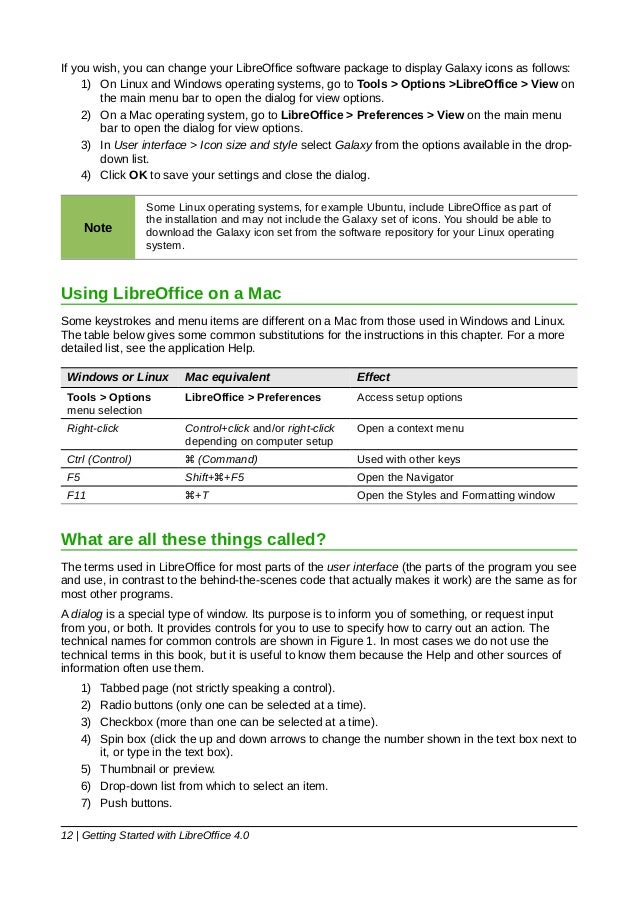
Категория: Инструкции
LibreOffice Draw — векторный графический редактор для создания блок-схем и диаграмм. Входит в состав офисного пакета LibreOffice.
Основное назначение программы LibreOffice Draw это создание схем, диаграмм, планов, технических иллюстраций и других изображений.
В программе доступен широкий набор готовых графических объектов — фигуры, фигуры-символы, соединительные элементы, стрелки, элементы блок-схем, выноски, звезды, свитки и трехмерные объекты. Элементы можно соединять между собой, группировать, преобразовывать в 3D, изменять цвета, прозрачность и форму, разбивать на составляющие и выполнять другие действия. При построении блок-схем соединительные линии или стрелки «прилипают» к опорным точкам на фигурах. При перемещении фигуры, соединительные линии перемещаются автоматически.
Программа позволяет экспортировать готовые изображения в различные форматы, среди которых PDF, EMF, EPS, JPEG, PNG, SVG, TIFF. Собственные документы программа сохраняет в формат ODG.
LibreOffice Draw является форком программы OpenOffice Draw .
Сайт программы (скачать бесплатно):
Вас категорически приветствует автоматически сгенерированная почтовая рассылка с новостями от nixp.ru !
В книге, которая распространяется свободно и бесплатно в электронном формате, раскрыты все основные моменты использования программы, начиная от описания интерфейса и заканчивая нюансами построения сложных объектов. Среди описанных в ней функций рисования в Draw: управление слоями, система привязок к точкам сетки, отображение размеров, соединители для создания организационных диаграмм, 3D-функции, которые позволяют создавать небольшие трехмерные рисунки (с текстурированием и световыми эффектами), собственно рисование и интеграция со стилем страницы, а также кривые Безье.
Руководство не является всеобъемлющим учебником по работе в программе LibreOffice Draw от начала до конца — скорее это справочник, в котором можно просмотреть руководства по конкретным темам. Книга предназначена для тех, кто не знаком с процессом рисования в редакторах векторной графики или знаком с иными программами данного класса и желает максимально быстро приступить к работе с LibreOffice Draw.
Руководство доступно на условиях свободных лицензий GNU GPLv3 и CC BY-SA 4.0. Скачать его можно с wiki-страницы организации The Document Foundation (в формате PDF).
Вчера вышла новая крупная версия Linux-дистрибутива Kali, ранее известного как BackTrack и предназначенного для тестирования безопасности, — 2.0.
Авторы Kali Linux называют релиз 2.0 самым значимым с 2013 года и первым созданным по модели постоянных обновлений (rolling). В основу Kali Linux 2.0 легла пакетная база Debian GNU/Linux 8 «Jessie», ядро Linux 4.0. Пользователей ожидает улучшенная поддержка оборудования (система запускается на ARM-компьютерах Raspberry Pi, Chromebooks, Odroids) и беспроводных карт, а также большое количество доступных рабочих сред (GNOME 3.14, KDE, Xfce, MATE, E17, LXDE, i3wm).
Что касается специализированных инструментов, которыми славится Kali Linux, то авторы отмечают интеграцию механизма, который ежедневно запускается и проверяет наличие новых версий основных инструментов Kali Linux (в основном по Git-тегам из соответствующих репозиториев). Также сообщается об устранении коммерческой версии Metasploit (остался только Open Source-пакет с metasploit-framework). Среди программного обеспечения для решения задач из области информационной безопасности в Kali Linux 2.0 можно отметить:
Вчера было объявлено о выпуске новой версии популярного свободного веб-браузера от Mozilla — Firefox 40.0.
Очередной релиз Firefox получил большое количество изменений, первыми в списке которых разработчики указали поддержку операционной системы Windows 10 и механизм защиты от загрузки нежелательного программного обеспечения (malware). Среди других изменений и новшеств в Firefox 40:
10 августа компания Canonical, стоящая за популярный Linux-дистрибутивом Ubuntu, сдержала своё обещание и опубликовала исходный код для синхронизации файлов, являвшийся частью её решения Ubuntu One.
Обнародованный компонент Ubuntu One — «самая большая часть» файлового сервиса Canonical — является серверным компонентом, к которому подключались клиенты для синхронизации файлов. Авторы утверждают, что на его создание ушли годы инноваций и тяжёлой работы, во многом связанной с проблемами масштабирования и подготовки основы для остальных компонентов сервиса.
Код службы синхронизации файлов Ubuntu One написан на языке Python, хранится в репозитории Bazaar, распространяется на условиях свободной лицензии AGPLv3 и доступен на launchpad.net/filesync-server .
Не забудьте, что мы всегда рады вашим комментариям к новостям непосредственно на nixp.ru !
Другие способы получения новостей от nixp.ru:
Автор: А. А. Ракитин
Составление структурных схем в LibreOffice DrawLibreOffice Draw - это полноценный графический редактор векторных изображений. Он является частью офисного пакета LibreOffice и автоматически устанавливается вместе с ним. Программа позволяет создавать и редактировать сложные векторные изображения, в том числе и структурные схемы.
Набор инструментов LibreOffice Draw почти в полном объеме встроен также в редактор текстов LibreOffice Writer и в программу подготовки презентаций LibreOffice Impress. Другими словами, в этих составляющих офисного пакета тоже можно создавать векторные изображения и при этом использовать те же самые инструменты (за небольшим исключением).
Указанная особенность делает LibreOffice Draw очень удобным для тех, кто постоянно использует этот свободный офисный пакет. Главное меню и все основные настройки работы с файлами, параметров страницы и форматирования практически одинаковы для всех частей LibreOffice. Это удобно.
Выбор параметров страницыПроцедура выбора размера и ориентации страницы подробно описана в разделе Подготовка текстовых документов в LibreOffice Writer. Эти параметры зависят в основном от размеров и сложности создаваемой схемы.
Поскольку Draw является инструментом для создания изображений, многие вещи в окне настройки страницы отсутствуют. Например, и это понятно, нет настройки колонтитулов или размещения текста в колонках. Кроме размеров и ориентации страницы осталась только вкладка Фон. Если для текстового документа эта настройка используется чрезвычайно редко, то для страницы с графическим содержимым она важна.
В Draw можно создавать многостраничные документы. Эскизы страниц показываются в левой области окна программы. Если это не нужно, левую область можно закрыть, нажав в ней на крестик вверху справа.
ИнструментыОсновные рабочие инструменты для рисования расположены на нижней панели инструментов. Здесь есть всевозможные примитивы (прямоугольники, квадраты, трапеции, треугольники, многоугольники, окружности, эллипсы, различные стрелки, звездочки, рожицы и т.п.). Имеются средства для добавления текста, изменения толщины линий и их цвета. Можно изменять геометрию примитивов и применять к ним эффекты. Можно строить прямые и ломаные линии. Есть карандаш для свободного рисования, этот инструмент обозначен значком карандаша и называется Объект кривых.
Справа от значка карандаша имеется кнопка Соединительная линия. она обозначена ломаной линией с точками на концах. Этот инструмент позволяет использовать линии и стрелки, которые "прилипают" к объектам. Другими словами, при перемещении объекта Соединительная линия будет соответствующим образом деформироваться и следовать за ним. Это удобно при создании структурных схем, где такой тип линий используется часто.
В верхней части окна имеются главное меню и соответствующая ему панель инструментов, а под ними - дополнительная панель для настройки отображения линий и заполнения цветом.
Перечисленные панели инструментов бывают нужны практически всегда, поэтому они обычно видны по умолчанию. На самом деле панелей гораздо больше. Включить другие панели можно через главное меню Вид -> Панели инструментов. Например, очень полезна Панель цветов (она появляется внизу). Но, конечно, все зависит от предпочтений. Инструментов достаточно для создания даже очень сложных изображений.
Обычно схема содержит элементы - объекты и подписи, которые желательно выравнивать друг относительно друга. Для этого можно включить сетку с помощью главного меню Вид -> Сетка -> Показать сетку. Сама сетка будет видна только в окне Draw. При печати она не появляется.
Приемы работы и некоторые инструменты Draw уже рассматривались в разделе Составление структурных схем в LibreOffice Writer. Как и там, в Draw процесс составления схем сводится к выбору нужного элемента, установке его на странице, масштабированию, выравниванию, и раскраске. Для выбора элемента надо нажать на черный треугольник справа от нужной группы, затем нажать на требуемый элемент. Или просто на пиктограмму, если это одиночный элемент, а не группа. Для переноса объекта на страницу надо "прокатить" курсор при нажатой левой кнопке мыши в нужном месте страницы. Квадратики в углах и в середине каждой стороны позволяют менять размер.
Перемещение элемента производится простым перетаскиванием его мышью.
Объект появляется с заливкой, цвет которой в любой момент можно изменить щелчком на Панели цветов. Либо можно сделать это, а также изменить другие свойства элемента с помощью частного меню, которое появляется по щелчку на объекте правой кнопки мыши.
Это же меню позволяет скопировать/вставить элемент. Если схема состоит из нескольких одинаковых примитивов, то достаточно настроить размер, цвет, возможно еще какие-то характеристики только одного. Остальные получаются простым копированием, что гарантирует их полную повторяемость. Вставляемый элемент помещается точно на исходный из-за чего может создаваться впечатление, что новый элемент не появился на странице. На самом деле - появился и его надо просто передвинуть.
Для удаления элемента достаточно выделить его щелчком мыши и нажать на клавиатуре клавишу Del или использовать пункт меню Вырезать по щелчку правой кнопкой мыши.
Для нанесения простого, плоского текста служит инструмент в виде буквы "Т ". Текст появляется в виде объекта, но со специфическими свойствами (на иллюстрации внизу этот объект расположен слева). Объект-текст можно переместить. Его можно увеличить или уменьшить, но при этом размер шрифта не изменится.
Иногда хочется выделить текст, придав ему необычную форму. Для этого есть два способа.
Первый - преобразовать в кривую с помощью пункта меню Преобразовать -> В кривую по щелчку правой кнопкой мыши (на иллюстрации внизу преобразованный объект расположен в середине).
После такого преобразования редактировать текст уже невозможно. Зато объект-текст, преобразованный в кривую, можно в целом изменять как любой другой, например масштабировать или изогнуть (на иллюстрации внизу изогнутый объект расположен справа). Сложные деформации и некоторые другие преобразования доступны через инструмент Эффекты (отмечен красной окружностью).
Другой способ морфинга текста заключается в использовании инструмента Галерея текстовых эффектов. В этом случае сам текст можно редактировать после двойного щелчка левой кнопки мыши на нем. Фактически его обязательно нужно редактировать, потому что при выборе нужного эффекта возникает стандартный текст "Fontwork".
Как и в любой документ LibreOffice Writer, в схему можно вставлять изображения (пункт главного меню Вставка -> Изображение -> Из файла ). Эта процедура не отличается от той, что описана в разделе Подготовка текстовых документов в LibreOffice Writer.
LibreOffice Draw умеет работать со слоями.
Слои можно представить как прозрачные страницы, на которых расположены объекты. Эта техника позволяет распределить элементы изображения по нескольким таким страницам в соответствии с каким-либо признаком, а затем получать разные итоговые изображения просто включая и выключая слои. Работа над сложными изображениями практически невозможна без использования слоев.
Слои видны как вкладки в нижней части рабочего поля. В Draw для любого нового изображения по умолчанию создаются три стандартных слоя, их нельзя удалять или переименовывать:Новые слои можно создавать и удалять через меню по щелчку правой кнопкой мыши на названии вкладки слоя.
Управление свойствами слоя производится в окне Изменить слой. которое можно открыть двойным щелчком левой кнопки мыши на названии вкладки слоя.
Пользовательский слой должен иметь название и может быть видимым или нет на экране, печатаемым или нет на принтере, заблокированным или нет для изменений. Для быстрого изменения видимости слоя можно не открывая окна Изменить слой щелкнуть его вкладку при нажатой клавише Shift.
Пример готовой схемыВ этой схеме нет дополнительных пользовательских слоев, потому что она довольно проста.
Все надписи кроме заголовка были преобразованы в кривые. Видно, что некоторые из них выглядят неразборчивыми и имеют дефекты.
Видно, что у LibreOffice Draw есть некоторые проблемы. Для профессиональной работы он не подходит. Но как вспомогательный инструмент вполне может использоваться для создания схем, возможно и более сложной графики, особенно при накоплении опыта работы с ним.
Схему можно скачать в виде готового файла для LibreOffice Draw.
Библиотеки готовых элементовВсе библиотеки готовых элементов, имеющиеся в LibreOffice, доступны в Draw. Об их использовании (и установке, если библиотека распространяется как отдельное расширение LibreOffice) рассказывалось в предыдущем разделе Составление структурных схем в LibreOffice Writer.
Импорт и сохранение документовКак и все программы офисного пакета LibreOffice, основным рабочим форматом для Draw является семейство Open Document Format (ODF). Поэтому оригинал графического файла всегда нужно сохранять как файл odg. Это гарантирует аккуратное сохранение всех особенностей созданного изображения.
Для сохранения в виде простых файлов изображений (с целью последующей печати или обмена по электронной почте) главное меню Файл -> Экспорт позволяет выбрать нужный вариант из множество общеупотребительных форматов - PNG, SVG, JPG, GIF и других. Чаще всего используют PNG и SVG.
Меню Файл -> Экспорт в PDF дает возможность сохранения в стандартный файл PDF.
LibreOffice Draw может открывать файлы всех основных графических форматов, что бывает очень полезно для импорта изображений - BMP, JPEG, PCX, PSD, TIF, PNG, TGA, PCT, EMF, EPS и других.
Эта статья еще не оценивалась
Вы сможете оценить статью и оставить комментарий, если войдете или зарегистрируетесь .
Только зарегистрированные пользователи могут оценивать и комментировать статьи.
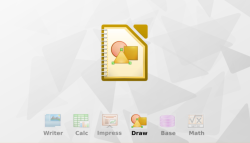
В книге, которая распространяется свободно и бесплатно в электронном формате, раскрыты все основные моменты использования программы, начиная от описания интерфейса и заканчивая нюансами построения сложных объектов. Среди описанных в ней функций рисования в Draw: управление слоями, система привязок к точкам сетки, отображение размеров, соединители для создания организационных диаграмм, 3D-функции, которые позволяют создавать небольшие трехмерные рисунки (с текстурированием и световыми эффектами), собственно рисование и интеграция со стилем страницы, а также кривые Безье.
Руководство не является всеобъемлющим учебником по работе в программе LibreOffice Draw от начала до конца — скорее это справочник, в котором можно просмотреть руководства по конкретным темам. Книга предназначена для тех, кто не знаком с процессом рисования в редакторах векторной графики или знаком с иными программами данного класса и желает максимально быстро приступить к работе с LibreOffice Draw.
Руководство доступно на условиях свободных лицензий GNU GPLv3 и CC BY-SA 4.0. Скачать его можно с wiki-страницы организации The Document Foundation (в формате PDF).
Средство для графиков, диаграмм и создания растровых изображений

Draw позволяет отрисовать что угодно, от быстрого наброска до сложного чертежа, предоставляя вам средства для работы с графиками и диаграммами. Позволяя работать со страницами размером до 300?300 см, Draw представляет собой превосходный пакет для создания технических чертежей, уличных плакатов и других изображений большого формата.