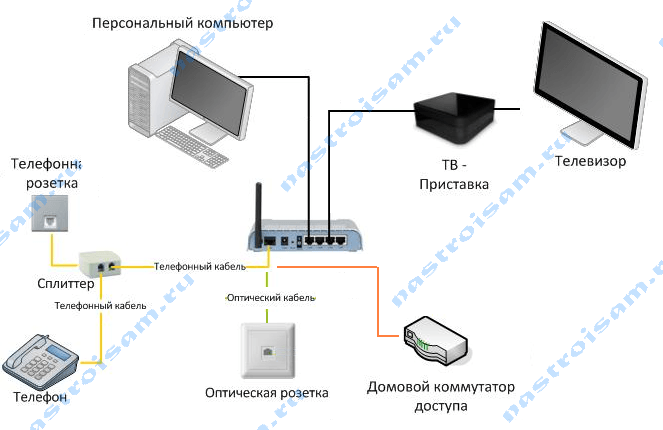


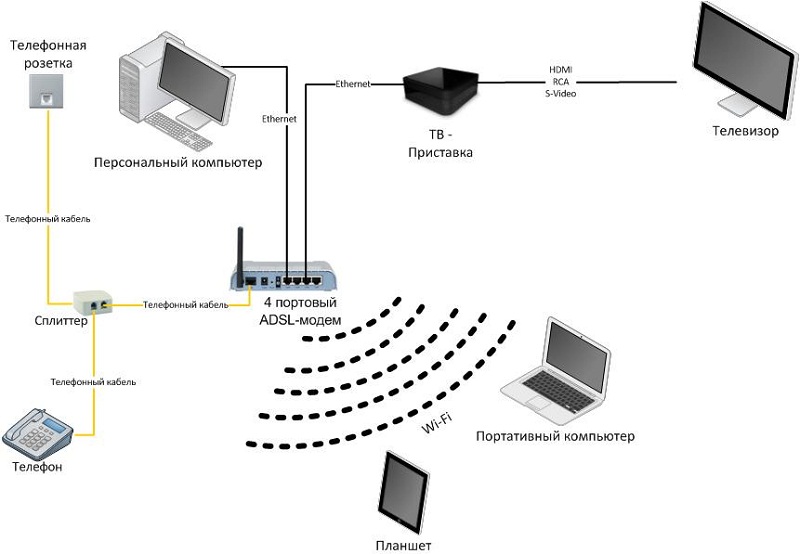


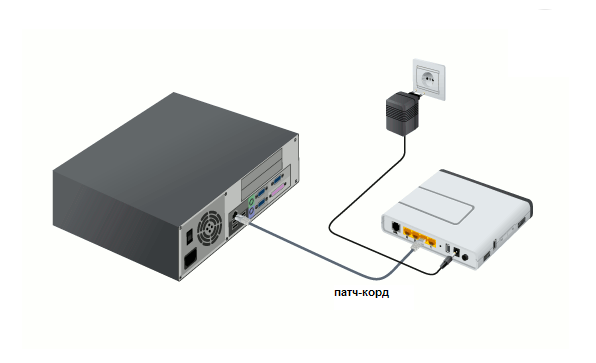




Категория: Инструкции
Ростелеком является одним из самых популярных поставщиков услуг интернета и имеет наибольшее количество абонентов. Если вы являетесь его пользователем или только собираетесь подключиться. полезно знать, как наладить сеть самостоятельно. Это может пригодиться в различных ситуациях, например, после переустановки Windows либо при приобретении нового роутера. Тем более поддержка Ростелекома известна своей медлительностью. Кроме того, за вызов мастера нужно платить дополнительные деньги. Рассмотрим, как настроить интернет Ростелеком на компьютере Windows при прямом подключении и с использованием Wi-Fi-роутера.

Настроить интернет Ростелекома можно несколькими способами
Прямое подключениеКогда вы пользуетесь единственным компьютером и не думаете использовать стационарный интернет на планшете, роутер приобретать не нужно. Хватит подсоединить провод к сетевой карте. В Москве и регионах России интернет поставляется через оптоволоконный кабель к дому с подводкой витой пары к квартире. Не требуется покупать никакого модема или адаптера. Кроме того, можно подключить услугу кабельного телевидения.
Если с драйвера сетевой карты установлены, и она исправно работает, то в системном трее Windows красный крестик должен измениться на жёлтый восклицательный знак. Это обозначает, что сервер Ростелеком доступен и осталось лишь произвести настройки. Интернет доступен по одному из двух типов подсоединения: статический IP либо PPPoE.

В этом случае провайдер выделяет вам постоянный IP-адрес, вы являетесь его единоличным владельцем. Это очень удобно для использования различных онлайн-сервисов. где требуется запомнить вас и сохранить настройки сайта.
Через пару секунд жёлтый значок исчезнет, и вы сможете воспользоваться интернетом.

Согласно этому стандарту, вам не нужно вводить кучу цифр с адресами, а достаточно добавить логин и пароль, указанные в договоре. Процесс нового подключения немножко отличается от предыдущего.

При включении компьютера связь будет устанавливаться автоматически.
Через роутерНаладка роутера ничем не тяжелее. Подсоедините устройство к электросети, кабель интернета воткните в соответствующий разъём, он всегда отличается по цвету. Для первичной установки нужно попасть в веб-интерфейс устройства.
При использовании Wi-Fi подсоединитесь к новой сети, она является незащищённой и не запрашивает пароль. В любом браузере Windows наберите IP-адрес, логин и пароль. Они записаны в руководстве либо на задней или нижней крышке маршрутизатора (подробнее в статье IP-адрес роутера ). При первом запуске система предложит пройти процедуру быстрой настройки. Вы сможете выбрать регион и город, а также провайдер Ростелеком. Параметры подберутся автоматически, вам останется впечатать данные из договора.
Если же этого в настройках нет, выберите тип подключения «Статический адрес» или «PPPoE», добавьте необходимые параметры. После чего нажмите «Сохранить»; в некоторых случаях система предложит выполнить перезагрузку роутера. Не забудьте установить метод защиты и пароль подключения. Теперь вы сможете подключить к сети различные устройства, даже такие непривычные, как телевизор или приставка интерактивного телевидения.
ЗаключениеДаже если вы малоопытный пользователь, весь процесс займёт не более 5 минут. Как видите, это совсем несложно. Если же услуга по разным причинам не работает, тогда обращайтесь техподдержку.
Получилось ли у вас настроить интернет Ростелеком своими руками? Если у вас есть ценные дополнения, делитесь ими в комментариях.

Маршрутизатор D-Link DIR-300 позволяет создать проводную или беспроводную домашнюю сеть. А также, дает возможность подключить интернет по технологии Ethernet. Данная модель роутера не расчитана на работу с ADSL-кабелями. Ниже вы найдете подробное описание настройки даного устройства для работы в сети Ростелеком.
Подключение роутера к компьютеруДля начала нужно подключить роутер к сети. Для этого подсоедините к роутеру кабель Ростелекома, используя порт "Internet". Затем, в один из LAN-портов роутера подключите патчкорд, идущий от вашего персонального компьютера. После проделанных манипуляций подключите устройство к питанию и дождитесь его полной загрузки.

Теперь необходимо настроить подключениее DIR-300, чтобы устройство выделило IP-адрес вашему ПК. Для этого следуйте инструкции:

Итак, роутер DIR-300 подключен к компьютеру. Теперь необходимо внести изменения в параметры устройства. Для этого потребуется войти в специальный веб-интерейс маршрутизатора:

Для возможности выхода в интернет требуется настроить внешнюю сеть. Для этого выполните следующие шаги:

Если вы собираетесь использовать беспроводную сеть, то вам необходимо настроить Wi-Fi. Для этого сделайте следующее:

Если вы не планируете использовать Wi-Fi, отключите его в главном меню с помощью графического переключателя. Благодаря этим действиям посторонние не смогут пользоваться вашим интернетом, и работа роутера будет оптимизирована.
В завершении настройки конфигураций, перезагрузите маршрутизатор, чтобы все изменения вступили в силу. Для этого нажмите кнопку "Перезагрузка" ("Reboot") в разделе "Система" ("System") или просто отключите роутер от питания на несколько секунд.
Поделитесь с друзьями в социальных сетях:





Использование любых материалов, размещённых на сайте, разрешается при условии активной ссылки на наш сайт.
При копировании материалов для интернет-изданий – обязательна прямая открытая для поисковых систем гиперссылка. Ссылка должна быть размещена в независимости от полного либо частичного использования материалов. Гиперссылка (для интернет- изданий) – должна быть размещена в подзаголовке или в первом абзаце материала.
Все материалы, содержащиеся на веб-сайте Rostelekom1.ru, защищены законом об авторском праве. Фотографии и прочие материалы являются собственностью их авторов и представлены исключительно для некоммерческого использования и ознакомления. если не указано иное. Несанкционированное использование таких материалов может нарушать закон об авторском праве, торговой марке и другие законы.
© 2016, «Rostelekom1.ru» Сайт о провайдерах Интернета - новости, инструкции, оборудование, FAQ.
Ростелеком — услуги, тарифы, настройки, оборудование, новости
Продолжаем разговор о том, что нужно, чтобы подключить интернет Ростелеком к компьютеру и настроить его для корректной работы через протокол PPPoE. Мы уже рассматривали настройку подключения для компьютеров от Apple и для устройств под управлением Linux. Пришло время наиболее популярных операционных систем – Windows. Несмотря на то, что Windows XP вышла почти 15 лет назад, в 2001 году, огромное количество пользователей использует её для работы, а также развлечений и по сей день. Именно поэтому мы рассмотрим подключение именно для этой версии ОС в первую очередь.

Непосредственно после включения компьютера и подключения к его сетевой карте кабеля от провайдера Ростелеком, вам необходимо выполнить следующие действия:
При необходимости можно добавить ярлык подключения в автозагрузку и интернет будет подключаться вместе с загрузкой Windows XP.
Настройка подключения на Windows 7/8/8.1/10На операционных системах Windows, вышедших после релиза не самой популярной Windows Vista, подключение интернета Ростелеком осуществляется практически идентично, поэтому мы и объединили их настройку в один пункт нашей информационной статьи. Итак, если вы хотите подключить интернет от «Ростелеком» к новому ноутбуку под управлением одной из упомянутых «операционок», выполняйте следующий алгоритм действий:
После выполнения всех этих шагов, подключения появится в стандартном списке подключений Windows. Так же, как и в случае с Windows XP, вы можете отправить ярлык подключения в папку автозагрузки, чтобы оно запускалось вместе с операционной системой.
Технология ADSL является альтернативным вариантом привычного подключения к Интернету с помощью Ethernet. Основной особенностью такого подключения является тот факт, что информация проходит в аналоговом представлении, которая потом конвертируется роутером в цифровой тип.
ADSL роутеры выпускаются различными производителями, что позволяет выбрать наиболее подходящее устройство. Для подключения к телефонной линии используется «сплиттер», который предоставляет возможность разделить телефонную линию для самого телефона и соответственно на роутера для adsl.
ADSL роутер — что это? ADSL роутер представляет собой обычный роутер, который работает с сетями ADSL и соответственно имеет разъём для подключения телефонного кабеля.
Установка оборудованияКак же роутер подключить с adsl портом? Прежде всего для возможности пользоваться телефоном и интернетом вам необходимо установить splitter, предоставляющий пользователю дополнительную линию, которую он сможет подключить к роутеру.
То есть в гнездо сплиттера «Line» необходимо вставить телефонный провод, входящий в квартиру, а из сплиттера выходит две линии провода для телефона и роутера. Если же телефонная линия используется только для подключения к Интернет, то сплиттер можно не использовать.

Фото: ADSL splitter
Настройка ПКДля настройки компьютера необходимо:
Для подключения роутера следует подсоединить питание роутера и вставить блок питания в розетку.
Для соединения роутера с компьютером используйте LAN кабель, который, как правило, идёт в комплекте к маршрутизатору, в данном случае используется гнездо LAN. На этом подключение к модему adsl считается завершённым.
Настройка ADSL WIFI роутера РостелекомВ качестве примера для настройка подключения Интернета Ростелеком выбран универсальный ADSL WIFI роутер Sagem Fast 2804:

Фото: настройка интернета в роутере Sagem Fast 2804
Если вы будет использовать как роутер, то следует выбрать PPPoE
После изменения параметров рекомендуется перезагрузить устройство для вступления настроек в силу.
Вход в меню настроекНастройка роутера adsl выполняется таким же образом, как и для Ethernet роутера.
Для входа в меню необходимо:

Фото: ввод логина и пароля
Обновление микропрограммыОбновление роутера на примере па примере популярного роутера D-Link DSL — 2500U/BRU/D.
Как настроить лучший wifi роутер? Сначала необходимо сбросить настройки роутера:

Фото: настройка и сброс пароля
Теперь можно прошивать роутер:

Фото: прошивка роутера
После перезагрузки роутер будет иметь новую прошивку.
Установка пароля администратораУстановка пароля администратора выполняется следующим образом:

Фото: лицензионное соглашение

Фото: меняем пароль админ
Настройка PPPoE подключения выполняется на примере ADSL Zyxel P660RT2 который представляет мощный роутер для адсл.
Нет доступа к сети, и не знаете, что делать? Ответы тут .
Для подключения необходимо выполнить следующее:

Фото: ADSL Zyxel P660RT2

Фото: настройка интернет
После выбора всех настроек нажмите «Apply» для сохранения введенных параметров.
Для беспроводного подключения потребуется маршрутизатор с поддержкой wifi.Как правило, у большинства роутеров по умолчанию включена функция раздачи сигнала Wi-Fi. Если же нет вы можете включить или выключить её самостоятельно.
Для роутеров TP-Link данная функция выполняется следующим образом:

Фото: настройка безопасности TP-LINK
Беспроводное подключения к Интернет осуществляется через роутер с вай фай. Для защиты Wi-Fi сети используется пароль, который устанавливается в различном типе шифрования.
Интерфейс роутеров от разных производителей имеет свои особенности поэтому действия могут отличаться на различных этапах, принцип же выполнения для всех одинаков.
Для смены wi-fi пароля роутеров TP-LINK необходимо:
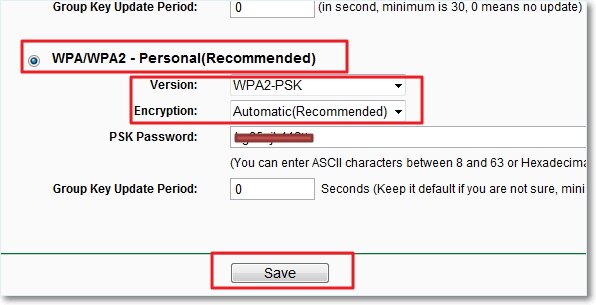
Фото: установка безопасности WI FI
Настоятельно рекомендуется записать пароль (можно на тыльной стороне роутера.
Наиболее распространёнными вариантами являются ошибки, связанные с указанием параметров, предоставленных провайдером. Для избежание данных ошибок следует согласовать все настройки Интернета с вашим провайдером.
Если у вас возникли какие-либо вопросы в настройке вашего устройства вы также можете ознакомиться с особенностями подключения в инструкции, предоставленной производителем роутера. Данную информацию вы можете найти как в комплекте к устройству, так и на сайте изготовителя.
Роутеры ADSL также могут работать как в режиме «Bridge», так и в режиме «Роутера». Если же вы имеет роутер с Wi-Fi, то настоятельно рекомендуется использовать только режим роутера. Данный вариант позволит максимально использовать возможности вашего устройства.

Фото: настройка роутера в режиме «Bridge»
В режим Bridge роутер выполняет лишь функцию переходника между телефонным кабелем и разъёмом сетевой карты. В режиме роутера устройство выполняет некоторые функции компьютера предоставляя доступ к Интернету без необходимости выполнения настроек в вашей операционной системе.
ADLS роутеры представляют собой альтернативный вариант Ethernet роутерам, который позволяет использовать телефонные линии для подключения Интернета. Большинство операций при настройке устройств совпадает с настройками стандартных «маршрутизаторов». С помощью инструкций вы с лёгкостью сможете настроить подключение к Интернету для вашего устройства.
У Вас iPad 2 не видит WIFI? Решение тут .
Как настроить роутер ASUS WL 520GC для Билайн. Ответ тут .
Главным моментом является в подключении ADSLроутера является установка сплиттера для функционирования телефона и роутера одновременно. В комплекте к некоторым ADSL роутерам производители поставляет данное устройство, к сожалению, для некоторых маршрутизаторов пользователю необходимо купить сплиттер отдельно.
Все права защищены 2016
Элементы сайта (текст, дизайн, фотографии, графика) в соответствии с частью 4 Гражданского Кодекса РФ являются объектами авторских прав и охраняются согласно Закону РФ «Об авторском праве и смежных правах».
Статья 146 Уголовного кодекса РФ предусматривает штраф в размере от двухсот до восьмисот минимальных размеров оплаты труда или лишение свободы на срок до пяти лет за незаконное использование объектов авторского права.
PRO ремонт ПК © 2016 · Войти · Все права защищены Наверх