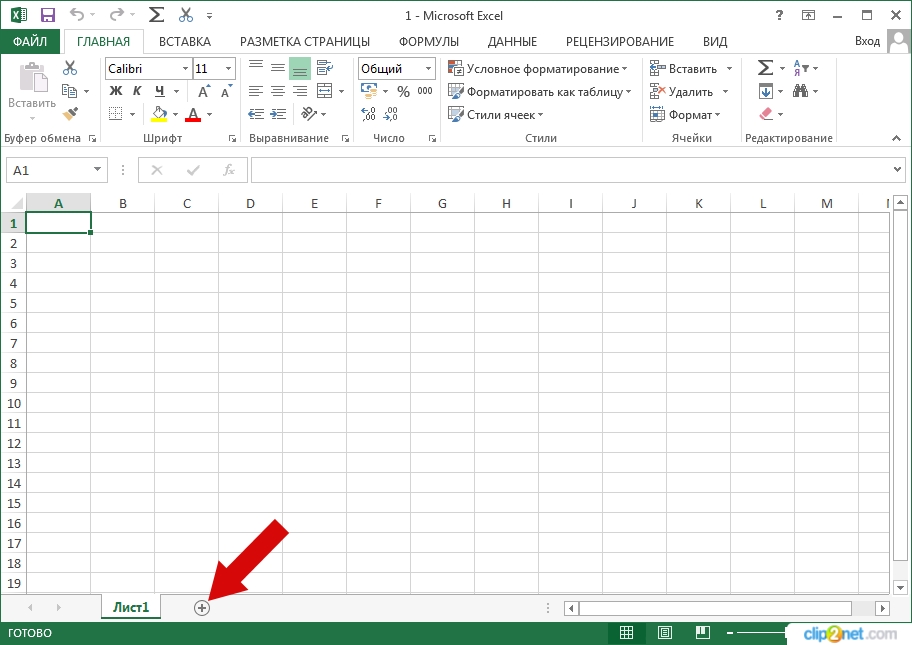


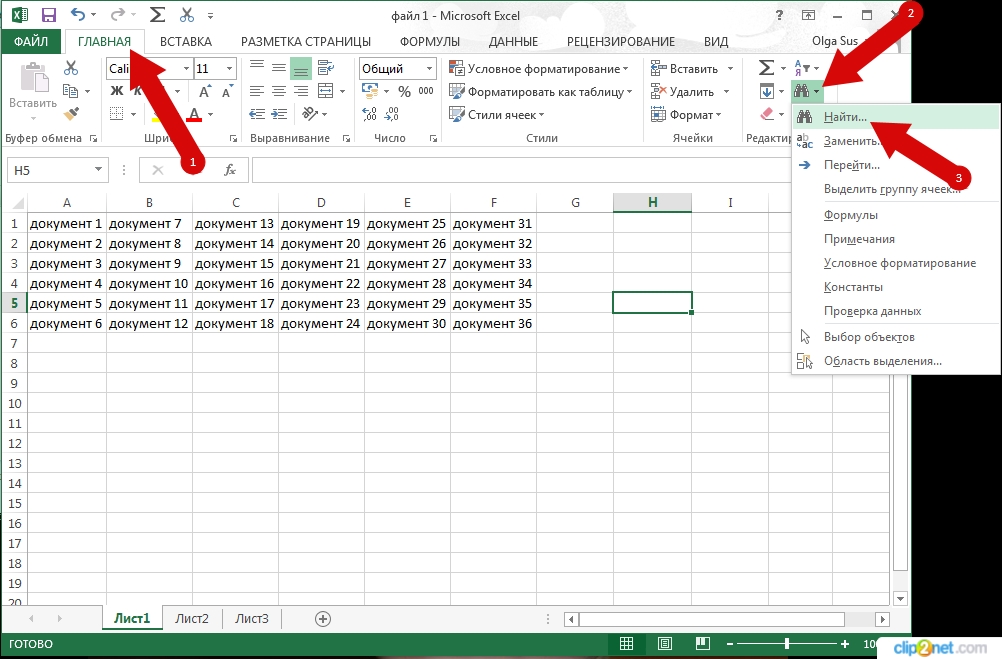
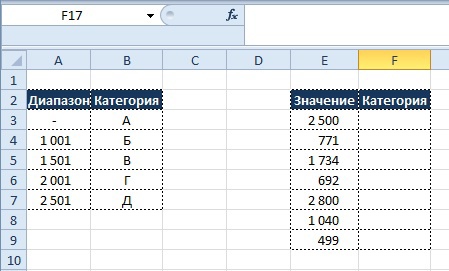
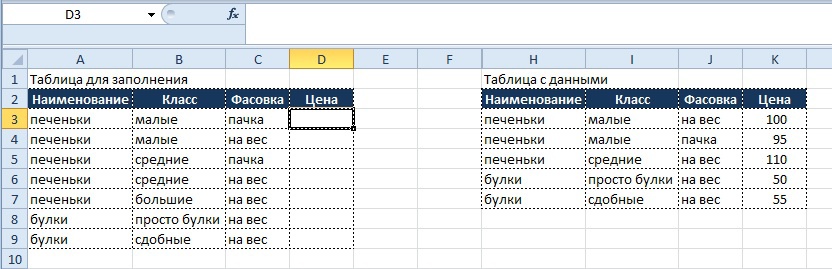

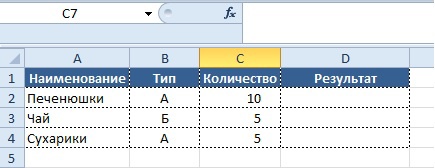



Категория: Инструкции
Приобретение навыков решения задач линейного программирования (ЛП) в табличном редакторе MicrosoftExcel.
1.2. Порядок выполнения работыДля модели ЛП, соответствующей номеру Вашего варианта, найдите оптимальное решение в табличном редакторе MicrosoftExcelи продемонстрируйте его преподавателю.
1.3. Инструкция по использованию Microsoft ExcelДля решения задач лп [5]Для того чтобы решить задачу ЛП в табличном редакторе MicrosoftExcel, необходимо выполнить следующие действия.
Ввести условие задачи:
создать экранную форму для ввода условия задачи :
целевой функции (ЦФ),
ввести исходные данные в экранную форму :
коэффициенты при переменных в ограничениях,
правые части ограничений;
ввести зависимости из математической модели в экранную форму :
формулу для расчета ЦФ,
формулы для расчета значений левых частей ограничений;
задать ЦФ (в окне"Поиск решения" ):
направление оптимизации ЦФ;
ввести ограничения и граничные условия (в окне"Поиск решения" ):
ячейки со значениями переменных,
граничные условия для допустимых значений переменных,
соотношения между правыми и левыми частями ограничений.
установить параметры решения задачи (в окне"Поиск решения");
запустить задачу на решение (в окне"Поиск решения") ;
выбрать формат вывода решения (в окне"Результаты поиска решения" ).
1.3.1. Одноиндексные задачи лпРассмотрим пример нахождения решения для следующей одноиндексной задачи ЛП:
1.3.1.1. Ввод исходных данныхСоздание экранной формы и ввод в нее условия задачи
Экранная форма для ввода условий задачи (1.1) вместе с введенными в нее исходными данными представлена на рис.1.1.

Рис.1.1. Экранная форма задачи (1.1) (курсор в ячейке F6)
В экранной форме на рис.1.1 каждой переменной и каждому коэффициенту задачи поставлена в соответствие конкретная ячейка в Excel. Имя ячейки состоит из буквы, обозначающей столбец, и цифры, обозначающей строку, на пересечении которых находится объект задачи ЛП. Так, например, переменным задачи (1.1) соответствуют ячейкиB3 ( ),C3 ( ),D3 ( ),E3 ( ), коэффициентам ЦФ соответствуют ячейкиB6 ( 130,5),C6 ( 20),D6 ( 56),E6 ( 87,8), правым частям ограничений соответствуют ячейкиH10 ( 756),H11 ( 450),H12 ( 89) и т.д.
Ввод зависимостей из математической модели в экранную форму
Зависимость для ЦФ
В ячейку F6. в которой будет отображаться значение ЦФ, необходимо ввестиформулу, по которой это значение будет рассчитано. Согласно (1.1) значение ЦФ определяется выражением
Используя обозначения соответствующих ячеек в Excel (см. рис.1.1), формулу для расчета ЦФ (1.2) можно записать как сумму произведений каждой из ячеек, отведенных для значений переменных задачи (B3,C3,D3,E3 ), на соответствующую ячейку, отведенную для коэффициентов ЦФ (B6,C6,D6,E6 ), то есть
где символ $ перед номером строки 3 означает, что при копировании этой формулы в другие места листаExcelномер строки 3 не изменится;
символ : означает, что в формуле будут использованывсе ячейки, расположенные между ячейками, указанными слева и справа от двоеточия (например, записьB6:E6 указывает на ячейкиB6, C6, D6 и E6 ). После этого в целевой ячейке появится 0 (нулевое значение) (рис.1.2).

Рис.1.2. Экранная форма задачи (1.1) после ввода всех необходимых формул
(курсор в ячейке F6)
Примечание1.1. Существует другой способ задания функций вExcelс помощью режима"Вставка функций", который можно вызвать из меню"Вставка" или при нажатии кнопки"" на стандартной панели инструментов. Так, например, формулу (1.4) можно задать следующим образом:
курсор в поле F6;
нажав кнопку "", вызовите окно "Мастер функций – шаг 1 из 2";
выберите в окне "Категория" категорию"Математические";
в окне "Функция" выберите функцию СУММПРОИЗВ;
в появившемся окне "СУММПРОИЗВ" в строку"Массив 1" введите выражениеB$3:E$3. а в строку"Массив 2" – выражениеB6:E6 (рис.1.3);
после ввода ячеек в строки "Массив 1" и"Массив 2" в окне"СУММПРОИЗВ" появятся числовые значения введенных массивов (см. рис.1.3), а в экранной форме в ячейкеF6 появится текущее значение, вычисленное по введенной формуле, то есть 0 (так как в момент ввода формулы значения переменных задачи нулевые).

Рис.1.3. Ввод формулы для расчета ЦФ в окно "Мастер функций"
Зависимости для левых частей ограничений
Левые части ограничений задачи (1.1) представляют собой сумму произведений каждой из ячеек, отведенных для значений переменных задачи (B3,C3,D3,E3 ), на соответствующую ячейку, отведенную для коэффициентов конкретного ограничения (B10,C10,D10,E10 – 1-е ограничение;B11,C11,D11,E11 – 2-е ограничение и B12,C12,D12,E12 – 3-е ограничение). Формулы, соответствующие левым частям ограничений, представлены в табл.1.1.
Microsoft Excel 2010 — это отличное средство для работы с электронными таблицами различной сложности. Это приложение позволяет создавать как собственные проекты, оптимизируя таким образом большие объемы данных, так и редактировать уже существующие. Благодаря тому, что Майкрософт Эксель 2010 способен работать с большим количеством форматов, а именно: xls, xlsm, xlsx, xml, csv и др. у вас не возникнет проблем с необходимостью конвертации файлов.
Сфера применения программы очень обширна, поэтому скачать Excel 2010 бесплатно можно как для личных нужд, к примеру, ведение домашней бухгалтерии, так и в профессиональных целях. Касаемо второго варианта, обширный функционал позволяет выполнять сложные финансово-экономические расчеты, статистический анализ и сводки, инженерные задачи и т.д.
Возможности Майкрософт Эксель 2010Интерфейс в версии Microsoft Excel 2010 не получил глобальных изменений, поэтому если вы сталкивались с более ранними версиями редактора, то у вас не возникнет никаких проблем в работе, поскольку все ключевые инструменты располагаются в той же области, а опция редактирования ленты позволяет разместить их так, как удобно именно вам.
Системные требования Excel 2010Сравните требования приложения с параметрами вашего устройства, если все соответствует, то можете смело скачать Эксель 2010 бесплатно и приступить к работе. Стоит также уточнить, что русская версия обладает таким же функционалом и к тому же распространяется без дополнительной регистрации.
FileType Win32 DLL FileTypeExtension DLL MIMEType application/octet-stream MachineType 332 TimeStamp 2014:09:03 07:11:53+00:00 PEType 267 LinkerVersion 8 CodeSize 160256 InitializedDataSize 4608 UninitializedDataSize 0 EntryPoint 168142 OSVersion 4 ImageVersion 0 SubsystemVersion 4 Subsystem 3 FileVersionNumber 10.0.50903.0 ProductVersionNumber 10.0.50903.0 FileFlagsMask 63 FileFlags 0 FileOS 4 ObjectFileType 2 FileSubtype 0 LanguageCode 0000 CharacterSet 04B0 Comments Microsoft.Office.Tools.Excel.dll CompanyName Microsoft Corporation FileDescription Microsoft.Office.Tools.Excel.dll FileVersion 10.0.50903.0 InternalName Microsoft.Office.Tools.Excel.dll LegalCopyright © Microsoft Corporation. All rights reserved. OriginalFileName Microsoft.Office.Tools.Excel.dll ProductName Microsoft (R) Visual Studio (R) 2010 ProductVersion 10.0.50903.0 AssemblyVersion 10.0.0.0
Скачать Microsoft.Office.Tools.Excel.dllMicrosoft Visual Studio 2010
v. 10.0.40820.0
FileType Win32 DLL FileTypeExtension DLL MIMEType application/octet-stream MachineType 332 TimeStamp 2013:08:20 04:27:44+00:00 PEType 267 LinkerVersion 8 CodeSize 160256 InitializedDataSize 4608 UninitializedDataSize 0 EntryPoint 168142 OSVersion 4 ImageVersion 0 SubsystemVersion 4 Subsystem 3 FileVersionNumber 10.0.40820.0 ProductVersionNumber 10.0.40820.0 FileFlagsMask 63 FileFlags 0 FileOS 4 ObjectFileType 2 FileSubtype 0 LanguageCode 0000 CharacterSet 04B0 Comments Microsoft.Office.Tools.Excel.dll CompanyName Microsoft Corporation FileDescription Microsoft.Office.Tools.Excel.dll FileVersion 10.0.40820.0 InternalName Microsoft.Office.Tools.Excel.dll LegalCopyright © Microsoft Corporation. All rights reserved. OriginalFileName Microsoft.Office.Tools.Excel.dll ProductName Microsoft (R) Visual Studio (R) 2010 ProductVersion 10.0.40820.0 AssemblyVersion 10.0.0.0
Скачать Microsoft.Office.Tools.Excel.dllMicrosoft Visual Studio 2005
v. 8.0.50727.42
FileType Win32 DLL FileTypeExtension DLL MIMEType application/octet-stream MachineType 332 TimeStamp 2005:09:23 10:35:08+00:00 PEType 267 LinkerVersion 8 CodeSize 344064 InitializedDataSize 53248 UninitializedDataSize 0 EntryPoint 348430 OSVersion 4 ImageVersion 0 SubsystemVersion 4 Subsystem 3 FileVersionNumber 8.0.50727.42 ProductVersionNumber 8.0.50727.42 FileFlagsMask 63 FileFlags 0 FileOS 4 ObjectFileType 2 FileSubtype 0 LanguageCode 0000 CharacterSet 04B0 Comments Microsoft.Office.Tools.Excel.dll CompanyName Microsoft Corporation FileDescription Microsoft.Office.Tools.Excel.dll FileVersion 8.0.50727.42 InternalName Microsoft.Office.Tools.Excel.dll LegalCopyright © Microsoft Corporation. All rights reserved. OriginalFileName Microsoft.Office.Tools.Excel.dll ProductName Microsoft (R) Visual Studio (R) 2005 ProductVersion 8.0.50727.42 AssemblyVersion 8.0.0.0
Скачать Microsoft.Office.Tools.Excel.dllИспользуйте программу для исправления ошибок dll на Windows.
© 2004-2016 DLL.RU
Никто, надеюсь, не станет отрицать, что быть софтверной компанией у Microsoft получается куда лучше, чем рваться на поля войн «железных». По крайней мере, все сражения на самой актуальной сейчас мобильной арене она уже давно проиграла, и возьмет ли реванш, очень вряд ли. Белым флагом капитуляции от известного редмондовского магната стал выпуск Microsoft Office для iPad, который был последним козырем компании в корпоративном секторе, чем она неоднократно кичилась в рекламных роликах и на пресс конференциях. Его уже никто не ждал, но он появился. Сегодня же мы с Вами рассмотрим второй по счету (но не по важности) его компонент - Microsoft Excel .
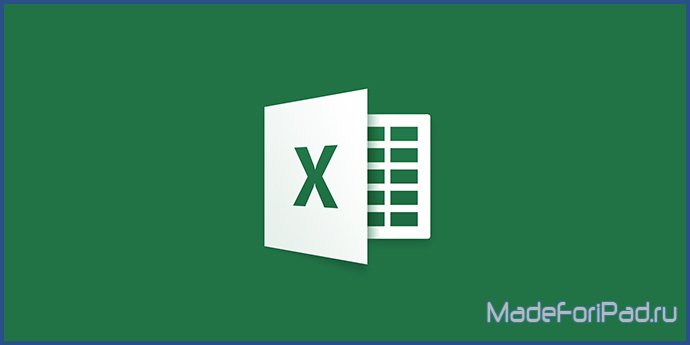
Никто его уже не ждал, но он таки взял, и появился - офисный пакет Microsoft Office для iPad. Пользователи яблочных мобильных устройств давным-давно обозначили для себя список интересных и полезных альтернатив в лице как фирменного офисного пакета от Apple под названием iWork (Pages . Numbers . Keynote ), так и множества решений от сторонних производителей, среди которых с особой любовью хочется выделить тот же Polaris Office . который подходит для всех насущных задач рядового пользователя. Тем не менее, Microsoft Office для iPad уже появился, а это означает, что мы просто обязаны рассмотреть его и сделать какие-никакие выводы по поводу целесообразности его использования. Наш сегодняшний герой - редактор электронных таблиц Excel.
1. Создание нового документа в Microsoft Excel на iPad
Аналогично многим другим офисным пакетам, созданным человечеством, в том числе фирменному редактору электронных таблиц от Apple под названием Numbers, Microsoft Excel позволяет создать новый документ не только, так скажем, с чистого листа, но и по какому-то шаблону. Полезность уже созданных кем-то набросков в самых распространенных сферах жизнедеятельности человека может быть как недооценена, так и переоценена, однако факт имеет место быть. Итак, в данном меню, помимо пустой книги, представлены следующие: годовой финансовый отчет, календарь, бюджет канального маркетинга, авансовый отчет, планировщик проекта, главная книга, семейный бюджет, инвентарная ведомость, счет, ипотечный калькулятор, список фильмов, квартальный отчет о продажах, простой список дел, гости на свадьбе, недельный табель. Часть названий может показаться незнакомой, однако в большей мере есть вполне даже полезные.
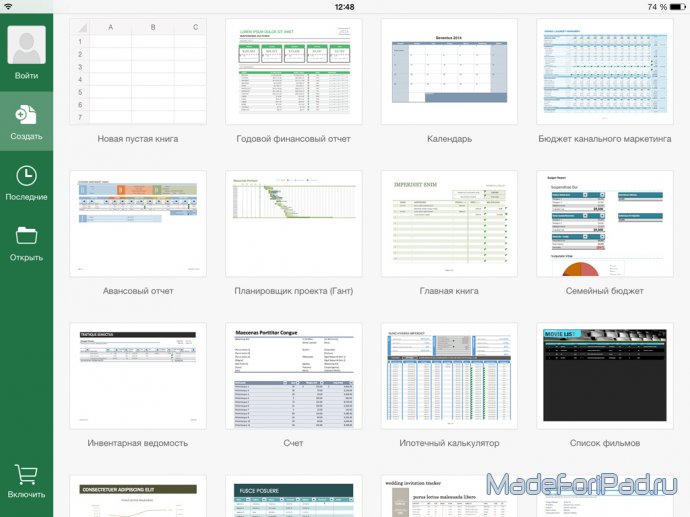
2. Редактирование документа в Microsoft Excel на iPad. Домашняя страница
Редактирование книг электронных таблиц в творении софтверного магната Microsoft разделено на функциональные вкладки в зависимости от их предназначения, аналогично настольной версии приложения. Первая вкладка «Домашняя страница» предусматривает работу с видом, типом и размером шрифта, его заливкой и выделением цветом, расположение текста в ячейке, сортировкой от большего к меньшему, и наоборот.
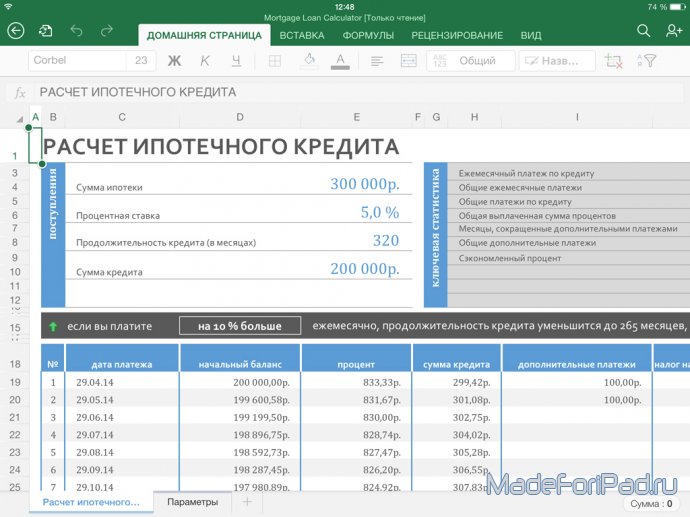
3. Редактирование документа в Microsoft Excel на iPad. Вставка
Вторая функциональная вкладка под гордым именем «Вставка» позволяет добавить в книгу с электронными таблицами диаграмму, рисунок, фигуру или стилизованную надпись.
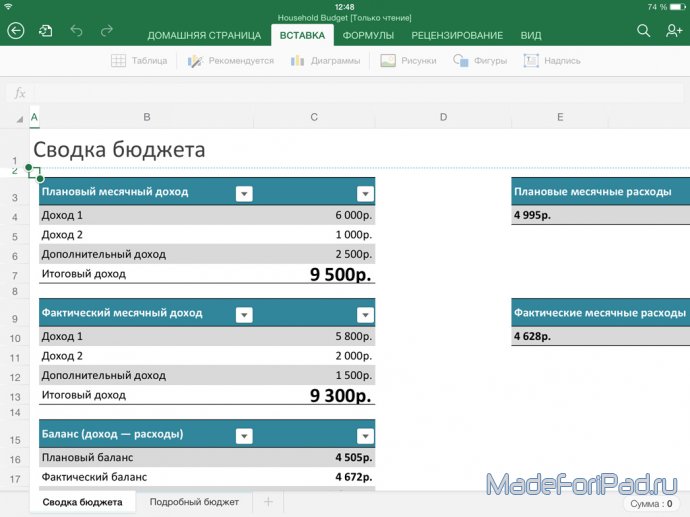
4. Редактирование документа в Microsoft Excel на iPad. Формулы
Функциональная вкладка «Формулы» позволит Вам разобраться с автоматизированным расчетом чего-либо. Автосуммы и тому подобное.
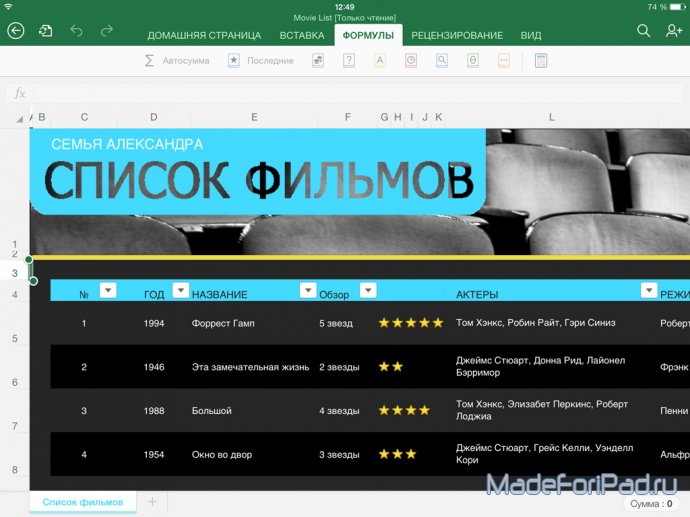
5. Редактирование документа в Microsoft Excel на iPad. Рецензирование
Вкладка «Рецензирование» предназначена над работой над содержанием и смысловым наполнением документа. Все соответствующие функции представлены именно здесь.
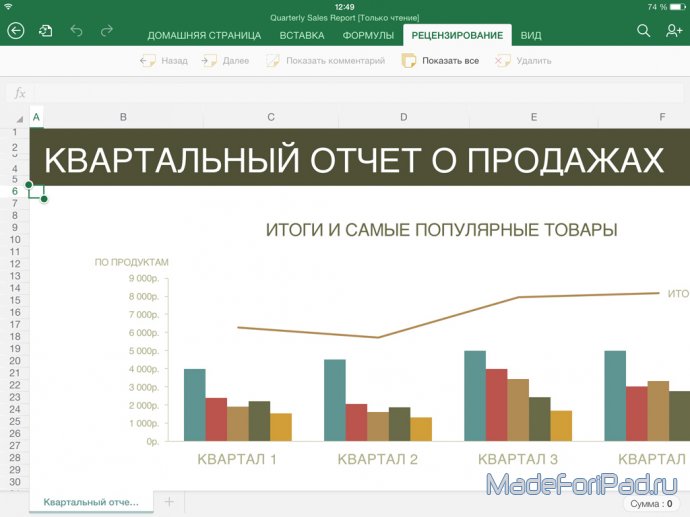
6. Редактирование документа в Microsoft Excel на iPad. Вид
Строка формул, ярлычки листов, заголовки, линии сетки, закрепление областей.
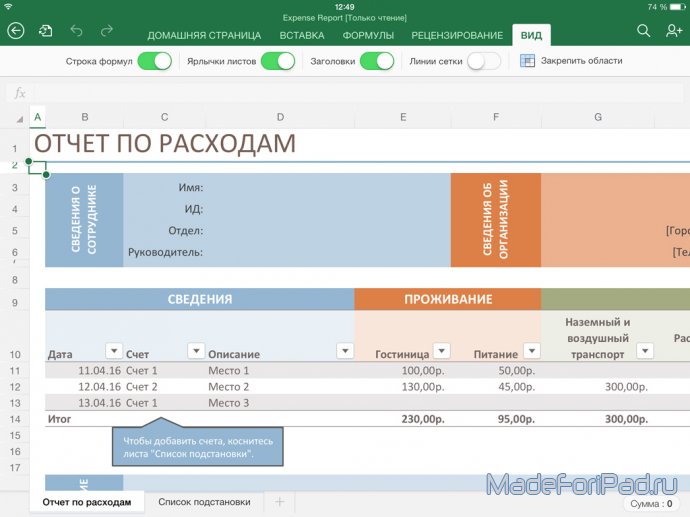
7. Синхронизация с облаками и файловое хранилище в Microsoft Excel на iPad
Помимо внутреннего хранилища файлов, приложение поддерживает работу и с облачными сервисами, однако перечень их здесь не очень обширный. Все базируется на фирменном сервисе OneDrive, что, собственно, нас не особо и удивило - обычная практика. Хотя жаль, очень жаль.
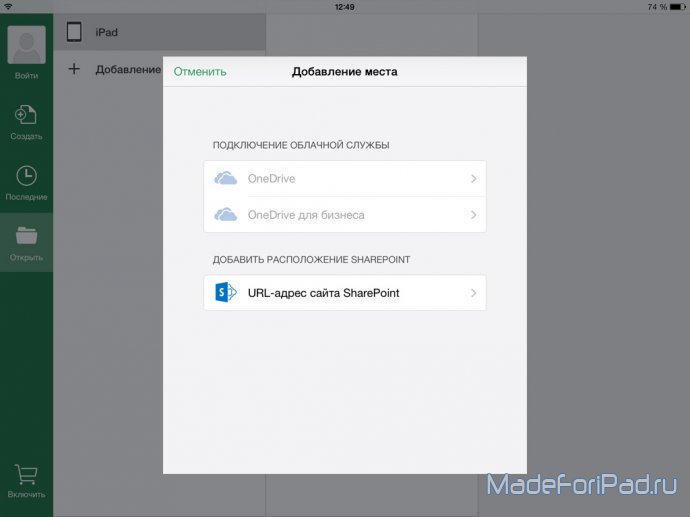
Удивительно, но функциональный набор приложения повторяет аналогичный в настольной версии приложения. Для рядового пользователя здесь будет очень много лишнего, и он, скорее всего, предпочтет что-то более простое и дешевое. Да, для работы с Microsoft Office для iPad необходима подписка Office 365, которая обойдется до ста долларов в год, что немного отталкивает.
Делая выводы, отметим, что ребята из Microsoft не выпускали свой офис конкретно для iPad, скорее, он предназначен для бывалых пользователей, у которых, быть может, где-то в закромах есть iPad.
По сабжу - все, до новых встреч!
P.S. При регистрации нового аккаунта Microsoft пользователю будет предоставлен месяц тестового использования Office 365.
ЛАБОРАТОРНАЯ РАБОТА №1
“РЕШЕНИЕ ЗАДАЧ ЛИНЕЙНОГОПРОГРАММИРОВАНИЯ С ИСПОЛЬЗОВАНИЕМ Microsoft Excel ”
Приобретение навыков решения задач линейного программирования (ЗЛП) в табличном редакторе Microsoft Excel.
ПОРЯДОК ВЫПОЛНЕНИЯ РАБОТЫ
Для модели ЛП, соответствующей номеру Вашего варианта, найдите оптимальное решение в табличном редакторе Microsoft Excel и продемонстрируйте его преподавателю.
ИНСТРУКЦИЯ ПО ИСПОЛЬЗОВАНИЮ Microsoft Excel ДЛЯ РЕШЕНИЯ ЗЛП
Для того чтобы решить ЗЛП в табличном редакторе Microsoft Excel, необходимо выполнить следующие действия.
1. Ввести условие задачи:
a) создать экранную форму для ввода условия задачи:a) установить параметры решения задачи (в окне "Поиск решения");
b) запустить задачу на решение (в окне "Поиск решения") ;
c) выбрать формат вывода решения (в окне "Результаты поиска решения" ).
Рассмотрим пример нахождения решения для следующей одноиндексной ЗЛП:
1. Ввод исходных данных
Создание экранной формы и ввод в нее условия задачи
Экранная форма для ввода условий задачи (1) вместе с введенными в нее исходными данными представлена на рис.1.

Рис. 1. Экранная форма задачи (1) (курсор в ячейке F6)
В экранной форме на рис. 1 каждой переменной и каждому коэффициенту задачи поставлена в соответствие конкретная ячейка в Excel. Так, например, переменным задачи (1) соответствуют ячейки B3 (x1 ), C3 (x2 ), D3 (x3 ), E3 (x4 ), коэффициентам ЦФ соответствуют ячейки B6 (c1 =130,5), C6 (c2 = 20),D6 (c3 = 56), E6 (c4 = 87,8), правым частям ограничений соответствуют ячейки H10 (b1 = ?756), H11 (b2 = 450), H12 (b3 = ?89) и т.д.
2. Ввод зависимостей из математической модели в экранную форму
Зависимость для ЦФ.
В ячейку ^ F6. в которой будет отображаться значение ЦФ, необходимо ввести формулу, по которой это значение будет рассчитано. Согласно (1)значение ЦФ определяется выражением
Используя обозначения соответствующих ячеек в Excel (см. рис. 1), формулу для расчета ЦФ (2) можно записать как сумму произведений каждой из ячеек, отведенных для значений переменных задачи (B3, C3, D3, E3 ), на соответствующую ячейку, отведенную для коэффициентов ЦФ (B6, C6, D6,E6 ): =СУММПРОИЗВ(B$3:E$3;B6:E6 ).
После этого в целевой ячейке появится 0 (нулевое значение) (рис. 2).

Рис.2. Экранная форма задачи (1) после ввода всех необходимых формул (курсор в ячейке F6)
^ Зависимости для левых частей ограничений
Левые части ограничений задачи (1) представляют собой сумму произведений каждой из ячеек, отведенных для значений переменных задачи(B3, C3, D3, E3 ), на соответствующую ячейку, отведенную для коэффициентов конкретного ограничения (B10, C10, D10, E10 – 1-е ограничение; B11, C11,D11, E11 – 2-е ограничение и B12, C12, D12, E12 – 3-е ограничение). Формулы, соответствующие левым частям ограничений, записать самостоятельно.
^ Проверка правильности введения формул
Для проверки правильности введенных формул производите поочередно двойное нажатие левой клавиши мыши на ячейки с формулами. При этом на экране рамкой будут выделяться ячейки, используемые в формуле.
Дальнейшие действия производятся в окне "Поиск решения". которое вызывается из меню "Сервис".
Установка параметров решения задачи
Задача запускается на решение в окне "Поиск решения". Но предварительно для установления конкретных параметров решения задач оптимизации определенного класса необходимо нажать кнопку "Параметры" и заполнить некоторые поля окна "Параметры поиска решения" .
Параметр "Максимальное время" служит для назначения времени (в секундах), выделяемого на решение задачи. В поле можно ввести время, не превышающее 32 767 секунд (более 9 часов).
Параметр "Предельное число итераций" служит для управления временем решения задачи путем ограничения числа промежуточных вычислений. В поле можно ввести количество итераций, не превышающее32 767.
Параметр "Относительная погрешность" служит для задания точности, с которой определяется соответствие ячейки целевому значению или приближение к указанным границам. Поле должно содержать число из интервала от 0 до 1. Чем меньше количество десятичных знаков во введенном числе, тем ниже точность. Высокая точность увеличит время, которое требуется для того, чтобы сошелся процесс оптимизации.
Параметр "Допустимое отклонение" служит для задания допуска на отклонение от оптимального решения в целочисленных задачах. При указании большего допуска поиск решения заканчивается быстрее.
Параметр "Сходимость" применяется только при решении нелинейных задач.
Установка флажка "Линейная модель" обеспечивает ускорение поиска решения линейной задачи за счет применение симплекс-метода.
Подтвердите установленные параметры нажатием кнопки "OK" .
^ Запуск задачи на решение
Запуск задачи на решение производится из окна "Поиск решения" путем нажатия кнопки "Выполнить".
После запуска на решение задачи ЛП на экране появляется окно "Результаты поиска решения" с одним из сообщений:Если при заполнении полей окна "Поиск решения" были допущены ошибки, не позволяющие Excel применить симплекс-метод для решения задачи или довести ее решение до конца, то после запуска задачи на решение на экран будет выдано соответствующее сообщение с указанием причины, по которой решение не найдено. Иногда слишком малое значение параметра"Относительная погрешность" не позволяет найти оптимальное решение. Для исправления этой ситуации увеличивайте погрешность поразрядно, например от 0,000001 до 0,00001 и т.д.
В окне "Результаты поиска решения" представлены названия трех типов отчетов: "Результаты". "Устойчивость". "Пределы". Они необходимы при анализе полученного решения на чувствительность (будет рассмотрено позже). Для получения же ответа (значений переменных, ЦФ и левых частей ограничений) прямо в экранной форме просто нажмите кнопку "OK".
После этого в экранной форме появляется оптимальное решение задачи (рис.3).

Рис. 3. Экранная форма задачи (1) после получения решения.
Допустим, что к условию задачи (1) добавилось требование целочисленности значений всех переменных. В этом случае описанный выше процесс ввода условия задачи необходимо дополнить следующими шагами. Рис. 4. Решение задачи (1) при условии целочисленности ее переменных.
Рис. 4. Решение задачи (1) при условии целочисленности ее переменных.Получите у преподавателя индивидуальные задания.
Примеры решения экономических задач
Средства очистки пола оценивают по следующим трем показателям:Продукт на рынке должен иметь по крайней мере 60 ед. очищающих свойств и по крайней мере 60 ед. дезинфицирующих свойств по соответствующей шкале. При этом раздражающее воздействие на кожу должно быть минимальным. Конечный продукт должен быть смесью трех основных очистителей, характеристики которых приведены в таблице.
Составим математическую модель задачи. Пусть x1 – доля очистителя А в конечном продукте, x2 – доля очистителя В в конечном продукте, x3 – доля очистителя С в конечном продукте.
^ Целевая функция: 70x1 + 50x2 + 10x3 > min (т.е. минимизируем раздражающее воздействие на кожу конечного продукта).
x1 + x2 + x3 = 1 (сумма долей должна составлять единое целое)
Решение задачи с помощью MS Excel.

Заполним таблицу, содержащую исходные данные. Заполним диалоговое окно "Поиск решения".

Щелкнув по кнопке ОК, мы получаем на месте исходной таблицы – таблицу с найденными оптимальными значениями. В результате в таблице получим значение целевой функции – 31,4 ед. раздражающего воздействия на кожу при x1 =0,3; x2 =0,1 и x3 =0,6 (т.е. очистители А, В, С нужно брать в долях 30%, 10% и 60% соответственно).
Фирме требуется уголь с содержанием фосфора не более 0,03% и с примесью пепла не более 3,25%. Доступны 3 сорта угля А, В, С по следующим ценам (за тонну):
содержание примеси фосфора
содержание примеси пепла