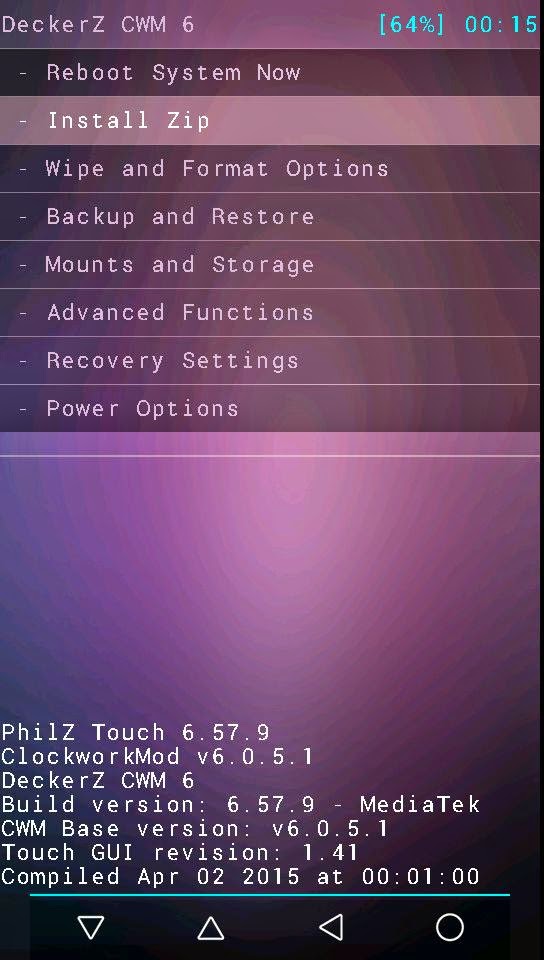
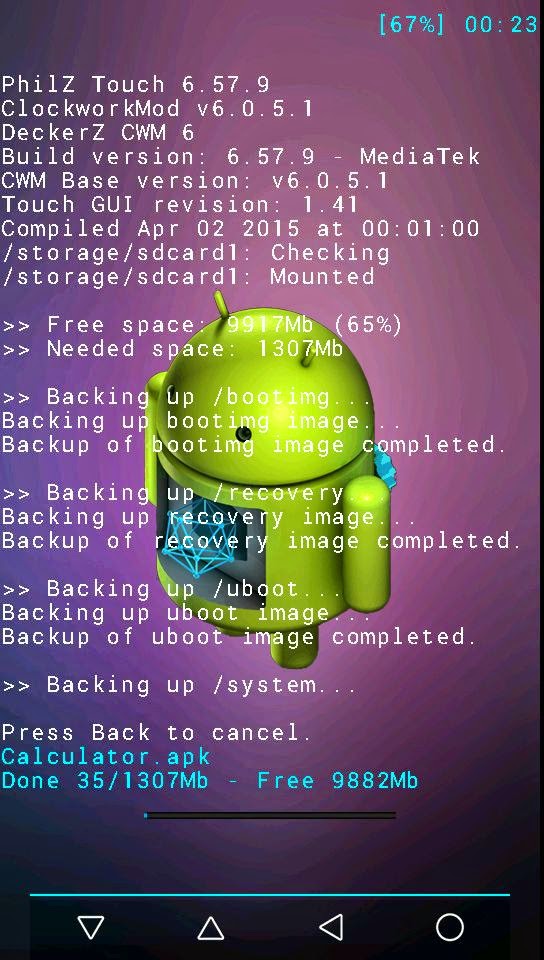






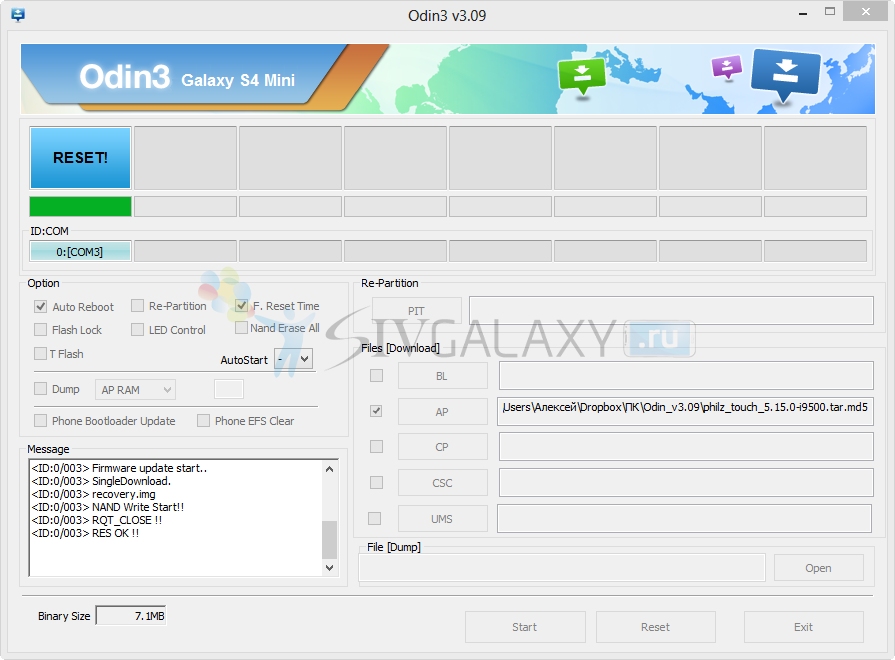


Категория: Инструкции

Данная статья пригодится всем, кто хочет получить больше от своего смартфона. Philz Touch Recovery — это расширенный режим CWM для Samsung Galaxy S4, который сделан очень удобно и все любители модифицированных прошивок несомненно оценят его по достоинству. Этот мод позволяет производить со своим смартфоном довольно много различных действий, включая всевозможные «Wipe» и прочие «прелести».
Сразу замечу, данная статья рассчитана на тех, кто знает четко, что делает и чего хочет от своего смартфона. Если не знаете зачем и для чего это нужно, бросайте читать и лучше скачайте игры для своего Galaxy S4. Итак, вам нужно перевести смартфон в решим прошивки, зажав в выключенном состоянии клавиши «громкость вниз + домой + кнопка включения», а после появления специального меню, нужно нажать громкость вверх. Если же у вас уже есть модифицированная прошивка, например Poppuri Aroma Simple Theme. то перейти в данный режим можно прямо из включенного состояния, выбрав его в меню, которое появится при нажатии и удержании кнопки «вкл.»
Итак, опустим все эти премудрости и переходим ко второму шагу. На данном этапе предполагается, что вы уже перевели смартфон в режи «Downloading», а также скачали и запустили на своем компьютере программу Odin 3.09. В меню которой нужно выбрать сам файл, который и установит данный CWM в ваш смартфон. Внимание! Смотрите на скриншот ниже, выбрать его нужно в пункте AP и больше ничего не трогать. Скачать файлы для i9505 и I9500 можно по ссылкам ниже.
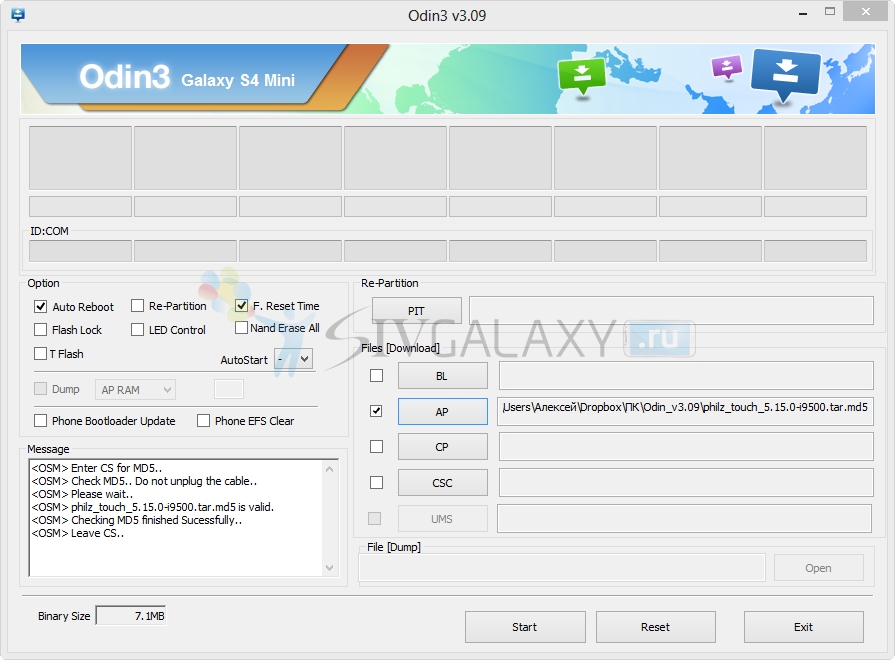
Подключаем смартфон к ПК и видим, что Odin его обнаружил, после чего просто нажимаем «Start» и видим как моментально это происходит, должно появится это:
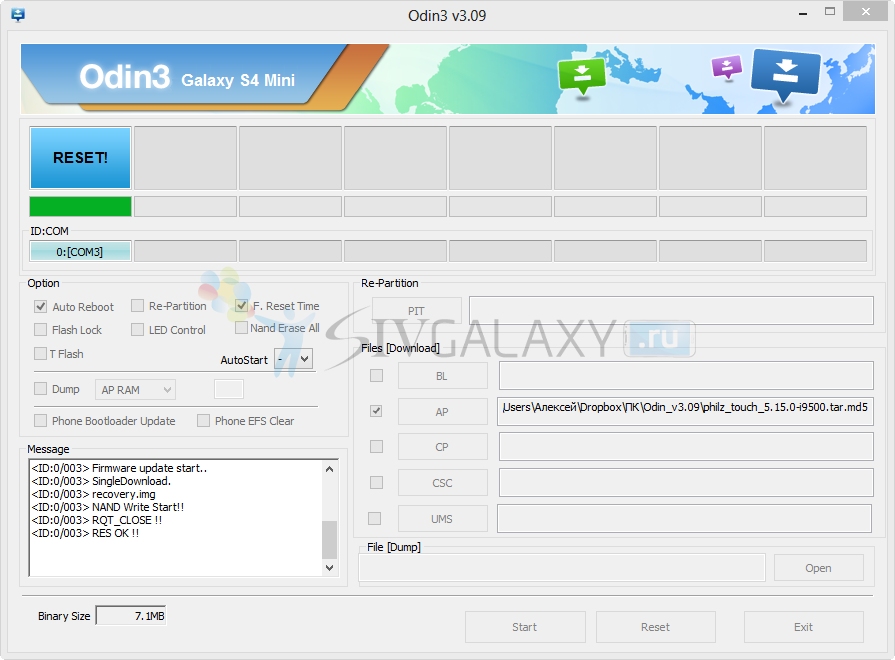
все, можно отсоединять смартфон от компьютера и наслаждаться Philz Touch Recovery на Samsung Galaxy S4.
Видео-инструкции от зарубежных коллег
В своей статье «Android и Root «, а так же в статье «Android изнутри или просто о сложном » (автор Dreamer…) упоминался recovery, но что это такое и что с помощью его замены на кастомный можно делать подробно расписано не было. Меж тем, как это один из важнейших компонентов в тонкой настройке телефона, который позволяет заменять прошивку или делать резервную копию текущей. В этой статье я постараюсь исправить сие досадное упущение.

Для более полного понимания того, что же такое Recovery вообще, на мой взгляд, стоит так же рассказать о том, что такое bootloader и как он со всем этим связан.
Итак, Bootloader — это загрузчик — приложение, которое самым первым запускается на вашем устройстве, считывает свою конфигурации, и на основании её либо загружает операционную систему (Android). Аналоги на настольных ОС — MBR в Windows и Grub с LILO на Linux.



Помимо загрузки ОС, загрузчик предоставляет возможность выбрать ОС для запуска (если их несколько), выбрать режим запуска ОС (например «Безопасный режим в windows»), а так же запускать вспомогательные приложения к коим и относится Recovery. В некоторых случаях загрузчик всегда предоставляет меню для выбора ОС\режимов\приложений, в других для его отображения требуется нажать определённую клавишу\комбинацию клавиш, а в третьих меню отсутствует вообще и запуск альтернатив основной ОС осуществляется нажатием клавиш и\или их комбинаций. На настольных ОС чаще всего встречаются первые два варианта, на мобильных — последние два.

Упрощённая схема загрузки ОС
примечание. Меню Bootloader’a в Android нередко по ошибке называют BIOS’ом устройства. Но это неправильно, т.к. загрузчик и BIOS совершенно разные вещи с совершенно разными задачами.
Recovery — это дополнительное приложение восстановления\сброса\модификации\замены прошивки\ОС смартфона. Стандартные recovery подавляющего большинства смартфонов позволяют выполнить только первые две операции. Кастомные, т.е. нестандартные, ставящиеся пользователем, recovery позволяют делать намного больше. Для установки кастомного recovery, как правило, требуются root-привилегии на вашем устройстве (конкретно, при установке с самого устройства, без участия компьютера) и, в некоторых случаях, модификация bootloader’a. Установка производится либо при помощи специальных приложений в маркете, либо при помощи компьютера. Так же есть возможность запускать при помощи компьютера кастомный recovery, не устанавливая его на телефон (через adb).
Инструкции по установке recovery могут различаются от телефона к телефону, посему приведены здесь не будут. Их без проблем можно найти в интернете и на русском форуме 4pda и зарубежном xda-developers в частности, но в целом, как правило, достаточно установить определённое приложения из маркета (о них ниже) и с его помощью поставить recovery.
Как можно понять из приведущего раздела: Recovery и сама прошивка друг с другом непосредственно не связаны, следовательно модификация одной из составляющих, при стандартном раскладе, не затронет другую, а это значит что если вы, скажем, запороли текущую прошивку устройства — оно не становится «кирпичом» а легко поддаётся восстановлению путём установки другой через Recovery.
install — устанавливает прошивку\ядро\системные утилиты (например набор приложений от google для cyanogenmod) из специального файла. Такие файлы представляют из себя обычные zip-архивы с определённой структурой. Некоторые такие архивы комплектуются специальной утилитой: Aroma Installer. которая представляет собой по сути графический установщик с возможностью выбирать параметры установки. Наличие\отсутствие Aroma Installer никак не связано с качеством или популярностью прошивки\ядра\утилиты.
backup\restore — пожалуй один из самых важных компонентов — позволяет делать полную или частичную резервную копию вашей текущей системы. КРАЙНЕ рекомендуется делать полные бэкапы при смене одной прошивки на другую, или же построенную на основе другой версии Android (например при обновлении с cyanogenmod 9 до 10) и частичные (разделы boot и system) при «минорных» (т.е. в рамках одной версии, например, с 10.1.1 до 10.1.2) обновлениях прошивки. Так же современные recovery генерируют сумму md5 к архиву с бэкапом, что позволяет контролировать его целостность (отсутствие повреждений). Отключить можно, но не рекомендую. Так же хочу посоветовать хранить минимум 2 последних бэкапа. В случае если последний повредится (лично у меня такого не было, но вероятность есть), у нас есть возможность восстановиться с предпоследнего. Вероятность повреждения обоих бэкапов куда ниже, чем одного (если не рассматривать физическое повреждения носителя, где они записаны).
wipe\format — очистка\форматирование разделов внутренней памяти. Вообще форматирование в подавляющем большинстве случаев не требуется, обычно достаточно простой очистки (wipe). Разделы cache и dalvik-cache рекомендуется сбрасывать при смене прошивки. Очистка раздела data (она же Factory Reset) ведёт к сбросу всех настроек пользователя, а так же установленных им приложений, иначе говоря, прошивка возвращается к своему первоначальному состоянию. Раздел system хранит саму прошивку и, как правило, автоматически форматируется при установке новой.
Пожалуй самое известное кастомное Recovery, которое рекомендуется в подавляющем большинстве инструкций по прошивке и поддерживается практически всеми современными моделями смартфонов.ClockWorkMod Touch, в отличии от оригинала, имеет сенсорное меню и устанавливается только в платной версии RomManager’a. Большое преимущество CWM Touch, по сравнению с другими сенсорными recovery — возможность управление так же и физическими кнопками (кнопки громкости и выключения), что позволит, в случае проблем с сенсором, вернуть оригинальную прошивку и без проблем сдать по гарантии (если, конечно, вы не забыли сбросить что нибудь навроде счётчика прошивок в смартфонах от samsung).Из дополнительных опций можно отметить возможность создания SD-Ext раздела: грубо говоря, от карты памяти «откусывается» кусочек в отдельный раздел, форматируется в Ext2/3/4 (файловая система linux’a) и присоединяется к основной памяти смартфона: что позволяет устанавливать больше приложений, на тех устройствах, где производитель не позаботился о внутренней памяти. Размер раздела можно установить от 128Mb до 4096Mb (4Gb).

Полностью согласен. Имел ввиду несколько другое, но действительно ужасно выразился. поправил
Автор статьи явно не имеет понятия о 4EXT Recovery, выбор разделов для backup’a имеется, исключить и добавить раздел cache также можно, все разделы кроме boot и recovery жмёт в .tar, так что можно достать из архива всё что угодно, просто открыв Winrar’ом, темы и стили оформления, да их валом, также отображает объем backup’а, и всю информацию о разделах, так что TWRP просто копия, и 4EXT был написан с нуля, в нём даже исходников от CWM нет, потому что команда запретила использовать.
«Из идей, которые у меня пока есть – описание внутренней структуры ОС»
Это не идея
«Вторая идея – статья о “баге внезапной смерти” у Samsung Galaxy S3»
Это не идея
«Хотелось бы узнать по какой теме интересно было бы увидеть следующую статью у читателей »
Разработка мультиплеерных решений под Android
Полезный чем? Ваши критерии?
>Разработка мультиплеерных решений под Android<
Это не идея
Писал по памяти с не самой свежей версии 4EXT, так что действительно мог многое напутать.
> выбор разделов для backup’a имеется, исключить и добавить раздел cache также можнотак что можно достать из архива всё что угодно, просто открыв Winrar’омтемы и стили оформления, да их валомтакже отображает объем backup’а, и всю информацию о разделах, так что TWRP просто копияEXT был написан с нуля, в нём даже исходников от CWM нет, потому что команда запретила использовать!!<
Тыкните меня носом туда, где я указал что 4EXT основан на коде CWR.
Иногда мне кажется, что вы бот…
Ну нельзя же каждый раз писать абсолютно одно и тоже =) Или это такой социологический опрос?
Я даже могу попробовать предсказать ваш следующий ответ — «Это субъективное мнение!» =)
З.Ы. В некоторых случаях, перед тем как задать вопрос, лучше постараться подумать самому. В данном случае ответ совершенно очевиден. И либо он вас не устраивает из принципа, либо вы просто ищете повод поспорить. К сожалению, мне не интересны оба варианта.
спасибо за труд.

Для ещё большего комфорта взаимодействия со своим смартфоном и расширения возможностей пользователю могут понадобиться права рут-пользователя, а также режим recovery. Сегодняшняя инструкция будет посвящена тому, как установить рекавери на Sony Xperia и как в него зайти. Приятные бонусы:
Сам рекавери (он же режим восстановления) является некой средой, которую можно запустить до загрузки системы смартфона и внутри неё производить разные полезные действия: устанавливать обновления, различные модификации, делать очистку данных смартфона, сброс его к заводским настройкам, перезагружать смартфон, сбрасывать кэш, делать бэкап системы и производить восстановление, монтировать разделы.
Как видим, некоторые функции действительно полезны. К тому же если ваш смартфон завис и не включается, что именно через режим рекавери можно попробовать провести быстрое восстановление системы, например, сделать сброс до заводских настроек с полной очисткой системы, если нет возможности использовать PC Companion. Лично мне такой режим был необходим для установки разных модификаций на свой смартфона Xperia Z2: звуковой мод для улучшения звука в наушниках, камера с новым интерфейсом, бут-анимация от моделей Z5 и прочих. Несмотря на то, что установка рекавери совсем не сложная, мы всё же хоти предостеречь вас и напомнить, что никакой ответственности за проделанные вами действия не несём.
Данный метод хорош тем, что он срабатывает на смартфонах с закрытым загрузчиком, но обязательным условием является наличие root-прав (инструкция по их простому получению ).
Инструкция по установке recovery на Sony XperiaНе забываем, что в смартфоне должна быть включена отладка по USB. Изначально нужно скачать нужные файлы XZDualRecovery. Переходим по указанным далее ссылкам и находим нужный архив для вашей модели: качать архив с окончанием “RELEASE.installer.zip” для версии XZDualRecovery 2.8.21 – Ссылка или “RELEASE.combined.zip” для версии 2.8.25 – Ссылка. Если вы не видите архива для своей модели, тогда поищите его в профильной теме для своего смартфона на форуме 4pda.
Распаковываем загруженный архив и в папке видим следующие файлы:

Подключаем смартфон к компьютеру и запускаем из папки файл “install.bat”, после чего на ПК откроется системное окно с предложением установки. Вводим в нём цифру “1” и жмём “Enter”:

Начнётся соединение со смартфоном (возможно в этот момент на смартфоне появится уведомление о разрешении отладки, где нужно нажать “ОК”), после начнётся загрузка файлов recovery:

На следующем шаге, описанном в окне как “Step 3” будет проводиться установка Dual Recovery, проверка root-прав и появится надпись, что для продолжения установки нужно нажать любую кнопку на клавиатуре, что вы и делаете:

Снова наблюдаем, как копируются и устанавливаются файлы. После успешного окончания данной процедуры вы увидите снова надпись о необходимости нажать любую клавишу для продолжения, а смартфон в это время уже пошёл на перезагрузку:

Смартфон перезагрузится уже в одном из режимов кастомного рекавери: Philz CWM (первый скриншот) или TWRP (второй скриншот):


Чтобы перезагрузить смартфон в первом случае вам нужно выбрать пункт Power Options – Reboot иди Power off, а во втором Reboot – System или Power off. Больше обо всех пунктах меню и возможностях каждого из режимов вы можете почитать в интернете, просто введя их названия в поисковой системе.
Как зайти в рекавери на Sony XperiaЕсли смартфон выключен, и вы хотите попасть в режим восстановления, вам нужно нажать кнопку питания для включения устройства и как только появится логотип Sony зажать до двух вибро сигналов:
Ещё один приятный момент – в смартфоне у нас появится приложение NDR Utils для управления взаимодействия с режимами, которое имеет иконку с чёртиком. В нём вы можете выбрать, какое из кастомных рекавери будет предпочтительным для входа (у меня это TWRP), а также быстро выключить смартфон, перезагрузить систему, перезагрузиться в режиме recovery, fastboot или flashmod. Таким образом, если вы работаете со смартфоном и хотите сразу же перезагрузить Sony Xperia в режиме рекавери, достаточно зайти в данное приложение, выбрать нужную версию и нажать “Reboot to Primary Recovery”.


После этого смартфон сразу перезагрузится и войдёт в него. Я постарался максимально подробно описать весь процесс и надеюсь инструкция окажется понятной и полезной.
Fish 15.02.2015, 00:20
XZDualRecovery для устройств Sony линейки Xperia
Установка возможна как на разблокированный, так и заблокированный загрузчик
Версии Recovery, которые будут установлены PhilZ Touch 6.59.0 & CWM 6.0.5.0 & TWRP 2.8.4.0
1. Перейти на сайт http://nut.xperia-files.com/. выбрать папку XZDualRecovery.
2. Найти архив для своей модели, для установки с ПК в конце архива, должно быть написано .installer, а для установки из кастомного рекавери .flashable
3. Распаковать архив в корень диска C.
4. Запустить из папки файл install.bat
5. Выбрать нужный способ установки:
Для того, чтобы с одного кастома перейти на другой, необходимо сделать определенные действия:
. Если у вас стоит кастомное рекавери PhilZ Touch, то вместо всех нижеперечисленных пунктов используем только один - Clean to Install a New ROM (то есть все след пункты как wipe и format не делаем).
- wipe data/factory reset
После нажатия на этот пункт вам открывается либо память телефона, либо карта памяти и вам стоит лишь выбрать вашу прошивку и подтвердить ее установку.
После того как прошивка встала нажимаем restart system now - и радуемся.
Загрузка телефона после перепрошивки может доходить до 5 минут.