
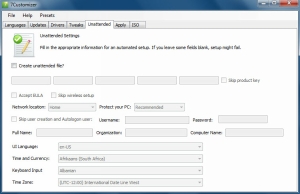


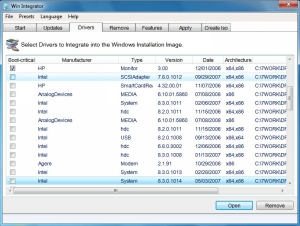





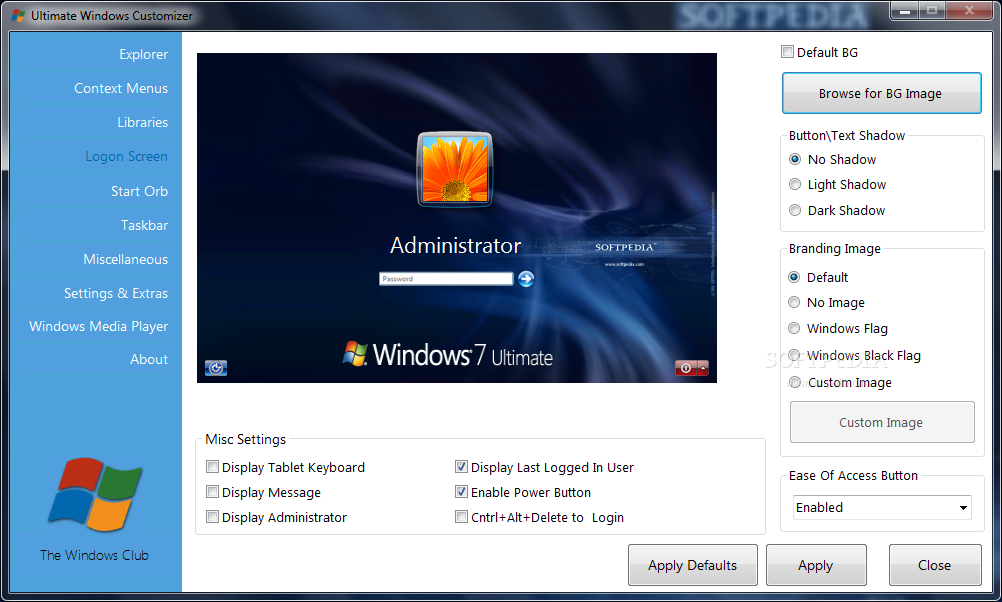
Категория: Инструкции
7customizer.exe представляет собой разновидность файла EXE. связанного с 7Customizer, который разработан Windows Software Developer для ОС Windows. Последняя известная версия 7customizer.exe: 0.4.0.0, разработана для Windows 7. Данный файл EXE имеет рейтинг популярности 1 звезд и рейтинг безопасности "Неизвестно".
Что из себя представляют файлы EXE?Файлы EXE ("исполняемые"), такие как 7customizer.exe – это файлы, содержащие пошаговые инструкции, которым компьютер следует, чтобы выполнить ту или иную функцию. Когда вы дважды "щелкаете" по файлу EXE, ваш компьютер автоматически выполняет эти инструкции, созданные разработчиком программы (например, Windows Software Developer) с целью запуска программы (например, 7Customizer) на вашем компьютере.
Каждое программное приложение на вашем компьютере использует исполняемый файл. ваш веб-браузер, текстовый процессор, программа для создания таблиц и т.д. Это делает исполняемые файлы одними из наиболее полезных видов файлов в операционной системе Windows. Без таких исполняемых файлов, как 7customizer.exe, вы не смогли бы использовать ни одну программу на вашем компьютере.
Почему у меня наблюдаются ошибки в файлах типа EXE?Из-за своей полезности и вездесущности, файлы EXE обычно используются в качестве способа заражения вирусами / вредоносным ПО. Зачастую вирусы маскируются под неопасные файлы EXE (например, 7customizer.exe) и распространяются через почтовый СПАМ или вредоносные веб-сайты, а затем могут заразить ваш компьютер, когда будут запущены на исполнение (например, когда вы дважды щелкаете по файлу EXE).
В дополнение, вирусы могут заразить, переместить или повредить существующие файлы EXE. то впоследствии может привести к сообщениям об ошибках, когда исполняется 7Customizer или связанные программы. Таким образом, любой исполняемый файл, который вы загружаете на свой компьютер, необходимо проверить на вирусы перед открытием, даже если вы считаете, что он получен из надежного источника.
В каких случаях появляются ошибки в файлах типа EXE?Ошибки EXE, например, связанные с 7customizer.exe, чаще всего появляются во время запуска компьютера, запуска программы или при попытке использования специфических функций в вашей программе (например, печать).
Распространенные сообщения об ошибках в 7customizer.exeНаиболее распространенные ошибки 7customizer.exe, которые могут возникнуть на компьютере под управлением Windows, перечислены ниже:
Такие сообщения об ошибках EXE могут появляться в процессе установки программы, когда запущена программа, связанная с 7customizer.exe (например, 7Customizer), при запуске или завершении работы Windows, или даже при установке операционной системы Windows. Отслеживание момента появления ошибки 7customizer.exe является важной информацией при устранении проблемы.
Причины ошибок в файле 7customizer.exeПроблемы 7customizer.exe могут быть отнесены к поврежденным или отсутствующим файлам, содержащим ошибки записям реестра, связанным с 7customizer.exe, или к вирусам / вредоносному ПО .
Более конкретно, данные ошибки 7customizer.exe могут быть вызваны следующими причинами:
Предупреждение: Мы не рекомендуем скачивать 7customizer.exe с сайтов типа "EXE". Такие сайты распространяют файлы EXE, которые не одобрены официальным разработчиком файла 7customizer.exe и часто могут поставляться в комплекте с инфицированными вирусом или другими вредоносными файлами. Если вам требуется копия файла 7customizer.exe, настоятельно рекомендуется получить ее непосредственно у Windows Software Developer.
Ниже описана последовательность действий по устранению ошибок, призванная решить проблемы 7customizer.exe. Данная последовательность приведена в порядке от простого к сложному и от менее затратного по времени к более затратному, поэтому мы настоятельно рекомендуем следовать данной инструкции по порядку, чтобы избежать ненужных затрат времени и усилий.

Иногда ошибки 7customizer.exe и другие системные ошибки EXE могут быть связаны с проблемами в реестре Windows. Несколько программ может использовать файл 7customizer.exe, но когда эти программы удалены или изменены, иногда остаются "осиротевшие" (ошибочные) записи реестра EXE.
В принципе, это означает, что в то время как фактическая путь к файлу мог быть изменен, его неправильное бывшее расположение до сих пор записано в реестре Windows. Когда Windows пытается найти файл по этой некорректной ссылке (на расположение файлов на вашем компьютере), может возникнуть ошибка 7customizer.exe. Кроме того, заражение вредоносным ПО могло повредить записи реестра, связанные с 7Customizer. Таким образом, эти поврежденные записи реестра EXE необходимо исправить, чтобы устранить проблему в корне.
Редактирование реестра Windows вручную с целью удаления содержащих ошибки ключей 7customizer.exe не рекомендуется, если вы не являетесь специалистом по обслуживанию ПК. Ошибки, допущенные при редактировании реестра, могут привести к неработоспособности вашего ПК и нанести непоправимый ущерб вашей операционной системе. На самом деле, даже одна запятая, поставленная не в том месте, может воспрепятствовать загрузке компьютера!
В связи с подобным риском мы настоятельно рекомендуем использовать надежные инструменты очистки реестра, такие как WinThruster (разработанный Microsoft Gold Certified Partner), чтобы просканировать и исправить любые проблемы, связанные с 7customizer.exe. Используя очистку реестра. вы сможете автоматизировать процесс поиска поврежденных записей реестра, ссылок на отсутствующие файлы (например, вызывающих ошибку 7customizer.exe) и нерабочих ссылок внутри реестра. Перед каждым сканированием автоматически создается резервная копия, позволяющая отменить любые изменения одним кликом и защищающая вас от возможного повреждения компьютера. Самое приятное, что устранение ошибок реестра может резко повысить скорость и производительность системы.
Предупреждение: Если вы не являетесь опытным пользователем ПК, мы НЕ рекомендуем редактирование реестра Windows вручную. Некорректное использование Редактора реестра может привести к серьезным проблемам и потребовать переустановки Windows. Мы не гарантируем, что неполадки, являющиеся результатом неправильного использования Редактора реестра, могут быть устранены. Вы пользуетесь Редактором реестра на свой страх и риск.
Перед тем, как вручную восстанавливать реестр Windows, необходимо создать резервную копию, экспортировав часть реестра, связанную с 7customizer.exe (например, 7Customizer):
Следующие шаги при ручном редактировании реестра не будут описаны в данной статье, так как с большой вероятностью могут привести к повреждению вашей системы. Если вы хотите получить больше информации о редактировании реестра вручную, пожалуйста, ознакомьтесь со ссылками ниже.
Мы не несем никакой ответственности за результаты действий, совершенных по инструкции, приведенной ниже - вы выполняете эти задачи на свой ??страх и риск.
Сообщения об ошибках 7customizer.exe могут появляться в любых из нижеперечисленных операционных систем Microsoft Windows:
Проблема с 7customizer.exe все еще не устранена?Обращайтесь к нам в любое время в социальных сетях для получения дополнительной помощи:
![]()
![]()
![]()


Об авторе: Джей Гитер (Jay Geater ) является президентом и генеральным директором корпорации Solvusoft — глобальной компании, занимающейся программным обеспечением и уделяющей основное внимание новаторским сервисным программам. Он всю жизнь страстно увлекался компьютерами и любит все, связанное с компьютерами, программным обеспечением и новыми технологиями.
Отобразить файлы EXE в алфавитном порядке:

и признается корпорацией Microsoft в качестве ведущего независимого поставщика программного обеспечения, с высшим уровнем компетенции и качества. Близкие взаимоотношения компании Solvusoft с корпорацией Microsoft в качестве золотого партнера позволяют нам предлагать лучшие в своем классе решения, оптимизированные для работы с операционной системой Windows.
Как достигается золотой уровень компетенции?
Чтобы обеспечивать золотой уровень компетенции, компания Solvusoft производит независимый анализ,добиваясь высокого уровня опыта в работе с программным обеспечением, успешного обслуживания клиентов и первоклассной потребительской ценности. В качестве независимого разработчика ПО Solvusoft обеспечивает высочайший уровень удовлетворенности клиентов, предлагая программное обеспечение высшего класса и сервисные решения, постоянно проходящие строгие проверку и отбор со стороны корпорации Microsoft.
CLICK HERE to verify Solvusoft's Microsoft Gold Certified Status with Microsoft >>

Хочу вас познакомить с программой 7Customizer,- аналогом и соперником таких известных "брендов" по работе с дистрибутивами Windows 7, как RT Se7en Lite и WinToolkit. Она представляет собой инструмент для создания индивидуального дистрибутива Windows 7 (32bit и 64bit), скачать 7Customizer по прямой ссылке - быстро и бесплатно можно ниже.





Функции и особенности программы
интеграция языковых пакетов
интеграция обновлений (в формате MSU)
автоматическая установка (создание файла ответов)
интеграция драйверов, твики, предустановки системы
интеграция визуальных тем и обоев
cистемные настройки и конфигурации служб
очистка папки монтирования дистрибутива после завершения работы.
В папке Tools - файлы Dism.exe, imagex.exe и oscdimg.exe в подпапках соответствующей разрядности (x86x64) для работы с распакованным образом windows, так что вам не придется скачивать монструозный WAIK(Windows Automated Installation Kit) с сайта microsoft. Также в папке Tools находится утилита exe2cab.exe для преобразования обновлений exe в формат cab для дальнейшей интеграции в дистрибутив. Установка не требуется, просто распакуйте программу например, в С. в настройках выберите русский язык и пути к файлам Dism.exe, imagex.exe и oscdimg.exe.
Для корректной работы желательно отсутствие пробелов в путях к утилите и дистрибутиву (напр. С:7Customizer и D:Win7). Работает в ОС Windows Vista и Windows 7 (32- и 64-разрядных). Для Windows Vista требуется наличие Microsoft .NET Framework 3.5. Проект находится в развитии и в дальнейшем планируется реализовать интеграцию сторонних приложений в дистрибутив, расширение возможностей тонкой настройки ну и другие, полезные функции.
Могу от себя добавить, что программа работает очень быстро в сравнении с аналогами, очевидно, за счет использования консольных версий Dism.exe, imagex.exe и oscdimg.exe от microsoft. В общем, если вам необходимо создать диск с предварительно настроенной версией windows для себя или друзей, или по иной причине, 7Customizer вам пригодится. Пробуйте, оставляйте впечатления о программе, надеюсь она вам пригодится.
Категория: Soft | Просмотров: 600 | Добавил: Creatormaster | Рейтинг: 0.0/0 |
Программа для работы с дистрибутивами Windows 7
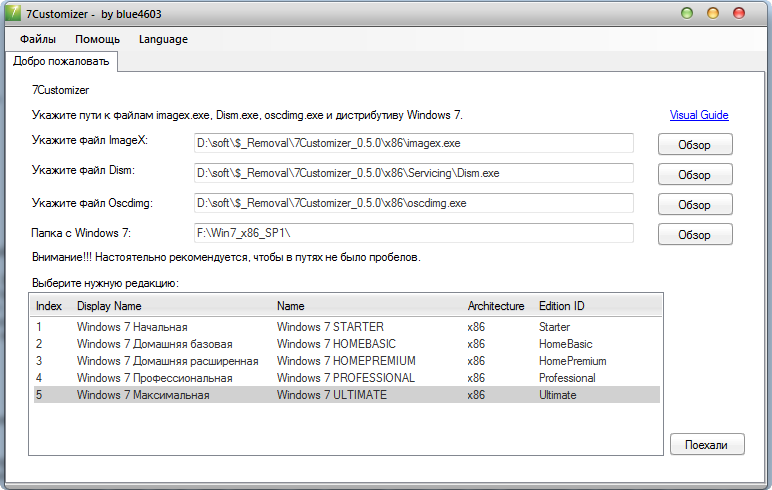
Умеет:
интегрировать языковые пакеты, обновления, драйвера и паки тем
создавать файл ответов (файл авто установки) Autounattend.xml
создавать ISO образы
имеет много твиков и настроек
Начиная с версии 0.5 удаляет компоненты
Режет открыто, все необходимые удаления и изменения реестра прописаны в файлах .xml
каждый может их посмотреть и при желании подогнать под себя
Во вложении архив с русским языковым файлом для перевода программы и утилитой exe2cab, для преобразования языковых пакетов с расширением .exe в CAB
Языковый файл скопировать в папку langs с папкой программы, выбрать русский язык и перезапустить программу.
Для работы программы нужен WAIK или папка x86 (amd64 для x64 системы) от него
находятся в Program Files\Windows AIK\Tools\
xml creator for 7Customizer - утилита для самостоятельного создания файлов удаления компонентов
Для тиражирования типовой конфигурации на несколько компьютеров рационально использовать образ единожды установленной операционной системы.
Подробная инструкция размещена на сайте Microsoft: Создание и применение образов Windows
Так как при большом наборе дополнительного ПО файл образа раздела легко может превзойти 4Гб, то записать такой дистрибутив на DVD диск не удастся. Однако, для установки ОС этого и не требуется. Нам будет достаточно получить образ раздела, на который установлена ОС. Затем его можно включить в дистрибутив на загрузочном Flash диске или просто перенести на новый компьютер, загрузившись с любого live-CD/DVD/USB. В этой статье мы рассмотрим оба варианта.
Проделав подготовку раздела один раз, мы сможем разворачивать на новых компьютерах рабочую ОС со всем установленным ПО, подключенными переферийными устройствами и необходимыми ярлыками менее чем за пол часа.
По утверждению Microsoft: "При создании образа следует учитывать, что разметка разделов на исходном и целевом компьютерах должна быть идентичной. Например, если образ Windows сохраняется на диске D, развертывать этот образ необходимо также на диск D конечного компьютера, также должны совпадать следующие параметры разделов (подробнее ):
Однако, если мы добавляем подготовленный раздел в дистрибутив, то эти ограничения не имеют значения.
Если на компьютере предустановлена Windows 8. то для установки другой ОС потребуется отключение Secure Boot в BIOS (UEFI) .
Пошаговая инструкция развёртывания Windows 7 из образа 1. Делаем шаблоную установку Windows в режиме аудита1.1. На этапе OOBE [1] (появляется окно создания учётной записи) нажимаем Ctrl + Shift + F3. Компьютер перезагружается в режим аудита. Также перегрузиться в режим аудита можно выполнив команду sysprep /audit (Shift + F10 - открыть консоль):
1.2. Устанавливаем необходимое ПО, подключаем принтеры и другую переферию, устанавливаем обновления ОС. Некоторое ПО при активации привязывается к оборудованию. Эти приложения активировать сейчас не следует(!). а отложить этот процесс до запуска ОС на конечном компьютере пользователя. Во время установки ПО можно перезагружать компьютер сколько угодно раз. После перезагрузки мы сможем опять войти в режим аудита и продолжить настройку.
2. Подготавливаем систему к распространению с помощью утилиты SysPrepУтилита SysPrep подготавливает уже установленную ОС к тиражированию, удаляя все уникальные для компьютера настройки и оставляя только общие.
Если мы подготовили файл ответов (например с помощью WIAK [2] ), то нужно выложить его в папку C:\Windows\System32\sysprep:
Можно запустить графическую оболочку C:\Windows\System32\sysprep\sysprep.exe и поставить там галочку "Подготовка к использованию", а в параметрах завершения работы выбрать "Завершение работы". Того же эффекта можно добиться выполнив команду (с правами администратора):
Если на этом этапе загрузить систему, то выполненное обобщение будет утеряно, поэтому образ раздела нужно создавать, загрузившись с live-CD.
3. Создаём образ системного раздела (файл *.wim) с помощью утилиты ImageXЗагружаемся с установочного диска Windows 7, Windows PE [3] или другого Windows live-CD, можно также подключить жёсткий диск с подготовленной для тиражирования ОС к другому компьютеру дополнительным диском. В любом случае нам понадобиться утилита ImageX [4]. которую можно записать, например, на флэшку.
Создаём копию раздела командой:
где "С:" - диск с подготовленной ОС.
В Windows PE (а также в установщике Windows 7) для базовых операций с файлами и каталогами (включая копирование и переименование) удобно использовать. Блокнот (так как Проводник не доступен), выбрав в нём "Файл - Открыть" и используя контекстное меню. Указав в поле "Имя файла" звезду "*" и нажав Ввод мы увидим все файлы в папке (а не только текстовые).
Блокнот запускается командой notepad.
4. Форматируем целевой жёсткий диск4.1. На целевом компьютере загружаемся с Windows PE [3] или установочного диска Windows 7 (открываем консоль по Shift + F10).
4.2. Переразбиваем жёсткий диск с помощью консольной команды DiskPart. создавая один раздел 100Гб, который будет системным:
Microsoft советует системные файлы для повышения безопасности размещать на отдельном небольшом разделе. Если мы хотим следовать этой рекомендации, тогда перед созданием раздела с Windows создадим системный раздел. Как это сделать см в статье DiskPart.
5. Записываем созданный образ раздела на локальный жёсткий дискС: - раздел, куда будем развёртывать образ 1 - номер (или название) образа, по умолчанию = 1
Если образы ОС лежат на сетевом ресурсе, то подключаем его предварительно командой:
Если создавали отдельный системный раздел, то нужно перенести на него загрузочные системные файлы (предполагаем, что ОС находится на диске C:):
Выходим из Windows PE:
или закрываем окно установщика Windows 7. Компьютер уйдёт в перезагрузку. Вынимаем CD/DVD диск и загружаемся с только что установленной ОС.
7. ОсложненияМожно создать несколько образов разделов с разным набором ПО, используя одну и ту же шаблонную ОС, затем разместить их в одном месте, например на флэшке и устанавливать каждый раз именно тот образ, который будет подходящим в каждом отдельном случае. Процесс добавления ПО можно проводить последовательно, делая новый образ раздела после установки каждого нужного набора. Алгоритм таков (подробности см выше):
Имея образ раздела Windows (wim-файл), можно создать свой дистрибутив, то есть установочный DVD/Flash диск. Для этого достаточно в изначальном дистрибутиве заменить файл \sources\install.wim своим образом, переименовав его соответственно в install.wim.
Чтобы автоматизировать установку, можно подготовить файл ответов autounattend.xml, создав его с помощью WIAK [2] и выложив в корень дистрибутива.
Создание загрузочной флэшки со своим дистрибутивом Windows 7Вкратце алгоритм создания загрузочного Flash носителя (флэшки) с собственным набором ПО и драйверов таков: