


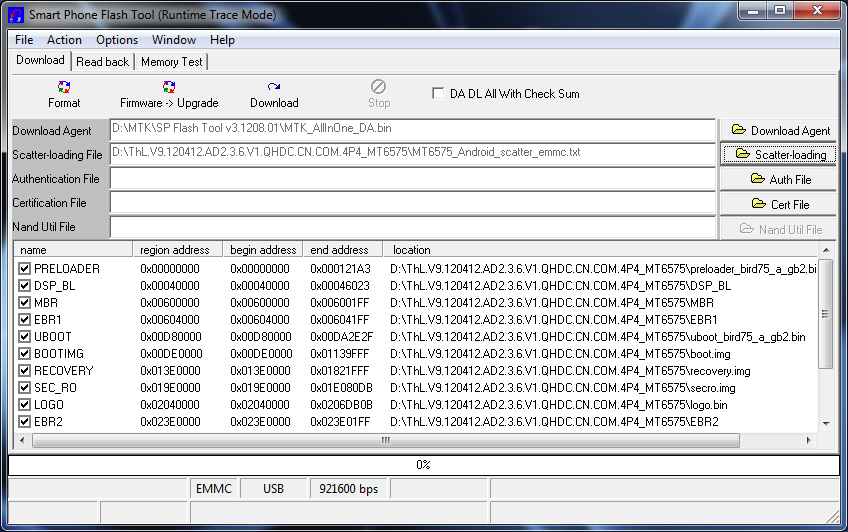







Категория: Инструкции
Фирменная утилита Q-Flash TM
Фирменная утилита Q-Flash TM встроена непосредственно в BIOS, при этом сама процедура перепрограммирования микрокода достаточно проста и не требует от пользователя каких-либо специальных знаний. С помощью утилиты Q-Flash TM вы можете обновить микрокод непосредственно из оболочки BIOS, не загружая операционную систему (Windows или DOS).
В том случае, если материнская плата не поддерживает процедуру обновления микрокода средствами утилиты Q-Flash TM. рекомендуем воспользоваться утилитой @BIOS TM или обновить микрокод в среде DOS.
В момент загрузки ПК на этапе прохождения процедуры POST и появления первого экрана BIOS нажмите клавишу F8. Система автоматически самостоятельно загрузит утилиту Q-Flash, не прибегая к услугам ОС (MS-DOS или Windows) .
Прежде, чем воспользоваться утилитой Q-Flash, необходимо загрузить c официального сайта GIGABYTE наиболее актуальную версию микрокода BIOS, которая соответствует модели вашей системной платы. Файл с микрокодом BIOS нужно записать на носитель (дискета, флэш-накопитель или жёсткий диск; файловая система FAT32/16/12).
Примечание:
Поскольку процедура обновления микрокода BIOS несет в себе потенциальный риск, не рекомендуется обновлять BIOS, если эксплуатация текущей версии BIOS не вызывает нареканий. Обновление BIOS следует проводить предельно аккуратно. Некорректное обновление BIOS может повлечь за собой неработоспособность системы.
Все права на интеллектуальную собственность, включая авторские права и товарные знаки, защищены;
любое их использование без предварительного письменного разрешения со стороны GIGA-BYTE TECHNOLOGY CO. LTD строго запрещено.
При покупке Windows 7 в магазине Microsoft (Microsoft Store). у вас будет возможность скачать ISO-образ данного продукта. Windows 7 USB / DVD Download Tool позволяет создавать копии ISO-файлов Windows 7 на диске, USB Flash или DVD. Чтобы создать загрузочный DVD или USB Flash накопитель, загрузите ISO-файл, а затем запустите Windows 7 USB / DVD Download Tool. После этого вы можете установить Windows 7 непосредственно с USB-флешки или DVD.
Если вы не уверены, скольки разрядная версия windows 7 (32-х разрядная (x86 ) или 64-х разрядная (x64 )) вам потребуется для предстоящей установки, то вы можете подробнее узнать о разнице между windows 7 x32 и windows 7 x64.
Файл ISO содержит все установочные файлы Windows 7, объединённые в один несжатый файл. Когда вы загружаете файл ISO, вы должны сохранить его на вашем жестком диске, чтобы установить Windows 7. Для установки Windows 7 на USB Flash или DVD все, что вам нужно сделать, это вставить USB Flash в свободный порт USB или вставить DVD в ваш DVD-привод и запустить Setup.exe программы Windows 7 USB / DVD Download Tool из корневой папки на диске.
Примечание: Вы не сможете установить Windows 7 с помощью Windows 7 USB / DVD Download Tool, если файл ISO сохранен на USB-диске или DVD.
Копия ISO файла с Windows 7 созданная с помощью USB / DVD Download Tool является загрузочной. Загрузочный диск позволяет устанавливать Windows 7 без первого запуска существующей операционной системы на компьютере. Если вы измените порядок загрузки дисков в BIOS вашего компьютера, то вы сможете запустить установку Windows 7 непосредственно с флэш-накопителя USB или DVD, когда вы включаете компьютер. Пожалуйста, обратитесь к документации компьютера для получения информации о том, как изменить приоритет загрузки приводов через BIOS.
После принятия условий лицензии на Windows 7, вам позволят сделать только одну копию файла ISO на диск, USB флэш-диск или другой носитель в качестве резервной для переустановки на лицензированном компьютере. Если вы не удалите копию ISO файла, которую вы сделали, чтобы установить программное обеспечение на вашем компьютере, то данная копия ISO файла будет являться вашей резервной копией.
Для установки Windows 7 USB / DVD Download Tool вам необходимо:
Шаг 1. Нажмите здесь, чтобы загрузить установочный файл Windows 7 USB / DVD Download Tool.
Шаг 2. Когда появится запрос о сохранении файла на диске или его запуске, выберите Выполнить.
Шаг 3. Следуйте инструкциям установки. Вы можете определить, куда установить инструмент Windows 7 USB / DVD Download и следует ли создавать ярлыки в меню Пуск или на Рабочем столе.
Вы должны иметь права администратора на том компьютере, где вы производите установку Windows 7 USB / DVD Download Tool. Для этого требуется Microsoft NET Framework 2.0 или выше. Если этот инструмент отсутствуют на вашем компьютере, программа установит его для Вас. В этом случае вам может потребоваться перезагрузка компьютера для завершения установки.
Перед запуском Windows 7 USB / DVD Download Tool убедитесь, что вы уже приобрели Windows 7 и загрузили ISO-файл Windows 7 на свой жесткий диск. Если вы купили Windows 7, но еще не загрузили ISO-образ, вы можете скачать файл со своей учетной записи в Microsoft.
Чтобы записать ISO -файл с Windows 7 нужно:
Шаг 1. Нажмите кнопку Пуск и выберите Windows 7 USB / DVD Download Tool в списке «Все программы».  Рисунок 1. Windows 7 USB / DVD Download Tool - окно программы
Рисунок 1. Windows 7 USB / DVD Download Tool - окно программы
Шаг 2. Введите имя и путь вашего исходного ISO файла с Windows 7 или нажмите кнопку «Обзор» и выберите файл в диалоговом окне «Открыть». 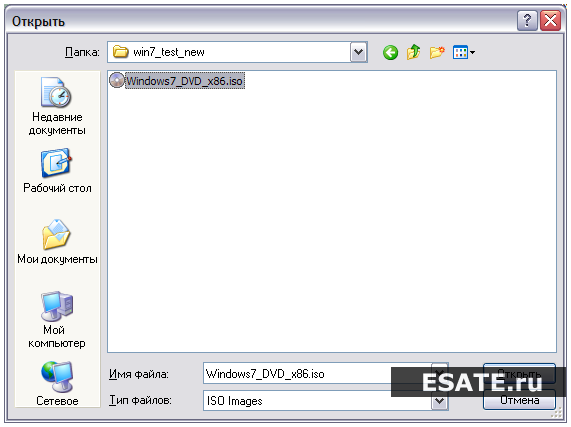 Рисунок 2. Окно выбора файла с образом Windows 7
Рисунок 2. Окно выбора файла с образом Windows 7
Шаг 3. Выберите «USB device» для создания копии на флэш-накопителе USB или «DVD». чтобы создать копию на диск DVD, а затем нажмите кнопку «Далее».  Рисунок 3. Окно выбора записи на USB или DVD
Рисунок 3. Окно выбора записи на USB или DVD
Шаг 4. Если вы записываете файл на флэш-накопитель USB, выберите USB устройство в выпадающем списке и нажмите кнопку «Начать копирование».
Если вы копируете файлы на DVD, нажмите кнопку «Начать» для начала записи. 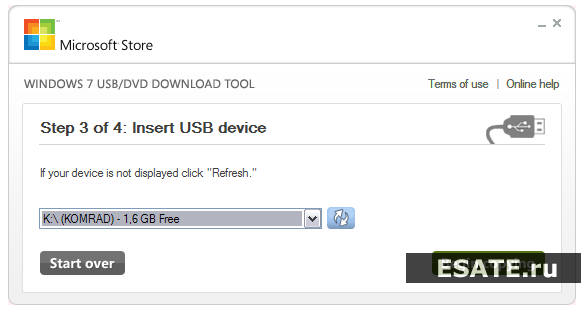 Рисунок 4. Выбор USB-флешки
Рисунок 4. Выбор USB-флешки
После того как ваш ISO- файл с Windows 7 запишется на выбранном носителе, вы можете начинать установку Windows 7, для этого перейдите в корневой каталог вашего DVD или USB флэш-диска и запустите Setup.exe.
Ниже приведены некоторые наиболее часто задаваемые вопросы об использовании Windows 7 USB / DVD Download Tool.
Какой размер USB Flash Drive требуется?
Вам нужен Flash Drive USB с минимум 4 Гб свободного дискового пространства.
Могу ли я использовать свой диск или флэшку с записанным на них ISO файлом для установки Windows 7 на чужом компьютере?
Нет. Диск или флэшка с вашим записанным ISO файлом предназначены для установки Windows 7 только на собственном компьютере лицензированного пользователя.
Могу ли я осуществлять резервное копирование на CD-R?
Нет. ISO файл с Windows 7 слишком велик, чтобы поместиться на обычном компакт-диске.
Могу ли я использовать Blu-Ray DVD-диск для резервного копирования?
Да, если ваш DVD-привод может записывать на Blu-Ray DVD.
Если у меня есть некоторые файлы на USB Flash диске, то Windows 7 USB / DVD Download Tool удалит их?
Эта программа требует совершенно пустой USB Flash диск для копирования файлов с Windows 7. Это гарантирует то, что данное устройство будет является загрузочным после того как произойдет завершение копирования.
Можно ли сделать резервную копию с помощью IPod, камеры или другого устройства с достаточным количеством свободного места на диске?
Да, но это не рекомендуется. Устройство должно быть отформатировано, для того чтобы носитель, на котором будет производиться запись, стал загрузочным. Специально выделенный для этого USB Flash Drive будет лучшим вариантом.
Могу ли я использовать Windows 7 USB / DVD Download Tool для резервного копирования других файлов?
Данное средство предназначено для записи только ISO файлов с Windows 7 из Microsoft Store.
Следующие советы могут вам помочь, если вы столкнетесь с проблемой при использовании этого инструмента.
Моего USB устройства нет в списке доступных устройств.
Если вы не видите своего USB Flash устройства в списке доступных устройств, убедитесь, что диск вставлен в порт USB или нажмите кнопку Обновить рядом со списком доступных дисков.
Я вставил пустой DVD-R диск в мой DVD-привод, но Windows 7 USB / DVD Download Tool не может его распознать.
Если есть несколько DVD-приводов в системе, то выбираем первый, способный записать DVD. Если у вас есть несколько DVD-R дисков, попробуйте вставить пустой DVD-R в другой DVD-привод. Если это не помогает, пожалуйста, убедитесь, что ваш диск не поврежден и что ваш DVD-R диск годен для эксплуатации, или обратитесь в службу поддержки продукта.
Прикрепленные к статье файлы:Примечание. Диспетчер параметров, отображаемый на этой странице, не просто картинка, это настоящее окно диспетчера параметров. Используя вкладки, откройте различные панели, выберите на панелях параметры Adobe Flash Player для изменения.
Список веб-сайтов выше хранится только на вашем компьютере, чтобы вы могли просматривать или изменять параметры локального хранения. Adobe не имеет доступа к данному списку или какой-либо информации, которая была сохранена на ваш компьютер с веб-сайтов.
Используйте эту панель, чтобы указать параметры локального хранения для веб-сайтов, которые еще не посещались. В списке «Посещенные веб-сайты» отражаются следующие данные по каждому веб-сайту.
На данной панели можно изменить параметры хранения для веб-сайта или удалить веб-сайт, чтобы при последующем его посещении он использовал ваши глобальные параметры вместо каких-либо заданных вами индивидуальных параметров. Можно также удалить все сайты, причем будет удалена и вся информация, которая уже могла быть сохранена на ваш компьютер.
Примечание. Чтобы указать объем дискового пространства, который могут использовать еще не посещенные веб-сайты для сохранения информации на ваш компьютер, или чтобы запретить еще не посещенным веб-сайтам сохранять информацию на ваш компьютер, используйте панель «Глобальные параметры хранения» .
Изменение параметров храненияЧтобы указать параметры хранения для веб-сайта, выберите веб-сайт в списке «Посещенные веб-сайты» и измените его параметры хранения, как требуется. В следующем списке объясняются различные параметры хранения.
Примечание. Если приложение с выбранного веб-сайта уже сохранило какую-либо информацию на ваш компьютер, а вы выбрали значение меньше объема уже сохраненной информации, Flash Player уведомит вас о том, что любая ранее сохраненная информация будет удалена.
Удалить веб-сайтПри выборе веб-сайта и нажатии кнопки «Удалить веб-сайт» этот веб-сайт удаляется из списка посещенных веб-сайтов. Любая информация, которую этот веб-сайт мог сохранить на ваш компьютер, удаляется. (Вам будет предоставлена возможность подтвердить или отменить свой выбор.)
При посещении веб-сайта после его удаления объем дискового пространства, который веб-сайт может использовать для сохранения информации на ваш компьютер, будет соответствовать объему, указанному на панели «Глобальные параметры хранения». Кроме того, если этот веб-сайт попытается получить доступ к камере или микрофону, а параметр «Всегда отказывать в доступе» на панели «Глобальные параметры конфиденциальности» не выбран, вы получите запрос на разрешение или запрет доступа.
Удалить все сайтыПри нажатии кнопки «Удалить все веб-сайты» все веб-сайты удаляются из списка посещенных веб-сайтов. Любая информация, которую эти веб-сайты могли сохранить на ваш компьютер, удаляется. (Вам будет предоставлена возможность подтвердить или отменить свой выбор.)
При посещении веб-сайта после его удаления объем дискового пространства, который веб-сайт может использовать для сохранения информации на ваш компьютер, будет соответствовать объему, указанному на панели «Глобальные параметры хранения». Кроме того, если этот веб-сайт попытается получить доступ к камере или микрофону, а параметр «Всегда отказывать в доступе» на панели «Глобальные параметры конфиденциальности» не выбран, вы получите запрос на разрешение или запрет доступа.
 Если что-то работает — то не трогай это
Если что-то работает — то не трогай это
Многие наверно сталкивались у кого arm v6 установкой Adobe Flash Player и наверно задавались вопросами: как установить Adobe Flash Player на arm v6/android телефон. Недавно сам захотел посмотреть онлайн-ролики со своей сотки. Скачал где-то Adobe Flash Player установил как обычно, но все равно не работал в браузере flash плеер. Как всегда помог решить этот вопрос замечательный форум .
На телефоне должно иметься root -права. Закачивам этот архив и распаковываем на флешке. Затем любым файловым менеджерем который поддерживает root, копируем или перемещаем файлы:
Adobe_Flash_Player_11.1.111.9.apk закидываем в папку system/app с такими разрешениями

Файлы libflashplayer.so и libstagefright_froyo.so закидываем в папку data/data/com.adobe.flashplayer/lib
Разрешение для папки com.adobe.flashplayer


Для файлов которые находятся в папке lib

После нужно перезагрузить телефон. Гарантируется работа только c OPERA MOBILE! Этот способ установки Adobe Flash Player подходит на android, для процессоров на базе ARMv6 ( or ARM 11) с тактовой частотой от 600МГц
 Каждый студент, работник образовательного учреждения или разработчик программного обеспечения, который на данный момент является безработным может бесплатно получить Adobe Flash Builder 4.6.
Каждый студент, работник образовательного учреждения или разработчик программного обеспечения, который на данный момент является безработным может бесплатно получить Adobe Flash Builder 4.6.
Для этого надо просто заполнить форму на этой странице и подтвердить свой статус, выслав, например, скан студенческого билета. Через две недели вы получите долгожданное программное обеспечение.
Adobe Flash Builder – это интегрированная среда разработки для создания кросс-платформенных многофункциональных интернет-приложений для настольного компьютера и широкого диапазона мобильных устройств.
Flash Builder – позволяет создавать интерактивные мультимедийные приложения. О программе Flash Builder можно более подробно почитать на русском языке тут .
Все продукты компании Adobe, которые можно получить бесплатно, представлены тут .
