




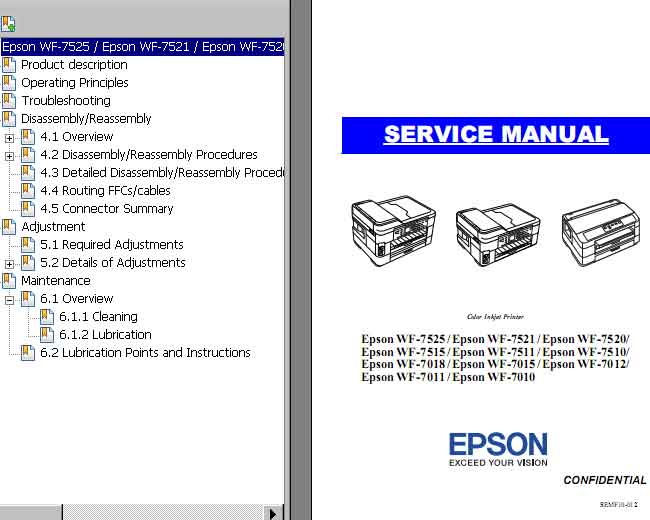





Категория: Инструкции
Струйное МФУ WorkForce WF-7620DTWF — идеальное решение всех задач печати А3 формата в условиях малого или домашнего офиса. Благодаря широкому функционалу данное устройство позволит вам не только печатать, копировать и сканировать документы, но и отправлять факсы. А сенсорный ЖК-экран диагональю 10.9 см и встроенный слот для карт памяти дадут вам возможность осуществлять печать без использования ПК, кроме того данное устройство обладает функцией автоматической двусторонней печати, что поможет вам сэкономить бумагу. И самое главное вы сможете без труда подключить к нему несколько компьютеров или смартфонов по беспроводной сети Wi-Fi или Ethernet.
Производитель Epson Категория All in One Printer
Документы, которые мы получаем от производителя устройства Epson WF-7520 мы можем разделить на несколько групп. Это в частности:
- технические чертежи Epson
- инструкции обслуживания WF-7520
- паспорта изделия Epson
- информационные брошюры
- энергетические этикетки Epson WF-7520
Все из них важны, однако самую важную информацию с точки зрения пользователя мы найдем в инструкции обслуживания Epson WF-7520.
Группа документов, определяемая как инструкции обслуживания, делится также на более подробные типы, такие как: Инструкции монтажа Epson WF-7520, инструкции обслуживания, короткие инструкции или инструкции пользователя Epson WF-7520. В зависимости от потребностей, Вам необходимо поискать требуемый документ. На нашем сайте Вы можете просмотреть самую популярную инструкцию использования изделия Epson WF-7520.
Похожие инструкции обслуживанияПолная инструкция обслуживания устройства Epson WF-7520, как должна выглядеть?
Инструкция обслуживания, определяемая также как пособие пользователя, или просто "руководство" - это технический документ, цель которого заключается в использовании Epson WF-7520 пользователями. Инструкции пишет, как правило технический писатель, языком, доступным для всех пользователей Epson WF-7520.
Полная инструкция обслуживания Epson, должна заключать несколько основных элементов. Часть из них менее важная, как например: обложка / титульный лист или авторские страницы. Однако остальная часть, должна дать нам важную с точки зрения пользователя информацию.
1. Вступление и рекомендации, как пользоваться инструкцией Epson WF-7520 - В начале каждой инструкции, необходимо найти указания, как пользоваться данным пособием. Здесь должна находится информация, касающаяся местонахождения содержания Epson WF-7520, FAQ и самых распространенных проблем - то есть мест, которые чаще всего ищут пользователи в каждой инструкции обслуживания
2. Содержание - индекс всех советов, касающихся Epson WF-7520, которое найдем в данном документе
3. Советы по использованию основных функций устройства Epson WF-7520 - которые должны облегчить нам первые шаги во время использования Epson WF-7520
4. Troubleshooting - систематизированный ряд действия, который поможет нам диагностировать а в дальнейшем очередность решения важнейших проблем Epson WF-7520
5. FAQ - чаще всего задаваемые вопросы
6. Контактные данные Информация о том, где искать контактные данные производителя / сервисного центра Epson WF-7520 в данной стране, если самостоятельно не получится решить проблему.
Воспользуйтесь формуляром, находящимся ниже
Если с помощью найденной инструкции Вы не решили свою проблему с Epson WF-7520, задайте вопрос, заполнив следующий формуляр. Если у какого то из пользователей была похожая проблема с Epson WF-7520 со всей вероятностью он захочет поделиться методом ее решения.
Инструкция по установке системы непрерывной подачи чернил на многофункциональное устройство Epson WorkForce WF-7520
Чтобы установить СНПЧ, поставьте корпус системы слева от устройства и расправьте шлейф для чернил. Теперь необходимо провести замену силиконовых заглушек на резервуарах на специальные воздушные фильтры. Сохраните заглушки для того чтобы в дальнейшем вы могли переносить МФУ с места на место не разливая чернила при транспортировке.
Подключите МФУ к сети и нажмите кнопку «ON». Затем поднимите верхний блок, или блок сканера. После этого, каретка должна будет выехать в положение, удобное для заправки или установки картриджа.
Как только каретка зафиксируется на одном месте, отсоедините устройство от питания и передвиньте каретку в центр. Проверьте соответствие цветов в картридже и специальной наклейке с соответствующими цветами на корпусе.
Приступим к установке картриджей. Придерживая каретку, установите в нее картриджи СНПЧ Epson WF-7520 и надавите на них. Показателем того, что картридж установлен правильно, будет характерный щелчок. Также, проверьте все четыре защелки на каждом из блоков картриджа.
Теперь необходимо перевести каретку картриджа в крайнее правое положение. Как только вы доведете каретку до упора, необходимо установить клипсу держателя. Закрепите ее приблизительно посередине МФУ и закрепите в ней шлейф. Проверьте, чтобы ничего не мешало ходу каретки. Проведите каретку в крайнее левое положение и обратно. Убедитесь, что шлейф не перекручивается, не растягивается, или наоборот - провисает.
Следующий шаг - установите клипсу на боковой стороне корпуса. По аналогии, закрепите в ней чернильный шлейф. Теперь установите блокировку датчика открытия блока сканера и опустите сам блок.
Обнуление чипов картриджа
Учтите, что резервуар с чернилами должен находиться на высоте 12 см от плоскости, на которой установлено само устройство. Подключите МФУ Epson WF-7520 к электропитанию и включите его. На дисплее должно будет высветиться сообщение о том, что необходимо заменить картридж.
Проведите процедуру обнуления картриджа. Поднимите блок сканера и выньте блокировку датчика открытия. Дождитесь, пока каретка выедет в положение для замены картриджа. Теперь зажмите кнопку обнуления чипов на 5-7 секунд и отпустите ее.
Установите обратно блокировку датчика сканера и опустите блок. Подождите несколько минут, пока устройство обнулит чипы и будет готово к работе.
Ваша первая печать
Подключите МФУ к компьютеру и заправьте в лоток чистую бумагу. Установите драйвер. После этого, на компьютере выберете «Пуск» / «Устройства и принтеры». В открывшемся окне кликните правой кнопкой мыши на устройстве и выберите пункт «Настройки печати» / «Сервис» / «Проверка дюз» и нажмите кнопку «Печать».
Печатайте выгодно и экономно с СНПЧ для вашего принтера!
Компактное струйное устройство формата А3, прежде всего рассчитанное на использование в небольших офисах. Может выполнять функции цветного принтера, сканера, ксерокса, а также принимать и отправлять факсы. На борту имеются 4 раздельных картриджа с пигментными чернилами Epson DURABrite Ultra, скорость печати в цветном и черно-белом режимах составляет 34 стр/мин. Отдельного внимания заслуживает встроенный модуль Wi-Fi, обеспечивающий возможность подключения по беспроводному интерфейсу. Панель управления оборудована дисплеем и картридером.
Рейтинг модели: 4 из 5 ( 6 оценок)
Удалить из закладок
Добавить в закладки
Удалить из сравнения
Добавить в сравнение
Рейтинг по отзывам:
Основные параметрыПодробное описание
Ресурс ч/б картриджа
Ресурс цветного картриджа
USB
Картридер
Подключение к сети (LAN)
Wi-Fi
Читайте подробное описание →
Представленная на сайте информация носит справочный характер.
Важно! Перед покупкой всегда уточняйте у продавца комплектацию и технические характеристики выбранной модели
Epson T1294 C13T12944011
от 986 р.
Epson T1291 C13T12914011
от 965 р.
Epson T1293 C13T12934011
от 865 р.
Epson T1292 C13T12924011
от 637 р.
Ссылка на официальный сайт →
Прочее Ссылка на официальный сайт
сравнить цены1 Epson WorkForce WF-7525 можно купить в 1-м интернeт-магазине. Для этого выберите понравившийся магазин и перейдите по ссылке «Купить» в соответствующий интернет-магазин.
Там вы сможете оформить заказ, проконсультироваться с менеджером магазина и договориться об условиях доставки.
' class='ib blocktit2-link'>Как купить?

купил в питере у оринигиналонет при подаче на печать. выдает -ОШИБКА ПРИНТЕРА. и тишина. звонил в контору. там отвечают ВЕЗИТЕ. а он 20кг весит и размеры как стиральная машина. смог. Читать полностью
купил в питере у оринигиналонет при подаче на печать. выдает -ОШИБКА ПРИНТЕРА. и тишина. звонил в контору. там отвечают ВЕЗИТЕ. а он 20кг весит и размеры как стиральная машина. смог напечатать выбрав из списка принтеров модель7511. хотя драйвер от 7520 печатает на СТАНДАРТЕ. с полосами через каждые 3 см. вобщем ГЕМОРОЙ.
пока не обнаружил
большие габариты вес. драйвера не соответствуют принтеру..или принтер драйверам. описание на английском и французском. а на русскои нет
kolbaskin Sergei Sosiskovich
Отличный аппарат, купил недавно себе для работы (работа связана с печатью плакатов,объявлений,ксерокопии), принтер себя быстро окупил, а функция wi-fi позволяет работать с принтером на расстоянии. Принтер. Читать полностью
Отличный аппарат, купил недавно себе для работы (работа связана с печатью плакатов,объявлений,ксерокопии), принтер себя быстро окупил, а функция wi-fi позволяет работать с принтером на расстоянии. Принтер работает почти бесшумно,а его современный дизайн на фоне моего старого canon выглядит вообще отлично. Порадовала довольно шустрая печать в цветных и черно-белых тонах, ну и конечно самое главное как для меня это то что он может печатать формат A3 и А3+, а при покупке в компании Inksystem мне еще дали в подарок СНПЧ с баначками краски.
wi-fi, возможность печати на листах А3+,слот для карты памяти
как для меня так их нету
О более лучшей модели принтера для простого студента просто не сыскать. В семье, где двое студентов деньги на распечатку дипломов и курсовых тратятся очень быстро. Сделав нехитрые расчеты, мы пришли к. Читать полностью
О более лучшей модели принтера для простого студента просто не сыскать. В семье, где двое студентов деньги на распечатку дипломов и курсовых тратятся очень быстро. Сделав нехитрые расчеты, мы пришли к выводу, что гораздо экономичней купить себе простенький принтер, который сможет в полной мере выполнить возложенные на нее функции. Хорошо, что у нас есть проверенная фирма Инкасистем, куда мы не раз обращались и всякий раз оставались довольны результатом. Недолго выбирая, мы остановили свой выбор на Epson WorkForce WF-7520. К основным достоинствам принтера я могу перечислить: Бесшумность работы; Стильный и современный дизайн; Быстрая распечатка цветных и черно-белых листов; Надежность; Функция Wi-fi. Пользуемся принтером уже пару месяцев и нисколько не жалеем о сделанном выборе!
Бесшумность работы; Стильный и современный дизайн; Быстрая распечатка цветных и черно-белых листов; Надежность; Функция Wi-fi.