

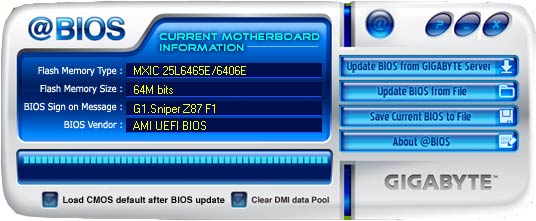








Категория: Инструкции
Как обновить биос на материнской плате Gigabyte
Как обновить биос на материнской плате Gigabyte
Сегодня задался таким вопросом т.е. подвисание биоса при включении компьютера стало докучать уже. Надыбал информации как сделать и как обычно сделала все по своему ). В общем обновился.
Вот инструкция по обновлению.
1. Идем на сайт gigabyte.ru и находим там последнюю версию прошивки для своей материнской платы. Для тех кому лень листать страницы - можно воспользоваться поиском.
2. Найдя свою материнку - можно наблюдать какая версия биос последняя для нее на текущий день (у меня была аж F8, против той что стояла F4). так же там написано какие изменения были в новых версиях. Качаем архив с биосом свой материнки.
3. Распаковываем архив в какую нибудь папку, там будет лежать три файла: autoexec.bat, FLASHSPI.EXE, *****.f*. где в последнем файле в первом случае до точки идет идентификатор Вашей материнки, а после точке идет номер биоса, у меня например был такой файл: h55mud2h.f8. На официалке было написано что файлы нужно скинуть на дискету, но я так понял что мануал писали еще во времена Pentiun I или II. Файл биоса весит аж 8 мБ и на дискету точно не полезет, поэтому берем флэшку и скидываем эти файлы в корневую директорию флэхи.
4. Перезагружаем комп. Во время загрузки биоса нужно нажать клавишу выхова меню Q-Flash (у кого то это кнопка F8. лично у меня была кнопка End ). После нажатия на которую мы попадаем в небольшое меню, в котором не такой большой выбор опций. В данной менюхе можно сохранить текущую версию биоса в файл или обновить версию биоса, нас интересует второй вариант (хотя старую версию сохранить для резервной копии тоже не мешало бы). Так, нажимает Update BIOS. Вам предложат выбрать накопитель с которого будет обновлен биос. (у меня он был всего один, я думаю у вас будет тоже самое). Выбрав накопитель Вы увидите имя того самого файла который скидывали на флэшку. Нажимаем на нем Enter. Программа проверяет целостность файла-прошивки перед обновлением. Затем Вас окончательный раз спрашивают: хотите ли Вы прошить биос. Нажимаем энтер и ждем окончания процесса почти минуту. После завершения обновления, произойдет очередная проверка целостности биоса и затем можно нажимать Esc и перезагружаться. Все прошивка завершена.
Теперь нужно снова зайти в БИОС и настроить его как нужно, т.к. после прошивки все настройки сбрасываются до настроек по умолчанию.
Хочу так же сказать если Вы обновляете биост ради интереса - то лучше этого не делать, т.к. за чужие руки я ручаться не могу и можете что нить напортачить. Шейтесь только в случае крайней необходимости.
Производя материнскую плату компьютера, разработчики внедряют во встроенную память специальную программу BIOS (Basic Input/Output System), которая является действующей на период изготовления. В дальнейшем производитель усовершенствует программу, добавляя в нее новейшие функции и исправляя различные ошибки кода. В большинстве случаев дополнительными возможностями выступает оптимизация функционирования с более совершенными процессорами и поддержка устройств сторонних производителей. Рассматривая обновление BIOS материнской платы GIGABYTE, необходимо сначала определиться, для чего это нужно.

Процедура самостоятельного обновления BIOS Gigabyte очень проста и не требует специальных знаний
Прежде всего, BIOS GIGABYTE необходимо поддерживать в актуальном состоянии, поскольку разработчик всегда пытается улучшить работоспособность материнской платы с определенным оборудованием и расширить возможности некоторых функций. Разумеется, необходимо подойти к обновлению биос со всей ответственностью, так как есть вероятность нарушить работоспособность системы и поломать то, что до этого прекрасно работало. В случае если ваш компьютер имеет срок гарантийного обслуживания, перепрошивка биоса оставляет вас без этого права. Вы намеренно изменяете стандартную комплектацию оборудования, что является прямым нарушением гарантийных правил.
Процесс обновления не так страшен, каким может показаться. Достаточно следовать инструкциям и ничего не напутать. Ниже рассмотрено, как обновить биос платы семейства GIGABYTE.
Подготовка компьютера к обновлению BIOSОбновление BIOS материнской платы — это несложный процесс, который описан на любом официальном сайте изготовителя. Но у этой процедуры есть маленькие нюансы, которые необходимо учесть. В первую очередь нужно запомнить, что неуспешно прошедшее обновление BIOS нарушит исправное функционирование компьютера, и его смогут «откачать» только в специализированных сервисах технической поддержки. Это повлечет за собой лишнюю трату денег и потерю времени. Поэтому нужно взять на заметку все мелкие загвоздки и не упустить ничего из виду:
Стоит обратить внимание: в случае, если вы обновляете биос из-под операционной системы Windows, необходимо отсоединиться от сети интернет и выйти из всех неиспользуемых программ включая антивирусные. Кроме того, снимите ненужные процессы в диспетчере задач. Обновление BIOS должно быть единственной и приоритетной задачей, выполняемой на момент смены прошивки в материнской плате.
Определение версии BIOS и скачивание необходимой прошивкиПеред тем как обновить биос материнской платы, в первую очередь необходимо узнать ее точную модель и версию BIOS. Не верьте документации, предоставленной вам в комплекте с платой. Подобные мануалы чаще всего обобщенные, и там может оказаться вовсе не та модель платы, которую вы используете.

Точную модель вашей платы можно определить, запустив программу Everest, и перейдя на вкладку «Motherboard»
Чтобы выявить точное наименование модели, нужно воспользоваться специальной утилитой Everest. После инсталляции утилиты запустите ее и откройте подраздел материнской платы. В ее свойствах будет указана необходимая вам информация (например, GIGABYTE GA-B75-D3H). По этой модели и будет производиться поиск нужной версии BIOS на официальном сайте производителя.
Перед этим еще нужно определить текущую версию BIOS. Это требуется для того, чтобы свериться с вариантом на официальном сайте и убедиться, не установлена ли уже на материнской плате последняя актуальная версия.
Делается это путем открытия подраздела системной платы и выбора пункта BIOS. В строке Версия BIOS указана необходимая информация — F13.
Запишите на бумагу номер модели материнской платы и, соответственно, версию BIOS. Делайте это не торопясь, так как любая ошибка чревата серьезными последствиями.
Переходите к скачиванию нужной версии BIOS. Для этого нужно зайти на официальный сайт GIGABYTE и открыть раздел материнских плат. Введите в поиск GA-B75-D3H и найдите вашу модель платы. Кликнув по ней, вы можете ознакомиться с последними новостями и обновлениями. Чаще всего появляется несколько различных версий BIOS с датой их выпуска и кратким описанием новшеств.
Скачайте подходящую версию и извлеките ее из архива. Теперь необходимо загрузить извлеченные файлы на флешку или дискету. Второй вариант актуален для владельцев устаревших материнских плат, поскольку они не поддерживают чтение флешки вне среды операционной системы. Перед загрузкой BIOS на флешку отформатируйте ее файловую систему в FAT32.
Обновление BIOS материнской платы GIGABYTEОбновить биос GIGABYTE можно 2 методами:
Обновление при помощи программы Q-Flash рассмотрено ниже:

Специальная утилита Q-Flash находится непосредственно в BIOS материнских плат Gigabyte и предназначена специально для легкого обновления микрокода
Советы и рекомендации при обновлении BIOSЕсли у вас есть сомнения по поводу того, как обновить BIOS материнской платы, то лучше доверить эту процедуру человеку, который гораздо опытнее в таких вопросах.
Отблагодари меня, поделись ссылкой с друзьями в социальных сетях:

Со временем для BIOS материнской платы Gigabyte могут выходить обновления, которые в некоторых случаях может потребоваться установить. В данной статье мы подробнее осветим вопрос, посвященный обновлению BIOS для материнской платы Gigabyte.
Обращаем ваше внимание на то, что если BIOS работает нормально, то даже в случае наличия обновлений иногда все же следует отказаться от их установки, поскольку в случае возникновения непредвиденных неполадок нельзя гарантировать, что процедура завершится корректно.
Как обновить BIOS для материнской платы Gigabyte? Этап 1: проверка наличия обновленийПрежде чем мы будем приступать к обновлению, стоит проверить, а нужна ли вообще вашей материнской плате обновление BIOS. В случае со стационарным компьютером вам потребуется знать две вещи – ревизию материнской платы и текущую версию BIOS.
Узнать ревизию материнской платы можно, если взглянуть на ее поверхность и обратить внимание на наклейку с различными надписями – на ней вы найдете сокращение «rev.» и рядом номер (1.0, 1.1, 2.0 и т.д.).
Версию BIOS узнать еще проще: для этого вызовите окно «Выполнить» сочетанием клавиш Win+R и в отобразившемся окне введите следующую команду:

На экране отобразится окно «Сведения о системе» . в котором будет расположена необходимая нам строка «Версия BIOS» .

Получив все необходимые сведения, можно переходить непосредственно к этапу проверки BIOS на наличие обновлений. Для этого переходим на официальный сайт Gigabyte по этой ссылке и в верхней области окна выбираем раздел «Поддержка» .

В поле «Загрузить» введите модель вашей материнской платы, а затем щелкните по клавише Enter.

Если по результатам поиска вы обнаружили, что для вашей материнской платы используется более старая версия BIOS, нежели представлена на сайте, тогда вам потребуется скачать приложенный файл обновления BIOS на компьютер.
Этап 2: установка обновления BIOSСпособ 1: обновление через Windows
Некоторые производители компьютеров реализуют специальные утилиты, которые позволяют безопасно выполнить обновление BIOS. Если на вашем компьютере подобная утилита имеется, настоятельно рекомендуется воспользоваться именно ею, поскольку она проверит правильность скаченного обновления BIOS, и в том случае, если обновление подходить не будет, процедура запущена не будет. Скачать утилиту для материнской платы Gigabyte вы сможете по этой ссылке. Данная утилита позволит автоматически загрузить обновление для вашего BIOS, а затем безопасно выполнить его установку.

Прежде чем вы запустите обновление BIOS с помощью подобной утилиты, вам потребуется закрыть все программы, запущенные на компьютере.
Способ 2: обновление через BIOS
Многие современные материнские платы позволяют выполнять обновление непосредственно через сам BIOS, однако, используя подобный метод, вы должны быть полностью уверены в правильности скаченного обновления, поскольку если обновление будет подобрано неправильно, вы можете полностью вывести компьютер из строя.
В данном случае вам потребуется выполнить вход в BIOS, а затем найти и запустить в нем специальную утилиту для обновления BIOS (наименование утилиты и ее расположение зависит от версии BIOS) – это может быть EZ Flash, Q-Flash Utility и так далее.

Требования у данных утилит разные, но, как правило, им для запуска обновления BIOS требуется наличие загруженного апдейта на флешку, которая,в свою очередь, подключена к компьютеру.
Запустив процедуру обновления, вам необходимо обязательно проследить, чтобы ничто не помешало ее прервать: ни перебои в электроэнергии, ни случайная перезагрузка системы, ни иные факторы. В противном случае все может обернуться тем, что система выйдет из строя.
Читайте также.Отблагодари меня, поделись ссылкой с друзьями в социальных сетях:
Неприятные конфликты, выраженные в частом отказе вашей операционной системы корректно работать с определенной группой драйверов, а также вполне оправданное желание увеличить производительность и расширить функционал используемой системной платы могут стать своеобразной причиной проявления у вас неподдельного интереса к разрешению вопроса, как обновить БИОС Gigabyte. И только когда вы будете полностью уверены в целесообразности проведения столь ответственной операции, коей является перепрошивка микрочипа базовой системы ввода/вывода, и вместе с тем полны решимости расставить все точки над "и", что ж давайте проапгрейдим вашего "железного друга"…
 Суть да дело…
Суть да дело…
Вот и пришло время усомниться в современной компетентности некогда безупречной модели вашей материнской платы от лидера IT-индустрии тайваньской компании GIGABYTE Technology Co. Ltd. Вполне работоспособная машина вмиг потеряла свою "авторитетность", когда вы подключили жесткий диск достаточно большой емкости или, быть может, приобрели новый, более мощный центральный процессор. В результате апгрейда БИОС просто не может управлять таким "прогресивным" оборудованием, так как программная часть кода устарела и требует практического обновления. Поэтому в такой ситуации вопрос о том, как обновить БИОС Gigabyte, становится не просто важным, а крайне нуждающимся в решении.
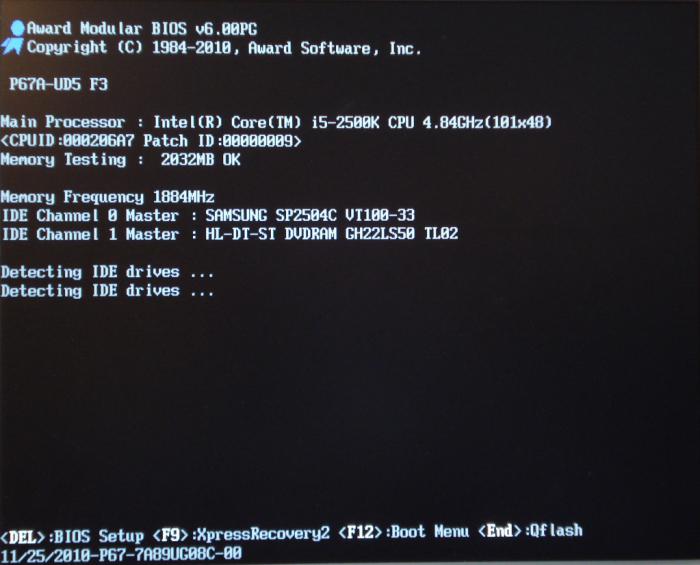 Выбираем единственный и безотказный метод обновления
Выбираем единственный и безотказный метод обновления
Безусловно, прошить БСВВ (базовую систему ввода/вывода) компьютера можно разнообразными способами. Но крайне не рекомендуется производить заведомо некорректное обновление из среды Windows. Это сугубо прерогатива DOS, поэтому операционная система не должна выполнять посреднические функции. Обращение к флеш-памяти БИОС должно быть напрямую. Только так и никак иначе. Однако такой способ прошивки требует определенных знаний, поэтому читаем, запоминаем и, соответственно, самостоятельными практическими действиями отвечаем на вопрос: "Как обновить БИОС Gigabyte?"
Номер, серия, ревизия системной платы: где и что именно искать?Прежде всего, требуется обладать информацией о модификации вашей "материнки". Узнать это можно из документации на компьютер, но в случае отсутствия таковой воспользуйтесь одним из представленных ниже вариантов:
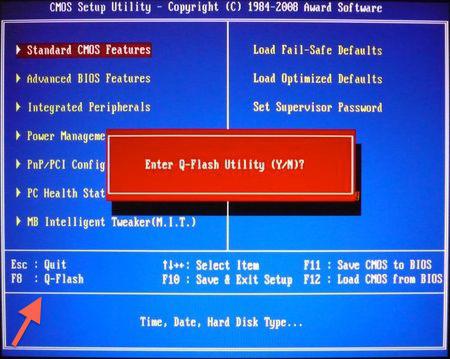 При включении компьютера в верхнем левом углу монитора всегда отображается информация о версии установленной БИОС и идентификатор вашей модели, состоящий из латинских символов и цифр. Стоит отметить, что быстрая смена загрузочного экрана практически не оставляет шансов пользователю разглядеть необходимые данные. Воспользуйтесь клавишей "Pause", картинка застынет, ожидая последующего нажатия все той же кнопки.
При включении компьютера в верхнем левом углу монитора всегда отображается информация о версии установленной БИОС и идентификатор вашей модели, состоящий из латинских символов и цифр. Стоит отметить, что быстрая смена загрузочного экрана практически не оставляет шансов пользователю разглядеть необходимые данные. Воспользуйтесь клавишей "Pause", картинка застынет, ожидая последующего нажатия все той же кнопки.
Выписываем все на отдельный листок и погружаемся в необъятную пучину Интернета - скачивать программы.
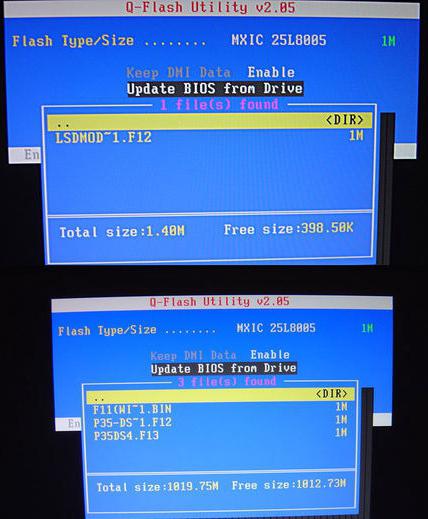 Прошивка БИОС Gigabyte
Прошивка БИОС Gigabyte
Зная модель "материнки" и версию своей БСВВ, приступаем к следующему подготовительному этапу программного апгрейда. На сайте производителя скачиваете доступное обновление для вашей платы. Обычно это файл размером до 3 Мб, так что долго ждать не придется. Далее вам необходимо сделать загрузочную флешку, которая и будет содержать новую прошивку вашего БИОСа. Только после вышеперечисленного вы сможете осуществить процесс "заливки" более усовершенствованного программного кода на микрочип БСВВ, посредством которого управляется аппаратная часть вашего компьютера.
Подготавливаем флеш-носительЗагрузив из интернета бесплатную утилиту под названием USB Disk Storage Format, вам остается только провести некоторые действия с интерфейсом программы, то есть настроить ее должным образом:
Теперь можно обновить БИОС материнской платы Gigabyte, используя встроенные программные средства БСВВ, которые необходимо отладить.
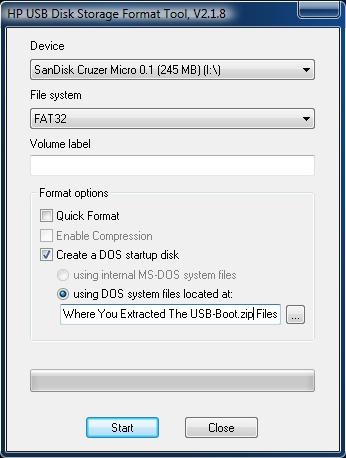
При помощи кратковременного нажатия клавиши Delete заходим в главное
меню микропрограммы по управлению аппаратными средствами нашей электронной машины. При этом флешка должна быть установлена в USB-разъем компьютера.
Внимание: во время обновления БИОС ни в коем случае не отключайте компьютер, так как это может привести к довольно серьезным проблемам!
Поздравляем вас, прошивка завершена!
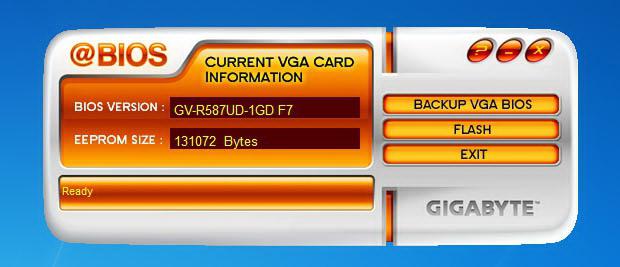 Апгрейдим видеокарту
Апгрейдим видеокарту
Наверное, для вас это станет маленьким открытием, но графический модуль также можно подвергнуть качественному программному усовершенствованию или же вернуть к жизни, когда усматривается его неработоспособное состояние из-за слетевшей прошивки. Вопрос: "Как обновить БИОС видеокарты Gigabyte?" — нуждается в более детальном рассмотрении. Об этом читаем далее и разбираемся в нюансах.
Внимание: скачанная версия не должна быть занижена и должна выражать соответствие символьного и цифрового значения с тенденцией увеличения на одну единицу. То есть, прошивка F2 заменяется на F3, а F11 на F12… Но не в коем случае: F2 на F11 или F4 на F12! Как обновить БИОС Gigabyte, вам уже известно, теперь сделаем следующий шаг, который поможет вам проапгрейдить видеокарту.
Маленький, да удаленькийТем не менее, интерфейс VGA Tools@BIOS имеет опцию сохранения текущей версии БИОСа. Несмотря на свои миниатюрные размеры, утилита справляется с возложенной задачей "на ура".
На сегодняшний день ни одна программа для обновления БИОСа Gigabyte, не может сравниться с функциональной корректностью предусмотренных производителем встроенных программных средств. Столь важный процесс, как перезапись флеш-памяти БСВВ стандартным способом, требует лишь двух вещей от пользователя: предельного внимания и бесперебойного питания. С остальным система справится самостоятельно. Удачных апгрейдов!