
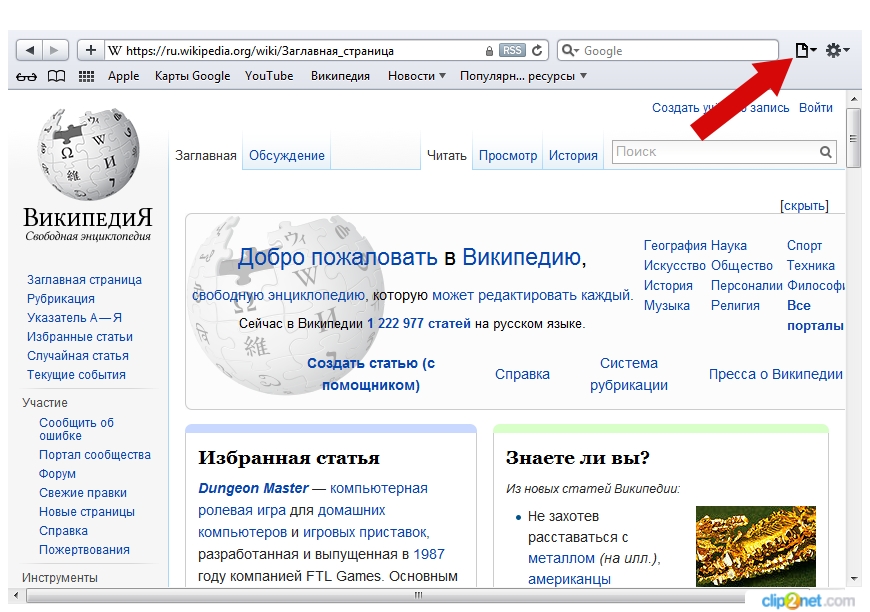


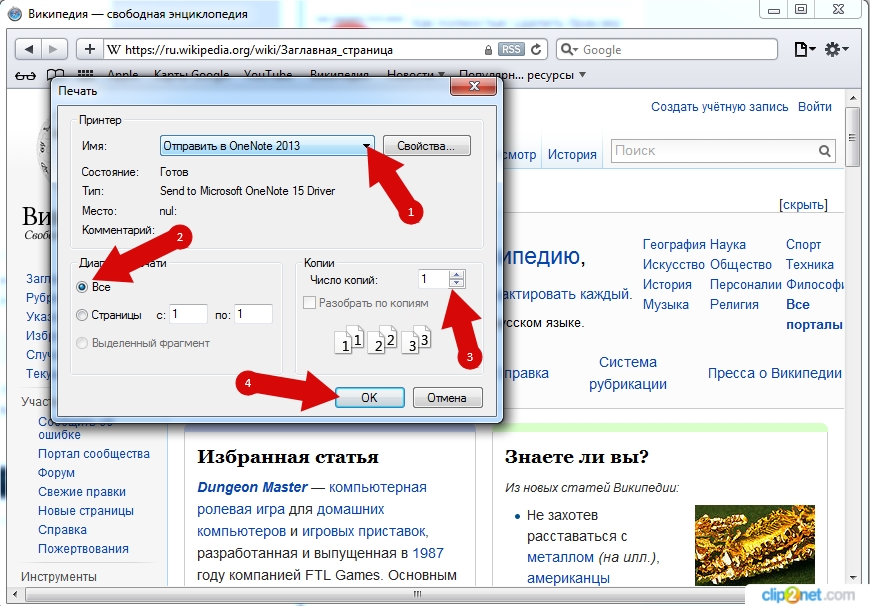





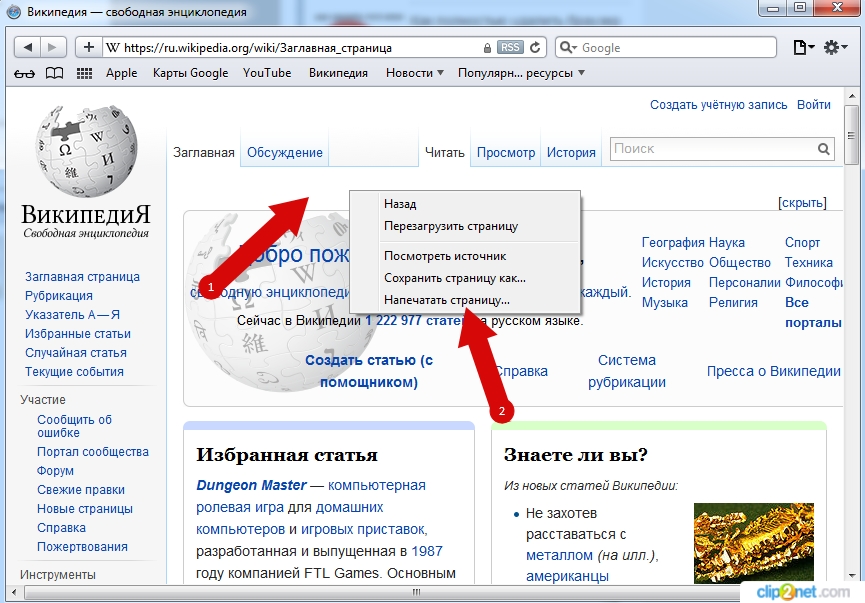
Категория: Инструкции
Хотя печатать на компьютере очень просто и намного удобнее, чем на старой печатной машинке. Нужно только один раз разобраться с последовательностью необходимых действий. И в первую очередь узнать, какие компьютерные программы позволяют работать с текстом наиболее простым образом.
Операционная система Windows, которая является повсеместно распространенной, по умолчанию предлагает пользователям две основные программы для печати текста: WordPad и «Блокнот». Они обе позволяют набирать текст на компьютере и распечатывать его на принтере, отличаясь только своим функционалом. Чтобы найти эти программы, откройте главное меню на рабочем столе: «Пуск» -> «Все программы» -> «Стандартные» -> WordPad или «Блокнот».
Открыв программу, вы увидите окно с пустым белым полем. Это ваш электронный лист, на котором вы будете печатать текст. Кнопки меню, расположенные в верхней части окна программы, позволяют исправлять и редактировать его: стирать ненужные буквы, вырезать фрагменты, выделять отдельные фразы и т.п.
Посмотрите внимательно на клавиатуру, лежащую перед вами. Большую ее часть занимают клавиши с буквами, как и на обычных печатных машинках. Только на компьютерных клавиатурах, используемых в России и странах СНГ, на каждой клавише изображены две буквы: латинская и русская. Это сделано для того, чтобы можно было одновременно пользоваться как русским, так и английским языком, попеременно переключая их друг с другом. Чтобы узнать, какой язык включен в вашем случае, напечатайте несколько букв.
Нажимая на клавиши, вы увидите, как на белом поле текстовой программы появляются буквы. Если установленный язык вам подходит, продолжайте печатать. Если нет, его можно переключить либо комбинацией левых клавиш «Shift+Alt» или «Shift+Ctrl+Alt», либо при помощи кнопки языковой панели, расположенной в правом нижнем углу вашего рабочего стола. Создавать новые абзацы можно при помощи клавиши Enter, расположенной с правой стороны клавиатуры.
Напечатав несколько предложений, вы должны сохранить их на жестком диске компьютера, чтобы ваша работа не пропала зря. Для этого нажмите на слово «Файл» в главном меню в верхней части страницы и в выпавшем списке найдите пункт «Сохранить как». У вас откроется окно Windows, отражающее файлы и папки, находящиеся на вашем жестком диске. По умолчанию Windows всегда открывает папку «Мои документы».
Внизу окна вы увидите два пустых поля: «Имя файла» и «Тип файла». В поле «Имя файла» введите название, которым вы хотите обозначить ваш текст. Поле «Тип файла» оставьте как есть. Затем нажмите клавишу «Ок» или «Сохранить». Ваш текст сохранен и теперь вы можете работать с ним дальше, не боясь потерять уже сделанное. В процессе работы время от времени повторяйте процедуру сохранения через меню «Файл» или с помощью кнопки с изображением дискеты.
Совет 2: Как отпечатать текстЧтобы иметь возможность отпечатать текст. набранный на компьютере, либо полученный в готовом виде в текст овом файле, необходимо иметь доступ к принтеру. Принтер - это периферийное устройство печати, которое подключается к компьютеру через параллельный порт, USB-порт или через сетевое соединение. Если в текст е есть цветные иллюстрации или разноцветный шрифт, то вам будет нужен либо цветной принтер, либо придется смириться с потерей цветности документа.

Если у вас нет доступа к принтеру, то запишите текст овый файл на какой-либо съемный носитель - флэшку, диск или даже в мобильный телефон. Затем найдите компьютер, подсоединенный к принтеру - сейчас трудно найти офис, в котором нет устройства печати, да и людей, имеющих персональный компьютер, но не имеющих принтера становится все меньше. Наверняка принтер найдется у вас на работе, у ваших знакомых или у них в офисе. Существуют и специализированные сервисы, занимающиеся печатью и копированием документов. В крайнем случае, попросите распечатать файл в магазине компьютерной техники или в интернет-кафе - если объем документа не слишком велик, то вряд ли вам откажут.
Если принтер есть, то сначала проверьте, подключен ли он к компьютеру, включено ли его питание, есть ли в нем достаточное количество бумаги и тонера. Если ранее этот принтер никогда не подключался к вашему компьютеру, то потребуется установка его драйвера в системе. Чаще всего это происходит автоматически – операционная система способна самостоятельно опознать большинство подключаемых к компьютеру принтеров и подобрать для него драйвер из своей базы.
Загрузите текст в текст овый редактор. Если вы только что набрали его, то этот шаг надо пропустить, а если получили в виде файла, то для загрузки в программу-редактор его достаточно дважды щелкнуть.
Выберите в меню текст ового редактора команду отправки документа на печать. Конкретное место размещения этой команды может быть разным в разных программах. Например, в Microsoft Word 2007 надо щелкнуть большую круглую кнопку в левом верхнем углу окна, открыть в выпавшем меню пункт «Печать» и щелкнуть строку «Быстрая печать». Можно вместо пункта в меню использовать назначенные этой команде «горячие клавиши» CTRL + P - нажатие этого сочетания одинаково действует в абсолютном большинстве программ, в которых предусмотрена работа с принтером. Так вы отправите на печать свой текст. и программа покажет окошко с информацией о том, как будет проходить эта процедура.
Если вы планируете в будущем печатать много и часто, стандартных текстовых редакторов Windows вам будет недостаточно. Необходимо поставить специальные пакеты программ с расширенными возможностями. На данный момент для пользователей ОС Windows наиболее распространенными и удобными являются пакеты MSOffice, включающий мощный текстовый редактор MSWord и OpenOffice. Выбор конкретного приложения зависит от возможностей и предпочтений пользователя.
Что выбрать: традиционный нетбук или планшет с клавиатурой?
Рынок мобильной техники предлагает все больше интересных гаджетов, которые можно брать с собой для работы.
C этой статьей
также смотрят
Забыли пароль?
Еще не зарегистрированы?
Как набрать текст на компьютере? Сделать это можно в специальной программе Microsoft Office Word.
Внешний вид программы может быть различным, в зависимости от версии Windows. Ярлыки также будут выглядеть по-разному.
При отсутствии ярлыка на рабочем столе компьютера, попробуйте найти программу в общем меню. Для этого проделайте следующее:
Как набрать текст на компьютере, если не установлено вообще ни одной версии Microsoft Office? Выход всё же можно найти.
Нажимаем на "Пуск", далее "Все программы" — "Стандартные" и выбираете программу WordPad. Её возможности несколько ограничены по сравнению с Microsoft Office, но самые необходимые функции в ней присутствуют. С её помощью вы сможете набрать текст на компьютере.
В верхней части окна программы Microsoft Word находится панель задач. При подведении курсора к расположенным на панели кнопкам появляются подсказки, поясняющие назначение кнопки. С помощью кнопок можно выбрать размер, цвет и стиль шрифта.
Текст набирается на листе формата А4. Полностью на экране он не отображается. Для просмотра листа полностью пользуйтесь для прокрутки колёсиком мыши или клавишей-бегунком в правой части клавиатуры.
По умолчанию в программе определены границы текста: верхняя, левая и правая. Границы можно регулировать самостоятельно.
В верхней левой части чистого листа находится мигающая чёрточка. Она обозначает место, с которого печатается текст. Перед тем, как набрать текст на ноутбуке, нужно щёлкнуть левой клавишей мыши по чистому листу.
Если допустили ошибку, вернитесь назад и отмените предыдущее действие. Для этого на панели задач имеется кнопка со стрелочкой.
До того, как набирать текст на ноутбуке. нужно проверить правильность раскладки клавиатуры, и выбрать нужный язык.
Для сохранения напечатанного текстового документа, кликнете по пункту меню "Файл", находится вверху слева. Затем выберите "Сохранить как". Следующим шагом выбираете папку, в которой будет хранится документ, и указываете имя файла.
Теперь вы знаете, как набирать текст на компьютере.
Опубликован: 12 марта 2014, 19:18
Реестр это упорядочный список чего-либо, свод каких-либо данных. Дословный перевод - список, перечень. Широко используется во всех отраслях делопроизводства и вообще в любой сфере деятельности. Книга реестра необходима для учета и контроля оперируемых данных.
Для каждой организации Москвы необходимы свои собственные книги реестра.
Где недорого выпустить каталог?Если вы ищете, где недорого выпустить каталог в Москве. то рекомендует обратится в нашу типографию.

Бесплатная доставка!
При заказе от 20 000 рублей бесплатная доставка во все округа города Москвы:
ВАО, ЗАО, ЗелАО (Зеленоград), САО, СВАО, СЗАО, ЦАО, ЮВАО, ЮЗАО, ЮАО, ТАО (Троицк), НАО (Новая Москва)
Инструкции требуются сейчас ко многим товарам: к лекарственным, к товарам для детей, к технике и другим. Поэтому производители, в заботе о клиентах, для сохранности качественных характеристик товаров, оснащают их инструкциями. Но где же производителю лучше их заказать? Ведь компаний, которые способны изготовить инструкции в типографии. масса. Но как выбрать достойную?
Тут стоит узнать о ее репутации, оснащенности оборудования, а также сопутствующих услугах. Если надо не только напечатать инструкции в типографии. а еще и заказать разработку макета, его дизайна, распечатать при помощи цифры (цифровой печати), офсета (офсетной печати) или ризографом, то здесь нужно обратиться к "Магазину полиграфических услуг".
Наша типография расположена в Москве и позволяет срочно напечатать инструкции, изготовить инструкции в типографии в Москве. а главное – недорого. Большие тиражи целесообразней распечатывать при помощи офсета (офсетной печати), а маленькие, но требующие отличного качества, при помощи печати цифровой или ризографом.
Если требуется изготовить инструкции, напечатать инструкции в типографии в Москве. сделав это качественно, да еще и дешево, стоит обратиться к нам. Цена на услуги фирмы будет низкой, поскольку миссия нашей фирмы – сделать качественное доступным многим, завоевав любовь, уважение своих клиентов.
Типография "Магазин полиграфических услуг". Дизайн - Печать - Изготовление. © 2013
Конструктор сайтов - uWeb Полное или частичное использование материалов сайта возможно
только после согласия администрации сайта.
Откроется список. Нажмите на пункт «Программы» (Все программы).
Появится новый список. Найдите пункт «Microsoft Office», нажмите на него и в появившемся небольшом списке нажмите на «Microsoft Word».
Если надписи «Microsoft Office» Вы не найдете, то, скорее всего, пакет офисных программ (в том числе программа Microsoft Word) не установлен на Вашем компьютере. В этом случае Вы можете воспользоваться стандартной программой WordPad (Пуск - Все программы - Стандартные). Или можно в качестве Ворда использовать Writer из пакета OpenOffice .
Откроется следующее окно. Это и есть программа для печати текста Microsoft Word.

Нас интересует центральная белая часть. Это лист формата А4. Вот здесь мы и будем печатать.
Обратите внимание: лист как будто обрезан. На самом деле, он просто не поместился – ведь размер экрана компьютера меньше, чем размер листа формата А4. Та часть, которая не поместилась, «прячется» внизу. Чтобы ее увидеть, нужно покрутить колесико на мышке или перетянуть вниз ползунок с правой стороны программы.
Но печатать текст мы будем с начала листа, поэтому, если Вы опустились в его конец (вниз), поднимитесь в начало (наверх).
Для того, чтобы начать печатать текст, нужно щелкнуть левой кнопкой мышки по листу. Лучше щелкните где-нибудь в центре.
В верхнем левом углу программы должна мигать черная палочка. Тем самым, программа Word «подсказывает», что уже можно печатать текст.
Кстати, он будет печататься там, где мигает палочка. Если хотите, чтобы он был в другом месте, нажмите по нужному месту два раза левой кнопкой мышки.
А теперь попробуйте напечатать что-нибудь, используя клавиатуру. Но для начала посмотрите, какой язык установлен. Внизу справа показан тот алфавит, который выбран на компьютере. Показан он двумя английскими буквами.
RU — это русский алфавит, EN — это английский алфавит.
Чтобы изменить язык ввода, нажмите на эти две буквы левой кнопкой мыши и из списка выберите нужный алфавит.
Попробуйте набрать небольшой текст. Если Вам сложно самостоятельно его придумать, откройте любую книгу и напечатайте небольшой кусок из нее.
Для перехода на другую строку (для набора текста ниже), нужно нажать кнопку Enter на клавиатуре. Мигающая палочка сместится на строчку вниз – там и будет печататься текст.
Также стоит обратить Ваше внимание на одну очень важную кнопку в программе Word. Эта кнопка называется «Отменить» и выглядит следующим образом:
Находится она в самом верху программы и позволяет отменить последнее, что Вы сделали в программе Word.
Например, Вы случайно удалили текст или как-то его испортили (сместили, закрасили и т.д.). Нажав на эту замечательную кнопку, программа Word вернет Ваш документ (текст) в то состояние, в котором он только что был. То есть эта кнопка возвращает на один шаг назад. Соответственно, если Вы нажмете на нее два раза, то вернетесь на два шага назад.
После покупки компьютера пользователь, как правило, получает голую систему с минимальным набором приложений. Как напечатать текст на компьютере. если нет текстового редактора. И новоиспеченный пользователь первым делом начинает иcкать пути как бы уcтановить ворд от майкрософта. А для чего он вам нужен? Ну, если вы, действительно, профессионал, то вам эта программа необходима. А вот зачем она новичку? Чтобы написать несколько строчек текста и все.
Функционал офисного пакета от Microsoft огромен и нужен для профессионального использования. Для того чтобы писать небольшие заметки и статьи вполне достаточно текстового редактора, который уже есть в системе виндовс. Вы наверное и не подозревали, что такая программа у вас уже есть. И не нужно покупать или использовать нелицензионную версию.
Программа для печати текста WordPad в WindowsWordpad — это программа для создания, изменения и сохранения текста на компьютере в системе виндовс. Поддерживает следующие форматы текстовых документов: TXT, ODT, RTF.
Тексты созданные в этом текстовом редакторе могут быть оформлены разными шрифтами. Символы могут быть выделены цветом и иметь разное начертание. В текст можно вставить рисунок или фотографию.

Внешний вид текстового редактора WordPad напоминает Microsoft® Word, но содержит минимум инструментов. Сверху документа есть линейка. С ее помощью можно выставить красную строку в абзаце. А функция предварительного просмотра позволит увидеть страницу целиком.
Как запустить WordPad в WindowsНажимаем меню Пуск и в строке поиска программ набираем WordPad . В списке появится название текстового редактора. Кликаем по нему и открываем программу.
Видим перед собой белый лист бумаги. Теперь можно печатать текст.
Нажимаем кнопку меню и выбираем пункт Сохранить .
В открывшемся окне необходимо дать имя вашему документу и указать место для сохранения. Здесь же можно изменить тип файла (по умолчанию стоит универсальный тип RTF).
Внешний вид текстового редактора WordPad напоминает Microsoft® Word, но содержит минимум инструментов. Сверху документа есть линейка. С ее помощью можно выставить красную строку в абзаце. А функция предварительного просмотра позволит увидеть страницу целиком.
Как запустить WordPad в WindowsНажимаем меню Пуск и в строке поиска программ набираем WordPad . В списке появится название текстового редактора. Кликаем по нему и открываем программу.
Видим перед собой белый лист бумаги. Теперь можно печатать текст.
Нажимаем кнопку меню и выбираем пункт Сохранить .
В открывшемся окне необходимо дать имя вашему документу и указать место для сохранения. Здесь же можно изменить тип файла (по умолчанию стоит универсальный тип RTF).
Более подробную инструкцию по работе с текстом можете получить в справке программы. Я надеюсь вы получили исчерпывающий ответ на вопрос: "Как напечатать текст на компьютере?"
Вот и все!
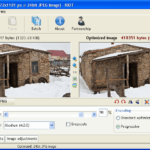 Выбирай правильный размер фото
Выбирай правильный размер фото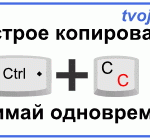 Клавиши компьютера
Клавиши компьютера Как сохранить информацию с сайта
Как сохранить информацию с сайта