

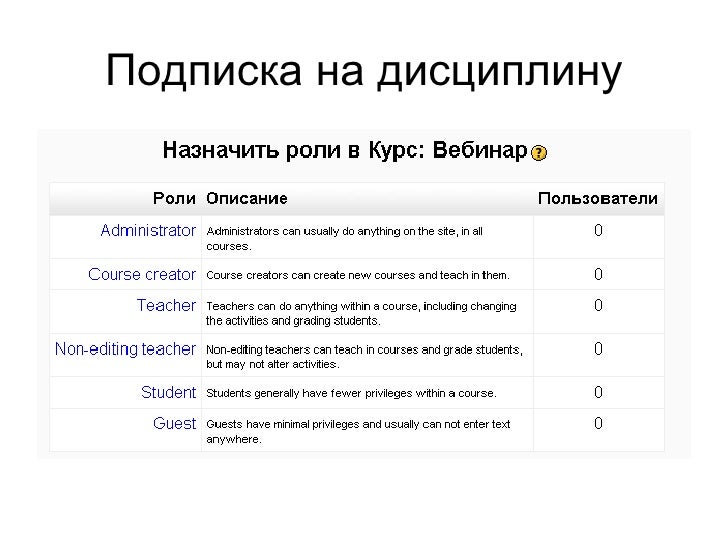



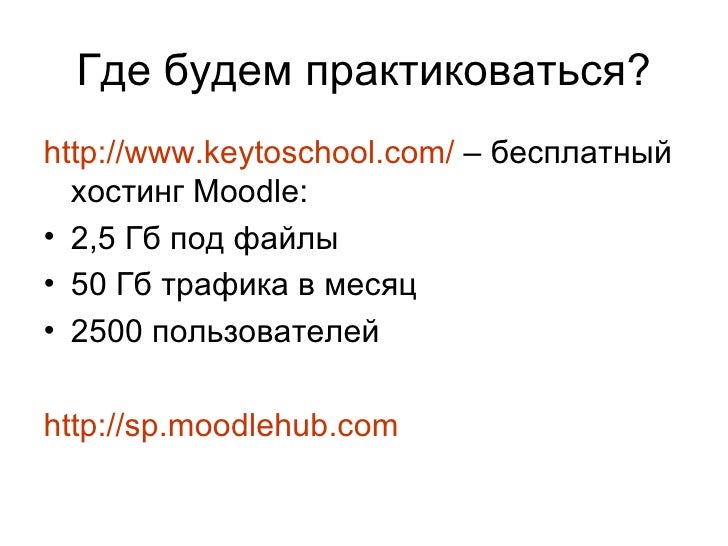




Категория: Инструкции
Уважаемый пользователь, рады приветствовать Вас в системе электронного обучения ГОУ СПО «КИТ»!
Для получения индивидуальной инструкции, пожалуйста, выберите категорию пользователей, к которой Вы относитесь:
Посмотреть все электронные курсы КИТ можно в каталоге электронных курсов. Часть курсов предполагает ознакомительный доступ без регистрации (гостевой доступ). Если Вы желаете пройти обучение на каком-либо из этих курсов, Вам необходимо записаться на прохождение этого курса.
В случае возникновения вопросов Вы можете их задать или оставить заявку прямо на сайте через Форму обратной связи.
Если Вы студент КИТ:
Вам доступны все электронные ресурсы и курсы КИТ, которые используются в рамках изучаемых Вами дисциплин. Если изучаемая дисциплина предполагает использование электронного курса, то преподаватель сам проинформирует Вас об этом, сообщит, как будут проводиться занятия на электронном курсе, а также централизованно передаст нам список для регистрации Вас и всей Вашей группы в системе электронного обучения и предоставления Вам доступа на нужный курс.
Посмотреть все электронные курсы КИТ можно в каталоге электронных курсов. Часть курсов предполагает ознакомительный доступ без регистрации (гостевой доступ). Если Вы захотите учиться на каком-либо из электронных курсов, пожалуйста, свяжитесь с преподавателем (автором) этого курса. Контактная информация указана в каталоге в карточке каждого курса.
В случае возникновения вопросов по изучению электронного курса, пожалуйста, обращайтесь к своему преподавателю. Вопросы и пожелания, связанные с общей работой системы электронного обучения, Вы можете оставить прямо на сайте через Форму обратной связи.
Если Вы преподаватель КИТ:
Для работы в системе электронного обучения Вы должны быть в ней зарегистрированы. Регистрация проводится во время обучения разработке электронных курсов. Если в дальнейшем Вы захотите преподавать или разработать новый электронный курс или записать на свой курс новых студентов, пожалуйста, ознакомьтесь со всеми необходимыми документами у нас на портале.
В случае возникновения вопросов Вы можете их задать или оставить заявку прямо на сайте через Форму обратной связи.
Вход в moodle для преподавателей
Для первого входа в систему moodle необходимо выполнить несколько шагов:1. Откройте сайт http://accounts.tsu.ru и нажмите «Забыли пароль». Введите свой email в появившемcя поле.
2. Проверьте свою почту. Одно из последних писем содержит ссылку на создание пароля для ТГУ.Аккаунта (accounts.tsu.ru ) (письмо приходит в теч. 1-2 минут).
3. Введите новый пароль. Теперь вы можете войти в систему moodle и систему аккаунтов ТГУ.
Важно! Если у вас не получается войти и сбросить пароль — обратитесь в службу поддержки: support@accounts.tsu.ru
4. Откройте сайт moodle: http://moodle.tsu.ru/ и нажмите «вход» — кнопка вверху справа. Выберите «Войти через ТГУ.Аккаунт». Откроется страница входа в корпоративный аккаунт
5. Выберите свое имя, после этого вы окажетесь на сайте moodle.tsu.ru
Вы можете сбросить пароль к аккаунту на странице accounts.tsu.ru, ссылка на сброс пароля будет отправлена на указанную электронную почту.
6. При авторизации на сайте accounts.tsu.ru вы получаете доступ к moodle.tsu.ru и другим онлайн-сервисам ТГУ.
Выставление оценок и зачетов
2. Откройте свой курс, наведя на кнопку «мои курсы»:
3. В верхней части курса находится элемент «Зачет» или «Экзамен». Именно в нем надо поставить оценки. Ниже будет приведено два варианта проставления отметок. Выберите тот, который покажется вам удобнее.
Первый вариант: ставим отметку через сам элемент. Он подойдет тем, у кого нет никаких других оценок в электронном курсе.1. Кликните по названию «Контрольная точка 1». Откроется страница контрольной точки.
2. На этой странице нажмите «Просмотр/оценка всех ответов»:
3. Откроется список студентов
4. Напротив каждой фамилии есть отметка об аттестации. Поставьте ее.
Примечание: если в столбце с оценкой нельзя выбрать оценку, то спуститесь вниз страницы и нажмите на «Быстром оценивании».
После того, как вы закончите, обязательно нажмите кнопку «СОХРАНИТЬ ВСЕ ОЦЕНКИ». Она находится внизу списка.
Все!
1. На главной странице курса слева, в блоке «Настройки» кликните по ссылке «Оценки».
2. Откроется журнал с оценками. Вверху нажмите «Режим редактирования». После этого вы сможете изменять оценки.
3. Теперь надо найти в списке ваших заданий контрольную точку. Скорее всего, она в конце списка.
4. После того, как вы закончите, обязательно нажмите кнопку «СОХРАНИТЬ». Она находится внизу списка.
O SlideShare utiliza cookies para otimizar a funcionalidade e o desempenho do site, assim como para apresentar publicidade mais relevante aos nossos usuarios. Se voce continuar a navegar o site, voce aceita o uso de cookies. Leia nosso Contrato do Usuario e nossa Politica de Privacidade.
O SlideShare utiliza cookies para otimizar a funcionalidade e o desempenho do site, assim como para apresentar publicidade mais relevante aos nossos usuarios. Se voce continuar a utilizar o site, voce aceita o uso de cookies. Leia nossa Politica de Privacidade e nosso Contrato do Usuario para obter mais detalhes.
Explore todos seus topicos favoritos no aplicativo do SlideShare Baixe o aplicativo do SlideShare e salve para ver depois. mesmo se estiver offline
Continuar para site para celular »

Toque duas vezes para reduzir tamanho
Инструкция по использованию Moodle для преподавателей - Филоненко И.И. - 09.04.10Сообщество eLearning PRO
Compartilhe este SlideShare
LinkedIn Corporation © 2016
ЦЕНТР ДИСТАНЦИОННОГО ОБРАЗОВАНИЯ
по использованию учебного портала
Составители: Кенжебаева З.Б. директор Центра Дистанционного Образования
Кан А.В. контент-менеджер Центра Дистанционного Образования
Руководство для студента по использованию учебного портала, Алматы, 2012 г. 38 с.
Руководство предназначено для преподавателй Международной Академии Бизнеса, ведущих учебный процесс с применением дистанционной образовательной технологии.
Руководство содержит описание интерфейса системы дистанционного обучения Moodle. Цель руководства - обучение преподавателей работе в образовательной среде учебного портала.
Рассмотрено и утверждено УМС МАБ (протокол №____ от ________________ )
и рекомендовано к использованию в учебном процессе.
Moodle - система дистанционного обучения, включающая в себя средства для разработки дистанционных курсов.
Происхождение названия Moodle
Акроним Moodle образован из начальных букв названия: ModularObject-OrientedDynamicLearningEnvironment (модульная объектно-ориентированная динамическая учебная среда). Раньше первая буква M обозначала Martin`s, что означало имя первого разработчика системы дистанционного обучения Moodle - MartinDougiamas. Также название Moodle было выбрано вследствие того, что было свободно соответствующее доменное имя.
В русскоязычной среде употребляются также названия "Мудл" и "Моодус" (Модульная объектно-ориентированная динамическая управляющая среда).
"Moodle" является зарегистрированной торговой маркой во многих странах мира и зарегистрировано на MartinDougiamas. Только партнеры Moodle могут легально использовать торговую марку для рекламы любых, имеющих к Moodle отношение, сервисов, таких как хостинг, поддержка, обучение и т.п.
^ История разработки системы дистанционного обучения Moodle
Разработка системы дистанционного обучения Moodle продолжается начиная с 1999 года (с 2001 года в текущей архитектуре). Текущая версия системы дистанционного обучения Moodle - 2.0. Версия 2.0 системы дистанционного обучения Moodle выпущена в ноябре 2010 года. Интерфейс системы дистанционного обучения Moodle переведен на 82 языка и используется почти в 50 тысячах организаций из более чем 200 стран мира. В Российской федерации зарегистрировано более 600 инсталляций. Количество пользователей Moodle в некоторых инсталляциях достигает 500 тысяч человек. На сегодняшний день система дистанционного обучения Moodle является самой распространенной системой дистанционного обучения с самым большим количеством пользователей и разработчиков.
Наиболее значимые улучшения в системе дистанционного обучения Moodle были сделаны в версии 1.5.
Разработка системы дистанционного обучения Moodle, как свободно распространяемого программного обеспечения, поддерживается командой программистов и международным сообществом пользователей, которые посредством сайта Moodle Community ведут обсуждение вопросов, связанных с работой системы дистанционного обучения Moodle.
Источником финансирования проекта Moodle является сеть партнеров, которые оказывают услуги по установке, технической поддержке, хостингу и т.д. Партнеры Moodle выплачивают членские взносы и процент с продаж в пользу MOODLE PTY LTD AS TRUSTEE FOR THE MOODLE TRUST.
^ Основные возможности MoodleТемы оформления системы дистанционного обучения Moodle
Система дистанционного обучения поддерживает возможность использования различных вариантов оформления. Темы оформления включают в себя:Язык интерфейса системы дистанционного обучения Moodle определяет системные настройки, влияющие на отображение названий блоков, системных сообщений, ссылок, язык файла помощи и т.д.
В настоящий момент администратору системы дистанционного обучения Moodle доступно большое количество различных языков. Однако, не на все языки перевод сделан с надлежащим качеством. Прежде чем использовать определенный языковой пакет необходимо провести его проверку.
Какой язык используется при работе с системой дистанционного обучения Moodle может быть определен, как пользователем, так и администратором системы. Целесообразно выбор языка оставлять на усмотрение пользователя системы дистанционного обучения Moodle.
^ Базовые средства обучения системы дистанционного обучения Moodle
Основным средством обучения, используемым в системе дистанционного обучения Moodle, являются дистанционные курсы. Система дистанционного обучения Moodle предоставляет инструменты для разработки дистанционных курсов. Также могут использоваться дистанционные курсы, разработанные в соответствии со стандартом дистанционного обучения SCORM.
Дистанционные курсы разработанные с использованием средств системы дистанционного обучения Moodle могут включать в себя:Система дистанционного обучения Moodle предоставляет пользователям возможность обмена сообщениями.
Для организации общения пользователь системы дистанционного обучения Moodle формирует собственный список собеседников. Для поиска пользователей системы дистанционного обучения Moodle предусмотрен соответствующий механизм. Найденного человека соответственно можно добавить в список собеседников. Возможен также поиск по текстовым сообщениям.
Система обмена сообщениями Moodle предоставляет пользователю возможность просмотреть историю обмена сообщениями с определенными пользователями.
В системе дистанционного обучения Moodle блог - персональный дневник пользователя, куда он заносит все, что считает нужным (в том числе свои мысли и суждения).
В зависимости от настроек, установленных администратором в системе дистанционного обучения Moodle, может быть несколько вариантов доступности блогов:Пользователи системы дистанционного обучения Moodle могут задавать ключевые слова для своего блога и записей в блоге. Ключевые слова используются для поиска записей блога.
Система дистанционного обучения Moodle предоставляет пользователям системы возможность использования форума. С помощью форума пользователя системы дистанционного обучения Moodle могут задавать вопросы и отвечать на них. Использование форума позволяет организовать дискуссии в процессе обучения.
В системе дистанционного обучения Moodle используются следующие типы форумов:Система дистанционного обучения Moodle предоставляет пользователям системы удобный инструмент организации общения - чат. Чат является удобным средством организации взаимодействия преподавателя и слушателей дистанционного обучения. Общение с помощью чата осуществляется в режиме реального времени.
Система дистанционного обучения Moodle содержит элемент Вики, позволяющий пользователям системы вести совместную работу над документами. Данную возможность целесообразно использовать при проведении обучения, в случае если группа слушателей дистанционного обучения выполняет общее задание. Каждый слушатель может внести изменения в документ, которые он считает необходимыми.
Вики сохраняет все версии документа, которые при необходимости могут быть восстановлены.
Инструментом получения обратной связи от слушателей дистанционного обучения Moodle является использование анкет. Необходимо отметить, что изменить перечень вопросов в анкетах, существующих в системе дистанционного обучения Moodle нельзя, что делает данное средство крайне неудобным.
Для удобства пользователя системы дистанционного обучения Moodle в интерфейс системы может быть добавлен блок Календарь.
В календаре выделяется сегодняшняя дата, а также цветом выделяются даты, на которые запланированы определенные события. Пользователи системы дистанционного обучения Moodle могут самостоятельно вносить в календарь собственные события.
При внесении информации о событиях в рамках дистанционного курса, данное событие отобразится во всех календарях пользователей системы дистанционного обучения Moodle, зарегистрированных на данный дистанционный курс. Также можно зарегистрировать события, которые появятся в календарях всех пользователей системы дистанционного обучения Moodle.
Для каждого события можно указать его уровень:При наступлении события пользователь системы дистанционного обучения Moodle получит соответствующее сообщение.
^ Архитектура системы дистанционного обучения Moodle
Система дистанционного обучения Moodle является классическим клиент-серверным Web-приложением, построенным с использованием трехзвенной архитектуры. Использование в качестве клиента Moodle Web-браузера делает использование данной системы крайне удобной для всех участников учебного процесса.
Для изменения дизайна интерфейса системы дистанционного обучения Moodle в Интернете присутствует большое количество платных и бесплатных шаблонов. Также при необходимости можно разработать дизайн системы дистанционного обучения Moodle самостоятельно.
Moodle работает в Unix, Linux, Windows, Mac OS X и любой другой операционной системе, поддерживающей PHP.
По умолчанию Moodle использует БД MySQL. Однако при необходимости можно использовать и другую поддерживаемую БД, например PostgreSQL. При этом PostgreSQL должен быть установлен с установочного диска, т.к. по умолчанию он не устанавливается, а создание самой базы, необходимой для работы Moodle, необходимо будет произвести самостоятельно. В настоящее время система Moodle обеспечивает работу с базами данных MySQL, MSSQL, Oracle, PostgreSQL, Interbase, Foxpro, Access.
^ Авторизация на учебном портале ЦДО МАБ
Для того чтобы воспользоваться системой дистанционного обучения ЦДО МАБ требуется ввести в браузере (Internet Explorer, Mozilla Firefox) электронный адрес учебного портала – http://study.iab.kz (Рисунок 1).

После появления главного окна портала нажимаем на кнопку «Вход» (Рисунок 2)

После нажатия кнопки «Вход» появляется окно авторизации пользователя на портале (Рисунок 3).

Верхняя строчка с надписью логин (login) предназначена для ввода имени пользователя, под которым он зарегистрирован в системе дистанционного образования (Рисунок 4).

Во втором поле вводится пароль (password) (Рисунок 5).

После авторизации пользователя на портале появляется окно со списком курсов (Рисунок 6).

После того как Вы выберете дисциплину, которую Вы преподаете, появится окно с выбором лекционного, практического и демонстрационного материала (Рисунок 7).

Для того чтобы внести изменения в курс нужно нажать кнопку «Редактировать» (Рисунок 8).

После нажатия кнопки страница примет вид, показанный на рисунке 9. При этом вы можете добавить ресурс (лекцию, презентацию или учебник).

Также вы можете добавить элемент курса (рисунок 10). Элементом курса являются, например глоссарий, тест, лекция, чат и форум.

Для того чтобы добавить тест нужно выбрать «Добавить элемент курса» (рисунок 11).

В появившемся окне нужно ввести название теста и его краткую характеристику, если это нужно (Рисунок 12).

После того как вы написали название теста нужно нажать кнопку «Сохранить и вернуться к курсу» (Рисунок 13).

После этого добавленный тест появится в окне курса (Рисунок 14).

Для того чтобы добавить вопрос в тест нужно выбрать пункт «Создать новый вопрос» (Рисунок 15). При нажатии на него выпадает список с разными вариантами добавляемых вопросов.
На вопрос студент выбирает ответ из нескольких представленных вариантов. Есть два типа вопросов множественного выбора - с одним или несколькими верными ответами.
Ответом на вопрос является слово или короткая фраза. Допускается несколько правильных ответов с различными оценками. Ответы могут быть (или не быть) чувствительными к регистру.
С точки зрения студента Числовой вопрос выглядит так же как Короткий вопрос. Отличие в том, что числовой ответ допускает погрешность в ответе. Т.е. Вы можете указать непрерывный диапазон правильных ответов.
Ответ на вопрос студент выбирает между двумя вариантами "Верно" и "Неверно".
Список вопросов отображается вместе со списком ответов. Студент должен сопоставить каждый вопрос с соответствующим ему ответом.
Это очень гибкие вопросы, состоящие из текста (в формате Moodle), непосредственно в который вставляются ответы. В вопрос такого типа могут включаться Короткие ответы, Числовые, а также Множественный выбор.
^ Случайный вопрос на соответствие
С точки зрения ученика такой вопрос выглядит как вопрос "На соответствие". Отличие в том, что вопросы случайно выбираются из вопросов типа "Короткий ответ", находящихся в данной категории.
Позволяет вам выбрать несколько вопросов, из которых при каждой попытке ученика пройти тест будет случайным образом выбираться один.
Этот тип вопроса на самом деле не является вопросом. Все что он делает - отображает некоторый текст, не требующий ответов. Его можно использовать, чтобы отобразить описание следующей группы вопросов.
Такой вопрос предлагает вычислить значение по формуле. Формула представляет собой шаблон, в который при каждом тестировании подставляются случайные значения из заданных диапазонов.

Также можно добавить глоссарий при выборе пункта «ГЛОССАРИЙ». В появившемся окошке нужно обязательно написать название глоссария и его описание (рисунок 16).

После ввода необходимых параметров нужно нажать кнопку «Сохранить и вернуться к курсу» (Рисунок 17).

Для того чтобы добавить в глоссарий ваши данные нужно выбрать в окне курса «Глоссарий» (рисунок 18).

В появившемся окне нужно выбрать кнопку «Добавить новую запись» (Рисунок 19).

Далее вы вводите термин и его подробное описание (Рисунок 20).

После этого термин появляется в глоссарии (Рисунок 21).

^ Добавить новый ресурс
Вы можете также добавить нужный документ для скачивания со страницы курса или для чтения. Для этого нужно выбрать во вкладке «Добавить ресурс» пункт «Ссылка на файл или веб-страницу» (Рисунок 22).

После выбора вышеуказанного пункта следует назвать ресурс и если нужно дать его краткое описание (Рисунок 23).

Далее нужно нажать кнопку «Выбрать или загрузить файл». В появившемся окне выбираем «Закачать файл» (Рисунок 24).

После выбора нужного документа нужно нажать кнопку «Отправить» (Рисунок 25).

После загрузки файла нужно выбрать пункт «Выбрать» (Рисунок 26).

Далее нажимается кнопка «Сохранить и вернуться к курсу» (Рисунок 27).

После этого нужный документ появляется в вашем курсе (Рисунок 28).

Для того чтобы посмотреть оценки студентов, в окне курса нужно выбрать в блоке «Управление» пункт «Оценки» (Рисунок 29).

Далее появится список студентов и их оценки (Рисунок 30).

Таким образом, устанавливая задание, преподаватель, прежде всего, должен решить – в каком виде будут представлять результаты своей работы.
Имеются следующие варианты:
Ответ – в виде текста. Студенты в специальную форму на сайте вводят текст. Как обычно, имеется панель редактирования и, значит, можно форматировать текст, вставить картинки, ссылки.
Ответ – в виде файла. Студенты, в качестве ответа, загружают файл, только один.
Ответ – в виде нескольких файлов. Ответ состоит из нескольких файлов, которые студенты закачивают на курс.
Ответ – вне сайта. Выполняя это задание, студенты ничего не отправляют на сайт, ни текста, ни файла. Значит, преподаватель может получить решения каким-либо другим образом: при личной встрече, с помощью e-mail и т.д.
После выполнения задания студентом, преподаватель может оценивать ответы, писать комментарий.
Для создания задания следует выбрать соответствующий пункт в селекторе «Добавить элемент курса». Появится форма для ввода параметров задания (Рисунок 31).

В появившееся окно вводятся необходимые параметры, такие как название задания, краткое описание и срок сдачи (Рисунок 32-33).


После ввода всех параметров нажимается кнопка «Сохранить и вернуться к курсу». Задание добавлено к курсу (Рисунок 34).

На портале также возможен обмен сообщениями. Данная вкладка находится на правой стороне веб-страницы (Рисунок 35)

При выборе данного пункта появится диалоговое окно со списком собеседников (Рисунок 36).

Для того чтобы найти преподавателя или студента с которым вы хотите обменяться сообщениями вы должны выбрать вкладку «Найти» (Рисунок 37). После нажатия данной вкладки в поле название вы набираете фамилию или имя человека, которого вы ищете.

После того как вы нажмете кнопку «Найти» выйдет список людей с заданными критериями (Рисунок 38).

Если это тот, кого вы искали, вы должны нажать на кнопку «добавить собеседника». После нажатия кнопки появится диалоговое окно, в которое можно ввести текст сообщения (Рисунок 39).

Если вы хотите изменить какие-то данные о себе вы можете это сделать 2-мя способами с помощью пунктов «О пользователе» и «ПРОФАЙЛ» (Рисунок 40).


После нажатия вышеназванных пунктов выйдет анкета пользователя (Рисунок 41).

Также можно воспользоваться общим чатом, расположенным во вкладке «Основное меню» (Рисунок 42). Чат может использоваться для обсуждения каких-либо вопросов по специальности. Чат может быть также отдельным для каждого предмета.

Если интересующий вас вопрос не является срочным, вы можете воспользоваться форумом (Рисунок 43).

После того как вы закончили работу с порталом не забудьте нажать кнопку «ВЫХОД» (Рисунок 44).

^ Для того чтобы всегда оставаться на связи с ЦДО МАБ необходимо зарегистрироваться и открыть свой почтовый ящик на сайте gmail.com!
Центр Дистанционного Образования, кабинет 213:
1. Директор ЦДО – Кенжебаева Зауре Бахытовна
Тел. 302-21-18, 302-22-00 (вн.161)
Моб. 8-777-375-54-75 e-mail: zaure@iab.kz; zkenjebaeva@mail.ru
2. Контент-менеджер ЦДО – Кан Алексей Владиславович
Тел.302-21-18, 302-22-00 (вн.161)
Моб.8 -705-201-21-90; e-mail: Alexey.Kan@iab.kz
3. Администратор ЦДО – Гиревая Анастасия Сергеевна
Тел. 302-21-18, 302-22-00 (вн.161)
Моб. 8-701-795-32-95; e-mail: a.girevaya@iab.kz