








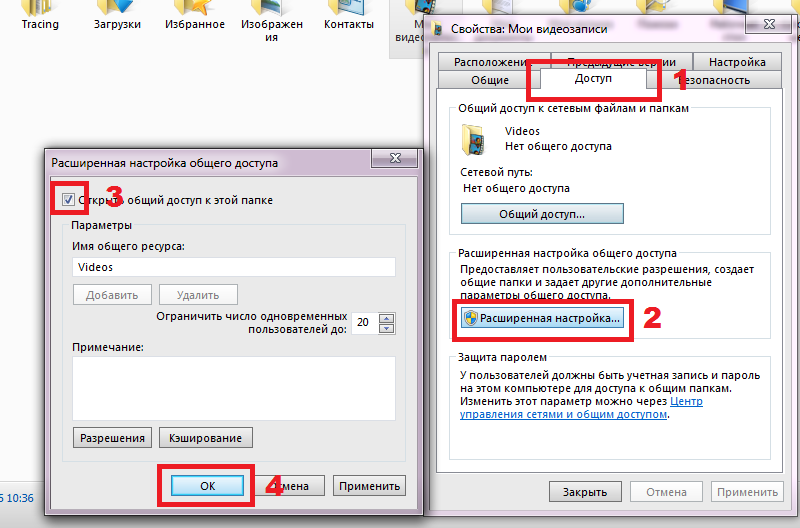

Категория: Инструкции
Обсуждение AnyCast / AllCast / EasyCast / EverCast / MiraCast / Mirascreen / Miradisplay
Мультимедийный плеер, бюджетная копия CHROMECAST
Обсуждение »
Мультимедийный Плеер с технологиями Miracast, DLNA, Airplay и так далее
Операция платформа: Linux
Процессор: AM8251/AM8252




Очень краткая инструкция:
1. Скачиваем программу ActionsMPUpdate-V1.29
2. Скачиваем нужный LOT ( или несколько ЛОТов) - закидываем их в папку "HDCPKey"
3. Скачиваем нужную прошивку.
4. устанавливаем драйвера на донгл (зажатием кнопки или замыканием 19 и 20 ножек на процессоре устройство должно определиться).
Важный момент - сначала замыкаем кнопку или ножки процессора, а уже потом подключаем кабель от донгла к компьютеру.
5. Запускаем ActionsMPUpdate, указываем на файл прошивки и прошиваемся.
Схема самодельного кабеля ( для использования альтернативных модулей WiFi) AnyCast / EasyCast - Обсуждение (Пост yurivasilyev #48422252)
Полезные ссылки под процессор АМ8251/АМ8252
Полезные ссылки под процессор rk2928
В теме нет куратора. По вопросам наполнения шапки обращайтесь к модераторам раздела через кнопку под сообщениями, на которые необходимо добавить ссылки.
Сообщение отредактировал yurivasilyev - 02.11.16, 09:24
Ни разу не создавал тему, если накосячил - звиняйте.
Поиском искал по названию, но темы по этому устройству не нашел, Хотя в разных темах о нем вопросы постоянно поднимаются.
Есть еще подобные устройства - EZCast, но они отличаются софтом. Вернее программное обеспечение для EZCast ( которое очень хорошее) на AnyCast не запускается.
Может у кого есть опыт в прошивке AnyCast, чтобы он определялся EZCast как свой ?
Тема перенесена в подраздел Медиа-приставки
Привет. Это хорошо что тема теперь есть.
Сегодня пришла посылка с устройством EverCast c ali(ссылка ). Выбрал его из какого то обзора, в котором подтверждалась работоспособность и надежность продавца. Чтож доехала и правда быстро и с трекингом.
Следую мануалу подключил девайс к сети через приложение EzCast. после чего эта штука незамедлительно обновилась и ресетнулась. После этого через EzCast подключиться к ней к сожалению не получилось не с какого устройства. Судя по демо режиму функционал приложения весьма богатый. Впрочем есть альтернативы, например AllConnect. поддерживает фото, видео, аудио с тела смартфона, а так же стрим с youtube. Если находиться в сети устройства можно залезть по ip адресу на страничку и посмотреть небольшое количество опций устройства.
Мое устройство к EZCast не подключается вообще.
Пишет - фейковый донгл .
Производителем рекомендуется использовать iMediaShare
В принципе - программа всеядна и многие донглы и телевизоры видит.
Есть недостатки - например одинаково отображает файлы и папки.
Мне еще понравилась прога МедиаХауз UPnP / DLNA
там нет проблемки, описанной выше и есть возможность лазить по домашней сети. Это очень важно - так как фильмы не всегда находятся в одной и той же папке.
Насчет настройки устройства. Мое настраивается с веб странички.
Но важная функция как Miracast - только разрешается и все.
Для настройки я пользовался софтом от EzCast для виндовс.
он донгл определяет и дает возможность настроить.
Запускаю фильмы как из андроида, так и из под виндовс.
Парни, может кто в курсе. Купил Anycast донгл для тв. Настроил. НО. 1) в режиме dlna/airplay в айфоне в эирплей определяется как колонки, соответственно нет видеоповтора и ничего не передается на него. 2) На андроиде при переходе в режим миракаст, из списка сетей пропадает вай фай прибора этого и соответственно телефон не соединяется. Короче ппц.
и прошивка не обновляется на 3.50 все время вылазиет ошибка. Что делать?
Сообщение отредактировал mihalichh - 30.12.15, 01:32
По второму вопросу: "Miracast - <. >для передачи сигнала требуется наличие только двух совместимых устройств — приёмника и передатчика, в чем заключается существенное отличие от аналогичного по функциональности AirPlay, где передача между приёмником и передатчиком осуществляется только через Wi-Fi-маршрутизатор."
У меня тоже не соединяется, но грешу на стороннюю прошивку телефона.
По первому вопросу попробуйте сторонние программы, если они есть на apple. На андроид мне понравилась AllConnect
У миракаста есть два режима.
Один использует сторонний вай фай роутер в качестве связи между устройствами и донглом.
Он приспособлен для DLNA. То есть передача фильмов, музыки на телевизор с сервера. Управление через телефон или компьютер.
Вы именно такой режим и включаете.
Народ, проблема не в прошивке телефонов или еще чего, а в прошивке наших донглов.
Само устройство может много - но прошивка ущербная.
Я покупал в большей мере для зеркаливания картинки с IoS и Android, но нифига не выходит. Переводишь донгл в режим миракаст и нифига. Эирплей тоже не работает. смог только через програмку добиться просмотра фоток и видео с телефона.
И как обновить прошивку на донгле? Это вообще возможно? Автоматически не обновляет, скачиват и обрывается. Пишет перезагрузите и пробуйте еще и так по кругу до бесконечности
а как сделать чтобы у меня програма ezcast видела этот anycast. Ни на телефоне, ни на винде не видит его(
И так, многие с драйва и не только морочились подобными приблудами с Китайщины, На идею лично меня натолкнула запись Gutsur и общение с ним. Спасибо)
Чтобы обойти не имеющийся HDMI в машине, был куплен провод в юлмарте 3RCA — 3RCA ( трех тюлпанный)
и с китая переходник, в который вставляется второй конец провода состоящий из трех тюльпанов, ( первый в тачку сзади), И главное, чтобы минуть провода для подключения телефона, была так же у Узкоглазых заказана штучка под названием Mirascreen, Это вместо того чтобы не искать провод hdmi-miniUSB к телефону и вовсе обходиться без проводов. Она втыкается в первую китайскую приблуду, и так же как и первая должна подпитываться постоянно. Для этого купил короткую зарядку для заднего прикуривателя, Все подключил, упаковывать в тоннель пока не буду.
Теперь самое противное это настройка. Подключив все это не мог наладить связь телефона с этими штуками. Пароль для подключения Wi-Fi не выдавался через телефон.
Решил так, я подключил Mirascreen к телевизору дома, и войдя в режим hdmi, телек выдал мне картинку с индивидуальным паролем, ввел его в телефоне и он подключился по wi-fi, но пропала сеть интернета, считая Эту штучку за роутер. Далее вошел на сайт 192.168.203.1 (заранее подключившись к Mirascreen по wi-fi, иначе настройки будут недоступны) и там поменял в одной графе нп значение с надписью MIRASCREEN — Standart, и все заработало, мой Андроид в функции беспроводного экрана увидел этот Mirascreen, Подключился, и ЭКРАН телефона начал Дублироваться, одновременно с работающим Интернетом.
Побежал в машину, проверил, Онлайн Ютуб и все что хочешь теперь на двух мониторах
в Авто.
Качество конечно херня, mirascreen напрямую в телеке дома показывает хорошо, а вот через белую коробочку качество наверно не выше 360p
Цены
HDMI переходник 475 р.
Mirascreen 715 р.
Кабель Тюльпаны 3 RCA — 450 р.
Зарядка в прикуриватель — 250 р.
Закажу с Китая hdmi переходник v4, он дороже и вдруг качество будет лучше. Отпишу по факту.
Цена вопроса: 1 890 ?
четыре месяца назад Пробег 96200 км Метки: аксессуары
Нравится 9 Подписаться
Комментарии 1Участвовать в обсуждениях могут только зарегистрированные пользователи.
Полная версия сайта
Функция «Screen Mirroring» дублирует экран смартфона или планшета Samsung на телевизор Samsung без проводов. Все, что вы делаете на смартфоне или планшете, будет отображаться на телевизоре.

Samsung F, J, K-серии. Информацию по конкретной модели можно узнать:
Серия Samsung Galaxy. Информацию по конкретной модели можно узнать:
Для передачи картинок, музыки или видео на телевизор используйте программу Smart View. Файлы должны находиться во внутренней или на карте памяти смартфона/планшета. Программа работает даже с iOS.
Как настроить Screen Mirroring + Если смартфон или планшет работает на Андроид 6.0 и выше – Если смартфон или планшет работает на Андроид 6.0 и вышеНажмите кнопку «Source»  на пульте телевизора и выберите «Screen Mirroring» из списка источников сигнала. Если у вас телевизор K-серии — пропустите этот шаг и перейдите к следующему.
на пульте телевизора и выберите «Screen Mirroring» из списка источников сигнала. Если у вас телевизор K-серии — пропустите этот шаг и перейдите к следующему.

Проведите по экрану сверху вниз, чтобы открылась панель быстрых настроек.

Выберите пункт «Быстрое подключение».

Смартфон/планшет начнет искать телевизор. Выберите телевизор из списка.

Выберите пункт «Smart View».

Смартфон/планшет начнет подключаться к телевизору.

После подключения на экране телевизора появится изображение со смартфона или планшета.

Нажмите кнопку «Source»  на пульте телевизора и выберите «Screen Mirroring» из списка источников сигнала. Если у вас телевизор K-серии — пропустите этот шаг и перейдите к следующему.
на пульте телевизора и выберите «Screen Mirroring» из списка источников сигнала. Если у вас телевизор K-серии — пропустите этот шаг и перейдите к следующему.

Откройте меню на смартфоне или планшете.

Выберите пункт «Настройки».

Выберите пункт «Screen Mirroring» («All Share Cast»).

Смартфон/планшет начнет искать телевизор. Выберите телевизор из списка.

Смартфон/планшет начнет подключаться к нему.

После подключения на экране телевизора появится изображение со смартфона или планшета.

Q3. Пожалуйста, укажите ваши комментарии к оценке. Это необходимо, чтобы мы могли улучшить материал
Расскажите, пожалуйста, почему.
Copyright © 1995-2016 SAMSUNG. Все права защищены.
Поделиться Благодарим Вас!Мы признательны Вам за ответы на вопросы и благодарим за помощь в улучшении веб-сайта Samsung.com.

Здравствуйте, это мой первый обзор на данном сайте, сегодня предлагаю вам на рассмотрение всеми известный hdmi stick Anycast. В своем обзоре постараюсь рассказать, что это такое, для чего он нужен и как с помощью него передавать изображение на старенький телевизор с ios и windows. Если интересно, прошу под кат
Что же такое Media TV Stick AnyCast. Это небольшое устройство, размером чуть больше стандартной флешки, имеет на борту 1 кнопку, микро юсб вход, и hdmi выход. Использовать я его планирую для проигрования он лайн контента с телефона или ноутбука, также воспроизведения музыки и возможно некоторых игрушек. Я думаю и без инструкции понятно для чего он нужен, но вот как его правильно настроить об этом стоит поговорить.
Вот что нам пишут китайцы
Функции Miracast DLNA Airplay anycast
Процессор ARM Cortex A9 1,6 Ггц
Воспроизведение HD видео (1080p 60 fps)
Энергопотребление <750 ma
И поддержка все возможных форматов аудио, видео, фото.
Распаковка: стик пришел в обычном желтом пакетике с пупыркой, внутри была бело голубая коробочка немного помятая нашей доблестной почтой.
Комплектация: Внутри коробочки оказался сам stick, инструкция, выносная вай-фай антена с микро юсб для подключения стика, совмещенная с юсб для питания. 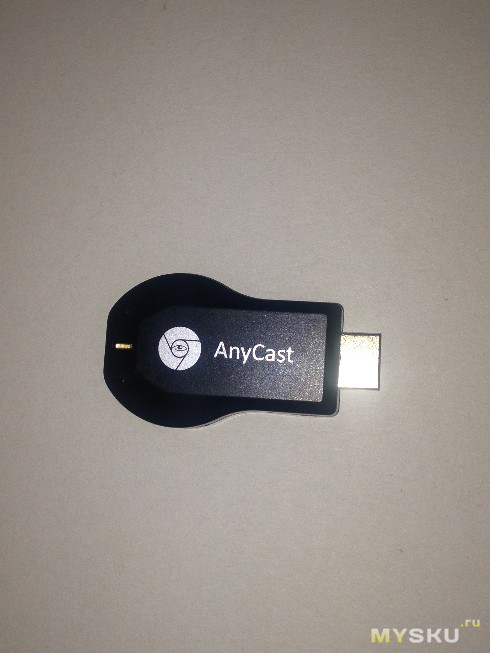

В качестве телевизора у меня будет старенький 32 дюймовый телевизор LG, в котором к сожалению нету не смарт тв, ни вай фая, ни возможности подключения флешек.
Для расширения его функционала и был приобретен данный стик.
Стик из себя представляет небольшой черный корпус, выполненый из черного пластика, размеры 7 x 4 x 1,3 см. На корпусе есть некоторое количество отверстий для охлаждения процессора, 1 светодиод для отображения подачи питания, микро юсб разьем и hdmi выход.
Внутри же располагается Rockchip rk 2928-g, также внутри обнаружилась еще одна кнопка (на корпусе она никак не обозначена) надеюсь местные умельцы подскажут для чего она.
Далее wi-fi антена, построена на чипе realtek, очень сильно зависит от положения относительно телевизора. У меня она выведена под телевизор, там сигнал оказался лучше всего. Длина провода от юсб до микро юсб 50 см, от микро юсб до антены 45 см, поэтому при желание есть запас длины кабеля чтобы вывести антену.
Корпус и разборка
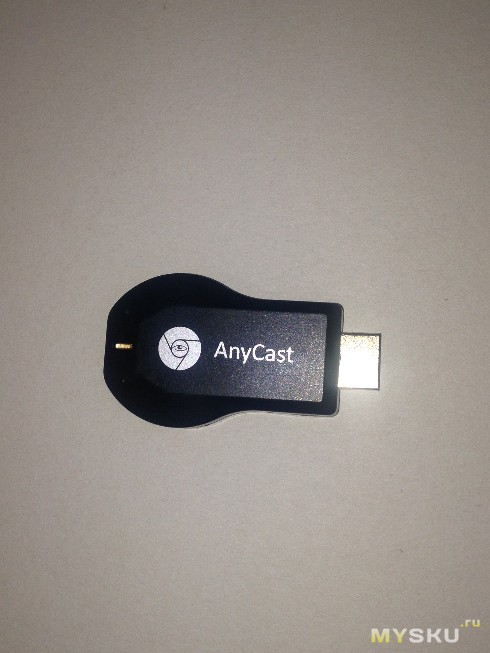


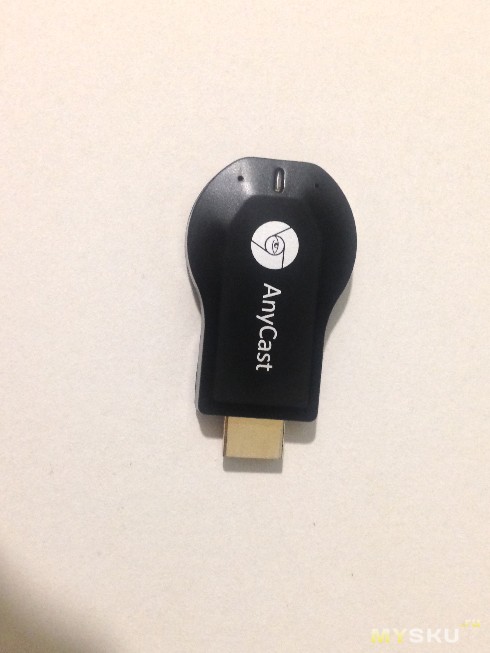






Подключение и настройка:
Нажимаем на пульте кнопку input и выбираем hdmi, после подключения увидим на экране вот такую картинку. На ней описаны основные шаги что нам нужно сделать.
Для начала подключим наш wi-fi стик к домашней сети wi-fi. Для этого включаем wi-fi на телефоне и ищем новую сеть с названием Anycast-*****, подключаемся к ней и вводим пароль 12345678. Далее заходим в браузер и вносим в поисковую строку 192.168.49.1 b мы попадаем в меню настройки стика. Далее нажимаем на первую иконку и ищем нашу домашнюю сеть wi-fi подключаемся к ней. Все поздравляем, наш стик успешно присоединен к сети wi-fi.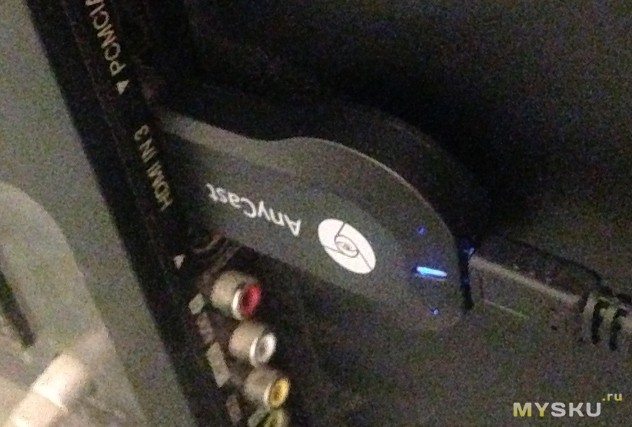
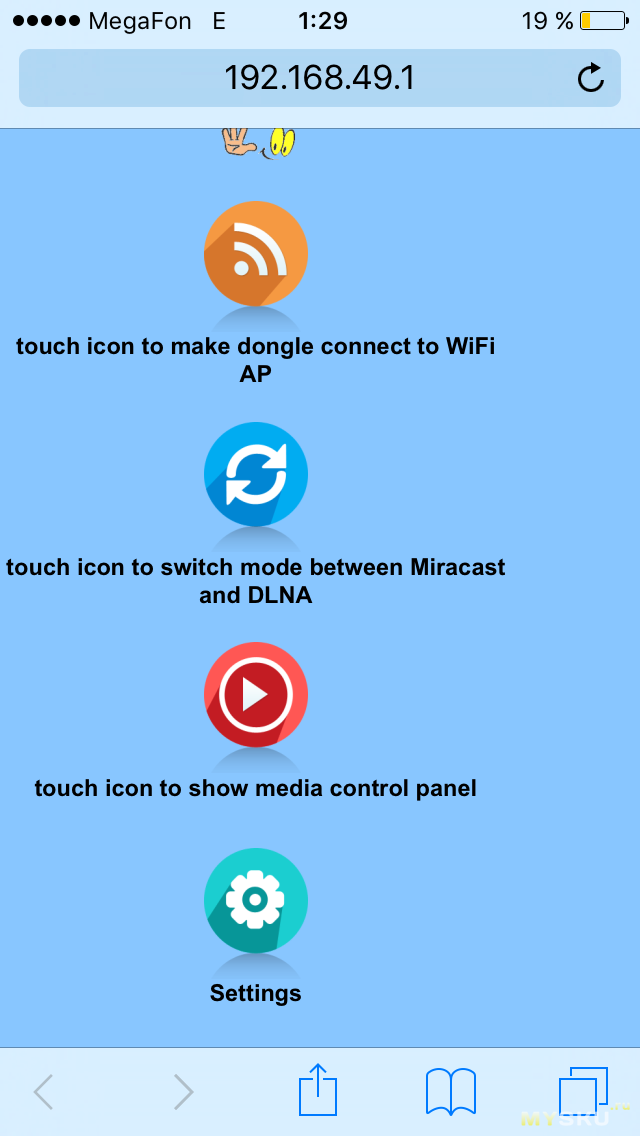
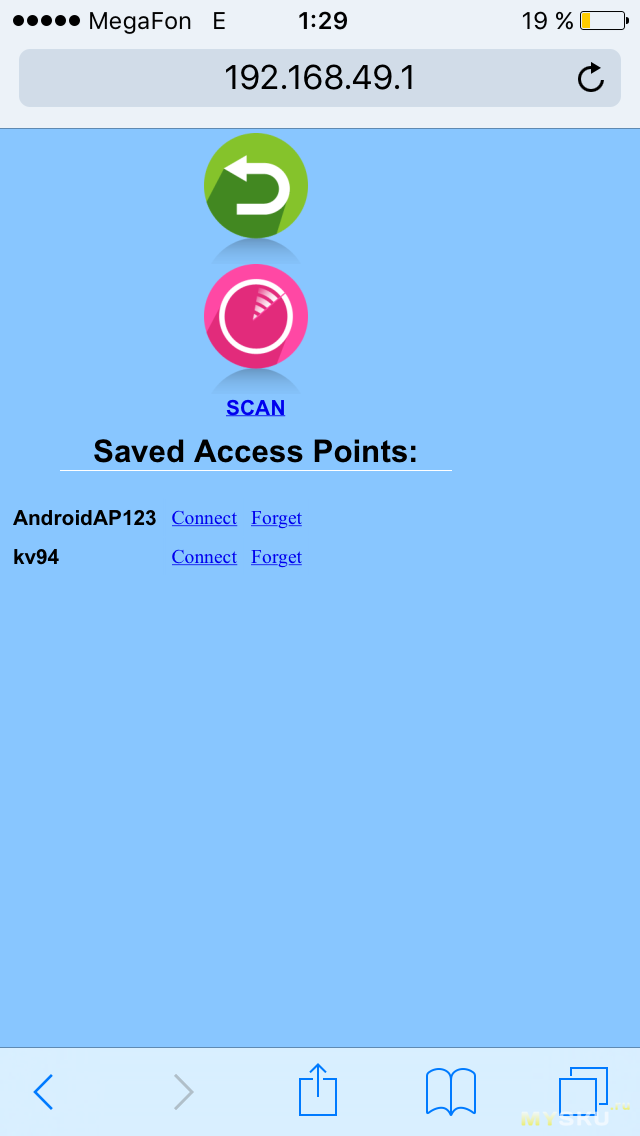
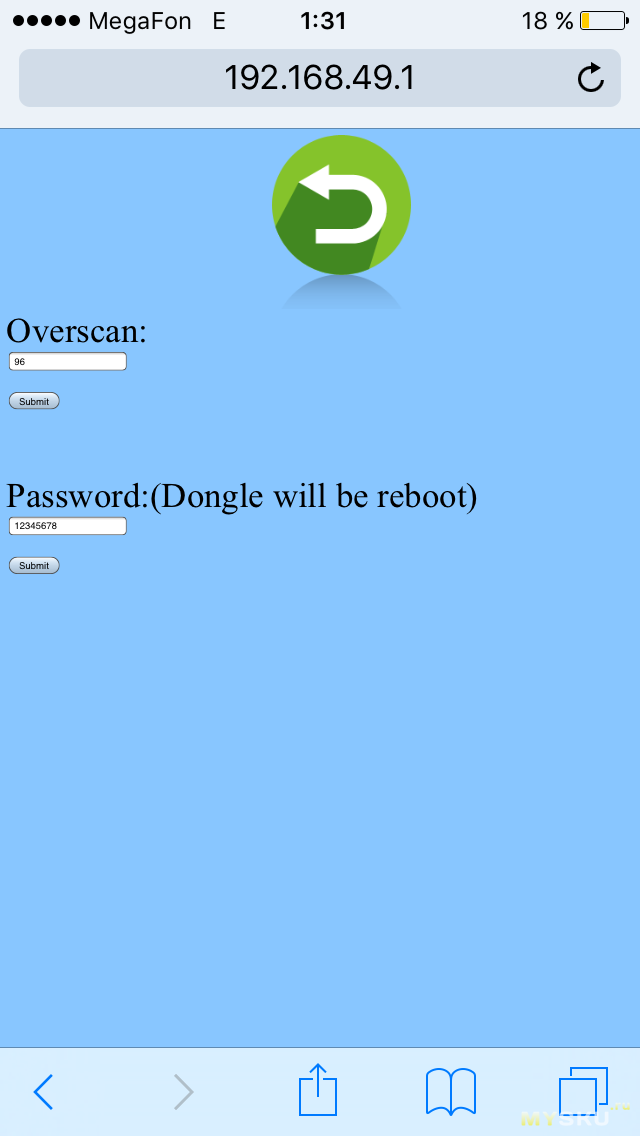
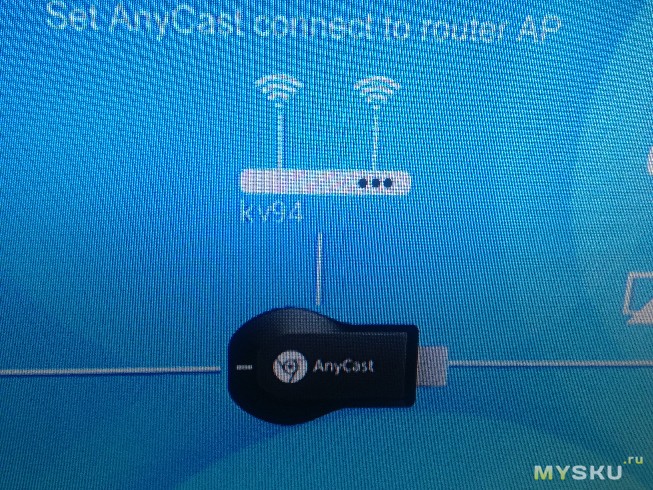
Для воспроизведение с ios.
Надо сделать несколько шагов:
1 подключится в домашней сети wi-fi
2 Из пункта управления (свайп снизу) выбрать появившеюся кнопку airplay
3 выбрать нужный нам стик
4 выбрать видео повтот (повторяет ваш экран на экране вашего ТВ) или воспроизвести видео (воспроизводит только видео, а ваш телефон преврощается в некий пульт, при этом на телефоне можно свернуть приложение, а воспроизведение продолжиться не прерываясь)
Подключения к IOS

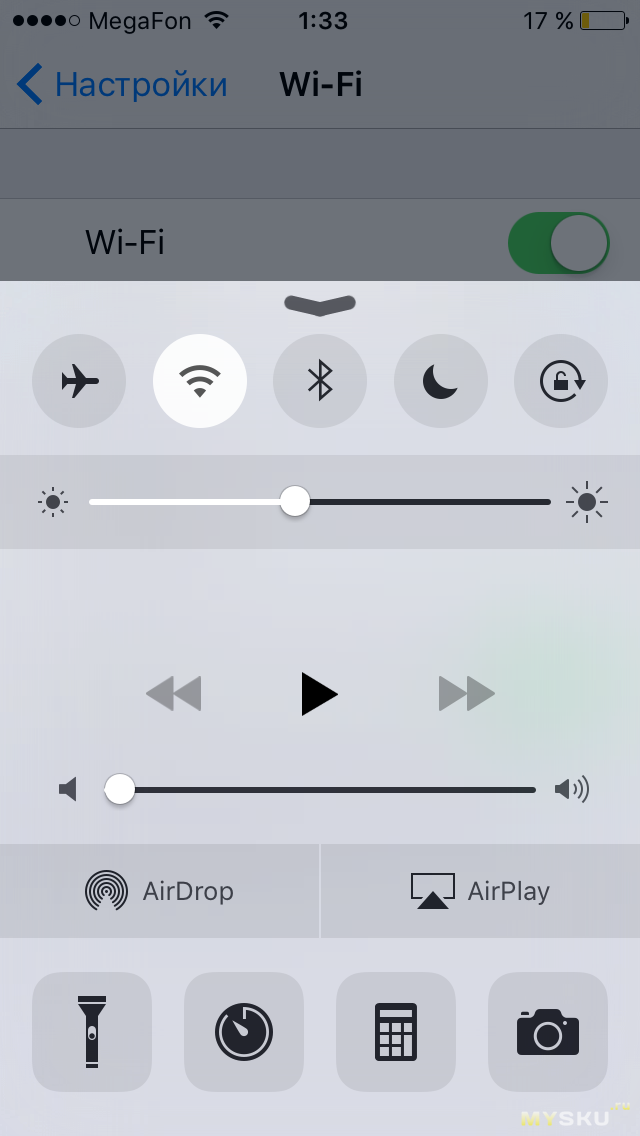
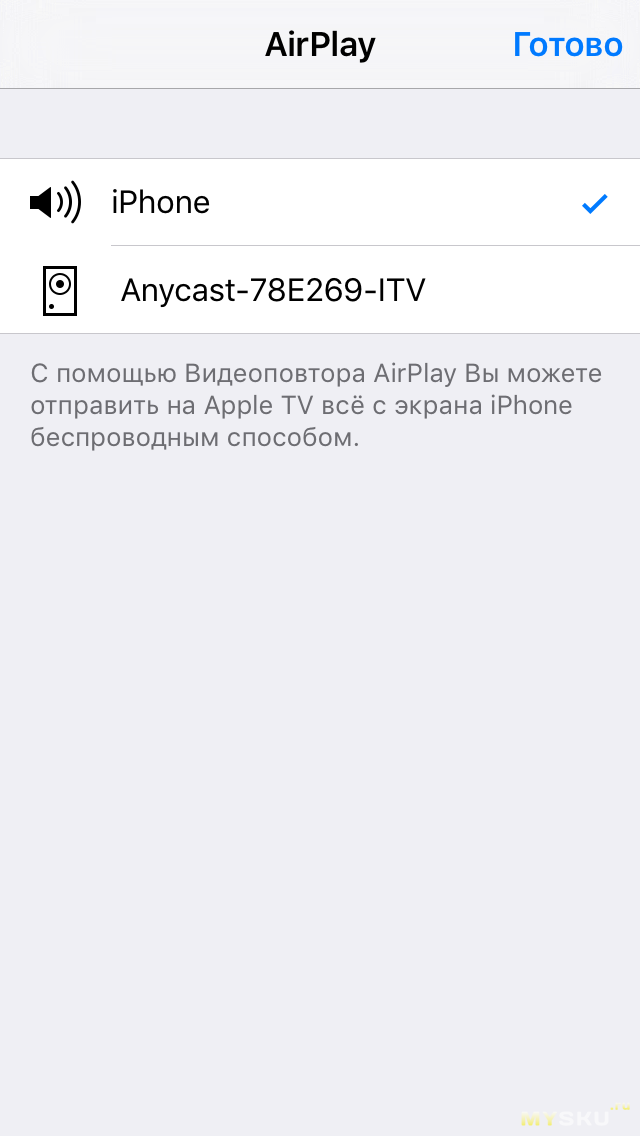
Но тут есть несколько нюансов.
Если выбираете видео повтор, то появляется заметное торможение в воспроизведение картинки на ТВ, примерно от 0,5 сек, до секунд 3-4. Поэтому играть при таком торможение не возможно, музыка если она будет воспроизводится с внутренней памяти телефона может иногда прерываться, скорее всего не хватает памяти стику для обработки потоковой музыки. Фотографии можно смотреть более менее комфортно.
Если выбираете воспроизведение видео, то тут при просмотре ролика с ютуба например, ваше устройство просто отправляет ссылку на стик, и стик сам воспроизводит данное видео. Это удобно так как видео идет напрямую с вай-фая на стик и тв, тормозов и глюков при таком режиме не замечено. Смотрю фильмы, ролики в таком режиме используя телефон как пульт.
Стоить отметить удобство ios тем что любое устройство на данной операционной системе подключенное к данной сети вай-фай сразу же и видит этот стик, проверено на Iphone 4s, 5c, 5s. Каких либо посторонних программ для подключения не требуется.
Подключение через Windows 8.1
Выполняем следующие шаги
1 подключаемся к сети anycast и вводим пароль
2 заходим в браузере 192.168.49.1 в меню стика и выбираем 2 иконку подключение через DLNA (можно также нажать кнопку на корпусе стика) и вы увидите что заставка на экране ТВ поменяется
3 подключаемся к домашней сети wi-fi
4 Заходим в панель управления-сеть и интернет-домашняя группа выбираем «Разрешить всем устройствам в этой сети, таким как ТВ и игровые приставки, воспроизводить мое общее содержимое. Ставим галочку напротив anycast-****
Если все сделали, молодцы, далее все просто
5 делаем свайп справа чтобы вывести панель „устройства“, выбираем устройста-передать на экран. Тут должен появится наш стик anycast-**** подключаемся к нему и у нас сразу появляется наш рабочий стол с компьютера на экране ТВ. Ограничение по разрешению 1366 x 768
6 Тут можно выбирать несколько режимов: отключить, дублировать, расширить, только второй экран.
Подключение к Windows
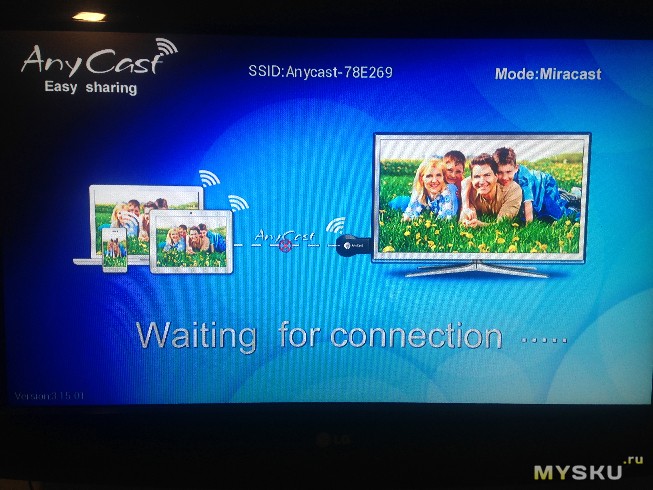
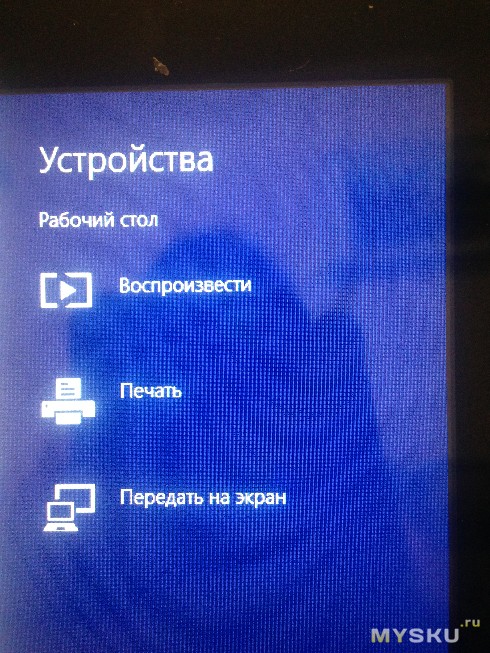
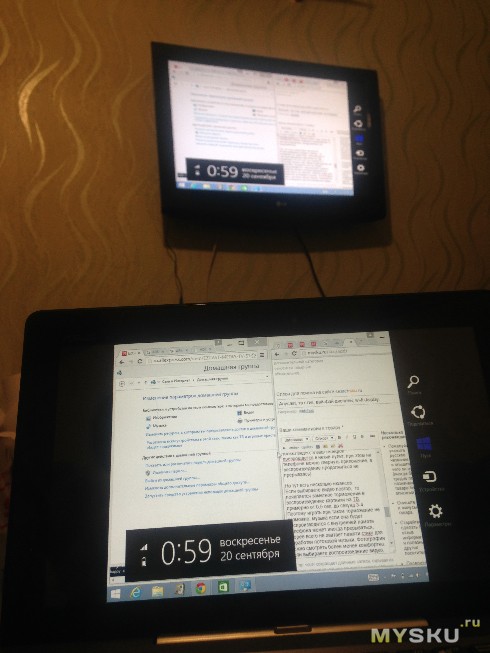
Из плюсов могу сказать что после первоначального подключения больше танцев с бубном делать не надо, а для вывода изображения проделать только пункт 5. Картинка кстати отстает буквально на милисекунды, так что вполне можно подключить мышку и клаву блютуз и использовать экран монитора для вывода изображения.
К плюсам данного стика могу отнести:
-работу через платформы windows, ios, android (поддерживает от андроид 4.4)
-расширение функционала стандартного телевизора
-дешевизна
К минусам я бы отнес:
-некоторые танцы с бубном перед включением
-торможение передачи видео
-иногда происходит вылет видео
-если сеть wi-fi забита, то автоматически ухудшает качество изображения.
Если будут какие-то вопросы задавайте, не судите строго это мой первый обзор. Советы и критику принимаю.
Планирую купить +24 Добавить в избранное Обзор понравился +20 +35
По описанию подходит chromecast от google. Купил себе за 1000р б/у.
Из плюсов, кроме того, что автор пишет про воспроизведение с youtube:
1. в браузер ПК chrome ставим расширение «Google cast» и «PlayTo for chromecast». можно играть кино на стике оффлайн (не нужен запущенный комп или телефон) с этих ресурсов: webos-forums.ru/topic3119.html
2. Есть расширение для проигрывания локального контента через браузер chrome на chromecast, тут уже ПК должен быть включен.
При отправке видео на chromecast переключение на hdmi происходит автоматом, по крайней мере на моем телеке philips так.
В остальном я его использую так:
+ Смотрим с малым машу и медведь, включил список воспроизведения и пошло.
+ Старое доброе Мtv, которого теперь нет. Включил список клипов с youtube (а он их сейчас сам предлагает) и пока убираешься, играешь с малым, у тебя для фона музон с клипами.
+ Просмотр какого кино/сериалов с ресурсов выше
+ Просмотр фоток, вместо телефона на телек.
+ Просмотр стримов с twitch — ПК или мобилу можно выключить, приблуда сама подхватит поток и будет сама транслировать.
+ можно взять к маме/бабушке, подключить у них на телеке и показать фотки с телефона, или тоже кино.
Минус:
— играет реклама с youtube, и кроме как с телефона её пропустить никак нельзя, приходится смотреть: «Сколько составляет высота останкинской башни» — выучил уже наизусть =(
В общем для меня девайс не бесполезный, прижился.
НО. я написал про chromecast от google, который ПОХОЖ на этой устройство. Я не даю гарантию, что это может тоже самое =)
 Ранее я уже писал о том, как подключить телевизор к компьютеру разными способами. но речь в инструкциях шла не о беспроводном Wi-Fi, а об HDMI, VGA и других типах проводного подключения к выходу видеокарты, а также о настройке DLNA (об этом будет и в этой статье).
Ранее я уже писал о том, как подключить телевизор к компьютеру разными способами. но речь в инструкциях шла не о беспроводном Wi-Fi, а об HDMI, VGA и других типах проводного подключения к выходу видеокарты, а также о настройке DLNA (об этом будет и в этой статье).
В этот раз подробно опишу различные способы подключить ТВ к компьютеру и ноутбуку по Wi-Fi, при этом будут рассмотрены несколько сфер применения беспроводного подключения телевизора — для использования в качестве монитора или же для проигрывания фильмов, музыки и другого контента с жесткого диска компьютера.
Почти все описанные способы, за исключением последнего, требуют наличия поддержки Wi-Fi соединения самим телевизором (то есть он должен быть оснащен Wi-Fi адаптером). Впрочем, большинство современных телевизоров Smart TV это умеют. Инструкция написана применительно к ОС Windows 7, 8.1 и Windows 10.
Проигрывание фильмов с компьютера на телевизоре по Wi-Fi (DLNA)Для данного, наиболее распространенного способа беспроводного подключения телевизора, помимо наличия Wi-Fi модуля требуется также, чтобы сам телевизор был подключен к тому же роутеру (т.е. к той же сети), что и компьютер или ноутбук, на котором хранятся видео и другие материалы (для телевизоров с поддержкой Wi-Fi Direct можно обойтись без роутера, просто подключитесь к сети, создаваемой ТВ). Надеюсь, это уже так и есть, а отдельных инструкций не нужно — подключение происходит из соответствующего меню вашего телевизора тем же образом, что и подключение к Wi-Fi любого другого устройства. См. отдельную инструкцию: Как настроить DLNA в Windows 10 .
Следующий пункт — настроить DLNA сервер на вашем компьютере или, понятнее, предоставить общий доступ к папкам на нем. Обычно для этого достаточно, чтобы в параметрах текущей сети было установлено «Домашняя» (Частная). По умолчанию, общедоступными являются папки «Видео», «Музыка», «Изображения» и «Документы» (предоставить общий доступ к той или иной папке вы можете, кликнув по ней правой кнопкой, выбрав «Свойства» и вкладку «Доступ»).
Один из самых быстрых способов включить общий доступ — открыть проводник Windows, выбрать пункт «Сеть» и, если вы увидите сообщение «Сетевое обнаружение и общий доступ к файлам отключены», кликнуть по нему и следовать указаниям.

Если такого сообщения не последует, а вместо этого будут отображаться компьютеры в сети и серверы мультимедиа, то скорее всего у вас уже все настроено (это вполне вероятно). Если не сработало, то вот подробная инструкция о том, как настроить DLNA сервер в Windows 7 и 8 .
После того, как DLNA включен, откройте пункт меню вашего телевизора для просмотра содержимого подключенных устройств. На Sony Bravia можно перейти по кнопке Home, а затем выбрать раздел — Фильмы, Музыка или Изображения и посмотреть соответствующий контент с компьютера (также у Sony есть программа Homestream, которая упрощает все то, что я писал). На телевизорах LG — пункт SmartShare, там вы также должны будете увидеть содержимое общих папок, даже если у вас не установлена программа SmartShare на компьютере. Для ТВ других марок требуются примерно аналогичные действия (и тоже есть свои программы).

Дополнительно, при активном DLNA подключении, кликнув правой кнопкой мыши по файлу видео в проводнике (это делаем на компьютере), вы можете выбрать пункт меню «Воспроизвести на название_телевизора ». При выборе этого пункта начнется беспроводная трансляция видеопотока с компьютера на ТВ.

Примечание: даже при условии, что телевизор поддерживает фильмы MKV, для этих файлов не работает «Воспроизвести на» в Windows 7 и 8, а в меню ТВ они не отображаются. Работающее в большинстве случаев решение — простое переименование этих файлов в AVI на компьютере.
Телевизор как беспроводный монитор (Miracast, WiDi)Если предыдущий раздел был о том, как воспроизводить какие-либо файлы с компьютера на телевизоре и иметь к ним доступ, то теперь речь пойдет о том, как транслировать вообще любое изображение с монитора компьютера или ноутбука на телевизор по Wi-Fi, то есть использовать его как беспроводный монитор. Отдельно на эту тему Windows 10 — Как включить Miracast в Windows 10 для беспроводной трансляции на телевизор .
Две основные технологии для этого — Miracast и Intel WiDi, причем последняя, сообщают, стала полностью совместима с первой. Отмечу, что для такого подключения не требуется роутер, поскольку оно устанавливается напрямую (По технологии Wi-Fi Direct).
И, наконец, требуется поддержка данной технологии и со стороны телевизора. Еще недавно требовалось приобретать Miracast адаптер, но сейчас все больше моделей ТВ имеют встроенную поддержку Miracast или получают ее в процессе обновления прошивки.

Само подключение выглядит следующим образом:


Отмечу, что по WiDi мне подключить свой ТВ не удалось с ноутбука, точно поддерживающего технологию. С Miracast проблем не было.
Автор рекомендует прочесть: Подключаем по Wi-Fi обычный телевизор без беспроводного адаптераЕсли у вас не Smart TV, а обычный телевизор, но оснащенный HDMI входом, то вы все равно можете подключить его без проводов к компьютеру. Единственная деталь — вам потребуется дополнительное небольшое устройство для этих целей.

Я описал самые интересные на мой взгляд варианты (которые, к тому же, делают ваш ТВ даже более Smart, чем многие из производимых Smart TV). Есть и другие: например, некоторые телевизоры поддерживают подключение Wi-Fi адаптера к USB порту, а также существуют отдельные Miracast приставки.
Подробнее описывать работу с каждым из этих устройств в рамках этой статьи не стану, но если вдруг возникнут вопросы — отвечу в комментариях.
А вдруг и это будет интересно: