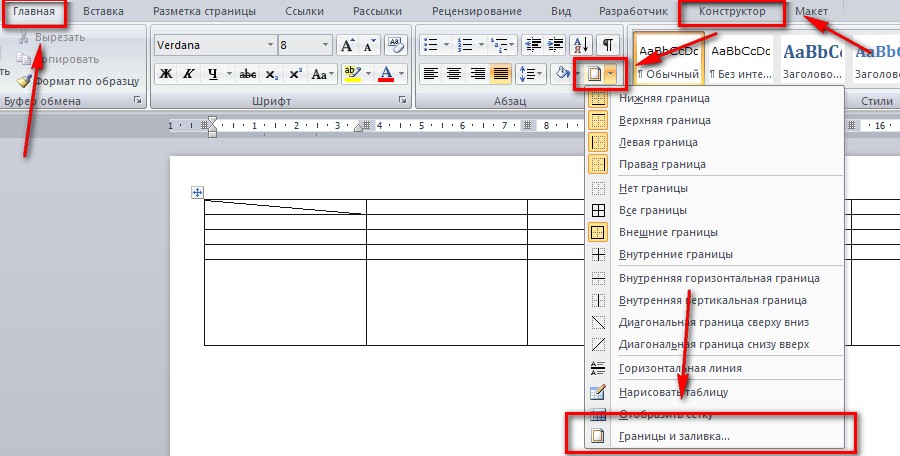


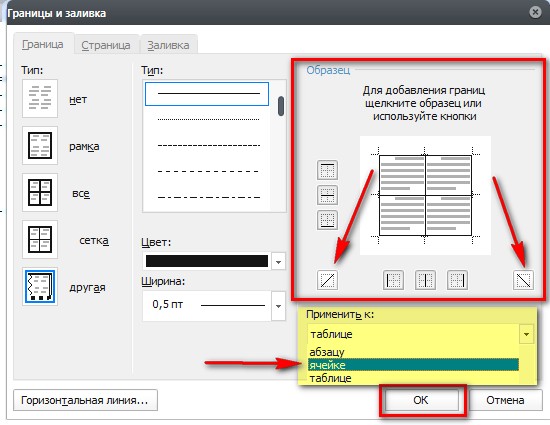
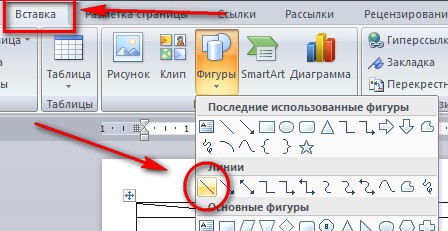


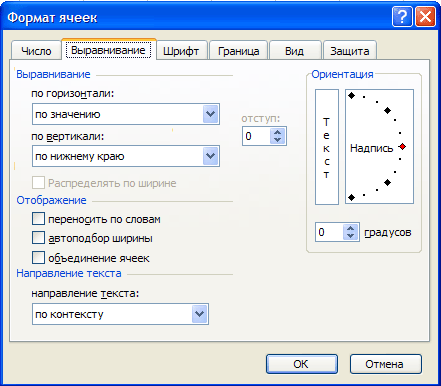



Категория: Бланки/Образцы
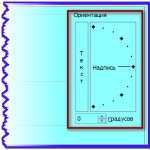 Изменить направление текста бывает нужно, при составлении таблиц с узкими столбцами, для интересного оформления презентаций. В таблицах изменение направления текста обычно требуется в ее шапке, чтобы она выглядела аккуратно и текст хорошо читался. В офисных приложениях Word, Excel и Power Point такая возможность есть.
Изменить направление текста бывает нужно, при составлении таблиц с узкими столбцами, для интересного оформления презентаций. В таблицах изменение направления текста обычно требуется в ее шапке, чтобы она выглядела аккуратно и текст хорошо читался. В офисных приложениях Word, Excel и Power Point такая возможность есть.
Поскольку редактор Word предназначен для создания и изменения обыкновенных текстов, в которые лишь иногда требуется вставлять таблицы и рисунки, то и набирать текст здесь можно только слева на право. Правда, возможна настройка набора записей в обратном направлении, но возможности ориентирования текстов в любом направлении здесь нет.
Итак, изменение направления текста в ворде возможно только в таблицах. Для того чтобы изменить направление текста нужно установить курсор в нужную ячейку таблицы и в появившейся вкладке «Макет» нажать на кнопку «Направление текста». При первом нажатии направление изменится по часовой стрелке на 90 градусов, при втором на 180 градусов, при третьем направление текста станет обычным, то есть слева на право.

Любой, кто работал с вордовскими документами, согласится, что этого для таблиц текстового редактора этого вполне достаточно. Если нужно сделать надпись вертикально, но таблица не нужна, можно поступить следующим образом: создаем таблицу, делаем запись, изменяем направление и скрываем отображение границ таблицы. При распечатке документа границы таблицы будут невидны, а текст расположен вертикально.
Еще проще изменить направление текста в Excel. а как же, ведь эта программа специально предназначена для составления таблиц. Поэтому для нее изменение ориентации записей не проблема, а для нас это возможность делать таблицы, такими, какими мы хотим их видеть: компактными и удобными для чтения.

Для изменения направления записи в Excel нужно выделить ячейку, где требуется поменять направление записи. Затем находим во вкладке «Главная», в разделе «Выравнивание» соответствующий значок, нажимаем на него и из выпавшего списка вариантов направления выбираем нужный. Здесь есть возможность не только сделать запись вертикально, но и расположить слова таким образом, чтобы буквы располагались одна над другой (в столбик).
Здесь можно расположить текст не только горизонтально и вертикально, но и по диагонали, то есть под углом 45 градусов к горизонтали (по ходу и против, часовой стрелки). А если щелкнуть по стрелочке, расположенной в углу раздела «Выравнивание», то откроется окно «Формат ячеек». Здесь во вкладке «Выравнивание» можно обнаружить инструмент «Ориентация», при помощи которого можно легко подобрать любой угол направления текста.

Теперь разберемся – есть ли такая возможность в программе создания презентаций Power Point. Нужный инструмент находим во вкладке «Главная», разделе «Абзац». Щелкнув мышью по соответствующему значку, получим возможность изменять направление письма под углом 90 градусов и 270 градусов, а также сделать надпись в столбик. Причем в этом приложении не обязательно создавать таблицу, данная функция одинаково работает как в простом тексте, так и в таблице.
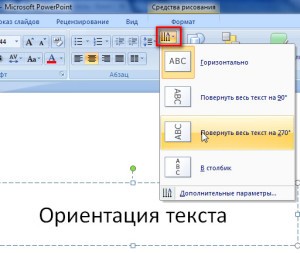
В этом приложении есть еще один способ изменения направления текста заключается в том, что можно повернуть целиком блок в котором вставлен текст. Для этого нужно в редакторе ухватиться мышью за зеленый кружочек и можно вращать текстовый блок так как нам нужно.

Таким образом, изменение направления текста, которое обычно требуется в таблицах и в презентациях, можно легко осуществить в Word, Excel и Power Point. Это помогает нам аккуратно и компактно размещать тексты в таблицах и привлекать взоры аудитории необычным оформлением презентаций.
Навигация по записям
Также статьи о работе с ячейками в Экселе:
Разделить ячейки в Excel, к которым ранее применялось объединение, можно с помощью того же пункта меню «Объединить и поместить в центре» на вкладке «Главная». При этом информация, имеющаяся в объединенной ячейке, будет помещена в верхнюю левую ячейку.
При выделении объединенной ячейки выделяется и пункт меню «Объединить и поместить в центре». После разделения ячеек группа ранее объединенных ячеек остается выделенной.


Разбить ячейку в Excel, которая изначально не была объединена, невозможно. В Экселе даже нет такого пункта, а есть только «Отменить объединение ячеек» .

Если все же необходимо разбить ячейку в Excel на две и более, которая изначально была целой, можно просто добиться подобного эффекта, объединив соседние или верхние ячейки.

Разделить ячейку в Excel по диагонали также возможно. Для этого нажимаем на ячейку, которую необходимо разделить по диагонали, правой кнопкой мыши, и выбираем в меню «Формат ячеек». В появившемся окошке на вкладке «Граница» можно выбрать разделение ячейки по диагонали, причем в двух вариантах.


Но при этом ячейка не делится на две части, а лишь рисуется линия в ячейке. Чтобы разместить текст в такой ячейке в разных углах, писать его следует в ячейке в две строки, и разносить с помощью пробелов.


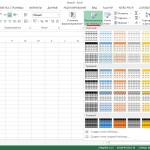 Форматирование таблицы в Excel
Форматирование таблицы в Excel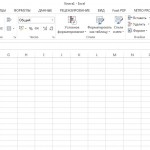 Сортировка данных в Excel
Сортировка данных в Excel Как в Экселе закрепить шапку таблицы?
Как в Экселе закрепить шапку таблицы?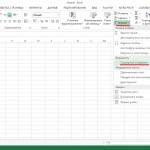 Как скрыть ячейки в Excel?
Как скрыть ячейки в Excel?Как вариант, можно сделать следующее:
1) щелкнуть на ячейке правой кнопкой, выбрать "Формат ячеек", вкладка "Граница", щелкнуть по центру поля, там, где "Надпись" - добавится та самая диагональная граница;
2) в разделенную таким образом ячейку вводим требуемый текст, разделив его на две группы по смыслу;
3) в том же меню "Формат ячеек" для данной ячейки заходим на вкладку "Выравнивание", в разделе "Ориентация" задаем угол, под которым будет написан текст;
4) сам текст разбиваем в требуемом месте одним или несколькими переносами на следующую строку (ставим курсор в нужное место и нажимаем Alt + Enter) - чтобы куски текста были по разные стороны от добавленной разделительной линии;
5) подбираем направление текста, а также ширину и длину ячейки так, чтобы все это нормально выглядело.
У меня все получилось. Можно ли как-то рациональнее - не уверен.
автор вопроса выбрал этот ответ лучшим
Специализированной функции по разделению ячейки в Excel нет. Но используя огромный функционал данной программы можно это сделать. Существует два способа позволяющих это сделать:
Выбираете ячейку, в которой вы будете делать диагональ. Жмете на эту ячейку и сразу на правую кнопку мышки. Выйдет таблица, выберите "Формат ячейки". На экране появится таблица с названием "Формат ячейки", выбирайте закладку "Граница". Вы видите, что в разделе "Отдельные" есть возможность начертить в ячейки диагональ.

В основной закладки меню выберите "Вставка". Вам необходим блок "Иллюстрация". Нажимаете на кнопочку "Фигуры" Там вам нужен раздел "Линии" Выбираете диагональную линию и рисуем линию.
Таким образом, вы решите задачу по разбивание ячейки по диагонали.
Чтобы написать в такой ячейки текст. Вы снова идете в меню "Вставка", теперь вам нужен блок "Текст". Нажимаете на кнопку "Надпись" и вставляете дважды в каждую часть разбитой ячекий, если вы хотите писать текст по углом, вам нужно зайти в раздел "Формат фигуры" --> "Поворот объемной фигуры".


Excel имеет различные функции, включая функции расчета арккосинуса заданного значения, умножение двух матриц, оценки внутренней нормы доходности. Но большинство из нас (ну, и я в том числе) использует не более 5-6 формул для работы. И формула ЕСЛИ находится в этом списке. Так что, не повредит узнать еще несколько интересных вещей, которые можно сделать только с одной функцией ЕСЛИ.
1. Сумма альтернативных столбцов/строкСлучается такое, когда нам необходимо суммировать каждую вторую строку столбца (не спрашивайте меня зачем, такое случается и не редко). Конечно, мы могли бы суммировать каждую ячейку по отдельности, но это не наш вариант. Вместо этого мы устроим себе кофе-брейк, в то время как Excel сделает за нас всю грязную работу. Для этого нам понадобится альтернативный столбец и функция СУММЕСЛИ, которая суммирует ячейки, заданные определенным условием. В нашем случае критерием будет «если элемент находится в нечетных строках».

Все что нам нужно сделать, это добавить дополнительный столбец и заполнить его единицами и нулями (введите 1 и 0 в две строки, выделите обе ячейки и перетащите до конца таблицы). Теперь мы можем использовать наш столбец для определения условия с помощью функции =СУММЕСЛИ(диапазон условия; 1; диапазон суммирования).
2. Подсчет количества повторений в листе А элементов из листа БЧасто, когда вы работаете с несколькими листами, необходимо подсчитать количество повторений какого-либо элемента на другом листе. Это можно реализовать с помощью старой доброй СЧЕТЕСЛИ, которая считает количество ячеек, удовлетворяющих заданному условию.
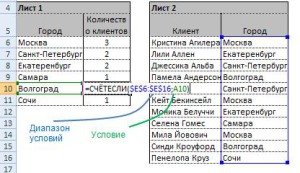
В примере выше я использовал функцию СЧЁТЕСЛИ, чтобы посчитать, сколько клиентов находиться в определенном городе (где список с клиентами находится на Листе 2, список с городами на Листе 1). Формула выглядит следующим образом =СЧЁТЕСЛИ(диапазон условий; условие). К примеру, формула СЧЁТЕСЛИ($ E $6:$ E $16; “Волгоград”) скажет мне, сколько клиентов находиться в Волгограде.
3. Быстрый подсчет данных с помощью СЧЁТЕСЛИ и СУММЕСЛИТеперь, когда мы выяснили, как пользоваться формулами СЧЁТЕСЛИ и СУММЕСЛИ, может использовать их вместе.

Например, мы можем выяснить средний объем дохода от клиента, приходящегося на каждый город путем деления суммы дохода города на количество клиентов. Это быстрый сводный анализ без использования инструмента построения сводных таблиц.
4. Поиск второго, третьего … n -ного вхождения элемента в списке EXCELЧасто случается так, что мы работаем со списком данных, имеющих много дубликатов, например, в список телефонов клиента со временем могут добавляться новые данные. Получить второе, третье … десятое вхождение может быть не простым. С помощью комбинаций СЧЁТЕСЛИ и ВПР мы можем найти любое появление в списке.
Для начала добавим дополнительную колонку в таблицу с данными о клиентах и пропишем в ячейки формулу, которая к имени клиента добавляет порядковый номер вхождения имени в списке. Таким образом, при первом появлении в списке, формула выдаст Имя1. при втором Имя2 и так далее.

Далее, при поиске информации о Кристине Агилере, мы будем пользоваться измененными данными клиентов. К примеру, формула ВПР(“Кристина Агилера3”, диапазон поиска, 2, ЛОЖЬ) выдаст нам третий номер телефона Кристины Агилеры. Обратите внимание, что последний аргумент формулы ВПР будет ЛОЖЬ, так как наш список не отсортирован по алфавиту и нам требуется точное совпадение значений поиска.
5. Сокращаем количество вложений функции ЕСЛИВ более ранних версиях Excel. допускалось всего 7 уровней вхождения функции ЕСЛИ. Начиная с Excel 2007 это ограничение снято. К счастью, большинство из нас никогда не опускалось ниже 3-го или 4-го уровня. Но зачем писать такие многоуровневые формулы, если можно воспользоваться функцией ВЫБОР, которая выбирает значение или действие из списка значений по номеру индекса. Синтаксис функции выглядит следующим образом ВЫБОР(номер_индекса; значение_при_индексе_равном_1; значение_при_индексе_равном_2; значение_при_индексе_равном_2…). Например, следующая функция, ВЫБОР(3; «Отлично»; «Хорошо»; «Плохо»), вернет «Плохо», если ее вбить в ячейку. Есть одно ограничение, значение номера индекса должно быть задано в числовом формате, поэтому потребуется немного творчества (как в следующем примере), когда значение индекса нельзя задать явно:
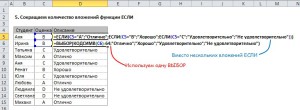
Как я перевел значение буквы в число в функции ВЫБОР(), ну пускай это будет вашим домашним заданием)
Вам также могут быть интересны следующие статьи 12 комментариевВ 4-м пункте (дабы было удобнее пользоваться этим приемом) лучше в ячейках B6:B9 сделать пользовательский формат 0″-й», а в формуле ссылаться на соседнюю ячейку, то есть так (формула для ячейки C6):
=ВПР($C$5&B6;$F$6:$G$24;2;ЛОЖЬ)
в этом случае не придется вручную прописывать номер в формуле (в той формуле, которая сейчас показана на скриншоте)
а каким образом найти клиента в огромной базе по номеру телефона? Т.е. в таблице много параметров о клиентах и контактные данные в том числе (это как бы уникальный номер, только по нему можно найти нужного клиента). Мне это нужно, чтобы повторно не вносить одного и того же клиента, а такой риск у меня 95 к 100.
Нашел интересное для себя. Буду пользоваться в дальнейшем.
Автору респект и уважение.
Жаль что старый excel не поддерживает большое количество строк — приходится переходить на последнюю версию офиса.
Подскажите пожалуйста, как в формуле:
=СУММЕСЛИ(C3:C14;»<1")-(СЧЁТЕСЛИ(C3:C14;"<1")-1)
задать диапазон значений коэффициентов, отличных от 1 (менее 1, более 1, но менее 2).
4 пример. Не нумерует. а показывает только количество возникновения элемента, т.е. например, показывает везде «Джессика альба3». если придумаете ответ. пишите мне на электронку.
Благодаря примеру 3, открыл для себя функцию СУММАЕСЛИ. Очень пригодилась, но мне этого мало.
К примеру книга из 5-ти листов и более. Используя данную функцию в ячейке 1-го листа, хочется чтобы в ней суммировались значения со всех остальных листов, при тех же условиях, а не только с одного.
Если такое возможно, подскажите кто знает.
Добрый день! Пожалуйста! Подскажите! Как посчитать количество вхождений КС-1 в каждую из SP-1 и КС-5, количество Б-68 в ОГ-15 (разных данных в первом стоблце -1000, всего строк 10000, не создавать же 1000 разных =ВПР)
SP-1
КС-2
КС-1
КС-2
КС-1
КС-2
КС-1
КС-2
КС-1
КС-2
КС-1
КС-2
КС-1
КС-2
КС-1
КС-2
КС-1
КС-2
КС-1
КС-2
КС-1
КС-2
КС-1
КС-2
КС-1
———————-
КС-5
КС-2
КС-1
———————-
ОГ-15
К-1 Б-282
Б-68
Б-68
SP-1 KC-5 ОГ-15 в первом столбце, остальные данные во втором, вставилось плохо…
Post navigation Подписаться на e-mail рассылку Популярные статьиФорматирование и редактирование ячеек в Excel – удобный инструмент для наглядного представления информации. Такие возможности программы для работы бесценны.
Значимость оптимальной демонстрации данных объяснять никому не нужно. Давайте посмотрим, что можно сделать с ячейками в Microsoft Excel. Из данного урока вы узнаете о новых возможностях заполнения и форматирования данных в рабочих листах.
Как объединить ячейки без потери данных Excel?Смежные ячейки можно объединить по горизонтали или по вертикали. В результате получается одна ячейка, занимающая сразу пару столбцов либо строк. Информация появляется в центре объединенной ячейки.
Порядок объединения ячеек в Excel:







В результате получится:

Если хоть одна ячейка в выбранном диапазоне еще редактируется, кнопка для объединения может быть недоступна. Необходимо заверить редактирование и нажать «Ввод» для выхода из режима.
Как разбить ячейку в Excel на две?Разбить на две ячейки можно только объединенную ячейку. А самостоятельную, которая не была объединена – нельзя. НО как получить такую таблицу:

Давайте посмотрим на нее внимательнее, на листе Excel.

Черта разделяет не одну ячейку, а показывает границы двух ячеек. Ячейки выше «разделенной» и ниже объединены по строкам. Первый столбец, третий и четвертый в этой таблице состоят из одного столбца. Второй столбец – из двух.
Таким образом, чтобы разбить нужную ячейку на две части, необходимо объединить соседние ячейки. В нашем примере – сверху и снизу. Ту ячейку, которую нужно разделить, не объединяем.
Как разделить ячейку в Excel по диагонали?Для решения данной задачи следует выполнить следующий порядок действий:


Если нужно провести диагональ в большой ячейке, воспользуйтесь инструментом «Вставка».

На вкладке «Иллюстрации» выбираем «Фигуры». Раздел «Линии».

Проводим диагональ в нужном направлении.

Преобразовать ячейки в один размер можно следующим образом:



Можно изменить ширину ячеек во всем листе. Для этого нужно выделить весь лист. Нажмем левой кнопкой мыши на пересечение названий строк и столбцов (или комбинация горячих клавиш CTRL+A).

Подведите курсор к названиям столбцов и добейтесь того, чтобы он принял вид крестика. Нажмите левую кнопку мыши и протяните границу, устанавливая размер столбца. Ячейки во всем листе станут одинаковыми.
Как разбить ячейку на строки?В Excel можно сделать несколько строк из одной ячейки. Перечислены улицы в одну строку.

Нам нужно сделать несколько строк, чтобы каждая улица была написана в одной строке.
Выделяем ячейку. На вкладке «Выравнивание» нажимаем кнопку «Перенос текста».

Данные в ячейке автоматически распределятся по нескольким строкам.

Пробуйте, экспериментируйте. Устанавливайте наиболее удобные для своих читателей форматы.