
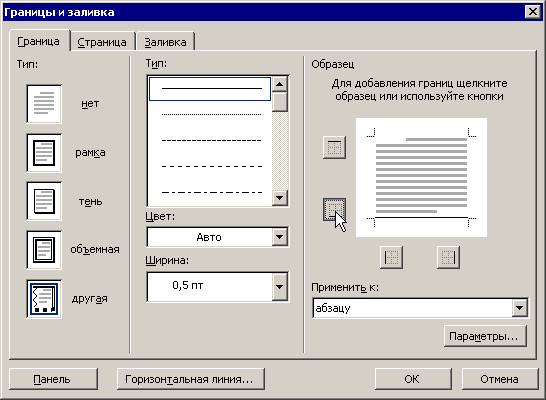









Категория: Бланки/Образцы

Практически всегда во всех организациях для создания различных бланков, в которые необходимо будет вручную вписывать текст, используется программа Word. Для обозначения того места, куда необходимо будет вписывать текст, чаще всего применяют указание строк линиями. Есть много способов осуществления этого, и далее мы рассмотрим, как сделать строки в Ворде наиболее удобным способом. Так как выделяемое количество строк для заполнения чаще всего обозначается линиями, то желательно знать все способы, с помощью которых можно нарисовать линии. Способов этих не так уж и много, и более подробно с ними можно ознакомиться в статье: Как в Ворде сделать линию.
Нас же сейчас интересует самый удобный и быстрый способ, который позволит обозначить большое количество строк в Ворде. Если нужно очень быстро сделать строки в Ворде не заботясь особо об интервалах между ними, то можно воспользоваться инструментом настройки границ выделенных ячеек или текста. Для этого достаточно нажать необходимое количество раз клавишу «Enter», создавая таким образом необходимое количество строк, выделить все эти строки и выбрать «внутреннюю горизонтальную границу» на вкладке «Главная». Чтобы точнее видеть количество нажатий клавиши «Enter», следует включить показ скрытых символов. Для настройки расстояния между такими строками следует менять параметр «Междустрочный интервал», а также отступ между абзацами.
Существует также способ создания строк в Ворде с помощью таблицы. Для этого на листе создается таблица из одного столбца и необходимого количества строк, и применяются все те же инструменты настройки границ выделенных ячеек или текста. Для установки необходимого интервала между строк в таблице, следует настраивать уже саму таблицу. Чтобы лучше разобраться в вопросе создания таблиц, следует изучить статьи:
Как в Ворде сделать таблицу ?
Как отредактировать таблицу в Ворде ?
Как сделать точную настройку таблицы в Ворде ?

Оформляя текст в программе Word иногда нужно установить некие разделители текста в виде линии, подчеркнуть текст или просто заменить некую часть текста пробелами, под которыми устанавливается подчеркивание для дальнейшего ручного заполнения. Осуществить это можно разными способами, и далее мы
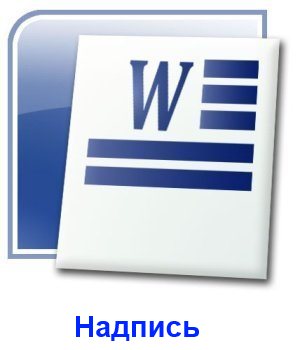
Возможности текстового редактора Word позволяют оформить текстовый файл любой сложности, содержащий текст разных шрифтов, разного размера, разного стиля и цвета, но в этой статье речь пойдет о других возможностях оформления текста. Далее мы разберем, как сделать надпись в Ворде, которую можно будет

Сегодня очень просто найти необходимую информацию в интернете и довольно часто люди, делая свои доклады или составляя различные подборки информации, просто копируют найденный текст из книг или сайтов в один документ Word. При этом можно столкнуться с рядом проблем отображения текста, так как в

Создавая большой документ сложно впоследствии отследить правильность составления оглавления, ведь в процессе работы может производиться редактирование текста, что приводит к уменьшению или увеличению количества листов. Программа Word позволяет при правильном подходе к оформлению автоматизировать
Обновлено: 25.11.2016 30.11.2016

MS Word приблизительно в равной степени ориентирован на профессиональное и личное пользование. При этом, представители обоих пользовательских групп довольно часто сталкиваются с определенными трудностями в работе этой программы. Одной из таковых является необходимость писать поверх линии, не применяя при этом стандартное подчеркивание текста.

Особенно актуальная необходимость написать текст над чертой для бланков и прочих шаблонных документов, создаваемых или уже имеющихся. Это могут быть строки для подписи, даты, должности, фамилии и многие другие данные. При этом, большинство бланков, созданных уже с готовыми линиями для ввода, далеко не всегда создаются правильно, отчего линия для текста может смещаться непосредственно во время ее заполнения. В этой статье мы поговорим о том, как в Word правильно писать над чертой.
Мы уже рассказывали о различных способах, с помощью которых в Ворд можно добавить строку или строки. Настоятельно рекомендуем ознакомиться с нашей статьей по заданной теме, вполне возможно, что именно в ней вы и найдете решение своей задачи.

Примечание: Важно понимать, что метод создания линии, над или поверх которой можно писать, зависит от того, какой именно текст, в каком виде и с какой целью вы хотите над ней разместить. В любом случае, в данной статье мы рассмотрим все возможные методы.
Добавление строки для подписиДовольно часто необходимость писать поверх линии возникает тогда, когда в документ нужно добавить подпись или строку для подписи. Мы уже рассматривали эту тему детально, поэтому, если перед вами стоит именно такая задача, ознакомиться с методом ее решения вы можете по ссылке ниже.

Необходимость писать поверх строки наиболее актуальна именно для бланков и других документов подобного типа. Существует, как минимум, два метода, с помощью которых можно добавить горизонтальную линию и разместить непосредственно над ней требуемый текст. О каждом из этих методов по порядку.
Применение линии для абзацаЭтот метод особенно удобен для тех случаев, когда вам необходимо добавить надпись поверх сплошной линии.
1. Установите указатель курсора в том месте документа, где нужно добавить линию.

2. Во вкладке «Главная» в группе «Абзац» нажмите на кнопку «Границы» и выберете в ее выпадающем меню параметр «Границы и заливка» .

3. В открывшемся окне во вкладке «Граница» выберите подходящий стиль линии в разделе «Тип» .

Примечание: В разделе «Тип» вы также можете выбрать цвет и ширину линии.
4. В разделе «Образец» выберите шаблон, на котором указана нижняя граница.

Примечание: Убедитесь, что в разделе «Применить к» установлен параметр «к абзацу» .
5. Нажмите «ОК». в выбранном вами месте будет добавлена горизонтальная линия, поверх которой вы сможете написать любой текст.

Недостаток данного метода заключается в том, что линия будет занимать всю строку, от ее левого до правого края. Если этот метод вам не подходит, перейдем к следующему.
Применение таблиц с невидимыми границамиМы очень много писали о работе с таблицами в MS Word, в том числе и о скрытии/отображении границ их ячеек. Собственно, именно этот навык и поможет нам создать подходящие линии для бланков любого размера и количества, поверх которых можно будет писать.
Итак, нам с вами предстоит создать простую таблицу с невидимыми левыми, правыми и верхними границами, но видимыми нижними. При этом, нижние границы будут видимыми лишь в тех местах (ячейках), где требуется добавить надпись поверх линии. Там же, где будет находиться пояснительный текст, границы отображаться не будут.
Важно: Прежде, чем создать таблицу, подсчитайте, сколько в ней должно быть строк и столбцов. Наш пример вам в этом поможет.

Введите пояснительный текст в нужные ячейки, те же, в которых нужно будет писать поверх линии, на данном этапе можно оставить пустыми.

Совет: Если ширина или высота столбцов или строк в таблице будет изменяться по ходу написания вами текста, выполните следующие действия:

Теперь нужно поочередно пройтись по каждой ячейке и скрыть в ней либо все границы (пояснительный текст) либо оставить нижнюю границу (место для текста «поверх линии»).
Для каждой отдельной ячейки выполните следующие действия:
1. Выделите ячейку с помощью мышки, кликнув по ее левой границе.

2. Нажмите кнопку «Граница». расположенную в группе «Абзац» на панели быстрого доступа.

3. В выпадающем меню этой кнопки выберите подходящий параметр:

Примечание: В двух последних ячейках таблицы (крайних правых), нужно деактивировать параметр «Правая граница» .
4. В результате, когда вы пройдетесь по всем ячейкам, у вас получится красивая форма для бланка, которую можно сохранить в качестве шаблона. При ее заполнении лично вами или любым другим пользователем созданные линии смещаться не будут.

Для большего удобства использования созданной вами формы с линиями можно включить отображение сетки:

Примечание: На печать данная сетка не выводится.

Существует еще один метод, с помощью которого можно добавить в текстовый документ горизонтальную линию и писать поверх нее. Для этого следует воспользоваться инструментами из вкладки «Вставка», а именно кнопкой «Фигуры», в меню которой и можно выбрать подходящую линию. Более подробно о том, как это сделать, вы можете узнать из нашей статьи.

Преимущество данного метода заключается в том, что с его помощью можно провести линию над уже имеющимся текстом, в любом произвольном месте документа, задав любые размеры и внешний вид. Недостаток рисованной линии заключается в том, что далеко не всегда ее можно гармонично вписать в документ.
Удаление линииЕсли по каким-то причинам вам нужно удалить линию в документе, сделать это поможет вам наша инструкция.
На этом можно смело закончить, ведь в данной статье мы рассмотрели все методы, с помощью которых в MS Word можно писать поверх линии или же создать в документе область для заполнения с горизонтальной линией, поверх которой будет добавлен текст, но в дальнейшем.
Поделиться ссылкой в социальных сетях
Также статьи о работе с текстом в Ворде:
При копировании и вставке текста в Ворде Вы наверняка пользуетесь комбинацией клавиш «Ctrl + C» и «Ctrl + V». Это самый быстрый способ вставки текста в документ, но при этом сохраняются все настройки форматирования из исходного документа или сайта, что не всегда нужно. В этой статье мы разберем сразу несколько вариантов вставки текста в Ворде, а именно вставка текста без учета его исходного форматировании, вставка текста в картинку, и вставка текста перед таблицей.
Как вставить текст в Ворде без форматирования?
Для вставки текста в Ворде без форматирования следует пользоваться дополнительным меню «Вставить». которое можно найти на вкладке «Главная» или в дополнительном меню при нажатии правой кнопкой мыши на листе в графе «Параметры вставки:» .
Нас интересует последний значок в предлагаемом списке, при наведении на который высвечивается «Сохранить только текст (С)». При использовании первого значка сохранится исходное форматирование текста, а при использовании второго произойдет объединение стилей форматирования, при котором тексту будет присвоен такой же шрифт и размер, как у Вас в документе, а вот жирность, наклон и прочее останется, как в оригинале. При этом, при наведении мышки на любой значок вставки на листе отображается итоговый вариант вставки содержимого буфера, что позволяет просмотреть результат вставки еще до нажатия соответствующего варианта, и выбрать нужный.

Как вставить текст в картинку в Ворде?
Довольно часто встречающаяся ситуация в Ворде, когда необходимо написать текст поверх вставленной картинки, причем не просто написать, а чтоб он был привязан к определенной области картинки.
Самое простое, что можно придумать, это настроить расположение картинки под текстом и просто писать сверху. Но обычный текст довольно проблематично расположить в нужном месте, и он точно сместится, если передвинуть картинку.
Наиболее подходящий вариант, это использовать «Текстовое поле». Внести в него необходимый текст, убрать границу и заливку поля, расположить его в нужном месте и сгруппировать вместе картинку и текстовое поле, сделав из них один объект.




Теперь текст и картинка одно целое, но при этом текст можно редактировать. Таким образом можно добавить и объединить любое количество текстовых полей с рисунком.
Как вставить текст перед таблицей в Ворде?
Когда неопытный пользователь видит в самом начале документа таблицу и ему перед таблицей необходимо вписать текст, он почему-то впадает в ступор, хотя вариантов решения проблемы море.
Самое простое, что может прийти сразу в голову, это выделить всю таблицу и вырезать ее, вписать необходимый текст, после которого просто вставить эту же таблицу. На крайний случай можно воспользоваться обычным перетаскиванием таблицы, нажав мышкой на крестик, появляющийся при наведении на нее мыши. Существует также и предлагаемый способ самой корпорацией Microsoft, установить курсор в первую ячейку перед текстом, если он в ней имеется, и нажать клавишу «Enter». в результате чего перед таблицей появится пустая строка.
Вас это может заинтересовать Как поставить ударение в Ворде?
Как поставить ударение в Ворде? Подчеркивание текста в Ворде
Подчеркивание текста в Ворде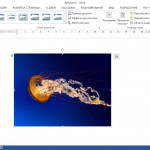 Как в Ворде изменить рисунок?
Как в Ворде изменить рисунок? Как поставить длинное тире в Ворде?
Как поставить длинное тире в Ворде?Не всегда пользователям Microsoft Word требуется писать текст стандартно – в горизонтальном положении. Бывают случаи, что необходимо на листе расположить текст вертикально. Можно ли это осуществить посредством Ворд? Конечно, можно, и мы расскажем, как это осуществить.
Для вертикального написания текста в Word есть несколько способов:
1. В верхнем меню выбираем вкладку “Вставка”, затем “Надпись”.

Затем нажимаем на “Нарисовать надпись”. Делаем поле в документ Word. Слева вы увидите кнопку для задания направления текста. Среди прочего, в ней есть возможность задать вертикальное написание в Ворд.

Вот примерно так, как показано на рисунке вы можете осуществить вертикально написание текста в Ворде. Конечно, можно делать еще много настроек, которые вы найдете в открывшейся вкладке.
2. Еще один способ для такого написания – с помощью обычных таблиц. Для этого нам необходимо создать таблицу.
Заходим в раздел верхнего меню “Вставка” и создаем таблицу.

В ней пишем все, что необходимо, затем, выделяем и щелкаем правой кнопкой мыши. В открывшейся вкладке выбираем кнопку “Направление текста”. Откроется окно, где можно будет выбрать горизонтально или вертикально будет написан ваш текст.
 Но, остается вопрос – текст вертикальный имеется, а как убрать окружающую его рамку? Все очень просто.
Но, остается вопрос – текст вертикальный имеется, а как убрать окружающую его рамку? Все очень просто.
Нам лишь достаточно выделить всю имеющуюся таблицу, нажав, например, на ее значок в левом верхнем углу. Затем во вкладке Главная нажать на кнопку, как показано на рисунке ниже и выбрать пятую сверху строчку – Нет границы.
 Все, теперь у вас просто вертикальная надпись в документе Word. Таким образом вы можете создавать сколько угодно столбцов и строк и писать нужную информацию в вертикальной ориентации.
Все, теперь у вас просто вертикальная надпись в документе Word. Таким образом вы можете создавать сколько угодно столбцов и строк и писать нужную информацию в вертикальной ориентации.
Подробности 19.10.2011 04:19 Forest_Ranger 145102
Текст заявки: Как сделать подпись под чертой в Word? (По вопросу пользователя Руфинк@).
Создание подписи под чертой - довольно интересная тема. Ведь довольно часто возникает ситуация, когда во время создания документа мы оставляем пустую черту, под которой нам нужно сделать пояснение (ФИО, место подписи или дата заполнения). Причем данная подпись должна быть как можно ближе к черте, чтобы не заходить на следующую строчку документа. В данной статье разберем, как сделать такую подпись на конкретном примере, использовать будем MS Office Word 2007.
Итак, сначала создадим какой-нибудь документ (рис.1).

Рис.1 Пример любого документа
Допустим, нам нужно под чертой сделать примечание «место для подписи». Сначала наберем исходный текст и передвинем его под черту (рис.2).

Рис.2 Документ с примечанием
Как видно из рисунка примечание «место для подписи» находится на нижней строчке с достаточно большим интервалом от черты. Сейчас решим эту проблему. Выделите мышкой черту и примечание (место для подписи), а вверху на панели настроек во вкладке «Абзац» кликните по кнопке «Междустрочный интервал» (рис.3).

Рис. 3 Выбор междустрочного интервала
Выберите пункт «Другие значения междустрочного интервала» (рис.4).

Рис. 4 Выбор междустрочного интервала
Поставьте значение множителя междустрочного интервала 0,7 как показано на рисунке. Нажмите «Ок». После этого снова вернитесь к документу, опять нажмите кнопку «междустрочный интервал» и выберите пункты «Удалить интервал перед абзацем» и «Удалить интервал после абзаца» (см.рис.3). Также я рекомендую уменьшить размер шрифта примечания (на рис. размер шрифта «11», а я поставлю «9»). Результат моих действий представлен на рис. 5.

Рис.5 Результат подписи под чертой
В данной статье мы рассмотрели, как в документе MS Office Word 2007 сделать примечание под чертой. Если у Вас остались вопросы, задайте их на нашем форуме. Удачи!
Комментарии