







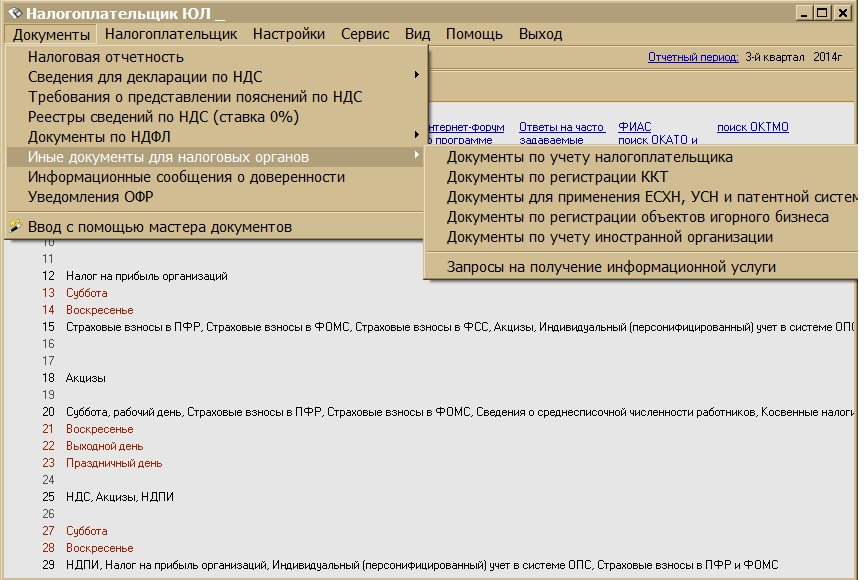
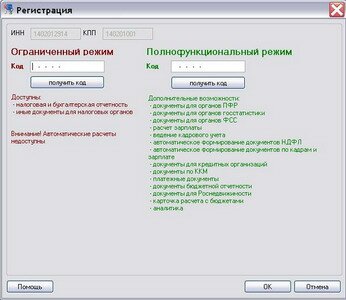
Категория: Руководства
Внимание! В соответствии с пунктом 3 статьи 80 и с пунктом 5 статьи 174 Налогового кодекса Российской Федерации налоговые декларации по налогу на добавленную стоимость через сервис ФНС не принимаются.
Установка Программы «Налогоплательщик ЮЛ»На сайте ФНС http://www.nalog.ru/rn77/program/all/nal_ul/ скачать файл с последней версией программы и запустить установку двойным кликом мыши:

После распаковки и подготовки файлов к устновке откроется окно установки программы, в котором необходимо нажать «Далее»:

Прочитать лицензионное соглашение и принять его условия, нажать «Далее»:

Выбрать «Полную» установку и нажать «Далее»:

Если необходимо, можно изменить папку установки программы, нажав «Изменить…».
Далее нажать «Далее»:

Для начала установки нажать «Установить»:

Для завершения устновки программы нажать «Готово»:

После успешной установки на рабочем столе появится ярлык «Налогоплательщик ЮЛ». Также в системном меню WINDOWS Пуск – Программы появится подпункт «Налогоплательщик ЮЛ», содержащий ссылки на исполняемую программу и руководство пользователя.
При первом запуске программы после установки версии будет показано окно с описанием версии, далее выполнится конвертация программы, переиндексация, после чего появится запрос на прием отчетных форм. Затем произойдет прием описаний в выбранном варианте. После этого программа будет готова к работе. Работа в программе Налогоплательщик описана в файле «Руководство пользователя.doc» Пуск – Программы – Налогоплательщик ЮЛ – Руководство пользователя.
Формирование транспортного контейнера в программе «Налогоплательщик ЮЛ»После формирования декларации или загрузки существующей, необходимо ее выгрузить для формирования транспортного контейнера. Для выгрузки документа нужно правым кликом мыши кликнуть на отчет. При этом если помечен документ или группа документов, то будут выгружены помеченные документы. Если нет помеченных документов, то будет выгружен документ, на котором установлен курсор.

В выпадающем меню выбрать «Передача по Интернет».
Откроется список отмеченных для выгрузки документов:

Откроется окно со служебной информацией:

В нем необходимо заполнить код ИФНС, в которую отправляется отчетность. И подтвердить введенные данные нажатием кнопки «ОК».

Если заполнены все необходимые поля, отчетность будет выгружена.
После нажатия кнопки «ОК» откроется окно формирования транспортного контейнера:

В нем необходимо указать папку, в которой будет размещен файл с транспортным контейнером, идентификатор налогоплательщика, сертификат ключа подписи, которым будет подписан передаваемый файл отчетности и нажать кнопку «Сформировать».
Для подписания отчетности будет запрошен пароль на контейнер:

После ввода пароля и нажатия кнопки «ОК» будет сформирован контейнер:

Для самостоятельной регистрации налогоплательщиков в системе сдачи налоговой отчетности и получения идентификатора необходимо пройти регистрацию в сервисе: https://service.nalog.ru/reg/Account/Registry.

Для регистрации необходимо ввести Логин, Пароль, Подтверждение пароля и E - mai.

После нажатия кнопки «Зарегистрировать» на электронную почту будет выслано письмо с ссылкой для подтверждения регистрации:

После подтверждения электронной почты и входа в личный кабинет появится сообщение о необходимости зарегистрировать сертификат и получить идентификатор:

После нажатия на кнопку «Зарегистрировать сертификат» откроется форма для загрузки сертификата:

После выбора файла сертификата откроется окно со сведениями об организации, в котором необходимо будет заполнить пустые поля (КПП и Код налогового органа):

Затем нажать кнопку «Передать на регистрацию». Станица обновится и отобразится статус заявки на регистрацию сертификата:

Когда сертификат пройдет регистрацию и будет присвоен идентификатор, на почту (указанную при регистрации) придет сообщение об успешной регистрации и о присвоении идентификатора.
После обновления страницы изменится статус регистрации сертификата , и в данных организации отобразится присвоенный идентификатор:
, и в данных организации отобразится присвоенный идентификатор:

Для представления отчетности необходимо использовать «Сервис сдачи налоговой и бухгалтерской отчетности».
Представление отчетности в ФНСВнимание! В соответствии с пунктом 3 статьи 80 и с пунктом 5 статьи 174 Налогового кодекса Российской Федерации налоговые декларации по налогу на добавленную стоимость через сервис ФНС не принимаются.
Для представления налоговой и бухгалтерской отчетности в электронном виде нужно зайти на страницу: http://nalog.ru/rn77/service/pred_elv/.

Далее необходимо установить Сертификат открытого ключа подписи МИ ФНС России по ЦОД. корневой сертификат ФНС России и список отозванных сертификатов.
Установка открытого ключа ФНСДля установки сертификата открытого ключа подписи МИ ФНС России по ЦОД нужно его сохранить и запустить установку двойным кликом мыши.
На вкладке «Общие» нажать кнопку «Установить сертификат…»:

Откроется «Мастер импорта сертификатов»:

После нажатия кнопки «Далее» откроется окно выбора хранилища сертификатов.
Необходимо отметить «Автоматически выбрать хранилище на основе типа сертификата», нажать «Далее»:

Для завершения работы «Мастера импорта сертификатов» нажать кнопку «Готово»:

В окне сообщения об успешном импорте сертификата нажать кнопку «ОК»:

Сертификат открытого ключа подписи МИ ФНС России по ЦОД установлен.
Установка корневого сертификатаДля установки корневого сертификата ФНС необходимо перейти по ссылке: http://www.nalog.ru/rn77/about_fts/uc_fns/. скачать корневой сертификат УЦ ФНС России и двойным кликом мыши открыть его, для этого в окне открытия файла нажать кнопку «Открыть»:

На вкладке «Общие» нажать кнопку «Установить сертификат…»:

Откроется «Мастер импорта сертификатов»:

После нажатия кнопки «Далее» откроется окно выбора хранилища сертификатов:

Необходимо выбрать «Поместить все сертификаты в следующее хранилище», нажать кнопку «Обзор» и выбрать хранилище «Доверенные корневые центры сертификации» и нажать «ОК»:

После выбора хранилища сертификатов нажать «Далее»:

Для завершения работы «Мастера импорта сертификатов» нажать кнопку «Готово»:

В окне сообщения об успешном импорте сертификата нажать кнопку «ОК»:

Корневой сертификат установлен.
Установка списка отозванных сертификатовДля установки списка отзыва нужно сохранить его на компьютер, кликнуть по нему правой кнопкой мыши и выбрать «Установить список отзыва ( CRL )». В открывающихся окнах последовательно нажимать «Далее» – «Далее» – «Готово», не меняя настройки по умолчанию.
После установки сертификатов и списка отзыва нажать «Перейти в «Сервис сдачи налоговой и бухгалтерской отчетности».
Ознакомиться с технологией приема и обработки деклараций (расчетов) и перейти к проверке условий, нажав «Проверить выполнение условий»:

Убедиться, что все условия выполнены, и нажать «Выполнить проверки»:

На четвертом шаге проверки будет предложение выбрать цифровой сертификат.
После выбора необходимого сертификата нажать «ОК»:

После проверки сертификата ключа подписи нажать «Начать работу с сервисом»:

В открывшемся окне:

Нужно заполнить пустые поля (Код абонента, КПП) и нажать «Сохранить»:

После сохранения введенных данных перейти в раздел «Загрузка файла»:

Нажать «Обзор» и выбрать контейнер, подготовленный с помощью программы «Налогоплательщик ЮЛ».
После выбора файла нажать кнопку «Отправить».
После передачи файла произойдет автоматический переход на страницу проверки статуса обработки:

После завершения документооборота состояние изменится на «Завершено»:

Посмотреть отправленный файл и историю документооборота можно, перейдя по ссылке в графе «Состояние» – «Завершено (успешно)»:

В «Истории документооборота» можно посмотреть или скачать все регламентные документы.

В дальнейшем можно в любое время зайти в данный сервис (https://service.nalog.ru/nbo/ ) и просмотреть отправленные ранее декларации (расчеты).
по установке программы «Налогоплательщик ЮЛ» версии 4.05.
i.Установка программы. 1
ii.Установка программы в локальной сети. 3
iii.Решение проблем, которые могут возникнуть при установке Налогоплательщик ЮЛ 3
Внимание. При сетевом варианте работы программой необходимо установить 4.05 на сервер и на клиентские места !
Установка программы.Чтобы установить программу, выполните следующие действия:


При выборе вида установки «Выборочная» предлагается список доступных для установки задач. Для установки задачи необходимо навести курсор на задачу и нажать на левую кнопку мыши, в открывшемся меню выбрать вариант «Данный компонент будет установлен на локальный жесткий диск». Для того, чтобы задача не установилась, необходимо навести курсор на задачу и нажать на левую кнопку мыши, в открывшемся меню выбрать вариант «Данный компонент будет не доступен»:

Если во время установки программы выходят какие-то сообщения об ошибках, решения таких проблем приведены в главе 3.
После успешной установки на рабочем столе появится ярлык “Налогоплательщик ЮЛ”. Также в системном меню WINDOWS Пуск>Программы появится подпункт “Налогоплательщик ЮЛ”, содержащий ссылки на исполняемую программу и руководство пользователя.
4.2. Установите программу. При установке выберите вид установки «Клиентская часть» и задайте путь к сетевому диску.
- есть сеть из 3 компьютеров - А, Б, В.
- на А в папке c:\IDW установить программу, принять формы и завести налогоплательщиков.
- на Б и В подключить сетевой диск Z, указать папку \\A\IDW
- на Б и В установить клиентскую часть, как путь к программе указать Z:\ (но не Z:\Inputdoc\)
После успешной установки на рабочем столе появится ярлык “Налогоплательщик ЮЛ”. Также в системном меню WINDOWS Пуск>Программы появится подпункт “Налогоплательщик ЮЛ”, содержащий ссылки на исполняемую программу и руководство пользователя.
Запуск программы можно осуществить 3 способами:1 вопрос. можно ставить 4.05 сразу на 3.* (4.00, 4.01, 4.02, 4.03).
ответ. да.
2 вопрос. удаляются ли введенные мной в Налогоплательщик ЮЛ данные при установке новой версии поверх старой или при деинсталляции программы.
ответ. нет. Если не удалять папку, где была установлена программа, никакие введенные данные программа установки не удалаяет.
3 вопрос. После установки я не вижу введенных ранее данных(форм отчетности)
ответ. Все в порядке. Тут два варианта:
1. вы установили программу не в ту папку, где находилась версия 3.0
решается деинсталляцией 4.* и инсталляцией в нужную папку
2. введенные данные(отчетная форма) находится в отличном от текущего отчетном периоде - решается сменой отчетного периода в правом верхнем углу окна программы Налогоплательщик-ЮЛ
5 вопрос. после установки установки, при вводе документов выдается окно с запросом файлов *.ocx нажимаем отмена и выпадает ошибка:
"Ошибка OLE, код 0x80040154: Класс не зарегистрирован. Объект OLE игнорируется. Номер записи 6"
"Внутренняя ошибка 2738(Internal error 2738)"
1. с помощью файлового менеджера (far, total commander и др.) перейдите в каталог C:\Program Files\Common Files\NalogoplUL44
2. в командной строке выполните команды
6 вопрос. после установки установки, при попытке запуска программы выдается сообщение:
"Библиотека MSVCR70.DLL не найдена по указанному пути. "
Возникает ошибка: "не хватает библиотеки Visual FoxPro" что делать?
1. если запускаете с помощью ярлыка на рабочем столе - убедитесь, что место куда установлена программа Налогоплательщик ЮЛ совпадает с рабочей папкой в свойствах ярлыка программы (напр:
-программа установлена в "C:\Program Files\Налогоплательщик ЮЛ\"
-Объект(Target): "C:\Program Files\Налогоплательщик ЮЛ\INPUTDOC\inputdoc.exe"
-Рабочая папка(Start in): "C:\Program Files\Налогоплательщик ЮЛ\INPUTDOC\"
2. м.б. испорчен сам файл inputdoc.exe (обычно лежит в c:\program files\Налогоплательщик ЮЛ\INPUTDOC\)- восстановите его из дистрибутива (INSTALL\program files\Налогоплательщик ЮЛ\INPUTDOC\)
3. м.б. испорчен или отсутствует один из файлов.
gdiplus.dll (обычно лежит в c:\program files\Налогоплательщик ЮЛ\INPUTDOC\)
vfp8rrus.dll - восстановите их из дистрибутива
4. м.б. вирусы - лечите
5. испорчен дистрибутив - скачайте заново
6. м.б. антивирус не дает запустить или "залечил" - попробуйте отключить
7 вопрос. При установке клиентской части сообщение об ошибке"WindowsInstaller не имеет достаточно полномочий для редактирования файла v_period.dbf"(м.б. и другой файл).
Скорее всего дело в правах доступа к папке Налогоплательщик ЮЛ на компьютере, где установлена полная версия. Попробуйте еще раз переопределить права доступа к этой папке, добавить пользователей guest и everyone, и если вы используете файловую систему NTFS, в свойствах доступа к папке в закладке Security нажмите кнопку Advanced, далее на закладке Permissions поставьте галочки Allow inheritable permissions. и Replace permission entries on all.
Если это не поможет, можно установить полную версию Налогоплательщик ЮЛ на клиентские машины(напр. на C:\idw), затем удалить установленную папку (напр. C:\IDW) и поменять в ярлыках путь к программе на сервере.
8. вопрос. при первом запуске выдал мессагу "Неправильный путь или имя файла". Пробовал нажимать и повтор и отмена - ничего хорошего не вышло из этого
Причиной всему является неверно настроенная вами переменная среды "TEMP". В ней должен содержаться путь только к одной папке
(напр: "C:\. \Local Settings\Temp) Вероятней всего, ошибка внесена в режиме Мой компьютер - Свойства - Дополнительно - Переменные среды - переменные среды пользователя, или возможно неверная настройка находится в autoexec.nt или в файле. \INPUTDOC\start.ini (строчка _vtmp=).
9. вопрос. При установке говорит, что не может удалить более раннию версию
При установке говорит, что данные о настройках этого продукта повреждены.
лечится чисткой реестра:
3. в ветке HKEY_CURRENT_USER\Software\Microsoft\Installer\Products\
3.1. необходимо найти относящююся к Налогоплательщик ЮЛ (ProductName= Налогоплательщик ЮЛ ) и запомнить название ветки (напр. 2632C6EF3BB747849A1FE6F20E5ADBC7 )
3.2. необходимо удалить эту ветку
3.2. необходимо найти и удалить ветки с запомненым ранее названием (2632C6EF3BB747849A1FE6F20E5ADBC7 )
(напр: HKEY_LOCAL_MACHINE\SOFTWARE\Microsoft\Windows\CurrentVersion\Installer\UserData\большой_номер\Products\2632C6EF3BB747849A1FE6F20E5ADBC7 )
3.3. необходимо удалить ветки (некоторых может и не быть):
HKEY_LOCAL_MACHINE\SOFTWARE\Microsoft\Windows\CurrentVersion\Uninstall\
HKEY_LOCAL_MACHINE\SOFTWARE\Microsoft\Windows\CurrentVersion\Uninstall\<C3AA7A86-A837-49B7-BFBD-098FA875B508 >
HKEY_LOCAL_MACHINE\SOFTWARE\Microsoft\Windows\CurrentVersion\Uninstall\< C27A3085-365E-4143-A7CE-F7B5988F6A0A>
HKEY_LOCAL_MACHINE\SOFTWARE\Microsoft\Windows\CurrentVersion\Uninstall\< 3F9E5E69-2446-4D8D-813C-8021E1F6137F>
HKEY_LOCAL_MACHINE\SOFTWARE\Microsoft\Windows\CurrentVersion\Uninstall\< 4BD484BA-4319-4A93-A34F-B4B35DFDE197>
10. вопрос :Хочу работать на версии 3.* и 4.* с одного компьютера
создайте в папках где установлены 3.* и 4.* (рядом с файлом inputdoc.exe) файлы:
для версии 3.* run3.bat содержащий.
regsvr32 /s "C:\Program Files\Common Files\NalogoplUL\seon.ocx"
regsvr32 /s "C:\Program Files\Common Files\NalogoplUL\SeonTabs.ocx"
inputdoc.exe
для версии 4.* run4.bat содержащий.
regsvr32 /s "C:\Program Files\Common Files\NalogoplUL43\seon.ocx"
regsvr32 /s "C:\Program Files\Common Files\NalogoplUL43\SeonTabs.ocx"
inputdoc.exe
после этого необходимо заменить на рабочем столе/меню ярлыки к программе Налогоплательщик ЮЛ на ярлыки к этим bat-файлам
если файлов seon.ocx или SeonTabs.ocx нет по указанному пути, их можно взять из
дистрибутива соответствующей версии (. INSTALL\Common\NalogoplUL43\*.ocx )
11. вопрос. после установки клиентской части программы, при запуске ярлыка пишет, что файл start.ini не найден. Программа на компьютере, где установлена полная версия, работает нормально. В чем дело.
при установке клиентской части программы Налогоплательщик ЮЛ, может возникнуть ситуация, когда в ярлыке программы неправильно прописывается рабочая папка программы.
Для исправления ситуации, после установки клиентской части, в свойствах ярлыка на закладке "Ярлык" необходимо в поле "Рабочая папка" указать тот-же путь что и в поле "Объект"
-Рабочая папка(Start in): V:\inputdoc\
если не помогает:
1. на компьютере с полной версией в папке Налогоплательщик ЮЛ\Inputdoc\ необходимо создать копию файла start.ini - напр. start1.ini и в нем изменить строку.
на (считаем, что сетевой диск V, а inputdoc.exe виден на компьютере 2 как V:\INPUTDOC\inputdoc.exe)
2. на компьютере с клиентской частью в ярлыке в свойствах на закладке "Ярлык":
-Объект(Target): V:\INPUTDOC\inputdoc.exe start1.ini
12. вопрос. в пунктах меню программы вместо букв иероглифы, как исправить.
против иероглифов в меню помогает загрузка классической схемы в настройках экрана Windows
13. вопрос. в окнах программы вместо букв иероглифы, как исправить.
посмотрите в реестре windows (Пуск\Выполнить (Start\Run), regedit.exe) по пути :
должны быть значения переменных:
должны быть значения переменных:
Если это не так, то скорее всего при установке Windows вы неправильно выбрали региональные настройки и настройки языка, выход – переустановка Windows.
Извините за ошибки, но, к сожалению, у нас нет возможности протестировать программу на всем возможном множестве программных+аппаратных платформ и с учетом всех программ, которые может у себя установить пользователь. Надеемся на ваше понимание и желание сотрудничать с нами в решении этой проблемы.
Для локализации и устранения причин ошибок в программе инсталляции большая просьба выслать нам файлы MSI*.LOG из временной папки Windows (типа: "C:\Documents and Settings\userName\Local Settings\Temp\MSI*.LOG" или Win9*: "C:\Windows\Temp\MSI*.LOG")
Для локализации и устранения причин ошибок в программе Налогоплательщик ЮЛ большая просьба выслать нам все файлы из папки LOG программы Налогоплательщик ЮЛ (типа: "C:\Program Files\Налогоплательщик ЮЛ\INPUTDOC\LOG\*.*")

Руководство по установке программы «Налогоплательщик юл»
Руководство по установке и использованию Дорогой пользователь
Руководство по установке программы формирования xml макетов фактических и плановых значений потребления электрической энергии
Инструкция по установке дистрибутива доступна в руководстве пользователя «арм генерации ключей. Инструкция по установке программы для организаций, не являющихся убп, и генерации ключей»
Этот курс дает слушателям практический опыт работы с Windows 8, предоставляя руководство по установке, обновлению и лицензированию Windows 8
На сайте амурского налогового управления работает новый электронный сервис
Руководство по монтажу, эксплуатации и обслуживанию Обратная лопата: машина для экскавации траншей глубиной до 2 метров
Стань Свободным Быстро (Be Set Free Fast) Практическое руководство