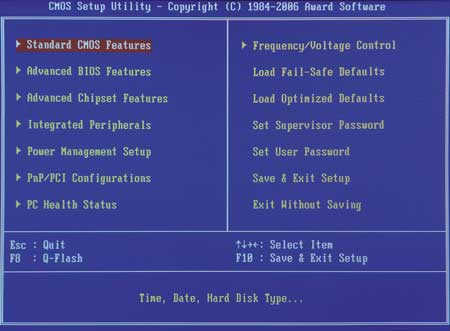
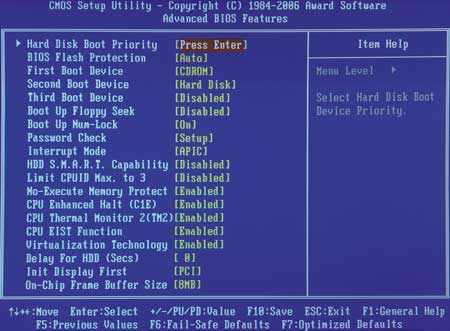



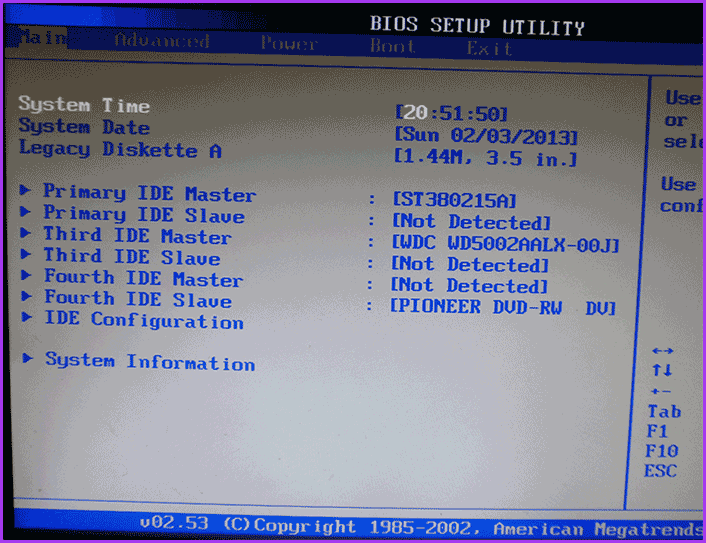


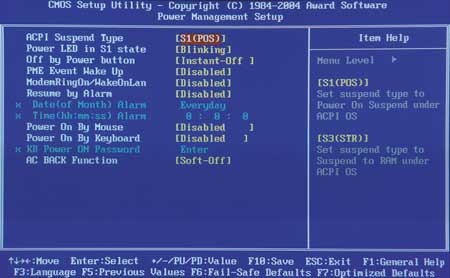


Категория: Инструкции
Редактировать | Профиль | Сообщение | Цитировать | Сообщить модератору Добрый день.
Ноутбук Самсунг Р 30.
Заменил хард, в биосе выставлял загрузку с флешки/внешнего CD-ROM (штатный вынул-нерабочий).
Пишет, что не найдена операционная система
На вкладке БИОС как Primary master идет новый хард (БИОС его данные видит).
Как Secondary master идет нерабочий CD-Rom, значения Primary master и Secondary master изменить невозможно.
Тип БИОСА-PhoenixBIOS setup utility.
Вопрос: как таки установить WINDOWS XP?
Большой дядька moderator
выставлял загрузку с флешки/внешнего CD-ROM
Флешка как я понимаю загрузочная с развернутой установкой XP? Заведомо рабочая?
Цитата:
На вкладке БИОС как Primary master идет новый хард (БИОС его данные видит).
Как Secondary master идет нерабочий CD-Rom, значения Primary master и Secondary master изменить невозможно.
Причем тут устройства встроенные? Вы же с внешнего носителя пытаетесь грузиться.
Ноутбук Самсунг Р 30.
Это общее название серии. Многого конечно не решит, но ыло бы неплохо если бы вы указали конкретную модель (можно найти на "пузе" ноута)
Большой дядька moderator
Редактировать | Профиль | Сообщение | ICQ | Цитировать | Сообщить модератору Вообще не совсем понятно в чем ваша проблема? Вы не можете найти флешку с которой грузиться? Судя по тексту вашего сообщения ноут пытается грузиться или с пустого винта или с нерабочего сидирома. Что в принципе логично. Для того чтобы грузиться с флешки ее надо б=выбрать в меню приоритетов загрузки. Чаще всего меню приоритетов или Multiboot menu вызывается до старта системы сразу после включения ноутбука нажатием клавиши F12 иногда бывает вариант F10 еще реже встречается нажатие на Esc.
Вполне допускаю, что в вашем случае BIOS настолько старый то поддержка загрузки флешки в нем может быть не предусмотрена, но об этом после того как вы испробуете описанный выше способ
 Настройки SETUP BIOS весьма значительная по объему материала тема по причине их большого количества и разнообразия вариантов, в зависимости от производителя и конкретной материнской платы. Нужно отметить, что в BIOS SETUP видно только часть настроек. Другие настройки скрыты и доступны только посредством специальных утилит.
Настройки SETUP BIOS весьма значительная по объему материала тема по причине их большого количества и разнообразия вариантов, в зависимости от производителя и конкретной материнской платы. Нужно отметить, что в BIOS SETUP видно только часть настроек. Другие настройки скрыты и доступны только посредством специальных утилит.
В этой статье приводятся ссылки на почти все настройки параметров SETUP BIOS фирмы AWARD Software International Inc. В BIOS конкретной материнской платы некоторых из приведенных параметров может и не быть. Одни и те же параметры могут иметь разные названия у разных производителей материнской платы, поэтому в приведенных здесь настройках указаны разные варианты названий одних и тех же параметров.
Для того чтобы попасть в BIOS SETUP нужно на начальном этапе загрузки компьютера после включения нажать определенную кнопку на клавиатуре или комбинацию кнопок. В подавляющем большинстве случаев это кнопка Delete (Del) или F2. Иногда встречается F10 в основном у компьютеров и ноутбуков компаний HP и Compaq. Другие варианты встречаются очень редко. Но, на всякий случай приведу другие возможные кнопки и их комбинации:
F1, F3, F10, F11, F12; Ctrl+Schift+S; Ctrl+Alt+S; Ctrl+Alt+Esc; Ctrl+Alt+Del; ESC; Ins; Alt; Ctrl; Ctrl+Esc; Ctrl+Alt; Ctrl+Alt+Ins; Ctrl+S; Ctrl+Schift+Esc; Ctrl+Schift+Alt+Del.
Кроме того существуют различные утилиты позволяющие просматривать и изменять настройки BIOS прямо из под операционной системы Windows, но приняты настройки будут только после перезагрузки в режиме DOS.
Для удобства поиска и восприятия материал разбит на несколько страниц в соответствии с разделами меню SETUP BIOS .
Поделитесь этим с вашими друзьями:
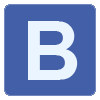

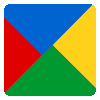
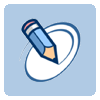


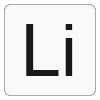

В настоящий момент на многих материнских платах используется версия 6.0PG Phoenix Award BIOS фирмы Phoenix. Она столь же популярна у производителей, как и конкурирующая AMI BIOS 2.5x/2.6x. Phoenix Award BIOS 6.0PG сочетает в себе самые современные возможности по настройке аппаратной конфигурации компьютера и обладает привычным интерфейсом, сходным со ставшим уже «классическим» интерфейсом версии 4.51PG .
Как всегда, если производителем выступает Phoenix, вы можете встретить описываемую версию под самыми разными названиями. Наиболее распространен вариант Phoenix Award BIOS 6.0PG, несколько реже используется Phoenix Award Workstation BIOS 6.0PG, иногда это Award BIOS 6.0PG или Phoenix BIOS 6.0PG.
Главное менюВызвав утилиту BIOS Setup, вы попадаете в главное меню этой программы (рис. 1). Остановимся на опциях, сгруппированных в том или ином пункте меню.
Рис. 1. Главное меню Phoenix AWARD BIOS версии 6.0PG
Часть материнских плат производства Gigabyte изначально отображают только «безопасные» опции BIOS Setup, скрывая требуемые для разгона или точной подстройки параметров оперативной памяти, процессора, шин… Чтобы получить доступ ко всем настройкам нажмите комбинацию <Ctrl> +<F1> . находясь в главном меню.
Standard CMOS FeaturesТрадиционно, первый раздел (рис. 2) содержит в себе настройки:
Рис. 2. Пункт Standard CMOS Features
На материнских платах Foxconn этот раздел может называться System Information .
Advanced BIOS FeaturesВ данном разделе (рис. 3) сосредоточены опции, отвечающие за:
Рис. 9. Пункт Frequency/Voltage Control
Производители материнских плат часто переименовывают этот раздел, нередко перенося в него все опции, имеющие отношение к разгону. Особенно это касается продуктов, ориентированных на энтузиастов. Так, на материнских платах Abit раздел может называться SoftMenu или SoftMenu Setup. в продукции DFI — Gene BIOS Setting. у Foxconn — Fox Central Control Unit или Quantum BIOS. у Gigabyte — MB Intelligent Tweaker (M.I.T.). у MSI — Cell Menu и т.д. Чтобы подчеркнуть его важность, переименованный раздел может быть передвинут на первое место в главном меню.
Load Fail-Safe DefaultsЗагрузка параметров BIOS Setup, гарантированно обеспечивающих нормальную работу аппаратной части компьютера.
Load Optimized DefaultsЗагрузка параметров BIOS Setup, обеспечивающих максимальную производительность, при этом возможно, потребуется ручная корректировка некоторых параметров для обеспечения стабильной работы.
Иногда последние два пункта главного меню носят название Load Optimized Defaults и Load Performance Defaults соответственно. Обратите внимание, назначение пункта Load Optimized Defaults меняется в этом случае, фактически, на противоположное: он загружает безопасные значения опций.
Set Supervisor PasswordУстановка, изменение или снятие пароля. используемого для полного доступа к BIOS Setup и, возможно, при загрузке компьютера.
Set User PasswordУстановка, изменение или снятие пароля. позволяющего для большинства опций в BIOS Setup только просматривать их значения и, возможно, используемого при загрузке компьютера.
Save & Exit SetupСохранение установленных параметров и выход из BIOS Setup.
Exit Without SavingОтказ от сохранения установленных параметров и выход из BIOS Setup.
Помимо перечисленных порой встречаются и «фирменные» пункты главного меню. К примеру, на топовых продуктах DFI иногда присутствует раздел CMOS Reloaded. отвечающий за работу с профилями настроек BIOS .
УправлениеУправление в версии 6.0PG очень похоже на принятое в версии 4.51PG. Если слева от пункта главного меню находится треугольник, то при выборе данного пункта вы попадете в соответствующий раздел BIOS Setup, если треугольника нет, вам сразу предлагается совершить то или иное действие (скажем, задать пароль, подтвердить выход и т.п.). Для выбора пункта в главном меню вы должны с помощью клавиш управления курсором подвести к нему указатель и нажать <Enter> . Выход в главное меню из любого раздела — клавиша <Esc> .
Если опций в данном разделе слишком много и они не помещаются на экране, справа от них появляется вертикальная полоса прокрутки, сигнализирующая об этом факте.
Если, находясь в главном меню, вы нажмете клавишу <F10> . вам будет предложено сохранить произведенные изменения и выйти из BIOS Setup. Нажатие <Esc> в главном меню — отказ от сохранения изменений и выход из BIOS Setup.
Для выбора той или иной опции в одном из разделов используются все те же клавиши управления курсором, изменение значения опции — клавиши <PgUp> и <PgDn> (или <+> и <-> на расширенной клавиатуре). Если вы хотите увидеть все доступные для данной опции значения, нажмите <Enter> . откроется дополнительное меню, в котором клавишами вы сможете выбрать подходящий вариант. Цифровое значение часто можно просто ввести с клавиатуры.
Если слева от имени опции находится треугольник (часто в качестве «значения» такой опции присутствует надпись Press Enter ), при выборе этой опции и нажатии клавиши <Enter> вы попадете во вложенное меню (например, на рис. 10 показано вложенное меню IDE Channel 0 Master пункта Standard CMOS Features ). Выйти из него на уровень вверх можно, традиционно, с помощью клавиши <Esc> .
Рис. 10. Вложенное меню IDE Channel 0 Master пункта Standard CMOS Features
Virus Warning Предупреждение о вирусе — разрешение этого параметра исключит любую запись в загрузочный сектор жесткого диска без разрешения. Этот параметр используется для защиты от boot-вирусов, повреждающих загрузочный сектор.
Boot Virus Detection - Информирование о наличии вируса в загрузочном секторе. если этот параметр запрещен, то до загрузки ОС биос переписывает загрузочный сектор во флэш-память и сохраняет его там. После установки параметра в значение Enabled (разрешить, биос не позволит загрузить ОС с жесткого диска, если содержимое boot-сектора несовпадает с сохраненным в памяти.
CPU Internal Cache/External Cache - Внутренний или внешний кэш процессора — разрешается или запрещается использование внутреннего или внешнего кэша процессора. Запрещать рекомендуется только если требуется искусственно замедлить работу ПК, например, при установке старой платы.
CPU Level 1 Cache/CPU Level 2 Cache Кэш процессора первого уровня и второго уровня — разрешается или включается кэш первого уровня или второго уровня для усторевших процессоров архитектуры Pentium Pro (Pentium II, Deshutes и т.п.). Запрещать следует только в случае замедлить работу компьютера.
BIOS Update - Обновление биос — процессоры Pentium Pro, Pentium II, Celeron, Xeon и т.д. имеют особый механизм, программируемый микрокод, который позволяет исключить некоторые виды ошибок в процессоре за счет изменения микрокода. Обновления микрокода остаются в биос и загружаются в процессор после включения питания компьютера.
CPU Fast String - Быстрые операции со строками — Разрешение этой опции позволяет использовать отдельные специфические особенности архитектуры процессора.
HDD S.M.A.R.T Capability S.M.A.R.T диагностика — позволяет диагностировать состояние жесткого диска в соответствии с требованиями стандарта S.M.A.R.T. При нарушении нормального функционирования винчестера на экран высвечивается сообщение. Следует добавить, что разрешение этой опции снизит производительность компьютера.
Deturbo Mode сигнал FLUSH# становится активным и данные более не кэшируются процессором в внутренний кэш первого уровня.
Quick Power On Self Test быстрый тест — разрешение этой опции приводит к уменьшению времени на начальное тестирование компьютера. Следует добавить, что память, не тестируется, а только проверяется ее размер.
Boot Sequence - последовательность загрузки — параметр устанавливает последовательность устройств для загрузки ОС.
Boot Up System Speed скорость системной шины и процессора после включения компьютера. Параметр применяется для искуственного снижения скорости ПК для старых программ.
Boot Up NumLock Status - включение цифровой клавиатуры после подачи питания — разрешение этого параметра включает индикатор NumLock
Typematic Rate Setting - установка скорости ввода символов клавиатурой при нажатой клавише.
Typematic Delay - задержка повторения от момента нажатия клавиши до начала повторения символа.
PS/2 Mouse Function Control управление функциями порта мыши PS/2 - отдает IRQ12 только для мыши PS/2 иначе IRQ12 свободно для других устройств.
PCI/VGA Palette Snoop корректировка палитры VGA видеокарты на PCI разрешать только, если на экране некорректно выводятся цвета
Video ROM BIOS Shadow - видео BIOS в память — разрешение этой опции приводит к переносу видео BIOS из ПЗУ на видеокарте в основную память, что значительно ускоряет работу с видео BIOS

Настройки Award bios. Раздел CHIPSET FEATURES SETUP
Установка параметров для FPM DRAM, EDO DRAM и Synchronous DRAM
AUTO Configuration - автоматическая конфигурация.
DRAM R/W Leadoff Timing число тактов при подготовке выполнения операции чтения/записи — определяет число тактов на шине до выполнения любых операций с DRAM.
DRAM Read Burst Timing время пакетного чтения памяти — Запрос на чтение и запись генерируется процессором
Speculative Leadoff опережающая выдача сигнала чтения — разрешение этой опции выдает сигнал чтения ранее, чем адрес будет декодирован. Это снижает общие затраты времени на операцию чтения. Иначе, процессор будет инициировать сигнал чтения параллельно с генерацией того адреса, где находятся необходимые данные. Сигнал чтения воспринимается контроллером DRAM и, если Speculative Leadoff разрешен, то контроллер выдаст сигнал чтения до завершения декодирования адреса
Data Integrity (PAR/ECC) (целостность данных) — разрешает или запрещает контроль памяти на ошибки. Вид контроля устанавливается параметром DRAM ECC/PARITY Select.
DRAM ECC/PARITY Select (режим коррекции ошибок/проверка по четности) — Параметр имеется только в тех материнских платах, в которых chipset поддерживает ECC и только в том случае, если установлены модули памяти с истинной четностью.
Fast RAS# to CAS# Delay (интервал между RAS и CAS) — При регенерации памяти строки и столбцы адресуются отдельно, поэтому этот параметр устанавливает интервал между сигналами RAS и CAS.
SDRAM (CAS Lat/RAS-to-CAS ) (Cинхронная память — задержка CAS/От RAS к CAS) — позволяет комбинировать между длительностью сигнала CAS и задержкой между сигналами RAS и CAS. Значение зависит от характеристик SDRAM, примененной в материнской плате и от быстродействия процессора. Поэтому использовать этот параметр крайне осторожно.
SDRAM CAS to RAS Delay (задержка между CAS и RAS) — параметр определяет значение задержки после выдачи сигнала RAS до появления сигнала CAS синхронной памяти. Чем меньше это значение, тем выше доступ к памяти. Тем не менее изменять его следует осторожно.
SDRAM CAS# Latency (задержка CAS для SDRAM) — Устанавливает значение задержки выдачи сигнала CAS для SDRAM. Меньшее значение увеличивает производительность системы. Рекомендуется устанавливать меньшее значение для SDRAM с быстродействием 10 nc или лучше.
SDRAM Banks Close Policy (правила закрытия банков SDRAM памяти) — параметр был введен для плат с набором 440LX из-за того, что память с 2-х банковой организацией некорректно работает в этих платах, если параметры доступа к банкам памяти установлены по умолчанию. В наборе 430TX этого не требовалось, так правила доступа для различной памяти были одинаковы. Изменять установки BIOS по умолчанию для этого параметра следует только в случае нестабильной работы памяти
Spread Spectrum Modulated (Спред модулированного спектра) — разрешение этой опции позволяет уменьшить электромагнитное излучение от компьютера за счет уменьшения значения выбросов сигнала тактового генератора.
Установка параметров для кэширования
System BIOS Casheable (кэширование области BIOS системы) — Дает возможность кэширования области памяти по адресам системного биос с F0000H по FFFFFH в кэш-память. Параметр будет применен только в том случае, если кэш-память разрешена в разделе BIOS Features Setup. Если какая-либо утилита попытается выполнить операцию записи в эти адреса, то система выдаст ошибку.
Video BIOS Cacheable (кэширование области BIOS видекарты) — возможность кэширования области памяти по адресам BIOS видеокарты с C0000H по C7FFFH в кэш-память.
Конфигурирование шин PCI, AGP, портов ввода/вывода и установка параметров IDE контроллера
Graphics Aperture Size (размер графической апертуры) — в этом параметре указывается максимальный размер области памяти для использования видеокартой
PCI 2.1 Support (поддержка спецификации шины PCI 2.1) — при разрешении этой опции поддерживаются возможности спецификации 2.1 шины PCI.
8 Bit I/O Recovery Time (время восстановления для 8-ми разрядных устройств) — Параметр измеряется в тактах процессора, и определяет, какую задержку система будет устанавливать после выдачи запроса на чтение/запись устройства.
16 Bit I/O Recovery Time (время восстановления для 16-ми разрядных устройств) пределяет, какую задержку будет устанавлена после выдачи запроса на чтение/запись устройства. Может принимать значения от 1 до 4 тактов. Memory Hole At 15M-16M («дырка» в памяти внутри 15-го мегабайта памяти) — Разрешение этой опции позволяет обращаться к устройствам ввода/вывода как к памяти и за счет этого увеличить скорость доступа к таким устройствам.
Peer Concurrancy (паралельная работа) — Этот параметр разрешает или запрещает одновременную работу нескольких устройств на шине PCI.
Passive Release (пассивное разделение) — включает/выключает механизм паралельной работы шин. Если этот параметр разрешен, то доступ процессора к шине PCI позволен во время пассивного разделения.
PCI Delayed Transaction (задержанная транзакция на PCI) — Присутствие этого параметра означает, что на материнской плате есть встроенный 32-битный буфер для поддержки удлинненного цикла обмена на PCI.
Parallel Port Mode (ECP+EPP) (режим работы параллельного порта) — параметр позволяет задать режимы работы параллельного порта в соответствии со стандартом IEEE 1284.
Parallel Port Mode (режим работы параллельного порта) — параметр аналогичен Parallel Port Mode (ECP+EPP), но с некоторыми расширениями
Onboard PCI IDE Enable (разрешение работы интегрированного контроллера IDE) — Этот параметр управляет разрешением/запрещением работы каждого из двух каналов контроллера IDE, установленного на материнской плате. Может принимать значения
Onboard FDC Controller (разрешение работы контроллера накопителя на гибких дисках) — Этот параметр управляет разрешением/запрещением работы контроллера накопителя на гибких дисках, установленного на материнской плате.

Настройки Award BIOS. Раздел PnP/PCI Configuration Setup
PNP OS Installed установлена ли операционная система с поддержкой режима Plug-Play?
Resources Controlled By (как управляются ресурсы) — Если выбрано AUTO, то BIOS сам автоматически назначит прерывания и каналы DMA всем устройствам, подключенным к шине PCI иначе все эти параметры следует установить вручную.
Reset Configuration Data (сброс конфигурационных данных) — Рекомендуется устанавливать его в Disabled. При установке Enabled BIOS будет очищать область Extended System Configuration Data (Расширенные данные о конфигурации системы — ESCD), в которой хранятся данные о конфигурировании BIOS`ом системы, поэтому возможны аппаратные конфликты.
IRQ n Assigned to Каждому прерыванию системы может быть назначен один из следующих типов устройств
PCI Latency Timer (таймер задержки на PCI) — Устанавливает максимальное время в течении которого устройство на шине PCI может удерживать шину в том случае, если другое устройство требует доступа к шине.
USB IRQ (прерывание шины USB) — параметр разрешает или запрещает назначение прерывания для контроллера шины USB. Поскольку в компьютере часто не хватает прерываний, разрешать этот параметр следует только при наличии устройства на шине USB в системе
VGA BIOS Sequence (последовательность загрузки BIOS видеокарт) — определяет, BIOS какой видеокарты будет загружаться первым
USB Keybord Support Via (поддержка USB клавиатуры через …) — на кого возлагается поддержка USB клавиатуры — на BIOS или операционную систему.

Настройки BIOS Award. Power Management Setup.
Power Management управление энергопотреблением — позволяет снижать энергопотребление ноутбука, если за ним не работают
Suspend Switch (переключатель режима Suspend) — параметр разрешает или запрещает переход в режим suspend (временной остановки) с помощью кнопки на системном блоке. Для этого необходимо соединить джампер SMI на материнской плате с кнопкой на лицевой панели.
HDD Power Down (выключение жесткого диска) — устанавливает время, через которое при отсутствии обращения жесткий диск будет выключен

Как сбросить BIOS
Очень часто фактором нестабильной работы компьютера или ноутбука, вплоть до отказа запускаться являются ошибки настройка BIOS. Также может получится неприятная ситуация, когда забыт пароль на вход в BIOS SETUP или на запуск операционной системы. В таких неприятных ситуациях можно и нужно вернуться к начальным настройкам или сбросить BIOS в настройки по умолчанию. Еще такую процедуру специалисты именуют «обнулением» настроек.

На плате ноутбука есть микросхема, в которую еще при изготовлении компьютера записывается маленькая программа, необходимая для самого начала работы машины. Эта программа, а также сама микросхема называются BIOS (Base InputOutput System – базовая система ввода-вывода).
Сразу после включения компьютера микропрограмма BIOS проверяет работоспособность отдельных устройств, обеспечивает их запуск, ищет диск, с которого будет загружена операционная система, и выполняет некоторые другие действия. Во время работы эта микропрограмма служит своеобразным посредником между операционной системой и аппаратными средствами. На микропрограмму ноутбука возложены довольно серьезные обязанности:
• включение или отключение некоторых встроенных устройств, их начальная настройка;
• регулировка рабочей частоты и напряжения питания центрального процессора;
• выбор загрузочного устройства – диска, с которого загружается операционная система;
• контроль температуры, управление работой вентиляторов;
• переход компьютера в энергосберегающие режимы и выход из них;
• выключение компьютера.
Современные операционные системы (Windows XP, Windows Vista, Windows 7) способны частично обходить некоторые функции BIOS и обращаться к «железу» ноутбука напрямую. Так, например, сейчас в операционных системах реализованы функции перехода в спящий и ждущий режимы, а также выключения компьютера. Важно, что если отдельные функции или устройства отключены в настройках BIOS, то и для операционной системы они становятся недоступны.
Для просмотра и изменения настроек микропрограммы предусмотрено специальное меню (BIOS Setup), которое можно вызвать в момент включения или перезагрузки компьютера. Как правило, при обычной работе ноутбука микропрограмма BIOS не требует каких-либо настроек – настройки по умолчанию (BIOS Defaults) чаще всего оказываются оптимальными. На практике необходимость в изменении настроек BIOS возникает в четырех случаях.
• Изменение последовательности загрузочных устройств:
· при переустановке операционной системы для загрузки с установочного диска Windows или диска восстановления;
· для загрузки с CD или «флешки» с целью проверки жесткого диска или запуска других диагностических программ.
• Изменение режима работы контроллера жесткого диска при установке Windows 7.
• Отключение неиспользуемых или неисправных устройств.
• Установка, изменение и снятие пароля на включение компьютера.
Вызов меню настроек BIOSПри включении компьютера, когда слышен один короткий сигнал из системного динамика, необходимо нажать определенную клавишу или сочетание клавиш. На то, чтобы нажать требуемую клавишу, у вас есть несколько секунд – если не успеете, начнет загружаться операционная система и компьютер придется перезагружать снова. Обычно в это время отображается надпись типа Press DEL to enter Setup – это означает, что для входа в настройки BIOS следует нажать клавишу Delete. В настольных системах для входа в настройки традиционно используется именно эта клавиша. В ноутбуках, в зависимости от изготовителя и модели, часто применяются другие клавиши либо их сочетания: F1, F2, F3, F10, F11, F12; Esc; CtrL+Shift+S, CtrL+ALt+S или Ctrl+ALt+Esc. Если подсказка отсутствует, придется обратиться к инструкции или поискать описание вашего ноутбука в Интернете.
Появится меню настроек BIOS (BIOS Setup). В зависимости от модели компьютера, точнее, от разработчика BIOS, оно может выглядеть по-разному. В меню настройки Phoenix-Award BIOS CMOS Setup Utility (рис. 3.1) в двух колонках перечислены основные пункты, а внизу окна – краткие подсказки о назначении клавиш.
Рис. 3.1. Меню настройки Phoenix‑Award BIOS CMOS Setup Utility
Клавиши управления курсором служат для перемещения между пунктами меню (Select Item), нажатие клавиши Enter переносит вас в глубь выбранного пункта меню, а клавиши Page Up и Page Down позволяют выбирать значения отдельных параметров. Клавиша Esc возвращает вас на уровень вверх, а когда вы находитесь на самом верхнем уровне меню, служит для выхода из настроек.
Меню настройки BIOS от компании AMI выполнено чуть иначе (рис. 3.2). Для перемещения по вкладкам (их названия перечислены в верхней части экрана) служат клавиши ← и → клавишами ↑ и ↓ вы выбираете пункты меню на каждой из вкладок, а клавиши + и – изменяют значения выбранного пункта (Change Field).
Рис. 3.2. Меню настройки AMI BIOS
Эти достаточно стандартные меню настроек встречаются как в настольных, так и в портативных компьютерах. Существуют и более «экзотические» варианты, которые присущи только ноутбукам. Например, в левой части экрана в виде дерева перечислены все пункты меню, а напротив них – сами значения настроек и т. п.
Так или иначе, если в инструкции к ноутбуку есть описание настроек BIOS, следует предварительно ознакомиться с ним. Если же такое описание отсутствует – постарайтесь понять из подсказок назначение клавиш, просмотреть разные пункты и найти среди них знакомые названия.
Выход из меню и сохранение настроекДля выхода из меню настройки BIOS выполните одну из следующих команд, они могут находиться непосредственно в главном меню BIOS либо объединяться в меню Exit (Выход):
• Save & Exit Setup (Сохранить настройки и выйти) – измененные настройки сохраняются, а компьютер перезагружается уже с новыми настройками BIOS;
• Exit Without Saving (Выйти без сохранения) – настройки не сохраняются, а компьютер перезагружается с теми же настройками BIOS, которые были до изменения;
• иногда присутствует и отдельная команда Save Settings (Сохранить настройки).
Следующие команды позволяют вернуть настройки к «заводским» значениям по умолчанию, что полезно, если вы случайно изменили какие-либо настройки и компьютер после этого не загружается или работает с ошибками:
• Load Setup Defaults или Load Optimized Defaults (Загрузить настройки по умолчанию) – загружаются оптимальные «заводские» настройки;
• Load Fail-safe Defaults (Загрузить безопасные настройки) – устанавливаются значения настроек, при которых вероятность ошибок и сбоев становится минимальной, при этом могут быть отключены некоторые функции, а производительность компьютера несколько снижена. Загрузка таких настроек бывает нужна при поиске причин неполадок.
Последовательность загрузкиОбычно последовательность опроса дисковых устройств в поисках загрузочного диска задается в меню Advanced или Advanced BIOS Features (Расширенные настройки), реже – в меню Boot (Загрузка). Команда меню может называться Boot Device Priority, Boot Sequence либо похожим образом. Иногда присутствуют три или четыре пункта с названиями 1st Boot Device (Первое загрузочное устройство), 2nd Boot Device (Второе загрузочное устройство) и т. д. (рис. 3.3).
Рис. 3.3. Выбор последовательности загрузки
Для загрузки с жесткого диска (HDD, Hard Disk) укажите его первым в списке или первым загрузочным устройством. Это настройка для обычной работы: не опрашивая другие дисководы, компьютер сразу начнет загружаться с винчестера.
Для загрузки с компакт-диска укажите привод DVD (в меню он может обозначаться как CD‑ROM) первым в списке или первым загрузочным устройством. При этом жесткий диск автоматически станет вторым или третьим в очередности загрузки. Такая настройка нужна при установке Windows, чтобы ноутбук загрузился с диска дистрибутива операционной системы. В принципе, она допустима и при обычной работе: если в дисководе загрузочный диск отсутствует, компьютер продолжит загрузку со следующего устройства, то есть с жесткого диска.
Изменив настройки, сохраните их и выйдите из BIOS. В процессе установки операционной системы при первой перезагрузке вновь зайдите в меню настроек BIOS и укажите первым загрузочным устройством жесткий диск.
Изменение режима контроллера SATAВ современных ноутбуках, как правило, используется контроллер Serial ATA (SATA), к которому подключаются жесткий диск и привод DVD. Этот контроллер может работать в разных режимах, которые выбираются в настройках BIOS. Расширенный режим (Enhanced Mode) предпочтителен, поскольку обеспечивает быстродействие системы. Однако, когда контроллер действует в таком режиме, могут возникнуть трудности с установкой Windows XP и работой некоторых программ резервного копирования и восстановления информации. Современные операционные системы Windows Vista и Windows 7 полностью поддерживают контроллеры SATA.
Для решения подобных проблем предусмотрены режим совместимости (Compatible Mode) и режим, в котором контроллер SATA полностью имитирует более старый контроллер IDE (Configure SATA as IDE). Режим работы и другие настройки контроллера дисков в современных ноутбуках выбираются в меню BIOS SATA Configuration (Конфигурация SATA). Перечень этих настроек и поддерживаемых режимов зависит от модели компьютера, и за более подробными сведениями желательно обратиться к технической документации. Без явной необходимости изменять настройки контроллера не следует. Выбор совместимого режима обычно помогает, если при запуске программы резервного копирования наподобие Acronis True Image появляется сообщение, что жесткий диск не обнаружен.
Настройки энергосбереженияНастройки, которые находятся в пункте Power (Питание) или Power Management (Управление питанием), касаются перехода компьютера в ждущий и спящий режимы, управления системы охлаждения и гашения экрана. Практика показывает, что на ноутбуке, работающем под управлением Windows, в BIOS настройки энергосбережения следует оставить заданными по умолчанию. Все функции энергосбережения настраиваются средствами операционной системы. Неверные параметры BIOS могут вступить с ними в конфликт, от чего возникнут проблемы с выключением либо пробуждением ноутбука из спящего режима.
Настройки энергосбережения в BIOS нужны, как правило, в случае установки на компьютере операционной системы, отличной от Windows XP, Windows Vista или Windows 7. Такими системами являются, например, операционные системы семейства Linux.
Отключение устройствНеобходимость в отключении устройств через BIOS возникает крайне редко. В отдельных случаях это может понадобиться на бывших в употреблении ноутбуках с неисправностями, когда дефектное устройство препятствует нормальной загрузке компьютера. В отличие от настольной системы, из ноутбука нельзя физически изъять или заменить неисправное устройство, проблему можно частично решить отключением его в настройках BIOS.
Подобные настройки собраны в BIOS в меню Advanced Setup ► Integrated Peripherals (Расширенные настройки ► Встроенные устройства) или просто Integrated Peripherals. Каждое перечисленное в меню устройство: звуковая карта, сетевые адаптеры, контроллеры USB и т. д. – может быть либо включено (Enabled), либо отключено (Disabled).
Пароли BIOSВ подавляющем большинстве ноутбуков предусмотрены функции защиты от использования их посторонними. Функции безопасности настраиваются в BIOS в меню, которое обычно называется Security (Безопасность) или Password Protection (Защита паролем). Паролей может быть несколько:
• System Password – пароль, который нужно ввести для включения и загрузки компьютера;
• Admin Password или Setup Password – пароль, который нужно ввести для входа в настройки BIOS;
• Internal HDD Password – защита паролем загрузки с жесткого диска, при этом диск шифруется на аппаратном уровне и не может быть прочитан без ввода пароля ни на этом, ни на другом компьютере.
Пока пароль не задан (это настройка по умолчанию), загрузка происходит без него. При задании пароля необходимо ввести его дважды – так меньше вероятность совершить ошибку при наборе. Для сброса пароля следует сначала ввести старый пароль. Когда появится запрос на ввод нового, просто оставьте поле пустым и нажмите клавишу Enter.
К сожалению, функции безопасности нередко оборачиваются против самого хозяина, который случайно забыл пароль. Ситуацию осложняет то, что сбросить пароли простым замыканием перемычки на плате, как в настольных компьютерах, в 80 % случаев не удается – это особенность конструкции ноутбуков. Сброс возможен всегда, но для этого нужны в лучшем случае очень «хитрые» программы от производителя, а в худшем – отпайка микросхемы и ее перепрошивка на устройстве-программаторе. И то и другое обычно делается в сервисном центре, а цена снятия пароля доходит до $30.
Скорее всего, для домашнего ноутбука, на котором не хранятся особо секретные сведения, парольная защита на уровне BIOS будет излишней. Если вы все-таки хотите ограничить доступ к своему компьютеру, достаточно защитить паролем учетную запись пользователя Windows. Тогда самое страшное, что грозит вам при утере пароля, – переустановка операционной системы.
Мы обслуживаем Все районы Киева :
Шевченковский район (Лукяновка Татарка). Оболонский район (Оболонь Минский массив),Деснянский район (Троещина, Лесной), Святошинский район (Беличи Борщаговка Святошино Академгородок Подольский район (Подол Гончарка Виноградар),Печерский район (Печерск Липки Бессарабка). Соломянский район (Соломенка Жуляны),Голосеевский район (Голосеево Китаево Демиевка Корчеватое Конча-Заспа), Дарницкий район (Осокорки Позняки Дарница) Днепровский район (Русановка Березняки)
Выезд компьютерного мастера в районы: Троещина, Оболонь, Позняки, Теремки, Борщаговка, Шулявка, Дарница, Соломенка, Осокорки, Лесной, Березняки, Подол, Виноградар, Демеевка, Русановка, Лукьяновка, Татарка, Академгородок, Святошино, ДВРЗ, Гончарка, Голосеево, Академгородок, Беличи, Корчеватое, Китаево, Жуляны, Борисполь, Бровары, Вышневе