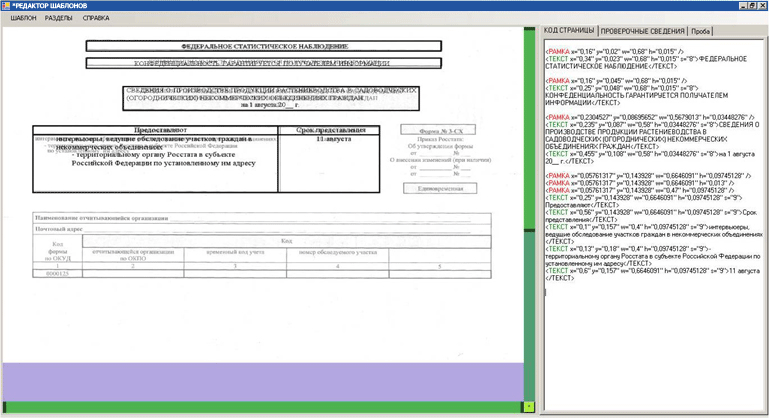


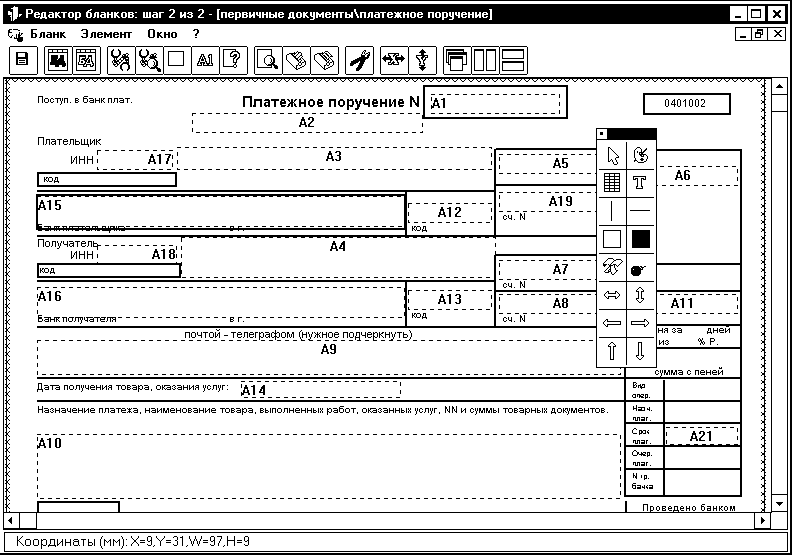



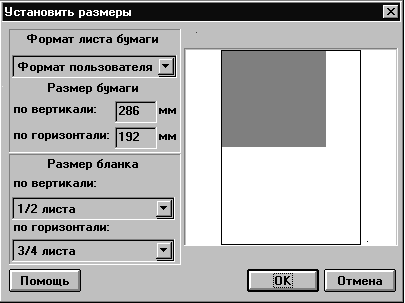


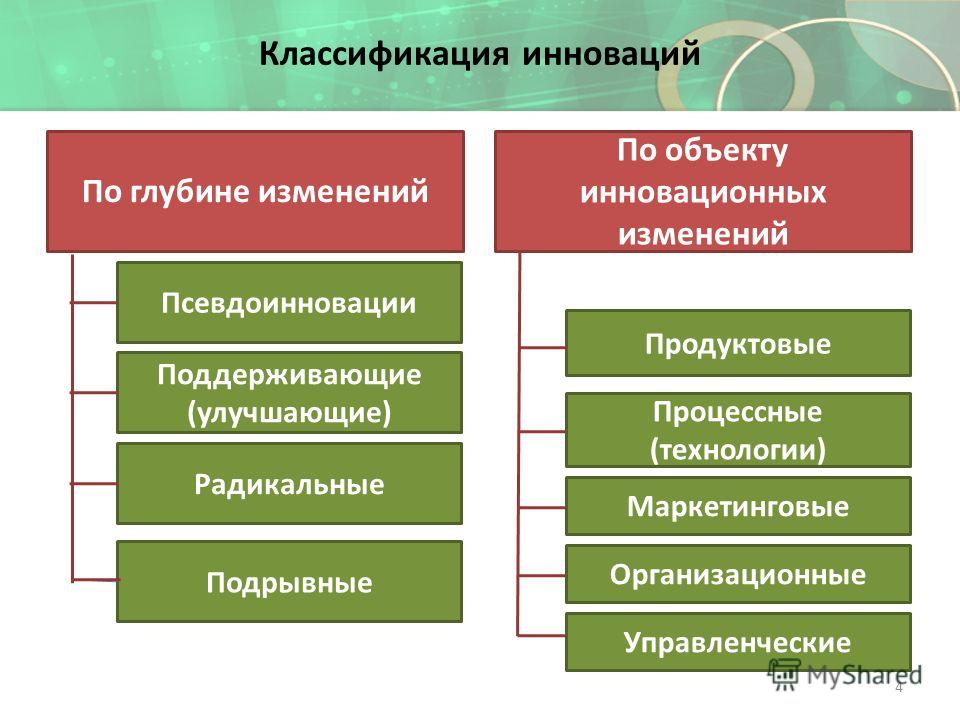
Категория: Бланки/Образцы
Редактор бланков предназначен для редактирования существующих и создания новых бланков в программе Инфо-Предприятие. Редактор позволяет создавать документы очень высокого качества. Размеры элементов документа могут определяться с точностью до сотых долей миллиметра с сохранением размеров при отображении вне зависимости от устройств печати, установленной операционной системы и набора установленных шрифтов.
Для редактирования бланка надо выбрать его в списке бланков из меню «Разработка | Бланки».
Для создания нового бланка необходимо добавить его заголовок к списку бланков. а затем отредактировать вновь созданный бланк. Для этого надо перейти в тот раздел, в котором должен создаваться бланк. Можно создать бланк в новом разделе или выбрать раздел из списка в заголовке бланка. При добавлении нового бланка вначале появится диалог редактирования заголовка нового бланка. После нажатия <OK> пустой бланк будет создан, и можно приступать к его редактированию.
Бланк состоит из двух частей — Формы. в которой определяется внешний вид бланка и Расчетной части (формульного раздела), в котором на внутреннем языке Инфо-Предприятия пишется алгоритм расчета бланка. Для переключения между ними используются закладки в левом углу строки статуса редактора.
Также, для переключения между Формой и Расчетной частью можно воспользоваться клавишей <Ctrl>+<F2>. клавишами <Ctrl>+<PgDn> или <Ctrl>+<PgUp> или же соответствующим пунктом контекстного меню.
Форма бланка обычно имеет линейку. в которой отображаются размеры редактируемых объектов:

(Щелкните мышкой для получения информации об элементах линейки).
В окне редактора формы бланка в контекстное меню добавляются следующие пункты:
Масштаб редактора — определяет масштаб. в котором бланк будет отображаться в редакторе.
Линейка — позволяет скрыть/показать линейку.
Параметры бланка — редактирование параметров бланка
Разметка страницы — установка параметров страницы бланка. ориентации, отступов, масштаба и т.п.
Настроить права доступа — позволяет настроить права доступа к бланку.
Проверить синтаксис — проверить расчетную часть бланка на синтаксические ошибки (вызывается по <Ctrl>+<F9> )
Расчетная часть — перейти в расчетную часть бланка (вызывается по <Ctrl>+<F2> )
Изменяя форму бланка, Вы можете вводить и редактировать любую текстовую информацию, при этом работа с текстом в редакторе бланков осуществляется аналогично работе с текстом, во встроенном редакторе текстов. но добавляются и новые команды. Кроме текстовой информации, форма бланка может содержать следующие элементы:
Вы можете добавлять, копировать, перемещать и удалять перечисленные выше элементы, а также изменять их размеры и параметры.
Основные функции редактирования формы бланка:
Форму бланка можно подготовить в другой программе, а потом просто импортировать из нее. Для этого в программу встроена поддержка следующих форматов:
• Бланк документа — считывает бланки всех предыдущих версий программы Инфо-Предприятие
• Бланк документа Инфо-Бухгалтера (до версии 8.2)
• Текстовый файл — загрузка обычного текста
• Текстовый файл DOS — загрузка текста в DOS — кодировке с преобразованием символов
псевдографики в линии и рамки
• Текстовый файл DOS без рамок — то же самое, но без преобразования псевдографики
Чтобы загрузить форму бланка, выберите пункт меню « Файлы | Импорт из. ». Появится диалог импорта файла. Выберите в нем нужный файл и нажмите Открыть.
Для экспорта формы бланка во внешний файл выберите пункт меню « Файлы | Экспорт в. ». Если стоит задача перебрoсить файл в другую базу данных, выберите тип файла Бланк документа.
Большинство объектов метаданных в системе 1С:Предприятие могут иметь визуальную форму представления. Для каждого объекта метаданных форма может настраиваться индивидуально, а для некоторых типов объектов метаданных с объектом может быть связано несколько форм, выборочно используемых в зависимости от контекста применения объекта метаданных.
Формой в системе 1С:Предприятие называется совокупность трех взаимосвязанных компонентов: экранного представления элемента данных, его печатного представления и алгоритма на внутреннем языке системы 1С:Предприятие, который связывает экранное и печатное представление. Алгоритм на внутреннем языке системы 1С:Предприятие также называется модулем .
Для создания форм объектов метаданных в системе 1С:Предприятие используется комплексный редактор форм. Он позволяет редактировать все перечисленные компоненты визуального представления объекта метаданных и, фактически, является совокупностью трех редакторов: редактора диалогов, текстового и табличного редакторов.
Внешне редактор форм реализован в виде метафоры рабочей книги, каждый лист которой содержит один из компонентов визуального представления и может редактироваться соответствующим редактором.
В данной главе будет рассказано о работе с редактором форм, как совокупностью трех редакторов. Работа с конкретными редакторами рассматривается в соответствующих главах настоящего Руководства.
Редактор форм вызывается на экран одним из следующих способов:
· из контекстного меню объекта метаданных в окне «Конфигурация — Метаданные» — выбором пунктов «Редактировать форму», «Редактировать форму группы» и аналогичных;
· из окна редактирования объекта метаданных — нажатием кнопок «Форма », «Форма группы » и аналогичных.
Для некоторых объектов метаданных (например, регистров) возможность редактирования формы отсутствует. В этом случае будет отсутствовать соответствующий пункт в контекстном меню объекта метаданных, пункт в меню «Действия» главного меню Конфигуратора, и кнопки в окне редактирования.
Окно редактора форм реализовано в виде метафоры рабочей книги, которая может содержать листы трех типов: «Диалог», «Модуль» и «Таблица».
Лист типа «Диалог» является редактором диалогов и служит для создания диалога, позволяющего пользователю системы взаимодействовать с объектом метаданных. Такой лист в редакторе форм может быть только один.
Лист типа «Модуль» является текстовым редактором и служит для создания алгоритма построения печатной формы объекта метаданных и процедур обработки действий пользователя при работе с диалогом. Лист этого типа также может быть только один.
Лист типа «Таблица» является табличным редактором и служит для создания шаблона печатной формы объекта метаданных. Листов этого типа в редакторе форм может быть несколько (также такие листы могут отсутствовать совсем).
Каждый лист имеет закладку со своим названием, которая всегда видна у нижнего обреза листов. Имя активного листа на его закладке выделено жирным шрифтом. Для перехода к нужному листу необходимо щелкнуть мышью закладку с названием листа.
При большом количестве закладок с названиями листов у правого края строки закладок появляются кнопки и . Нажимая мышью эти кнопки, можно вывести на экран невидимые закладки с названиями листов.
Компоненты формы объекта метаданных обычно тесно связаны между собой. При создании формы бывает необходимо видеть сразу все три компонента, чтобы вносить в них согласованные изменения Для этого окно редактора форм можно разделить на 2 или 4 подокна и в каждом подокне работать с любым из листов редактора форм.
Разделение окна редактора форм. Чтобы разделить окно редактора форм, воспользуйтесь одним из следующих способов:
· поместите указатель мыши в строку закладок в окне редактора форм;
· нажатием правой кнопки мыши вызовите контекстное меню;
· в этом меню выберите пункт «Разделить окно»;
· в меню «Окна» главного меню программы выберите пункт «Разделить окно».
Указатель мыши будет автоматически помещен в центр окна редактора форм и изменит свою форму на , а окно редактора форм пересекут линии, обозначающие границы будущих подокон.
Перемещая указатель мыши, установите границы подокон, и нажмите левую кнопку мыши для фиксации разделения. Окно редактора форм будет разделено на 4 подокна.
Если сместить указатель мыши к одной из сторон окна редактора форм, так, чтобы линия, разделяющая окно, оказалась прижатой к его границе, то окно будет разделено на 2 подокна.
Чтобы отказаться от разделения окна, следует сместить указатель мыши в один из углов редактора форм и нажать левую кнопку мыши.
Выбор подокна редактирования. Каждое подокно является самостоятельным окном редактора форм, в котором может производиться редактирование одного из компонентов формы объекта метаданных. Вся работы выполняется в активном подокне. Чтобы сделать подокно активным, щелкните левой кнопкой мыши в пределах области подокна.
Работая в подокне, вы можете выбирать редактируемый компонент формы, для этого следует щелкнуть мышью на закладке нужного листа.
Изменение размеров подокон. Вы можете изменять относительные размеры подокон внутри окна редактора форм. Для этого необходимо передвинуть мышью одну из линий, разделяющих подокна.
Можно передвигать либо только горизонтальную, либо только вертикальную линию, либо обе линии вместе. Чтобы переместить обе линии одновременно, следует перетаскивать пересечение этих линий, указатель мыши в этом случае принимает форму .
Отмена разделения окна редактора форм. Чтобы отменить разделение окна редактора форм, необходимо перетащить мытью разделительную линию к одному из краев окна редактора форм. Та линия, которая оказывается прижатой к краю окна, пропадает после отпускания левой кнопки мыши.
В редакторе форм можно создать несколько листов типа «Таблица» для создания разных вариантов шаблона печатной формы объекта метаданных. Каждому листу может быть присвоено уникальное имя, тогда в процессе разработки модуля можно ссылаться на разные шаблоны для формирования различных вариантов печатного представления объекта метаданных.
Добавление листа таблицы. Чтобы добавить таблицу, выберите пункт «Добавить таблицу »в меню «Окна» главного меню Конфигуратора.
Вновь созданной таблице будет присвоено имя, состоящее из слова «Таблица» и порядкового номера таблицы в окне редактора форм.
Переименование листа таблицы. Чтобы изменить имя таблицы, сделайте активной эту таблицу и выберите пункт «Задать имя таблицы»в меню «Окна» главного меню Конфигуратора.
В выданном на экран запросе введите новое имя таблицы и нажмите кнопку «ОК ». Имя может иметь длину до 30 символов и включать буквы, цифры, пробелы и знаки подчеркивания.
Копирование и перемещение листов таблицы. Чтобы скопировать или переместить таблицу, сделайте активной эту таблицу и выберите пункт «Переместить/Копировать» в меню «Окна» главного меню Конфигуратора.
В выданном на экран диалоге выберите таблицу, перед которой будет располагаться перемещаемая или новая таблица. Для создания копии таблицы установите флажок «Создавать копию».
Для выполнения перемещения (копирования) нажмите кнопку «ОК ». При перемещении таблица будет перенесена в новое место среди прочих таблиц редактируемой формы. При копировании будет создана новая таблица, являющаяся копией таблицы-образца. Созданной таблице будет присвоено имя, состоящее из имени таблицы-образца и числа — порядкового номера таблицы в редакторе форм.
Удаление листа таблицы. Чтобы удалить таблицу:
· поместите указатель мыши на закладку таблицы, которую необходимо удалить;
· нажатием правой кнопки мыши вызовите контекстное меню;
· в этом меню выберите пункт «Удалить таблицу».
После ответа на запрос о необходимости удаления таблицы текущая таблица будет безвозвратно удалена.
Для обработок и отчетов, в том числе, внешних, имеется возможность размещения таблицы в одном окне с диалоговой формой или вместо нее. Настройка данного режима осуществляется следующим образом.
Если активно окно редактирования формы отчета или обработки, в меню «Действия» появляется пункт «Свойства формы». При выборе этого пункта открывается диалог «Свойства формы»
С помощью переключателя в группе «Использовать таблицу» можно выбрать следующие режимы (подробнее о них см. в главе «Табличный редактор»):
использовать при работе 1С:Предприятия диалог и таблицу последовательно и раздельно. При вызове отчета появляется диалог, в нем вводятся параметры отчета, после чего на основе этих параметров, данных информационной базы и исходной таблицы, по алгоритму, записанному в модуле, формируется отчет в виде итоговой таблицы.
использовать при работе 1С:Предприятия таблицу совместно с диалогом, но не вместо него. При вызове отчета появляются диалог и новая (пустая) таблица. В нее выводится отчет, формируемый как в режиме «Нет».
Для ввода данных
использовать при работе 1С:Предприятия таблицу совместно с диалогом или вместо него. При вызове отчета появляются и диалог, и таблица, или только таблица. В некоторые ячейки такой таблицы, определенные на этане конфигурирования, можно непосредственно вводить данные. В других ячейках таблицы, недоступных для непосредственного ввода, помещаются формулы, значения которые вычисляются после ввода данных в доступные ячейки. После ввода всех данных и автоматического вычисления всех формул таблица становится итоговой таблицей отчета.
В списке, расположенном рядом с переключателем в группе «Использовать таблицу», для режима «Для ввода данных» можно выбрать одну из связанных с отчетом таблиц.
Положение. Расположение таблицы относительно диалоговой формы регулируется переключателем «Положение» для режимов «Пустую» и «Для ввода данных». При выборе значения «Во все окно» табличный документ будет занимать окно полностью, и диалоговая форма отображаться не будет (для режима «Пустую», понятно, это значение выбирать не имеет смысла). Относительное положение определяется только для отчета, вызванного в 1С:Предприятии; в Конфигураторе редактирование таблицы и диалога будет происходить по-прежнему в разных закладках окна редактирования формы отчета.
Для редактирования компонентов, образующих визуальную форму объекта метаданных, используются три специальных редактора.
Редактор диалогов позволяет создать экранное представление элемента данных в виде стандартного Windows-диалога. В диалоге конкретный элемент данных можно просматривать и редактировать.
Табличный редактор служит для разработки описания печатной формы элемента данных. Это описание используется при формировании окончательного печатного представления элемента данных.
Редактор текстов используется для создания алгоритма на встроенном языке системы 1С:Предприятие, который связывает экранное и печатное представление элемента данных.
Описание порядка работы с каждым из этих редакторов приведено в соответствующих главах настоящего Руководства.
Специальные редакторы по созданию веб-форм могут быть онлайн-редакторами (редакторами в сети) или устанавливаться на Ваш компьютер. Редакторы могут сохранять созданную форму на своем сервере (чаще всего) или потребуют сохранить форму на том сервере, где располагается Ваш сайт.
Из редакторов, устанавливаемых на Ваш компьютер, можно назвать следующие:
Web Form Builder
![]() CoffeeCup Web Form Builder v 2.3 (2013 г.). Интерфейс и справка - на англ. языке. Вес 26,2 Мб.
CoffeeCup Web Form Builder v 2.3 (2013 г.). Интерфейс и справка - на англ. языке. Вес 26,2 Мб.
Назначение программы - создание форм в визуальном режиме.
Имеется бесплатная версия программы (Web Form Builder Lite) и платная версия Web Form Builder ( 69 долл.).
Созданная форма располагается на сервере CoffeeCup.
Программа проста в освоении и примении.
![]() Form Builder - небольшая (0,8 Мб) бесплатная русская программа, имеет английский интерфейс и справку на русском языке.
Form Builder - небольшая (0,8 Мб) бесплатная русская программа, имеет английский интерфейс и справку на русском языке.
В редакторе Form Builder cоздается почтовая форма, т.е. все данные, введенные в форму, посылаются на указанный адрес электронной почты.
Подробнее
Имеется много онлайн-редакторов веб-форм. Вот некоторые из таких редакторов:
 qFlow - русский редактор форм в сети. Можно использовать qFlow бесплатно или за плату (600 или 3 тыс. рублей в месяц). Платные версии имеют 30-дневный срок испытания.
qFlow - русский редактор форм в сети. Можно использовать qFlow бесплатно или за плату (600 или 3 тыс. рублей в месяц). Платные версии имеют 30-дневный срок испытания.
Формы в бесплатной версии можно создать с некоторыми ограничениями по сравнению с платной версией.
Редактор может создавать простые формы контактов или регистрации и более сложные (например - формы документооборота).
Обзор редактора и пример формы
Рекомендуем
GoTalk GoTalk - русский сервис в сети.
GoTalk - русский сервис в сети.
Вероятно, Вам приходилось в магазинах слышать вопрос: "Вам что-то подсказать? ". Сейчас такие констультанты внедряются и на сайты, особенно на сайты коммерческой направленности.
Основная задача GoTalk - организация онлайн-консультаций на вашем сайте для ваших посетителей, клиентов, покупателей. Вы или ваши сотрудники сможете отвечать на вопросы потенциальных и постоянных клиентов.
Для создания онлайн-консультанта в GoTalk требуется сделать несколько шагов, первый из которых - регистрация на сайте GoTalk. Общение консультанта (оператора) и посетителя происходит через создаваемую в редакторе форму контактов.
 Red Helper - русский редактор в сети. Предназначен для создания онлайн-консультанта на сайте.
Red Helper - русский редактор в сети. Предназначен для создания онлайн-консультанта на сайте.
Вы сможете первым обратиться к посетителю сайта с вопросом “Могу ли я чем-то помочь?”
Умная система ранжировки посетителей автоматически определяет наиболее “горячих”. Пользуясь этой информацией, оператор может максимально эффективно расходовать свое время и предлагать помощь, когда до покупки осталось всего пара шагов.
Для создания онлайн-консультанта в Red Helper требуется сделать несколько шагов (3 шага), первый из которых - регистрация на сайте GoTalk. Общение консультанта (оператора) и посетителя происходит через создаваемую в редакторе форму контактов.
Подробнее
 Fast Forms - русский редактор в сети. Редактор поможет Вам создать HTML формы без каких-либо знаний HTML и PHP. Программа позволит вам создать и разместить на странице уже готовые формы: платежной системы Paypal, календарь,таблицы, различные опросы, коды подтверждения, формы регистрации и авторизации пользователей и многое другое. Программа имеет встроенный css редактор, дает возможность просмотреть исходный код полученной странички, имеет встроенный предпросмотр.
Fast Forms - русский редактор в сети. Редактор поможет Вам создать HTML формы без каких-либо знаний HTML и PHP. Программа позволит вам создать и разместить на странице уже готовые формы: платежной системы Paypal, календарь,таблицы, различные опросы, коды подтверждения, формы регистрации и авторизации пользователей и многое другое. Программа имеет встроенный css редактор, дает возможность просмотреть исходный код полученной странички, имеет встроенный предпросмотр.
Цена редактора 20 долл.
Подробнее
 Онлайн-редактор FormLogix предназначен для создание веб-форм. Интерфейс - на англ. языке.
Онлайн-редактор FormLogix предназначен для создание веб-форм. Интерфейс - на англ. языке.
Редактор имеет бесплатную испытательную версию (сроком на 7 дней) и платную версию (11,99 и 19,99 долл/месяц).
Версия испытания предназначена только для знакомства с работой редактора.
Для создания формы требуется предварительная регистрация на сайте программы.
Создание формы ведется в визуальном режиме и не требует от пользователя навыков кодирования.
Подробнее
 FormAssembly - онлайн-редактор, предназначенный для создания веб-форм. Редактор имеет бесплатную версию, а также несколько платных вариантов.
FormAssembly - онлайн-редактор, предназначенный для создания веб-форм. Редактор имеет бесплатную версию, а также несколько платных вариантов.
Для создания формы требуется предварительная регистрация на сайте программы.
Создание формы ведется в визуальном режиме и не требует от пользователя навыков кодирования.
Подробнее
Рекомендуем
 FormSite - онлайн-редактор по созданию веб-форм. Имеется бесплатная версия программы и несколько платных вариантов (цены от 9,95 до 99,95 долларов в месяц).
FormSite - онлайн-редактор по созданию веб-форм. Имеется бесплатная версия программы и несколько платных вариантов (цены от 9,95 до 99,95 долларов в месяц).
Редактор FormSite способен создавать большие многостраничные формы. Даже бесплатная версия программы имеет очень много настроек создаваемой формы.
Форма и таблица результатов сохраняются на сервере FormSite. Скопировав код, можно разместить форму на странице Вашего сайта.
Подробнее
Рекомендуем
Редактор форм используется для создания и редактирования форм объектов прикладного решения. Формы объектов используются системой для визуального отображения данных объекта в процессе работы пользователя.
Любая форма представляет совокупность трех составляющих:
Непосредственно редактор форм обеспечивает редактирование диалога формы, ее реквизитов и вызывает редактор текстов и модулей для редактирования модуля формы.
Окно редактора формы содержит три закладки, обеспечивающие редактирование всех трех составляющих формы.
Редактирование диалога формыРедактор форм позволяет разработчику полностью использовать широкий набор возможностей диалога. Перечислим основные из этих возможностей:
Панели, страницы, закладкиРедактор диалога позволяет разработчику размещать в форме специальные элементы управления, которые помогают придать форме собственный узнаваемый стиль, сделать доступ к данным простым и понятным, а также разместить большой объем информации на ограниченной площади.
Редактор позволяет разместить на форме несколько панелей, каждая из которых может содержать несколько страниц. Например, форма документа может содержать панель с двумя страницами: Товары и Дополнительно:
Разработчик имеет возможность задать режим, при котором страницы будут прокручиваться в пределах панели, или использовать закладки для переключения между страницами. Редактор позволяет определить большое количество разнообразных вариантов расположения и отображения закладок:
Например, закладки можно расположить сверху горизонтально:
Или можно расположить закладки слева вертикально:
Элементы управленияРедактор позволяет размещать в форме большое количество разнообразных элементов управления. Размещать элементы управления можно путем перетаскивания, или используя специальный диалог вставки элементов управления, позволяющий одновременно задавать нужные свойства выбранного элемента управления:
В случае, когда форма содержит большое количество элементов управления, разработчик может использовать режим отображения элементов управления в списке, который позволяет быстро перемещаться к нужному элементу управления:
Редактор предоставляет возможность задания порядка, в котором пользователь будет обходить элементы управления формы при вводе и редактировании данных. Возможна установка автоматического порядка обхода или ручное задание порядка обхода в специальном списке элементов управления, или щелчком мыши прямо на форме:
Сетка, выравниваниеРедакторформ обладает большими возможностями для управления размещением элементов на форме. В частности он поддерживает работу с разметочной сеткой, когда границы и размеры элементов управления выравниваются по разметочной сетке, расположенной в форме. Разработчик имеет возможность менять шаг разметочной сетки и тем самым добиваться более точного расположения элементов управления:
Также редактор поддерживает использование выравнивающих линий, которые служат для облегчения выравнивания и взаимного расположения элементов управления формы. Например, на следующем рисунке выравнивающие линии использованы для размещения элементов управления на странице Дополнительно:
Разработчик имеет возможность располагать на странице необходимое количество горизонтальных или вертикальных выравнивающих линий, а также использовать невидимые выравнивающие линии. Невидимые выравнивающие линии редактор создает автоматически после того, как два или более элемента управления выравнены по любой из границ. Например, если два поля одинакового размера были выровнены по левой границе, то невидимая выравнивающая линия будет создана вдоль правых выровненных границ этих полей.
Выравнивание элементов управления также может быть выполнено с помощью специальных маркеров, показывающих желаемое направление смещения элементов управления. Маркеры появляются, когда два элемента управления находятся в непосредственной близости друг от друга.
Синие выравнивающие маркеры указывают желаемое направления перемещения элемента управления для выравнивания его по одной из границ соседнего элемента управления:
Красные выравнивающие маркеры указывают желаемое направления перемещения элемента управления в случае, когда он перекрывает другой элемент управления:
Также следует сказать, что редактор поддерживает операции выравнивания, изменения размеров и порядка для группы элементов управления:

Редактор форм позволяет настроить поведение элементов управления, расположенных в форме, таким образом, чтобы при изменении размеров формы, обеспечивалось естественное восприятие информации: одна часть элементов оставалась на месте, другая часть перемещалась вместе с границами формы, а третья часть изменяла свой размер в соответствии с изменением размеров формы.
Для задания подобного поведения элементов формы разработчик может описывать привязки - зависимости положения границ элементов управления от положения границ формы. Границу элемента управления можно привязывать как к границе или центру формы, так и к границе или центру другого элемента управления.
Редактор поддерживает большое разнообразие различных видов привязок и может отображать их в графическом виде:
РазделителиРазделители являются специальными элементами управления, с помощью которых возможно перераспределение пространства формы без изменения ее размеров. В режиме 1С:Предприятие разделитель обладает способностью "захватываться" мышью и перемещаться внутри формы в ее пределах с учетом возможности расположения других элементов управления и ориентации разделителя:
При перемещении разделителя, все элементы управления, привязанные к разделителю, будут изменять свои размеры или перемещаться в соответствии с установленными привязками:
Редактор позволяет размещать в форме элементы управления типа ActiveX, которые разработчик может настроить и в дальнейшем управлять ими, используя средства встроенного языка:
Для редактирования модуляформы конфигуратор вызывает редактор текстов и модулей. Этот редактор предоставляет разработчику большое разнообразие возможностей для создания и изменения текста модуля.
Редактирование реквизитов формыРедактирование реквизитов формы выполняется в списке, который позволяет создавать новые реквизиты, изменять имеющиеся и удалять ненужные реквизиты:
Если у формы существует основной реквизит, определяющий поведение формы, отличное от типового, - он выделяется жирным шрифтом. Разработчик может установить курсор на нужный реквизит и, используя команду меню, сразу перейти в диалог формы, к тому элементу управления, который соответствует выбранному реквизиту.
Дополнительная информацияВы можете познакомиться с использованием редактора форм в реальном режиме времени. Для этого можно скачать демонстрационный ролик "Пример разработки торговой мини-системы", в котором показан процесс разработки торговой мини-системы с использованием этого редактора для создания форм документов "Приходная накладная", "Расходная накладная" и форм отчетов "Анализ продаж" и "Анализ продаж по периодам".