



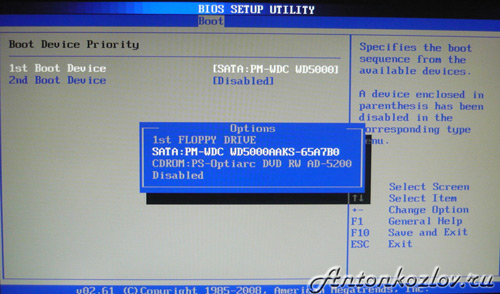



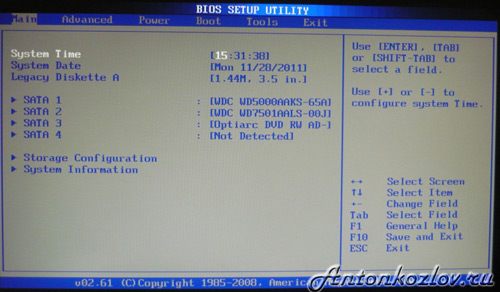


Категория: Руководства
Как отключить Secure Boot в БИОСе UEFI? Привет админ, не мог бы ты сделать небольшой обзор на эту тему? Очень часто приходится переустанавливать друзьям Windows 8 на Windows 7, а для этого сам знаешь, нужно отключить опцию «Secure Boot» в UEFI. Ноутбуки и компьютеры у всех разных производителей и интерфейс БИОСа UEFI тоже разный, соответственно опции содержащие в себе эту настройку немного отличаются и иногда трудно во всём этом разобраться.
Как отключить Secure BootПривет друзья! Протокол безопасной загрузки Secure Boot основанный на специальных сертифицированных ключах (имеющихся пока только у Windows 8) не даст загрузить ваш ноутбук с какого-либо загрузочного диска кроме установочного диска с самой «восьмёркой». Поэтому, чтобы загрузить ваш ноутбук или компьютер с установочного диска с другой операционной системой нужно отключить Secure Boot в БИОСе UEFI.
Опция протокола безопасной загрузки Secure Boot в основном находится в разделах Security, реже System Configuration или Boot, но хочу сказать, что для установки Windows 7 на новый ноутбук с БИОСом UEFI мало отключить только одну опцию Secure Boot в интерфейсе в UEFI, нужно ещё включить «режим совместимости с другими операционными системами» и называется он тоже у всех производителей по разному: «Launch CSM», или «CMS Boot», «UEFI and Legacy OS», «CMS OS», и находится в основном разделе БИОСа UEFI под названием Advanced, далее смотрите подраздел «BOOT MODE» или «OS Mode Selection».
Давайте рассмотрим настройки типичного для всех ноутбуков БИОСа InsydeH20 setup utility с элементами UEFI, к примеру данный БИОС имеют ноутбуки Acer и затем ещё рассмотрим другие подобные утилиты, которые могут иметь новейшие ноутбуки и стационарные компьютеры.
Как отключить Secure Boot на ноутбуке Toshiba.
Утилита InsydeH20 setup utility
Заходим в БИОС и идём в раздел Security, видим нужную нам опцию «Secure Boot», передвигаемся к ней с помощью стрелок на клавиатуре и нажимаем Enter,
опять же с помощью стрелок выбираем Disabled (отключено)
и жмём Enter. Такими нехитрыми действиями мы смогли отключить Secure Boot в БИОСе UEFI.
Но это ещё не всё, теперь нам нужно включить режим «режим совместимости с другими операционными системами. Идём в раздел „Advanced" находим опцию "System configuration"
и заходим в неё, здесь выбираем опцию "Boot Mode" или "OS Mode Selection", и ставим её вместо положения UEFI OS (может быть UEFI BOOT) в положение "CSM Boot" или «UEFI and Legacy OS», «CMS OS»
Чтобы наши изменения вступили в силу сохраняем наши изменения в БИОС, нажимаем F10,
затем соглашаемся Yes и жмём Enter
происходит перезагрузка. Вот теперь мы сможем загрузить наш ноутбук с установочного диска с любой операционной системой.
Далее можете войти в меню загрузки ноутбука (обычно нужно жать при включении клавишу ESC или F10) и выбрать вашу (уже подсоединённую) загрузочную флешку с операционной системой или установочный диск, если не знаете как это сделать читайте нашу статью Как загрузить любой ноутбук или компьютер с флешки или диска.
Как отключить опцию Secure Boot на ноутбуке HP
Иногда всё проходит нет так гладко, например на некоторых моделях ноутбуков HP Pavillion для отключения Secure Boot нужно пройти ещё несколько дополнительных шагов.
Входим в БИОС UEFI и выбираем опцию «System Configuration», входим в неё и выбираем Boot Options, также заходим в неё.
Видим наш параметр безопасной загрузки Secure Boot, выставляем его в положение Disabled (отключено), а опцию «режима совместимости с другими операционными системами» «Legacy support» переводим в положение «Enabled»,
на предупреждение отвечаем Yes.
Сохраняем настройки, жмём F-10, выбираем Yes и Enter, ноутбук перезагружаемся, после перезагрузки выходит вот такое окно с предупреждением «A change to the operating system secure boot mode is peding…» По «англицки» на предлагают ввести на клавиатуре ноутбука код 8721 (в вашем случае код конечно будет другой) и нажать Enter, после этого изменения в настройках БИОСа UEFI будут сохранены и ноутбук перезагрузится.
При включении ноута HP жмём клавишу ESC и попадаем в стартовое меню, в нём выбираем F-9 Boot Device Options (изменение настроек загрузки), далее выбираем для загрузки нашу флешку или дисковод с установочным диском.
Как отключить опцию Secure Boot на ноутбуке Samsung
Aptio Setup Utility
Данная утилита в основном установлена на ноутбуках Samsung. Нажимаем при загрузке ноутбука клавишу F2 и входим в BIOS. Идём в раздел Boot, отключаем опцию «Secure Boot»,
с помощью стрелок на клавиатуре выделяем её и ставим в «Disabled», нажимаем «Enter»
на предупреждение о том, что компьютер может загрузиться с ошибкой жмём Enter.
В этом же разделе ниже появляется параметр «OS Mode Selection», выделяем его и жмём «Enter»
выставляем в положение «CMS OS» или «UEFI and Legacy OS» и нажимаем «Enter».
Опять выходит предупреждение о возможности следующей загрузки ноутбука с ошибкой жмём Enter. Сохраняем изменения, произведённые нами в BIOS нажимаем «F10», соглашаемся Yes, нажимаем Enter. Ноутбук перезагружается, жмём при загрузке F10 и попадаем в загрузочное меню, в нём выбираем дисковод ноутбука или загрузочную флешку.
Как отключить Secure Boot на ноутбуке Acer Aspire
Друзья, во-первых у нас есть подробная статья. ну а здесь просто замечу, что на ноутбуках Acer Aspire опция Secure Boot по умолчанию неактивна, для того чтобы её активировать и затем отключить, нужно прежде всего назначить пароль на вход в UEFI БИОС. Что для этого нужно сделать!
Входим на вкладку "Security " и выбираем пункт "Set Supervisor Password ", нажимаем Enter и назначаем пароль. После назначения пароля опция Secure Boot станет активной и её можно будет поставить в положение Disable.
Как отключить опцию Secure Boot на ноутбуке Packard Bell
Жмём при загрузке клавишу F2. реже F6 и попадаем в БИОС UEFI ноутбука,
здесь идём во вкладку Boot.
Если до включения ноутбука Вы подключили к нему флешку, то она может не определиться сразу в этом меню.
Выставляем опцию Boot Mode в положение Legacy BIOS.
А опцию Secure Boot выставляем в положение Disabled .
Далее жмём клавишу F10. этим мы сохраняем настройки внесённые нами в БИОС ноутбука Packard Bell, затем перезагружаемся, жмём при загрузке клавишу F2 и входим опять в БИОС.
Теперь флешка должна определиться. Выставляйте флешку на первую позицию, сохраняйте настройки и перезагружайтесь. Если загрузочная флешка сделана по нашим статьям, то загрузка произойдёт успешно.
Как отключить Secure Boot на стационарном компьютере
На многих стационарных компьютерах установлены современные материнские платы с БИОСом UEFI и протоколом безопасной загрузки Secure Boot. Возьмём для примера материнскую плату ASUS, Asrock, Gigabyte. Нужно сказать, что на материнских платах для стационарных компьютеров функциональные возможности БИОСа UEFI намного расширены, здесь вам и русский язык и возможность пользоваться мышью и производить всевозможные регулировки рабочих параметров комплектующих.
Нажимаем при загрузке Delete или F2 и входим в UEFI BIOS. Нажимаем Дополнительно (F7).
Идём во вкладку Boot (Загрузка), далее выбираем опцию Secure Boot (Безопасная загрузка),
жмём Enter и входим в неё, опять жмём Enter и выбираем Other OS (другая операционная система),
теперь выходим отсюда и выбираем CSM (Compatibility Support Module),
ставим опцию Запуск CSM в Enabled.
В открывшихся дополнительных опциях выбираем Параметры загрузочных устройств и выставляем Только Legacy OpROM или UEFI и Legacy OpROM.
Далее опцию Параметры устройств хранения, выставляем в положение Сначала Legacy OpROM или Both, Legacy OpROM first.
Этими действиями мы отключили Secure Boot и включили режим расширенной загрузки. Нажимаем F10, и сохраняем изменения внесённые нами в UEFI BIOS. Сохранить конфигурацию и выполнить сброс? Да.
Отключаем опцию Secure Boot в интерфейсе UEFI материнской платы Asrock.
Материнская плата MSI. Подраздел "Boot mode select".
Для ранних релизов EFI BIOS InsydeH2O характерно однообразное применение POST-кодов, наблюдаемых в SEC-фазе BIOS, в равной степени применимых к платформам различных производителей. Все они тяготеют к классической кодификации, известной из ряда руководств мобильных платформ. В то же время новейшие решения используют совершенно иные POST-коды для обозначения контрольных точек, которые могут отображаться на диагностических платах для мониторинга работы компьютеров.
Для того чтобы избежать дезинформации, приводим оба сценария выполнения BIOS в стартовой SEC-фазе, условно называя их классическим и обновленным подходами к диагностике систем.
Классические POST-коды EFI BIOS InsydeH2O
C0h — Запрет кэш-памяти
C1h — CPUID
C2h — Инициализация MTRR
C3h — Разрешатся кэширование
C4h — Диапазон адресов
C5h — Cache as RAM
CEh — Инициализация AP
CFh — Дополнительная настройка MTRR
01h — Инициализация BSP
02h — Инициализация MCFG
03h — Инициализация RCRB
04h — Проверка статуса BSP
05h — Установка Ratio
06h — Инициализация Hyper Threading
07h — Запись uCode
08h — Анализ BIST
09h — Инициализация MTRR
0Ah — Инициализация стека
0Bh — Запуск PEI
D0h — Ошибка памяти
D1h — Ошибка конфигурации
Сообщения: 290
Благодарности: 57
A.I.P. лично я таким не занимался, но говорят, что можно:
По этой ссылке найдете более конкретную информацию и можно загрузить прогу для создания загрузочной флешки:
http://acerfans.ru/faq/6-kratkijj-faq-po-noutbukam.html
http://depositfiles.com/ru/files/8710826 - кризис диск.
1) Скачиваем Crysis disc.
2) Нужно достать USB-флешку. Вся информация на ней сотрется, так что не будет лишним ее скопировать на винчестер
3) Запускаем скачанный архив. Должна начатся распаковка. По умолчанию распаковка ведется в папку Crysis_Disk_www.acerfans.ru
4) Скачиваем архив с BIOS для Вашей модели ноутбука с FTP-сервера Acer
5) Из архива с BIOS извлекаем сам BIOS. Он занимает около 1 Мб и имерет расширение .WPH
6) Копируем его в папку с распакованным архивом (по-умолчанию это Crysis_Disk_www.acerfans.ru).
В той папке не должно быть никаких папок. Только файлы.
7) Переименовываем файл с BIOS в BIOS.wph
8) Вставляем флешку в USB-порт
9) В папке с распаованным архивом (по-умолчанию это Crysis_Disk_www.acerfans.ru) запускаем файл WINCRIS.EXE
10) Настройки не трогаем и нажимаем Start. Вот Вы и получили восстановочную флешку
11) Снимаем батарею ноутбука и отключаем его от сети. Подключаем флешку к ноутбуку,
зажимаем одновременно кнопки Fn и Esc, подключаем питание от сети и неотпуская Fn и Esc (отпускать по истечении 10-15 сек. после нажатия кнопки включения) включаем ноутбук.
Должен начаться процесс восстановления (он проходит при черном экране), его можно определить по индикатору
считывания на USB-флешке. Весть процесс восстановления длиться от 3 до 5 мин.
по окончании ноутбук автоматически перезагрузится.
Это сообщение посчитали полезным следующие участники:
Доброго Дня,впервые на форуме,извиняюсь если что не так,прошу не удалять тему.Принесли на ремонт нетбук acer emachines 350 с необычным биосом INSYDE H2O,заказчик просит изменить логотип при загрузке биоса,проблема в том что с данным биосом я не работал никогда и не встречал в пророде утилит для этого,гугл ничего не дал,с биосами типа ауард легче былобы,итак необходимо забекапить биос,вынуть из него лого и вставить необходимую картинку,и зашить всё это обратно и желательно чтоб всё работало,спасибо
Если данная информация оказалась полезной/интересной - плюсаните, пожалуйста:
никто не поможет?
27 Июл 2011 - 18:50 maco
Sermedved писал(-а): никто не поможет?
Вряд ли кому-то захочется за 17 минут от момента первого сообщения (если кто-то успел прочитать вовремя ) помогать автору, который даже не удосужился привести ссылку на образ BIOS'а, не говоря уже об остальном.

если это поможет..

пробовал открыть биос утилитой ezH2O,при выборе файла прошивки *fd утилита нагло зависает,других программ для редактирования данного биоса не наблюдал,помогите,что делать?

Общая информация о BIOS
Прежде чем начать разговор о прошивке BIOS (Basic Input Output System), нужно впомнить что такое BIOS и для чего он вообще нужен.
После включении компьютера (ноутбука) в первую очередь загружается микропрограмма, которая производит тест всех устройств в системе (память, процессор, видеоконтроллер). После успешного прохождения тестов, эта программа запускает загрузчик операционной системы. Иными словами BIOS - это система самодиагностики основных компонентов компьютера. Без нее компьютер попросту не загрузятся. Процедура проверки оборудования называется POST (Power On Self Test) - Самодиагностика при подаче питания.
Собственно, BIOS это микросхема в которую и заложена программа диагностики. Эта микросхема установлена на материнской плате. Также БИОС присутствует на видеокартах, и некотрых устройств наподобии RAID контроллеров.
Процесс прошивки BIOS ноутбука и есть смена программы, заложенной в этой микросхеме.
Так как BIOS это программа, у нее есть настройки. Их можно изменять при входе в меню настроек BIOS'a. У ноутбуков Acer, eMachines и Packard Bell это меню можно вызвать нажатием клавиши F2. Обычным пользователям доступна лишь малая часть этих настроек. На самом деле их гораздо больше. Конфигурация настроек хранятся в EEPROM памяти. И они сбрасываются, путем извлечения батарейки из материнской платы (на некоторых ноутбуках она припаяна) либо переключается перемычка сброса.
Итак, с тем что такое BIOS мы разобрались. Следующий вопрос - зачем его обновлять или прошивать BIOS.
Прошивка BIOSа ноутбука рекомендуется в случае если выявлены какие то недостатки и ошибки в работе аппаратоной части ноутбука. (то есть ошибки связаны связаны с устройствами ноутбука, прошивать только ради того, что бы была новая версией - не имеет смысла, так как в некоторых случаях прошивка биоса может привести вообще к неработоспособности ноутбука. Лучшим девищом в таком случае будет: работает – не трогай !
Это если подойти с одной стороны.
Последние версии BIOSов содержат устранения выявленных недочетов и "дырок" предыдущей версии, а также добавляют новые функции и возможности, которые соответственно порождают новые ошибки.
В новых версиях добавляют поддержку новых устройств для ноутбука, таких как новые типы процессоров, видеокадаптеров, поддержку бОльшего объёма оперативной памяти, и устраняют проблемы наподобе работы процессора на пониженной частоте, неработоспособность дисплея после выхода из спящего режима, неправильную работу функциональных клавиш, управление вентилятором охлаждения в зависимости от нагрузки, также это могут быть ошибки связанные с работой видеокарты, Wi-Fi сетевого адаптера, звуковой карты, и так далее.
В общем решать только ВАМ, нужна ли прошивка ноутбука или нет. Ответственность за данное решение несёте только ВЫ.
Свежий релиз последнюю BIOSа для Вашей модели ноутбука можно найти на сайте производителя. Обычно в разделе Драйверы .
Скачиваете последнюю версию именно для ВАШЕЙ модели ноутбука. Это замечание очень важно принять во внимание!
Описание изменений обычно находится в файле с названием типа relеase в архиве с файлом BIOSом либо описание на странице откуда производится загрука новой версии BIOSа.
Прошивка биоса ноутбука должна произволится ТОЛЬКО BIOS от СВОЕЙ модели ноутбука.
Инструкция по прошивке находится обычно в архиве с BIOSом в файле с названием типа reаdme. В ряде случаев, требуется запустить файл с расширением .bat (или exe) из этого же архива, если в нём разработчик упаковал BIOS, инструкции для флешера и сам флешер для удобства пользователей. Типа, один клик – и у Вас новая прошивка.
Флешер, он же прошивальщик – программа для прошивки BIOS.
Коллекцию прошивальщиков под операционныую систему DOS и Windows от Phoenix и InsydeH2O можно скачать отсюда.
Прошиваться можно из Windows или из DOS. Считается, что из DOS гораздо безопаснее, однако автор этих строк неоднократно прошивал BIOS из Windows без фатальных последствий. Просто требуется соблюдать нехитрые правила безопасности:
- закройте все работающие программы, антивирус ;
- отключите все сетевые подключения, интернет;
- зарядите батарею, подключите сетевое питание;
- отключите(если подключены) все(кроме мыши) устройства, подключенные по USB
(Вспоминается:"Береженного бог бережет" - сказала монашка натягивая презерватив на свечку):))
Если прошиваете в Windows Vista или в Seven – запускайте исполняемый файл от имени администратора. Батарея должна быть вставлена и заряжена минимум на 30%, а лучше полностью. Сам процесс занимает минуту-две.
Желательно запускать именно файл с расширением bat из архива с BIOSом. Архив с BIOSом предварительно можно разархивировать в отдельную папку. Дело в том, что для некоторых моделей, например Acer Aspire 5530, в нём прописываются нетривиальные действия при прошивке.
Теги материала. прошивка bios ноутбука, asus, hp, прошивка батареи, прошивка аккумулятора, samsung, скачать
Ваши вопросы и комментарии