








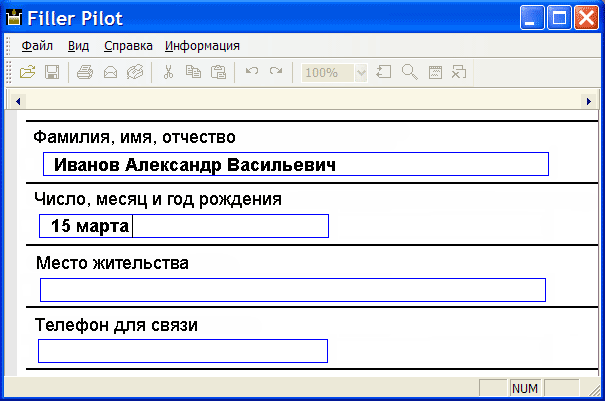

Категория: Бланки/Образцы
Форум самостоятельных путешественников: Самостоятельно путешествия туризм отдых
Вопросы о визах, границах и таможне в Греции. Визовые и смежные вопросы в Греции. Получение визы в Грецию гражданами России и СНГ. Длительность пребывания, продление визы в Греции. Посольства, консульства и визовые центры Греции в Москве и других городах. Таможенные правила в Греции
Ответить 
17 сен 2015, 10:33
Для заполнения PDF-анкеты и соглашения на обработку персональных данных я использую бесплатный редактор PDF-XChange Viewer.
Он работает под любой ОС Виндовс (и 32, и 64 бита). Редактор скачиваем с сайта разработчика http://www.tracker-software.com/product. nge-viewer
После установки открываем в нем PDF документ.
Для перехода в режим редактирования из главного меню выбираем позицию Инструменты - Комментарии и пометки - Печатная машинка - Стиль по умолчанию.
Затем настраиваем шрифты (на следующем рисунке позиция помечена цифрой 1), щелкаем мышкой по необходимому месту (куда нужно вставить текст) и в рамочке из пунктирных линий вбиваем все, что нужно. Пример ввода показан на рисунке и помечен цифрой 2.
После окончания редактирования сохраняем новый документ. Все быстро, удобно и просто. В дальнейшем все также легко можно поправить и распечатать.
Желаю удачи всем соискателям на шенгенскую визу :)
PS. Для заполнения всех полей я использовал Times New Roman Bold 14 размера. Для заполнения 31 позиции с адресами отелей уменьшил размер шрифта до восьмерки.
Re: Как заполнить PDF-анкету на компьютере09 окт 2015, 00:51
А зачем такие сложности?
Открываем анкету в обычном Adobe Reader'е, в правом верхнем углу жмём на Fill & Sign, и появляется возможность добавлять тексты, галочки и даже подпись.
09 окт 2015, 10:07
Да, в Адобе тоже это достаточно удобно можно сделать.
На рисунке галочками отмечена последовательность действий для редактирования документа.
Для этого можно использовать обычную бесплатную версию Адобы.
Вот такая простая жизненная ситуация: нужно заполнить бланк анкеты. Печатными буквами. Аккуратно. Чего уж проще.
Скачала нужную мне анкету на получение визы с сайта посольства в формате PDF и распечатала несколько экземпляров. Немного попрактиковавшись, обнаружила, что совсем разучилась писать ручкой, получается неровно, графы узкие, нужный текст не вмещается, сплошное расстройство…

А что если эту анкету заполнить на компьютере? Без сложных и дорогих коммерческих программ? Да и вообще, без установки дополнительного софта. Не так часто нужно заполнять подобные формы.
Оказалось, все решаемо. И сегодня я хочу показать вам два простых способа — как редактировать PDF файл.
Способ 1. Как редактировать PDF файл с помощью Foxit Reader.Прежде всего, я проверила все читалки PDF-файлов, установленные у меня на компьютере.
О том, как читать PDF-файлы, смотрите пост здесь
Обнаружила, что с помощью программы для чтения PDF файлов Foxit Reader вполне можно заполнить форму в формате PDF. Вот как это делается.
Чтобы отредактировать PDF файл, открываем наш PDF файл с помощью Foxit Reader. У меня эта программа по умолчанию открывает PDF файлы, поэтому мне достаточно дважды кликнуть на имени файла, для того, чтобы он открылся в Foxit Reader.

Сразу уточню, что мне нужно написать в определенных полях текст на латинице и поставить галочки или крестики в нужных квадратиках. Вот эту задачу мы и будем решать.
В главном меню находим Tools — Commenting Tools — Typewriter и кликаем. Курсор сразу становится вертикальным, как обычно в текстовом редакторе. Устанавливаю его в нужное место и начинаю вводить текст.
Сразу обмолвлюсь, что эта же функция доступна из панели инструментов, что оказалось более удобным.

После того, как текст написан, берем мышку и курсор становится в виде крестика. Можно, зажав левую кнопку мыши, установить аккуратно введенный текст так, чтобы он не наезжал на буквы и графы.

В режиме ввода текста становится доступна панель настройки текста. Ничего сложного и все как в обычном редакторе: можно изменить шрифт, размер и цвет симовом, выделить жирным или наклоном, изменить расстояние между буквами или растянуть текст. Для установки параметров текста по умолчанию, лучше воспользоваться кнопкой изменения настроек текста, иначе каждый раз придется изменять цвет и фонт.

С текстом разобрались, осталось разобраться, как поставить галочки в квадратики. Я не нашла ничего более подходящего, чем инструмент Poligon Line Tool .

Рисую из двух отрезков галочку. Почему-то, цвет пера по умолчанию красный. Для того, чтобы изменить цвет и толщину линий, кликаю на получившемся рисунке правой кнопкой и выбираю Open Property .


Вот и все инструменты, которые были мне нужны, для того, чтобы отредактировать PDF файл.
Однако, заполнить форму с их помощью оказалось нудновато. Если с вводом текста не было никаких проблем, то вот с этими флажками была просто беда: оказалось невозможно скопировать вставить созданный рисунок, и я не смогла найти настройки по умолчанию для рисования линий. А изменять параметры для каждой галочки — увольте!
Но эту проблему можно обойти, заменив рисованную галочку буквой x. Тем более что в правилах заполнения анкеты написано, что нужный квадратик может быть заполнен крестиком.
Немного повозившись с анкетой, решила проверить, сохраняется ли отредактированный pdf файл. При сохранении на анкете появился вот такой красный штамп:

Вот так все труды мои оказались напрасными. Наверное, нужно было сразу печатать…
Способ 2. Онлайновый сервис PDFescape.Нашелся еще один способ — как редактировать PDF файл, который понравился мне гораздо больше первого. Это веб приложение PDFescape. Оказалось, что PDFescape позволяет легко и удобно редактировать pdf прямо в онлайне.
PDFescape — это онлайновый сервис, который умеет просматривать, редактировать и даже создавать заново документы в формате PDF в любом браузере. Не нужно покупать, устанавливать и настраивать специальное программное обеспечение.
Веб приложение PDFescape имеет широкий круг функций, среди которых можно выделить возможность извлечения текста и изображений из загруженных PDF, добавление текста, комментариев, ссылок, вставку и удаление отдельных страниц, заполнение форм и многое другое.
Итак, переходим по адресу http://www.pdfescape.com.

Вы можете прямо сразу нажать большую желто-оранжевую кнопку и загрузить на сайт свой PDF файл. Однако, советую вам не спешить и сначала зарегистрироваться. Иначе, потратив время на редактирование формы, вы не сможете ее сохранить
Ссылки на регистрацию (регистрация бесплатна) вы найдете в правом верхнем углу экрана. Ничего сложного — нужно будет указать только email, пароль и ввести капчу. После этого вы сможете загрузить свой файл PDF.

При бесплатном использовании размер обрабатываемых файлов ограничен 10 Мб или 100 страницами, но заплатив всего 10$ за премиум аккаунт вы устраните эти ограничения и получите ряд дополнительных функций.
Итак, загружаю свою анкету.

Оказалось, что работать в онлайн редакторе намного удобнее, чем в Foxit Reader. Панель инструментов в удобном месте — вверху слева. Сразу можно понять, какие функции доступны:
Быстро заполнила анкету, проверила функции сохранения отредактированного документа в своем кабинете, выгрузила готовую форму к себе на компьютер и хотела распечатать. Вот это у меня не получилось. Печать работала как-то не так.
Но у меня была форма, сохраненная на компьютере. Открываю ее все тем же Foxit Reader’ом и печатаю. Все красиво и аккуратно.
В заключение.Если у вас будет подобная проблема — отредактировать PDF-документ, то рекомендую вам использовать онлайновый редактор PDFescape. Хоть он и на английском языке, но пользоваться им удобно и понятно.
Если вы проверите напечатанный документ и окажется, что вы что-то там неправильно заполнили, то у вас есть возможность открыть сохраненный документ и исправить только то, что неверно, а не заполнять заново все поля.
И еще одно замечание по поводу использования шрифтов. Поскольку в моем случае нужно было заполнять поля на латинице, я не сразу заметила тот факт, что русские буквы отсутствуют. Проблема решилась заменой шрифта. Установила шрифт Verdana. и русские буквы появились.
Авы знаете как редактировать PDF документ или заполнять бланк анкеты в электронном виде?
Как вы делали это? с помощью каких программ?
Поделитесь своим опытом в комментариях!

Задача заключается в том, что у Вас есть электронный бланк в pdf формате и Вам необходимо заполнить этот документ. Конечно, Вы можете распечатать pdf документ, взять шариковую ручку и вручную заполнить. С этим все предельно просто. Но бывают случаи, когда заполнить pdf форму нужно в электронном виде. И на этом этапе, чаще всего, появляются сложности в том, как это сделать. Для заполнения pdf документов или pdf форм существуют специальные программы. Иногда, этот процесс еще называют редактированием pdf документов. Мы будем заполнять pdf форму, используя программу Infix PDF Editor .
У нас есть вот такой документ:

Как заполнить этот документ в электронном виде? Во-первых. скачайте программу, через которую мы будем заполнять pdf форму.
Во-вторых. установим программу и откроем в ней наш файл.
В-третьих. выбираем инструмент «Новый текст», который используется для заполнения форм, и наводим курсор мышки на строку, в которую нужно внести данные. Вот как это выглядит:
Как видно из скриншота, мы внесли тестовые данные, чтобы убедиться, что программа действительно работает. Затем, pdf документ со внесенными данными можно сохранить. Для этого щелкаем Файл/Сохранить как…
Конечно, программа содержит больше возможностей, чем мы здесь рассмотрели, но, чтобы просто заполнить pdf форму, вполне достаточно информации с нашей статьи.
Для работы по заполнению формы ответов нужны программы (любая из перечисленных):
- Adobe Reader, её можно бесплатно скачать с официального сайта производителя (http://get.adobe.com/reader/).
- Любая другая программа, которая умеет работать с файлами типа .pdf.
Бланк с вопросами и ответами можно заполнить и прислать как в электронном виде, так и в виде отсканированных распечатанных листов. Можно просто распечатать бланк и заполнить от руки.
Вариант № 1 - Заполнение электронного бланка в формате .pdf.
1. Откройте файл с помощью любой подходящей программы и сохраните его на своём компьютере под именем:
<ФИО ученика_системный номер_дата заполнения>.pdf
ФИО должны содержать фамилию и инициалы ученика заглавными буквами. Например: ИвановИА без пробелов.
Системный номер указан в верхнем правом углу бланка. Например: 10010116.
Дата указывается в виде дд.мм.гггг. Например 31.02.2016
Знак _ обозначает нижнее подчёркивание (сочетание клавиши shift и - )
Имя файла будет сформировано следующим образом:
Присвоение файлу такого имени существенно упрощает обработку результатов. Заранее благодарим.
2. Заполните данные Участника и Учителя, которые располагаются в верхней части формы.
Заполнять нужно те поля, которые выделены серо-синим цветом. Если поля не выделяются, то нажать в верхней строке кнопку "Выделить существующие поля".
3. Заполните поля для ответов на вопросы путём проставления любого символа (знак +, галочка, слово "да" и т.п.) в поле с ответом, который вы считаете правильным. В каждом вопросе может быть только один правильный ответ. Если указано более одного ответа, то такие ответы не засчитываются.
4. Заполните (заполняют родители или руководитель) данные об оплате вашего участия в олимпиаде или конкурсе.
Инструкция по оплате здесь или в том же разделе сайта, где был файл с вопросами.
5. Сохраните файл.
6. Пришлите заполненный и сохранённый файл по адресу электронной почты, указанный в конце бланка.
Если Участников несколько, то можно в одно письмо вложить несколько работ, но так, чтобы суммарный объём файлов не превышал 20 Мб.
Внимание (. ) Работы следует отправлять именно на тот адрес, который указан в конце бланка с вопросами и/или на странице конкурса/олимпиады. У каждого конкурса/олимпиады свой почтовый ящик. Иначе будет путаница и ваши работы могут быть не проверены в срок. Разные конкурсы проверяют разные сотрудники.
НО (. ) Этот почтовый ящик служит только для отправки работ и только, для переписки он не предназначен. Для оперативной связи с организаторами используйте почтовые адреса, указанные в разделе "Контакты" сайта.
Вариант № 2 - Заполнение формы ответов на распечатанных листах.
1. Заполните данные Участника и Учителя, которые располагаются в верхней части формы.
2. Заполните поля для ответов на вопросы путём проставления любого символа (знак +, слово "да" и т.п.) в поле с ответом, который вы считаете правильным. В каждом вопросе может быть только один правильный ответ. Если указано более одного ответа, то такие ответы не засчитываются.
3. Заполните (заполняют родители или руководитель) данные об оплате участия в Олимпиаде.
Инструкция по оплате здесь или в том же разделе сайта, где был этот файл с вопросами.
4. Отсканируйте каждый лист с ответами Участников (в настройках сканирования необходимо указать формат сохранения результатов в формате .jpg или .jpeg).
5. Сохраните отсканированные картинки под именами:
<ФИО ученика_системный номер_дата заполнения_номер листа>. jpg
ФИО должны содержать фамилию и инициалы ученика заглавными буквами. Например ИвановИА без пробелов.
Системный номер указан в верхнем правом углу бланка. Например: 10010116.
Дата указывается в виде дд.мм.гггг. Например: 31.02.2016
Номер листа должен быть в виде цифры. Например: 01, 02, 03.
Знак _ обозначает нижнее подчёркивание (сочетание клавиши shift и - )
Имена файлов будут сформированы следующим образом:
Присвоение файлам таких имён существенно упрощает обработку результатов. Заранее благодарим.
6. Пришлите сохранённые файлы по адресу электронной почты, указанный в конце бланка.
Если Участников несколько, то можно в одно письмо вложить несколько работ, но так, чтобы суммарный объём файлов не превышал 20 Мб.
Внимание (. ) Работы следует отправлять именно на тот адрес, который указан в конце бланка с вопросами и/или на странице Конкурса/Олимпиады. У каждого Конкурса/Олимпиады свой почтовый ящик. Иначе будет путаница и ваши работы могут быть не проверены в срок. Разные конкурсы проверяют разные сотрудники.
НО (. ) Этот почтовый ящик служит только для отправки работ и только, для переписки он не предназначен. Для оперативной связи с организаторами используйте почтовые адреса, указанные в разделе "Контакты" сайта.
Дипломы всем участникам отправляются не позднее чем через 5 рабочих дней с даты получения работы. Если вы не получили диплом вовремя, обязательно напишите об этом на адрес Этот адрес электронной почты защищён от спам-ботов. У вас должен быть включен JavaScript для просмотра.
Не помогайте вашим детям решать задания! Задания для детей, а не для взрослых. Целью олимпиад и конкурсов, в частности, является выявление истинных знаний учеников, а не их родителей. Если ваш ребёнок займёт призовое место с вашей помощью, то это будет нечестно по отношению к остальным участникам, да и ваш ребёнок сам вряд ли будет гордиться таким достижением.
Информация: Во всех олимпиадах и конкурсах можно участвовать до 31 мая 2017г. Спокойно планируйте участие на весь учебный год.
Во всех олимпиадах и конкурсах можно участвовать до 31 мая 2017г. Спокойно планируйте участие на весь учебный год.
 Статус всех олимпиад и конкурсов "Международная/Международный". что отражается в дипломе.
Статус всех олимпиад и конкурсов "Международная/Международный". что отражается в дипломе.
 Дипломывсем отправляются не позднее 2-3 рабочих дней с момента получения работы участника, обычно за 1-2 дня. Можно заказать диплом с фото. Если вы не получили диплом, сразу об этом напишите и проверьте папку Спам.
Дипломывсем отправляются не позднее 2-3 рабочих дней с момента получения работы участника, обычно за 1-2 дня. Можно заказать диплом с фото. Если вы не получили диплом, сразу об этом напишите и проверьте папку Спам.
 А совсем быстро во всех олимпиадах и конкурсах, где есть вопросы-ответы, можно участвовать онлайн на нашем сайте lureshenie.ru . Диплом вы получаете сразу после ответов на вопросы.
А совсем быстро во всех олимпиадах и конкурсах, где есть вопросы-ответы, можно участвовать онлайн на нашем сайте lureshenie.ru . Диплом вы получаете сразу после ответов на вопросы.


Функция автозаполнения позволяет сохранить любой текст, введенный в поле интерактивной формы. Функция автозаполнения предлагает или автоматически добавляет ответы в соответствии с данными других полей форм. Предлагаемые варианты отображаются во всплывающем меню, позволяя выбрать наиболее подходящий. По умолчанию функция автозаполнения отключена, ее нужно активировать в параметрах формы.
Если нужно удалить запись из памяти автозаполнения (например, запись с орфографическими ошибками, которая позже была исправлена), необходимо отредактировать в параметрах список значений.
Установки форм влияют на способ обработки приложением открываемых форм во время работы. В самих PDF-формах установки не сохраняются.
Активация функции автозаполненияВыберите Редактирование >Установки (ОС Windows) или Acrobat DC /Acrobat Reader DC >Установки (Mac OS).
Выберите «Формы» слева.
В разделе «Автозаполнение» выберите в меню пункт «Простое» или «Расширенное» .
Выберите «Запоминать численные данные». если нужно, чтобы числовые значения также хранились в памяти автозаполнения .
При выборе параметра в меню «Автозаполнение» в расположенном ниже текстовом поле отображается описание того, каким образом его значение отразится на работе функции автозаполнения .
Удаление записи из памяти автозаполненияВ диалоговом окне «Автозаполнение списка записей» выполните одно из описанных ниже действий, а затем в диалоговом окне подтверждения нажмите кнопку Да :
Можно преобразовать простую форму в заполняемую с помощью инструмента «Подготовить форму» или «Заполнить и подписать». Пользователи Acrobat DC и Acrobat Reader DC могут использовать инструмент «Заполнить и подписать» для заполнения простых форм.
Для создания интерактивной формы используйте инструмент «Подготовить форму». См. статью Создание формы на основе существующего документа .
Чтобы включить инструменты «Заполнить и подписать». выберите Файл >Сохранить как другой >PDF с расширенными функциями Reader >Включить дополнительные инструменты (включая заполнение и сохранение форм) .
Инструменты включены только для текущей формы. При создании другой формы необходимо повторно выполнить эту операцию, чтобы разрешить пользователям Acrobat Reader DC обращаться к этим инструментам.
В меню Комментарии и формы в правом верхнем углу диалогового окна «Печать» выберите один из следующих параметров, а затем нажмите кнопку ОК :
(Интерактивная или простая форма) Чтобы напечатать форму вместе с введенными данными, выберите Документ. Этот параметр позволяет напечатать текст, введенный с помощью инструмента «Добавить текст».
(Интерактивная или простая форма) Для печати форм, введенного текста и комментариев к форме выберите Документ и пометки. Этот параметр позволяет напечатать текст, введенный с помощью инструмента «Добавить текст».
(Только интерактивная форма) Чтобы напечатать только введенные данные без самой формы, выберите Только поля формы .
Очистка несохраненных записей формыВыберите Инструменты >Подготовить формы. На панели справа нажмите Еще. затем выберите Очистить форму .
 На посты, размещаемые в Twitter™ и Facebook, условия Creative Commons не распространяются.
На посты, размещаемые в Twitter™ и Facebook, условия Creative Commons не распространяются.
Europe, Middle East and Africa
Commonwealth of Independent States
Copyright © 2016 Adobe Systems Software Ireland Ltd. All rights reserved.