







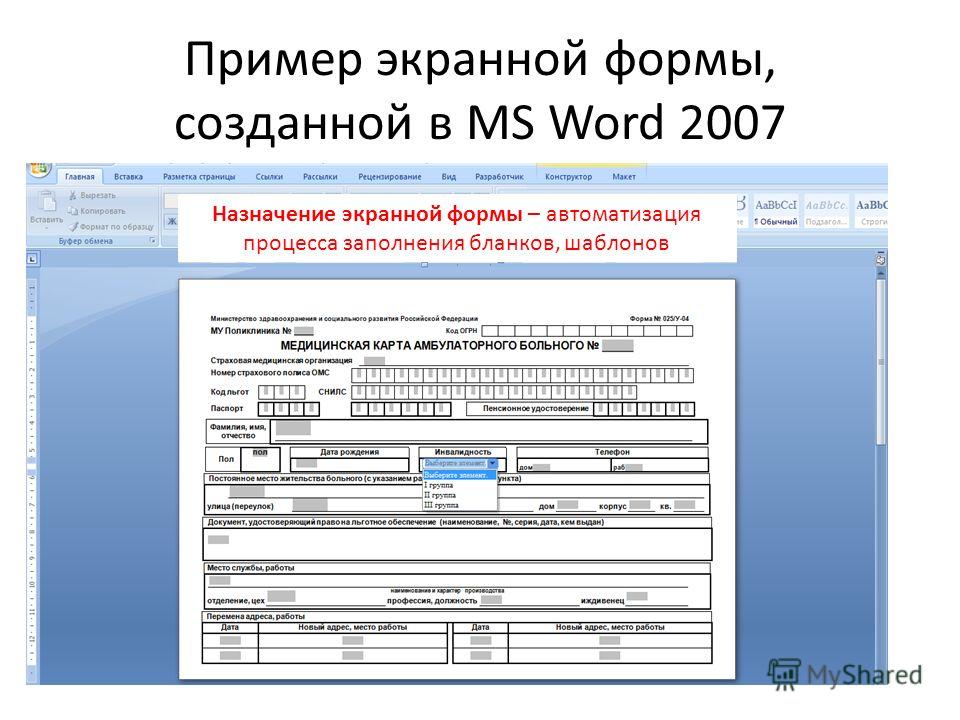

Категория: Бланки/Образцы
Вы установили Word, в котором уже имеется несколько шаблонов- документов. Они не только могут служить образцом для создания собственного шаблона, но позволяют использовать их для быстрого создания документов. Чтобы создать документ на базе стандартного шаблона Word, выполните следующее.
В области задач Создание документа можно работать со стандартными шаблонами Word.
Существует две области, в которых выбирают шаблоны. Первая — это Web-страница Microsoft. Невероятно интересное место, однако его обычно посещается только тогда, когда нечем больше заняться.
Вторая область обозначена на панели задач ссылкой На моем компьютере. Она соответствует папке с шаблонами, сохраненными в вашем компьютере.
Если вы видите необходимый шаблон в списке, то выберите его— и дело с концом. В противном случае вам придется воспользоваться диалоговым окном Шаблоны (см. п. 4).
Откроется диалоговое окно Шаблоны (рис. 17.1), в котором вы увидите большое количество вкладок (причем в каждой из содержится ряд шаблонов, мастеров и т.д.). На рис. 17.1 открыта вкладка Общие (в ней вы сможете увидеть все шаблоны, которые будете создавать сами).
Рис. 17.1. Диалоговое окно Шаблоны
Все шаблоны в диалоговом окне Шаблоны сгруппированы по типу документа, который вы хотите создать, и помещены в соответствующие вкладки. Для примера щелкните на ярлычке вкладки Письма и факсы. Вы увидите шаблоны и мастера, с помощью которых можно быстро написать письмо или факсимильное сообщение.
Мастера — это такие программы, которые берут вас за руку и проводят через весь процесс создания нового документа.
Шаблоны — это особые документы Word, в которых собраны различные стили, может содержаться текст и даже графические элементы — все, что необходимо для работы с новым документом. Например, шаблон Изысканное письмо, который содержится во вкладке Письма и факсы, включает всевозможные графы, не заполненные в определенных позициях. Заполнив или отредактировав их, вы получите образец делового письма.
Шаблон Новый документ на вкладке Общие— не что иное, как шаблон NORMAL.DOT. Word предлагает его всякий раз, когда вы открываете новый документ. Ну и зануда этот Word!
автор: Антон Кокин 26.07.2006
Рутинную работу с однотипными документами можно свести к минимуму, если формировать их на основе шаблонов Word. О том, что они из себя представляют, и как их создавать, наш сегодняшний материал.
Достаточно часто в процессе своей деятельности мы создаем однотипные документы: акты, приказы, письма, договоры, курсовые работы и т.п. Все эти документы, как правило, содержат некие текстовые или графические элементы - заголовки, реквизиты, логотипы, текстовые блоки, повторяющиеся из документа в документ.
Обычный пользователь текстового редактора Word, создавая очередной документ, вынужден использовать и править уже кем-то созданный и содержащий в себе все эти элементы документ либо просто копировать в новый документ необходимые элементы, опять же, из старого файла, притом осознавая, что и в этом случае редактирование неизбежно.
Шаблон определяет основную структуру документа и содержит настройки документа, такие как элементы автотекста, шрифты, назначенные сочетания клавиш, макросы, меню, параметры страницы, форматирование и стили. (Из справки Word)
Эта рутину можно свести к минимуму, если создавать документ на основе шаблона. Иногда еще шаблоны называют "рыбами". Впрочем, как ни называй, а шаблоны действительно позволяют в разы повысить эффективность работы.
Шаблон можно создать двумя способами, взяв за основу какой-либо документ со всеми присутствующими элементами, или начав с чистого листа, самостоятельно включая в него необходимые элементы.
Я расскажу, как создавать шаблон с чистого листа, и, таким образом, будет легче понять весь процесс, нежели модифицировать имеющийся файл. Для примера мы создадим простой шаблон официального письма. Ничего сложного в этом нет, если следовать моим пошаговым указаниям.
1. Создадим пустой документ.
2. Сразу сохраним его. Зайдем в меню "Файл" (File) и выберем команду "Сохранить как. " (Save as. ). Откроется диалоговое окно "Сохранение документа", в котором нам надо выбрать в поле "Тип файла" (Save as type) тип "Шаблон документа" (*.dot) (Document Template (*.dot).
Будет открыта папка "Шаблоны", в которой по умолчанию сохраняются все шаблоны. Присвойте файлу имя и нажмите кнопку "Сохранить".
3. Определяем, какие элементы (текст и графика) и где именно будут располагаться в документе.
Как правило, все официальные письма содержат такие элементы, как название организации, логотип, реквизиты. В самом тексте письма может быть вежливое обращение к получателю письма и, собственно, сам текст письма. В конце письма приводится наименование должности руководителя организации с его подписью. Возьмем и мы за основу подобную структуру письма.
4. Название организации мы разместим в верхней части документа по центру. Для этого напечатаем название нашей организации прописными буквами, например, ООО "БЕЛЫЕ НОЧИ". Нажимаем клавишу Enter и переходим на новую строку.
5. Ниже можем вставить разделительную линию. Для этого нужно кликнуть мышкой на кнопке "Рисование" (Drawing). В нижней части экрана появится панель рисования с управляющими кнопками. Нас интересуют линии, поэтому выбираем соответствующую кнопку "Линия" (Line). Курсор мыши превращается в крестик.
Обратите внимание: возможно, у вас будет вставлено так называемое полотно - пунктирная область вставки фигур/рисунков. Чтобы предусмотрительно избавиться от вставки полотна, зайдите в меню "Сервис" (Tools) и выберите команду "Параметры" (Options). Щелкните вкладку "Общие" (General) и снимите галочку с опции автоматического создания полотна при вставке автофигур (Automatically create drawing canvas when inserting AutoShapes). Щелкаем "OK" и закрываем окно "Параметров" (Options).
6. Подводим курсор в форме крестика к названию организации и чуть ниже проводим линию от мигающего курсора до правого края поля, нажимая и удерживая левую кнопку мыши. Линия нарисована.
7. Можно оставить линию как есть, а можно придать ей более элегантный вид. Для этого на панели рисования есть соответствующая кнопка "Тип линии" (Line Style). Щелкаете на ней и выбираете любой тип.
8. После того как вы остановитесь на каком-либо типе линии, дважды щелкните ниже этой линии - в этом месте будут напечатаны адрес и реквизиты организации. Впечатайте те данные, которые считаете необходимыми: юридический и фактический адрес, телефон, факс, URL сайта, E-mail, банковские реквизиты.
9. Теперь отформатируйте набранный текст в соответствии с вашими представлениями. Название организации, например, я выделил и присвоил ему стиль "Заголовок 1" (Heading 1). Я также выровнял заголовок по центру и сделал между буквами разреженный интервал в пять пунктов.
Размер шрифта текста под линией я уменьшил до девяти пунктов и выровнял по центру. Образец вы можете наблюдать ниже на скриншоте.
Таким образом, мы создали постоянную (неизменяемую) часть нашего шаблона, так называемую "шапку". Теперь двинемся дальше и создадим поля, в которые позже вы будете подставлять свои данные.
В левой части шаблона под "шапкой" дважды щелкаем мышкой и печатаем название города, например, Москвы. Затем в противоположной (правой) части шаблона опять дважды щелкаем мышью и в месте мигания курсора вставляем дату. Для этого:
1. В меню "Вставка" (Insert) выбираем команду "Дата и время" (Date and Time). Откроется окно, в котором вы выбираете необходимый формат отображения даты, например 18 июля 2006 г.
2. Отмечаем галочкой поле "Обновлять автоматически" (Update automatically). Теперь при создании нового документа на базе этого шаблона дата уже будет проставлена в соответствии с текущим временем на вашем компьютере.
3. В правой части шаблона ниже даты - с отступом от левого края примерно на 10 см по горизонтальной линейке - дважды щелкаем мышкой. Замигает курсор, и в этом месте мы вставим поле для подстановки данных получателя письма.
4. В меню "Вставка" (Insert) выбираем команду "Поле" (Field). Откроется окно как на скриншоте ниже:
5. В области "Категории" (Categories) выберите "Автоматизация" (Document Automation). В области "Поля" (Field names) выберите команду MacroButton. В области "Сообщение" (Display text) наберите текст "Вставить ФИО получателя" и нажмите OK.
Строго говоря, в области "Имя макроса" следовало было бы указать NoMacro (то есть команда без макроса), но такового в списке не оказалось. Поэтому оставляем как есть, по крайней мере, я никогда не встречал никаких ошибок.
6. Получаем поле с нашим текстом.
Если у вас это поле отображается как обычный текст без затенения, то я рекомендую сделать такое затенение. Это позволит вам впоследствии легко определять в документе нужные поля для ввода данных. Для этого зайдите в меню "Сервис" (Tools) и выберите команду "Параметры" (Options) и на вкладке "Вид" (View) в группе "Показывать" (Show) выберите из списка затенение полей (Field shading) опцию всегда (Always).
Ниже можно дополнительно вставить аналогичное поле адреса получателя и его должности.
У нас осталось вставить приветственное обращение к получателю данного письма, сам текст обращения и подпись отправителя внизу. Попробуйте самостоятельно вставить в ваш шаблон эти поля, опираясь на те указания, которые приведены выше, и не забудьте сохранить получившийся шаблон.
Для примера вы можете взглянуть на скриншот шаблона, который получился у меня:
Теперь, чтобы воспользоваться этим шаблоном для создания письма, вам надо зайти в меню "Файл" (File) и выбрать команду "Создать" (New). Справа появится область задач, в которой нужно выбрать опцию "Общие шаблоны" (On my computer). Откроется окно со всеми доступными шаблонами. Выбираете созданный вами шаблон и нажимаете "OK". Новый документ на основе вашего шаблона будет загружен в Word. Добавляйте свои данные в соответствующие поля и наслаждайтесь автоматизацией.
Шаблон - это документ, используемый в качестве образца для создания новых документов. Шаблоны используются для унификации структуры и внешнего вида документов. Шаблон определяет основную структуру документа и содержит настройки документа, такие как элементы списков автотекста и автозамены, макросы, панели инструментов, пользовательские меню и сочетания клавиш, форматирование и стили.
Все новые документы в Microsoft Word создаются на основе шаблонов. По умолчанию при создании нового документа выбирается шаблонОбычный на вкладке Общие. В комплект поставки Word входят десятки шаблонов, которые могут быть использованы для создания документов различных типов.
После запуска Microsoft Word в окне приложения открывается пустой документ, который называется Документ 1. Этот документ основан на шаблоне Обычный (Normal.dot), а текст вводится в стиле Обычный, в котором установлены следующие параметры форматирования: гарнитура шрифта - Times New Roman, кегль (размер шрифта) - 12 пунктов, выравнивание по левому краю, межстрочный интервал - одинарный.
Шаблон Normal.dot является общим шаблоном. Созданные пользователем элементы, хранящиеся в этом шаблоне, доступны во всех документах.
Для выполнения этой лабораторной работы необходимо ознакомиться с такими понятиями как: автотекст, автозамена, макрос, форматирование, стили, гиперссылка, шаблоны и надстройки, изложенными в рекомендуемых источниках информации. Кроме того, изучите тему 2.1 Обработка текстовой информации .
11.2 Цель работыПриобретение навыков работа с шаблонами в Microsoft Word
11.3 Постановка задачи11.3.1 Разработать шаблон бланка письма учреждения согласно образцу, представленному на рисунке Рис. 11.1 и создать документ на основе разработанного шаблона.
11.4 Пошаговое выполнение работы 11.4.1 Включите ПКНажмите кнопку Power на системном блоке ПК.
11.4.2 Запустите Microsoft WordПосле полной загрузки ОС запустите Microsoft Word, щелкнув на кнопке Пуск и выбрав в главном меню команду Программы/Microsoft Office, Microsoft Office Word 2003. В результате откроется окно приложения "Документ 1 - Microsoft Word ", в котором отображается пустой текстовый документ, основанный на шаблоне Обычный.
11.4.3 Создайте в Microsoft Word шаблон документа (бланк письма)11.4.3.1 Создайте файл mytemplate (мой шаблон) на основе общего шаблона.
Чтобы создать новый шаблон на основе общего шаблона Новый документ выполните следующее:
Шаблон mytemplate.dot будет сохранен в папке Шаблоны и будет отображаться в окне диалога Шаблоны на вкладке Общие.
11.4.3.2 Ввод, редактирование и форматирование "шапки" шаблона или файла mytemplate.dot.
Для ввода, редактирования и форматирования текста и рисунка в "шапке" шаблона выполните следующее:
11.4.3.3 Между "шапкой" и текстом письма создайте границу в виде двойной сплошной линии черного цвета.
В качестве границы раздела между фрагментами документа используйте горизонтальную линию.
Создайте горизонтальную линию одним из способов:
11.4.3.4 Слева под горизонтальной линией создайте поле для даты и номера письма.
Для создания поля "Дата и номер письма" выполните:
11.4.3.5 Создание строки "на № и від" в шаблоне.
Для создания строки "на № и від" используйте вышеописанный алгоритм.
11.4.3.6 Справа под горизонтальной линией создайте поле "Кому адресовано письмо".
Для создания этого поля (с помощью объекта Надпись) выполните следующие действия:
11.4.3.7 Создайте поле "Заголовок письма".
Создайте поле "Заголовок письма" вышеуказанным способом.
11.4.3.8 Нарисуйте уголки для полей "Кому адресовано письмо" и "Заголовок письма"
Для создания уголков (линий) воспользуйтесь инструментом Линия, который размещен на Панели рисования.
11.4.3.9 Выполните форматирование текста шаблона
Установите следующие параметры форматирования:
11.4.3.10 Сохраните изменения и закройте шаблон бланка письма, выполнив команду Файл/Закрыть
11.4.4 Создайте новый документ (письмо) на основе созданного шаблонаДля нового документа на основе шаблона выполните следующее:
Для сохранения письма на диске A: выполните:
Сообщите преподавателю о выполненной работе. После разрешения на завершение работы закройте прикладную программу Microsoft Word. после чего можете извлечь гибкий диск из дисковода. Затем можете приступить к сдаче тестов по выполненной работе.






Каждый документ, создаваемый в программе Ворд. основан на каком-нибудь шаблоне, даже если пользователь для этого ничего не делал. Шаблон представляет собой образец для создания нового тестового листа, который хранит разные элементы и составляет основную его часть. То есть они являются неотъемлемыми частями, определяющими структуру документов и включающие такие настройки: шрифт, макросы, автотекст, параметры страницы, стиль и т.п.
Поговорим сегодня о том, чем может быть полезен шаблон для Ворда, какие виды выделяют, как его можно создать и изменить.
Польза и разновидность инструментовШаблон Word — это текстовый инструмент, благодаря которому экономится время на написание различных работ. Используя в программе Ворд готовые инструменты или создав новый по какой-либо статичной форме, где сохранятся определенные поля для заполнения, пользователю в дальнейшей работе придется только вводить переменные данные, а постоянные будут включаться автоматически, причем независимо от вида данных.
В программе Ворд выделяют 2 основных типа:
Также можно использовать для работы шаблон с расширениями, который бывает следующего вида:
Как уже упоминалось, любой текстовый лист в редакторе создается на основе формы, чаще все заданной по умолчанию. Шаблон стандартный имеет имя normal.dot. Но не всем известно, что в редакторе имеются и другие, полезные формы для написания писем, факсов, заявлений и прочих типов. Воспользоваться заложенными в Ворд формами можно путем выбора в меню команды «Файл», где в открывшемся окне нужно нажать кнопку «Создать», что в результате приведет к области задач «Создание документа».
Чтобы создать новые текстовые листы на основе шаблона, можно использовать стандартные формы, включенные в пакет Microsoft Office, или же применить тот, который был скачан с официального сайта. В первом случае при выборе нужной команды откроется окно, где можно будет подобрать нужную форму, причем необходимо учитывать, что каждый шаблон размещен на вкладках в соответствии с конкретным предназначением. Выбрав по требованиям более подходящий шаблон, документ соответственно будет изменен.
Основные этапы создания шаблоновДля того чтобы создавать новые шаблоны, которые будут удовлетворять ваши индивидуальные потребности, необходимо:
 Вот такой малый перечень необходимых действий потребуется, чтобы создать новый шаблон. Изменить его также не составит труда и не займет много времени. Достаточно для изменения формы нажать на нее правой кнопкой мышки, где в открывшемся окне выбрать пункт «Изменить». Включить новый инструмент можно двойным кликом по его имени в панели задач. Теперь работа в программе Ворд будет для вас с учетом полученных знаний еще более приятна и проста.
Вот такой малый перечень необходимых действий потребуется, чтобы создать новый шаблон. Изменить его также не составит труда и не займет много времени. Достаточно для изменения формы нажать на нее правой кнопкой мышки, где в открывшемся окне выбрать пункт «Изменить». Включить новый инструмент можно двойным кликом по его имени в панели задач. Теперь работа в программе Ворд будет для вас с учетом полученных знаний еще более приятна и проста.
Отблагодари меня, поделись ссылкой с друзьями в социальных сетях: