







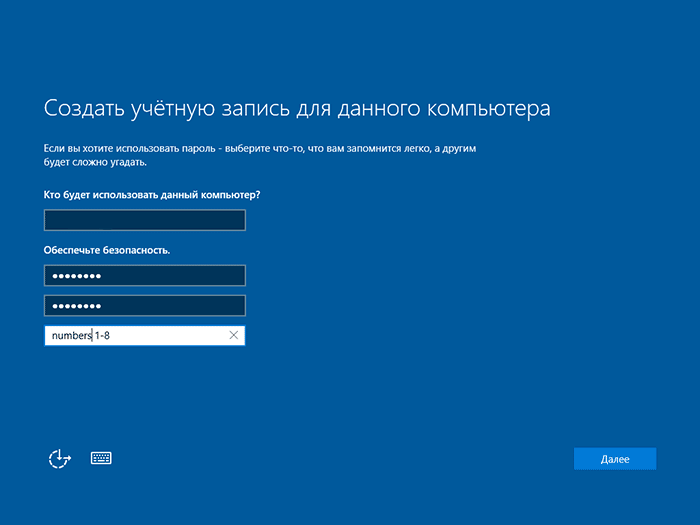

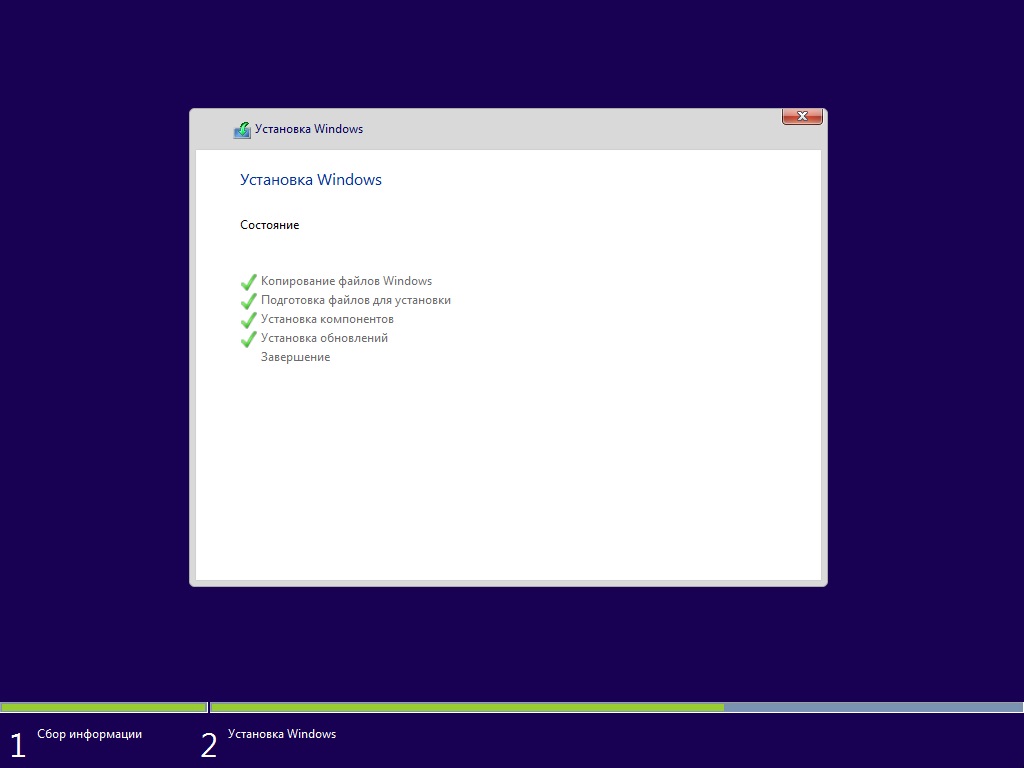
Категория: Инструкции
Если разобраться, восьмая версия ОС Windows представляет собой некое промежуточное звено между «семеркой» и «десяткой». От седьмой модификации позаимствованы основные настройки и параметры, но интерфейс Metro явно напоминает Windows 10, где он был применен впоследствии. И хотя именно эта операционная система особой популярностью не пользуется, равно как и ее версия 8.1, тем не менее установка ее оправдана на гибридных устройствах, поддерживающих функцию Touch Screen (планшеты и т. д.). Но установить «Виндовс 8» с флешки на ноутбук или стационарный компьютер не так просто. Тут дело даже не в самом процессе инсталляции, а в настройках параметров системы. Это может вызвать некоторое непонимание со стороны обычного юзера, тем не менее придется с этим смириться. Настройку, хотите вы этого или нет, нужно будет производит самостоятельно. А для установки параметров под себя, так вообще нужно обладать достаточными знаниями в области оптимизации системы. Но обо всем по порядку.
Системные требованияПеред установкой новой ОС в виде Windows 8 нужно оценить собственную систему и целесообразность инсталляции «восьмерки».
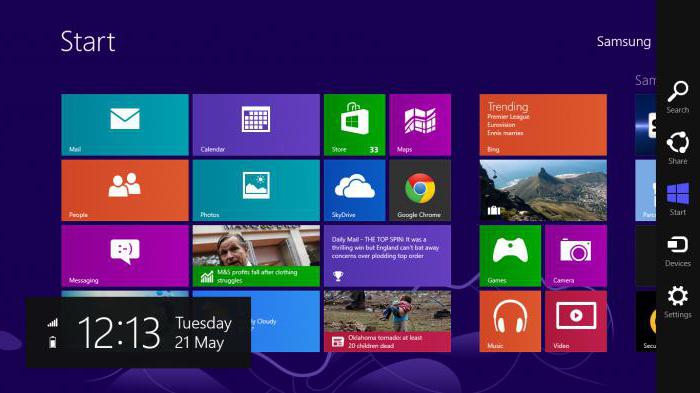
Считается, что установить «Виндовс 8» без диска с флешки – дело самое простое. Ничего подобного! Система (в отличие от «семерки») не так проста, как кажется. И в ней придется покопаться, если не в процессе инсталляции, то при настройке точно!
Для начала смотрим, какое «железо» имеется на борту. Для Windows 8 как минимум требуется процессор (2 ядра - это не обсуждается) с рабочей тактовой частотой 1 ГГц и выше, оперативная память на уровне 1-2 Гб и 15-20 Гб свободного дискового пространства.
Как с флешки установить «Виндовс 8»: общие правилаМожно, конечно, записать образ на оптический диск и потом произвести установку именно с него. Однако большинство пользователей при наличии съемного USB-носителя как раз и пытаются решить для себя проблему того, как утановить «Виндовс 8» с флешки на компьютер. Именно с USB!
Однако тут следует учитывать и некоторые дополнительные факторы. Особое внимание следует уделить корректному созданию загрузочного носителя и последующей настройке в плане установки драйверов устройств. Как оказывается, база данных драйверов в восьмой версии Windows явно ограничена. Устанавливать сопутствующее программное обеспечение для всего «железа» придется самому. Но об этом позже. А пока посмотрим, как установить «Виндовс 8» через флешку в плане того, какие действия могут потребоваться на начальном этапе.
Подготовка носителяДля начала, как уже понятно, нам потребуется съемный USB-носитель, причем такой, который может стартовать по типу обычного загрузочного диска.
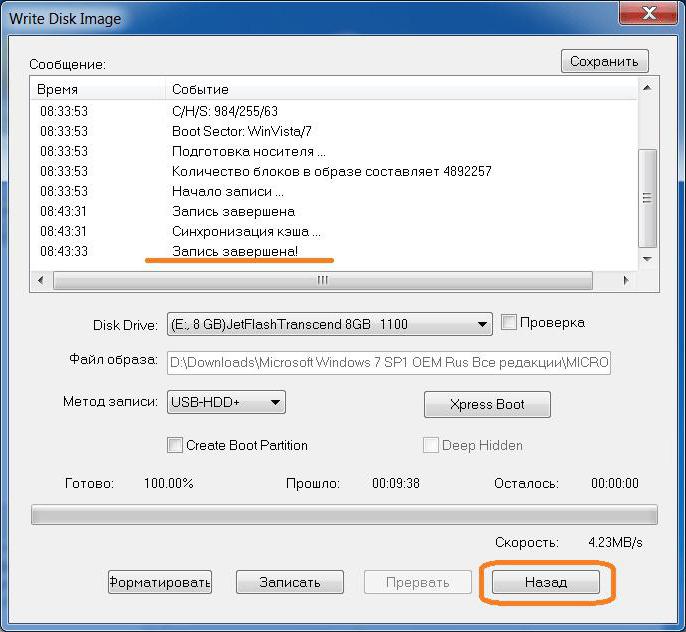
Создать его можно совершенно просто при помощи самых разнообразных программ. Для примера возьмем UltraISO. Здесь при заранее вставленном устройстве следует выбрать раздел самозагрузки, находящийся на главной панели сверху. Если образ уже сохранен на винчестере, нужно указать к нему путь, выбрать свое устройство и в методе записи установить USB+HDD. В противном случае сначала нужно будет создать образ, например, скопировав оригинальный DVD-диск.
Установка параметров BIOSДалее вопрос того, как с флешки установить «Виндовс 8», подразумевает установку приоритета загрузки.
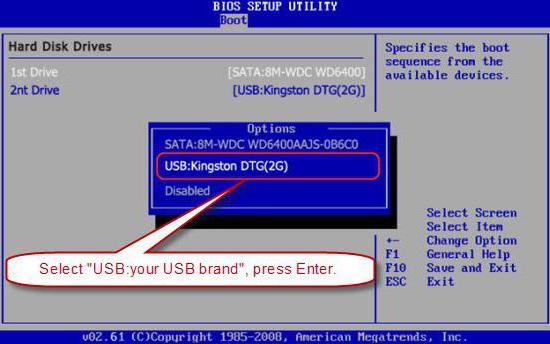
Делается это в настройках первичной системы ввода/вывода, где в разделе Boot Device Priority или чего-то в этом духе выбирается USB. Тут важно знать, что устройство нужно вставить в порт еще до включения компьютера или ноутбука, а то система загрузочное устройство не определит. Изменение приоритетов, как правило, производится посредством нажатия клавиш PgUp и PgDown. Для сохранения изменений применяется клавиша F10, а после появления меню подтверждения нажимается клавиша с литерой «Y», соответствующая английскому Yes.
Как правильно установить «Виндовс 8» с флешки?Все. Предварительные настройки завершены. Переходим непосредственно к вопросу того, как с флешки установить «Виндовс 8».
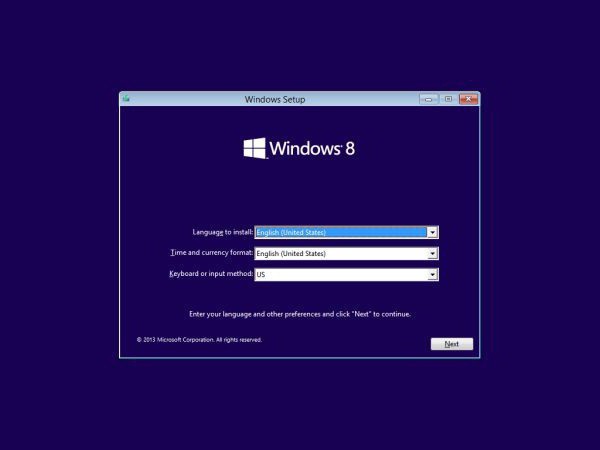
Предполагаем, что все параметры выставлены и загрузка с носителя произошла успешно. Установить «Виндовс 8» с флешки через БИОС труда не представляет (как можно заметить по выше приведенному материалу). Далее появляется стандартное окно выбора языка и часового пояса, после чего следует стандартная процедура установки. Останавливаться на этом процессе не имеет смысла, поскольку тут пользователь особого участия не принимает.
И если проблему того, как с флешки установить «Виндовс 8», можно принципиально считать решенной, назревает другая беда – драйверы.
Как было сказано выше, собственная база данных восьмой версии системы крайне ограничена, поэтому устанавливать драйвера придется с оригинального диска, который поставляется при покупке техники.
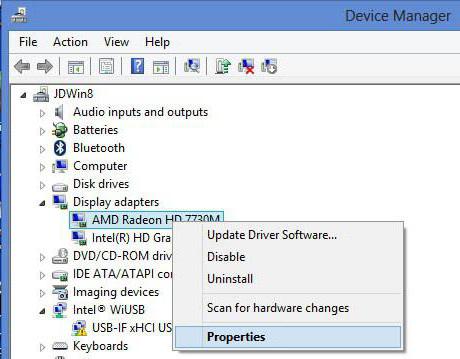
Если его нет, проблем тоже быть не должно. Интегрировать нужные драйверы можно при помощи каталога Driver Pack Solution или установить последнюю версию программы Driver Booster. И в том, и в другом случае установка драйверов абсолютно для всех устройств будет произведена в автоматическом режиме без участия пользователя.
Настройка основных параметровТеперь самое главное. Во-первых, на ноутбуках до установки драйвера видеокарты не рекомендуется менять разрешение экрана с 1280 х 720 пикселей, а то система может «вылететь». Непонятно почему, но у «восьмерки» есть такое свойство (то ли она недоработана, то ли еще что-то).
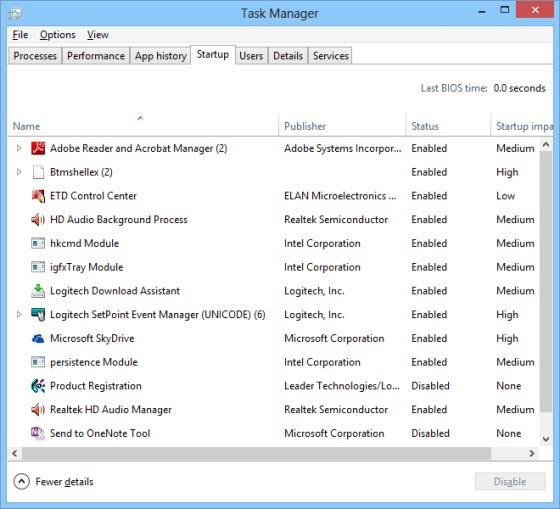
Во-вторых, настраивать систему в плане используемых или неиспользуемых функций придется через консоль «Выполнить», которая вызывается сочетанием клавиш Win + R. В ней нужно изначально прописать команду msconfig и в разделе автозагрузки отключить все процессы. Обратите внимание: по сравнению с предыдущими модификациями здесь нет процесса ctfmon, который отвечает за отображение иконки переключения языка и смены раскладки клавиатуры в системном трее (этот процесс перенесен в раздел активных служб).
ОбновлениеНаконец, посмотрим, как установить «Виндовс 8.1» с флешки или с винчестера. Принципиально роли не играет, откуда именно будет производиться установка. Однако, как считается, если речь идет только об апдейте существующей системы, установку целесообразно производить с жесткого диска. Если же проблема состоит в том, как установить с флешки «Виндовс 8.1» в качестве «чистой» системы, без съемного носителя не обойтись.
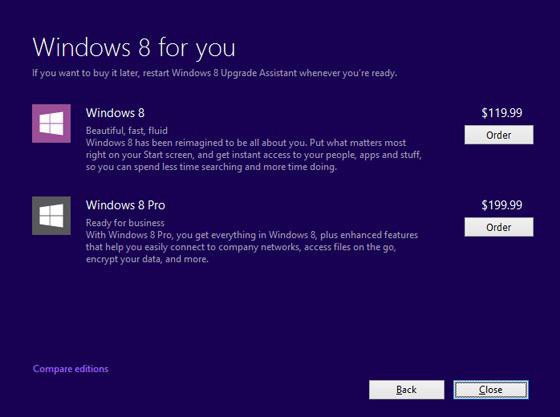
В принципе, если в системе установлено постоянное подключение к Интернету, обновление произойдет автоматически. Более того, на определенном этапе будет предложено перейти на более современную Windows 10. Насколько это целесообразно, каждый решает сам. Но, думается, если взять в расчет то, что «десятка» сохранила все возможности восьмой версии (да еще и обзавелась новыми), лучше установить апгрейд. Как бы то ни было, все равно ОС Windows 8 даже с апдейтом до 8.1 выглядит явно недоработанной, если не сказать, что абсолютно сырой.
И в этом смысле установка восьмой версии системы вызывает законные сомнения, поскольку в дальнейшем могут проявиться непредсказуемые проблемы с драйверами, которых на момент выхода релиза не было, а сейчас нет только по той простой причине, что сама система оказалась весьма непопулярной у большинства пользователей, испробовавших ее на практике. Это, кстати, подтверждается большинством экспертов и юзеров.
Правда, и тут есть один плюс. Система, как ни странно, достаточно хорошо ведет себя на планшетах. Сбоев не бывает практически никогда (даже при условии наличия всего 1 Гб оперативной памяти). И именно эта система наиболее адаптирована к использованию сенсорных экранов, обходя по показателям все остальные мобильные ОС этого семейства.
Вместо итогаУстановка восьмой версии Windows особых трудностей не представляет. Сам процесс абсолютно ничем не отличается от аналогичных действий с использованием инсталлятора любой другой модификации. Самый главный вопрос состоит в том, что изначально система оказалась совершенно не адаптированной к имеющемуся «железному» оборудованию, что и спровоцировало появление множества конфликтов.
С другой стороны, «восьмерка», как бы ее ни ругали, подготовила почву для выхода десятой версии Windows. Согласитесь, ведь «десятка» практически в точности повторяет интерфейс Metro с его плитками в меню «Пуск» за исключением разве что вновь появившейся норки пуска и вызываемого стандартного меню. Однако же мало кто знает, что перестроить Windows 8 на классический стиль можно совершенно элементарно. Для начала можно использовать ту же клавишу Win, нажатие по которой приводит к открытию главного меню «Пуск». И это еще далеко не все скрытые возможности системы, которые, как считает рядовой пользователь, являются, так сказать, недокументированными. Все команды, применявшиеся и до, и после, работают в этой версии системы без ограничений. Другое дело – ограниченные возможности по распознаванию устройств. Но тут ничего не поделаешь – придется настраивать систему вручную. С другой стороны, может это и к лучшему? Ведь пользователь, как никак, получает хоть какие-то навыки в настройке системы. А это уже является огромным плюсом.
В общем и целом, вся процедура сводится только к подготовке USB-устройства с созданием загрузочной записи, определению его компьютером или ноутбуком, инсталляции системы, установке драйверов (если они не были интегрированы автоматически) и настройке основных параметров.
Добавить комментарийСуществует огромное количество способов установить операционную систему Windows на компьютере – с помощью внешних устройств, резервной копии, оптического диска и т.д. Но среди опытных пользователей ПК распространен еще один метод, при помощи которого можно установить систему, не используя диск или флешку – образ ISO.
Такой способ установки имеет ряд преимуществ:
Для успешной инсталляции необходимы следующие компоненты:
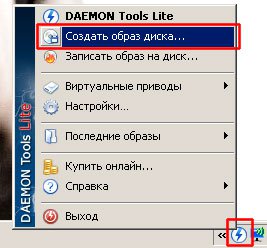
Уделять внимание этому моменту не будем, а сразу перейдем к ответу на вопрос как установить Windows без привлечения внешних устройств.
В этом шаге на HDD создается новый раздел, где пользователь будет хранить недавно установленную операционную систему.
Делается это при помощи интегрированного программного обеспечения Windows:
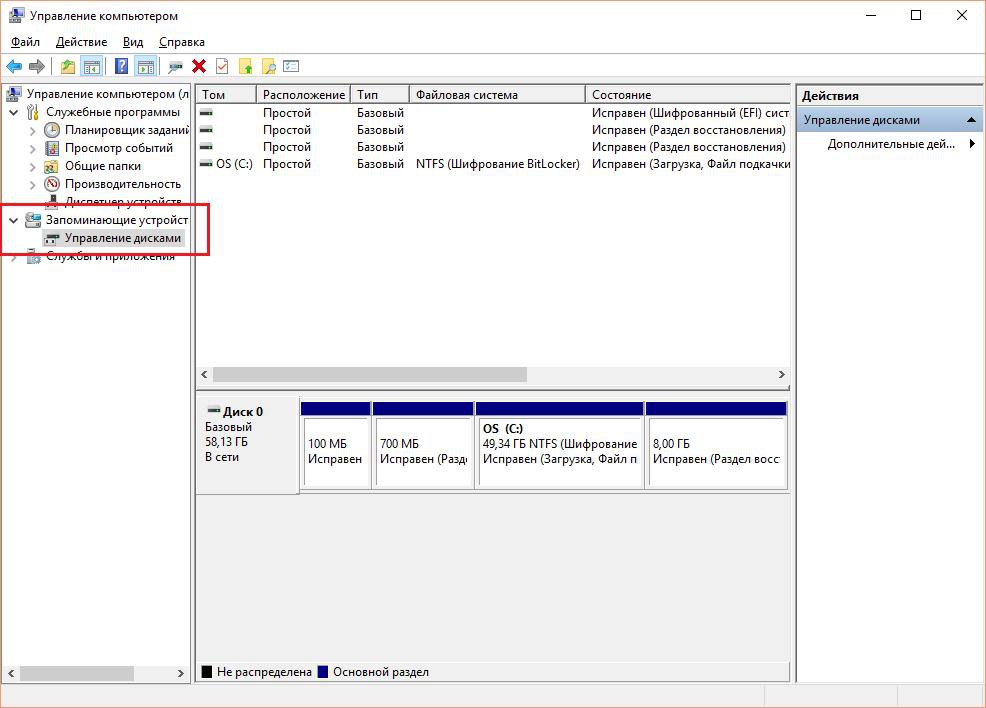
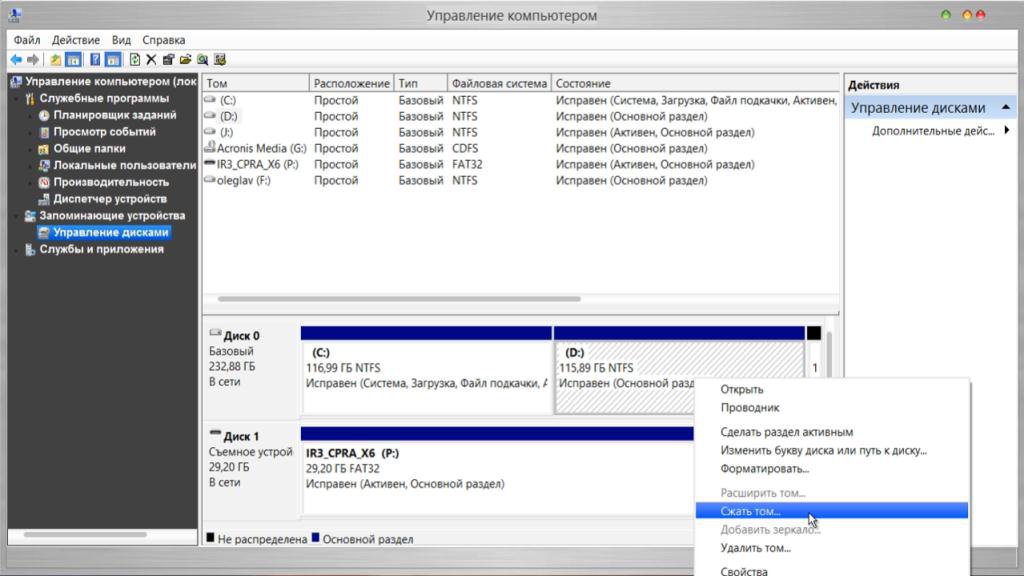
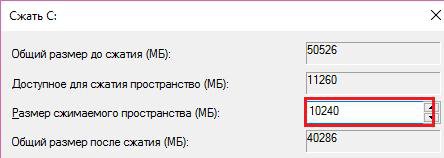
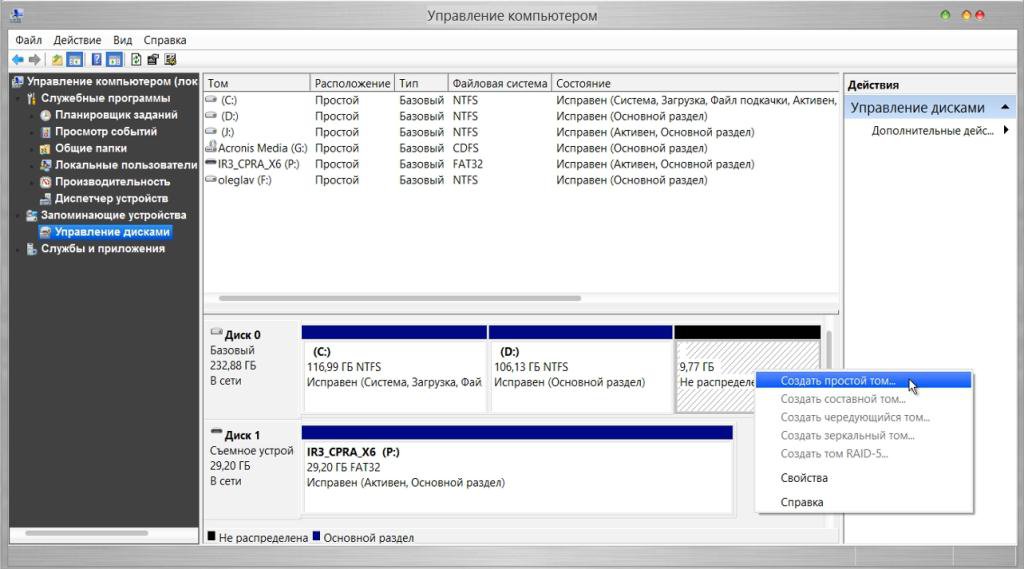
Появится инструмент для создания нового раздела. Следуем его инструкциям и указываем букву тома (она может быть любой). После завершения процесса на компьютере появится новый диск, который можно увидеть через «Мой компьютер».
Запускаем утилиту Daemon Tools и указываем в ней путь к ISO-образу системы. Монтируем этот образ в недавно созданный раздел на HDD. Процедура копирования занимает 15-20 минут. После завершения следуем алгоритму:
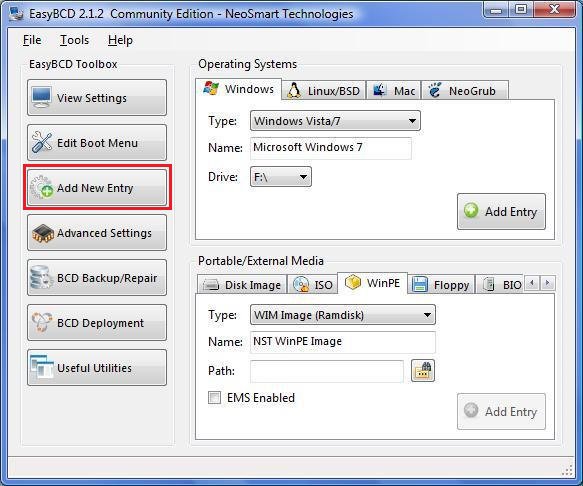

Для завершения настроек кликаем Add Entry. Такие изменения приведут к тому, что при запуске компьютера в первую очередь будет загружаться созданная пользователем операционная система.
Перезагружаем устройство, после чего владельца перенаправляет в диспетчер загрузки системы:
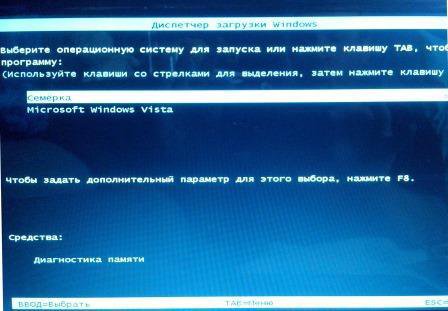
На первом месте отображаться недавно созданная ОС, чтобы установить Windows 10/7/XP, выбираем ее и кликаем enter.
После этого запустится стандартная среда установки Windows. Здесь необходимо выбрать язык, копировать файлы или нет и т.д. Но есть одно отличие: инсталляция занимает намного меньше времени. В большинстве случаев хватает 15-20 минут.
Как только загрузка завершится, в диспетчере выводятся 3 операционные системы для запуска. Избавиться от двух лишних поможет EasyBCD, однако загружать необходимо с той ОС, где установлена утилита:
Установить Windows XP без диска немного сложнее, чем остальные системы. Связано это с тем, что процедура инсталляции требует большего количество файлов. Так, в папке с XP нет важного для начала установки ресурса – boot.wim, поэтому для такой Windows существует другой способ:
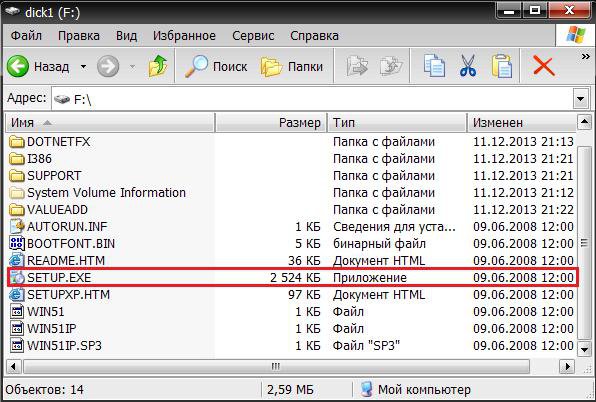
Способ инсталляции через пользовательскую среду достаточной простой и самый популярный, но существуют и альтернативные методы, которые позволяют установить Windows 10 и любую другую ОС.
Алгоритм использования консоли:
В видео представлены актуальные способы, которые позволят установить Windows 7 без диска и флешки:
Установить Виндовс без использования внешних устройств достаточно просто, главное – правильно подготовить жесткий диск и операционную систему к процедуре инсталляции при помощи интегрированных или сторонних программ.
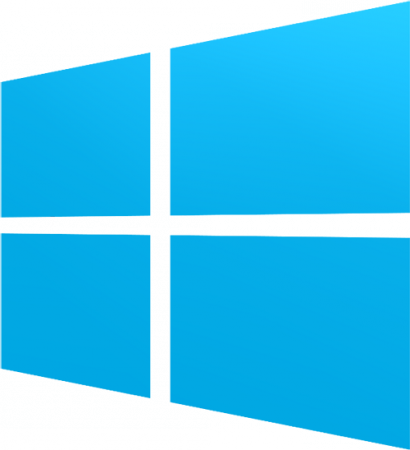
В этой статье вы узнаете где скачать и как установить последнюю версию самой популярной операционной системы Windows 10.
1. Для начала, вам необходимо загрузить образ для установки Windows 10. Если вы этого не сделали, то зайдите на сайт Microsoft и скачайте данный инструмент: ISO-файл Windows 10 Insider Preview ( https://www.microsoft.com/uk-ua/software-download/windows10 )
2. Необходимо записать загрузочный DVD или же можете создать загрузочный USB-накопитель.
3. Делаем загрузку компьютера с установочного накопителя.
4. Далее выбираем язык, который нам нужен и нажимаем «Далее».
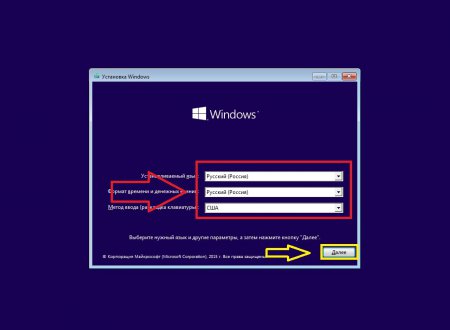
Затем нажимаем кнопку «Установить ». Начинается процесс установки.
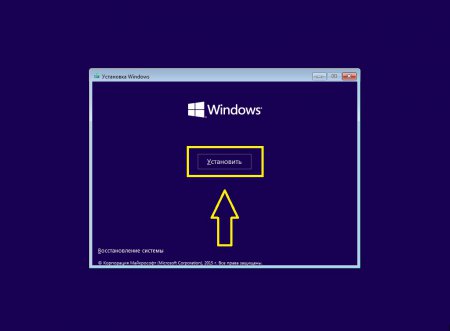
Далее принимаем условия лицензионного соглашения. Можете почитать, если интересно.
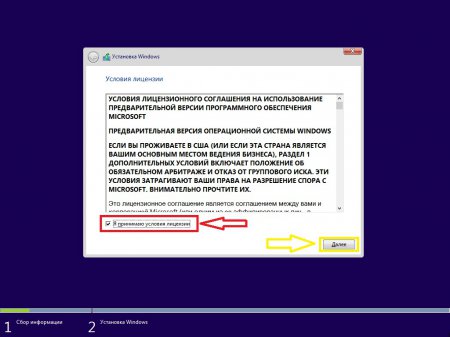
В следующем меню необходимо выбрать тип установки. Выбираем второй «Выборочная: только установка Windows (для опытных пользователей) ».
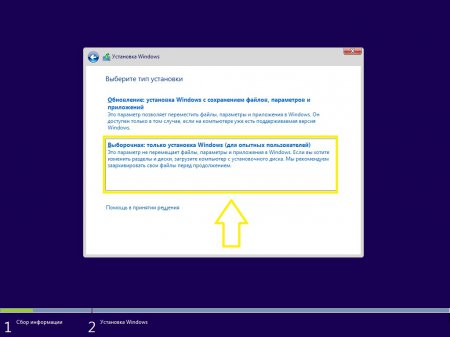
Выбираем раздел установки
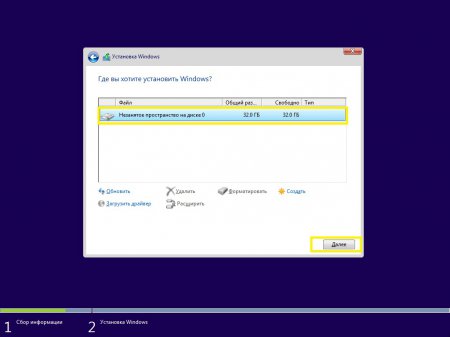
Установка Windows 10 с UEFI
Для начала необходимо удалить все существующие разделы на целевом диске. После чего нажмите кнопку «Создать» и выберете все пространство, которое имеется для создания раздела.
Вы увидите, что будут созданы разделы:
1 раздел: Среда восстановления. содержащая среду восстановления.
2 раздел: Системный раздел (EFI), содержащий хранилище конфигурации загрузки (BCD) и файлы, которые необходимые для загрузки операционной системы.
3 раздел: MSR (зарезервировано системой). Этот раздел нужен для служебных операций встроенного и стороннего ПО (например, конвертирование простого диска в динамический).
4 раздел: Система. На этом разделе будет непосредственно наша установленная система.
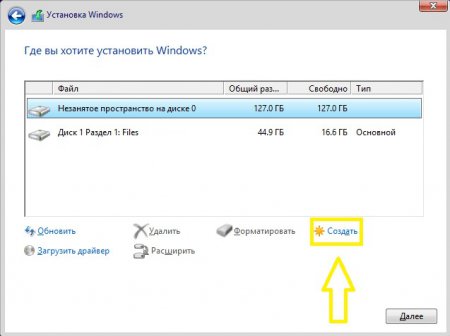
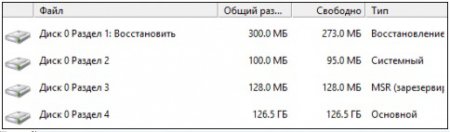
После того, как вы выбрали диск, начнется процесс установки Windows 10 на компьютер. Если во время установки экран вашего компьютера будет гаснуть, моргать, а сам компьютер несколько раз перезагружаться напугайтесь, это так нужно.
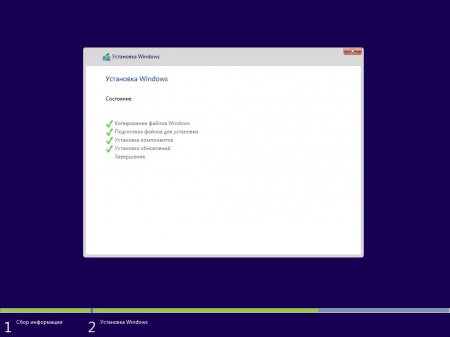
После установки появится сообщение, с предложением выбрать базовые параметры местоположения и персонализации, а также возможность подключить отчеты об ошибках. Если вы не хотите в это вникать, а уж тем более не разбираетесь в этом, то лучше нажать на кнопку «Использовать стандартные параметры ». Эти параметры стоят по умолчанию.
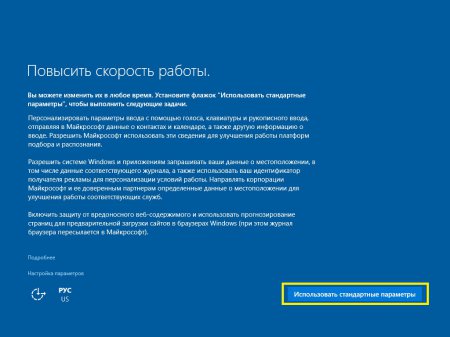
Следующим этапом будет выбор режима использования вашего компьютера в сети. То есть, если ваш компьютер дома, то, соответственно нужно выбрать пункт «Я владею этим компьютером ». Если ваш компьютер нужно подключить к доменной сети, то пункт «Моя организация » для вас. В данном случае используется вариант «Я владею этим компьютером ».
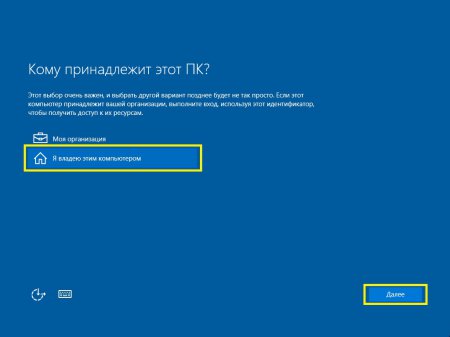
Далее: создание учетной записи.
1. Вход в систему с учетной записью Microsoft. Здесь необходимо ввести адрес электронной почты, а также пароль учетной записи Microsoft. Если у вас её нет, в этом же меню можете создать её.
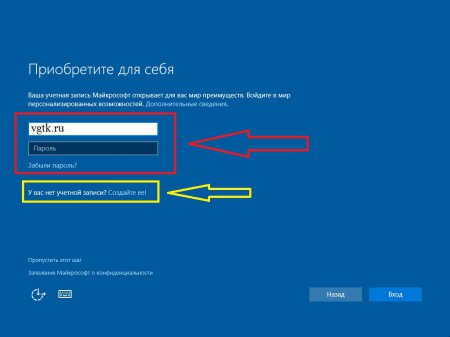
2. Создание локальной учетной записи. Этот вариант необходим тогда, когда у вас нет интернет подключения. Вы можете выбрать пункт «Пропустить этот шаг » и вас направит к мастеру создания локальной учетной записи. В будущем вы сможете совершать вход в учетную запись Microsoft по локальной учетной записи.
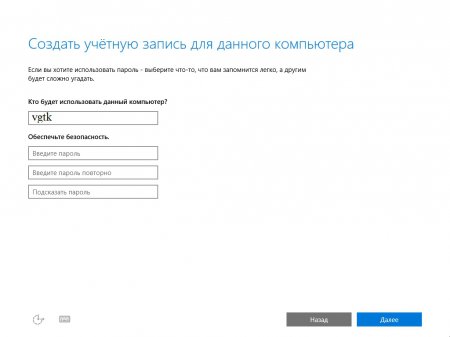
3. Если вы все же вошли через учетную запись Microsoft, то вам будет предложена авторизация в Windows с помощью ПИН-кода. Вы можете авторизоваться, введя ПИН-код, а можете пропустить этот шаг.
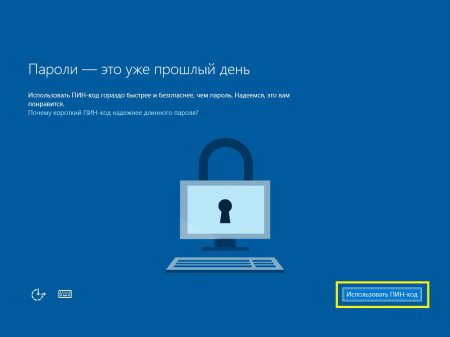
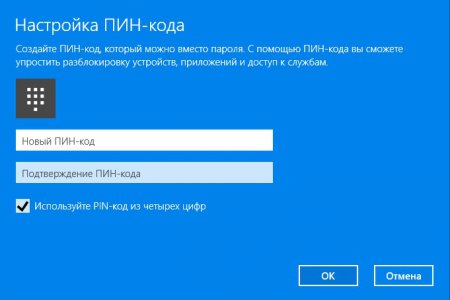
Для синхронизации с One Drive необходимо в следующем сообщении нажать кнопку «Далее ». Если нет такого желания, выбирайте вариант «По умолчанию сохранять новые файлы только на этом ПК ».
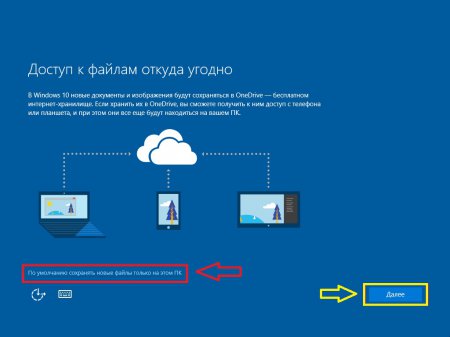
После того, когда загрузится ваш Рабочий стол, вам будет предложено выбрать режим доступа к компьютеру по локальной сети.
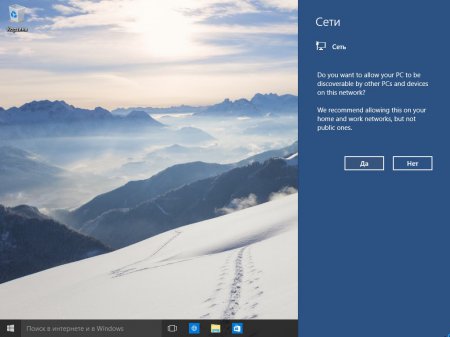

Компания «Майкрософт» более полугода назад презентовала свою новую версию ОС Windows 10. Про все обновленные инструменты говорить не будем, вы можете ознакомиться с ними самостоятельно по этому адресу http://feetch.com/windows-10-review.html. Сегодня я хочу поделиться опытом, как запустить обновленную операционную систему виндовс на ваш персональный компьютер.

Рассмотрим процесс установки на примере с USB – флешки, а если вам по душе привод — DVD, то эта статья тоже для вас
Если у вас установлена операционная система — «лицензионка», то простой вариант сделать загрузочный образ на флешку, это применить официальную программу от производителей Microsoft, вот адрес https://www.microsoft.com/ru-ru/software-download/windows10 .
«Учтите, что разряд(32-бит или 64-бит) текущей операционной системы должна соответствовать утилите для создания флеш- накопителя для установки ОС».
Копирование образа винчестера на USB – устройство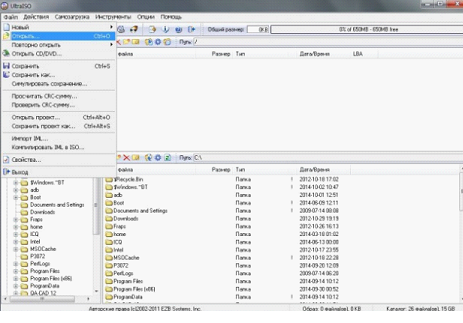
рис.1. Необходимо запустить утилиту UltraISO, на панели инструментов кликните «Файл» — «Открыть»
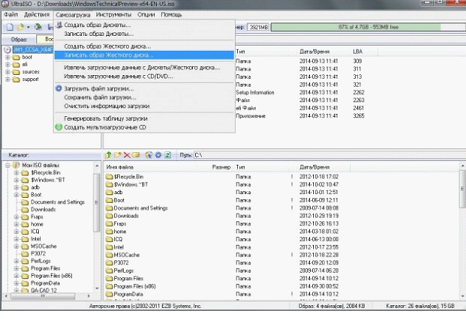
рис.2. Выбираем функцию «Самозагрузка» из меню «Записать образ жесткого диска»
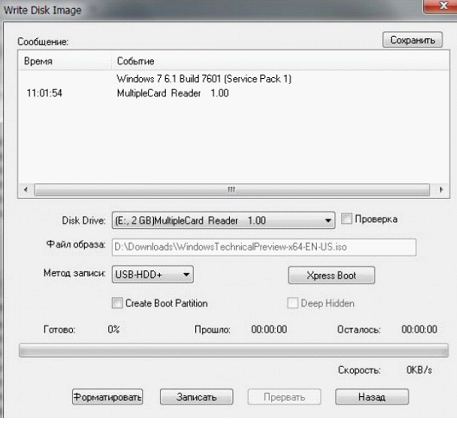
рис.3. В окне, в каталоге «Disk Drive» найдите свой USB-накопитель (или нужный DVD, при установке windows 10 с диска) и выберите записать
Флешка должная быть чистая, иначе Программа потребует удалить все данные с USB накопителя. Вам надо подтвердить удаление, и дождаться окончания записи.
Как настроить BIOS системыСовет: «Перед установкой системы сохраните все свои необходимые файлы, даже с рабочего стола. Лучше всего на отдельный USB – накопитель, или же на другой винчестер компьютера».
Чтобы загрузить с флешки образ диска, придется сделать ряд изменений в настройках в BIOS, для начала перезагрузите компьютер.
Совет: «Обязательно перезагрузка. Иначе Включение / выключение может не дать нужного количества времени для перехода в BIOS».

В настройках Boot priority выделите первым ваш USB-накопитель
Совет: Если необходимо изменить порядок загрузки для однократного случая, типа сканиорвание на вирусы, тогда точно идеально подойдет Boot Menu, а не изменять, настройки BIOS, на загрузку с флешки».Как в любой установке ОС Windows все запускается с выплывающего диалогового окошка выбора языка.