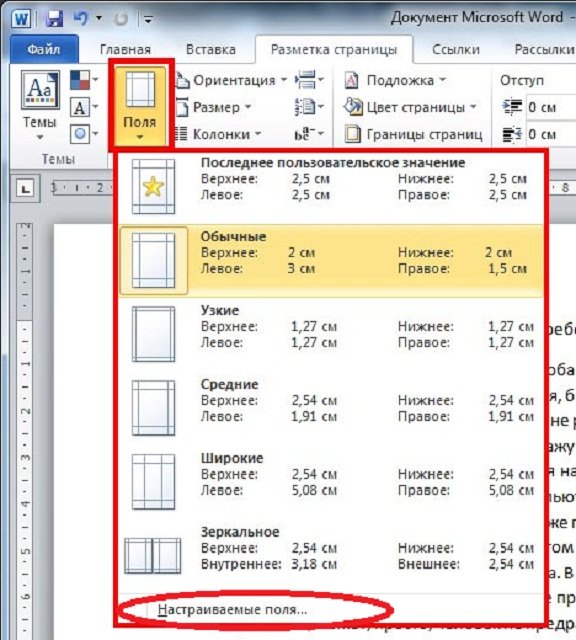




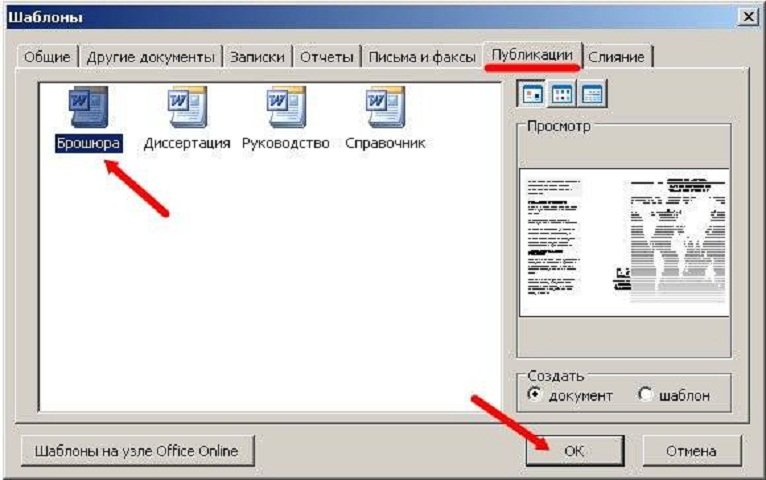
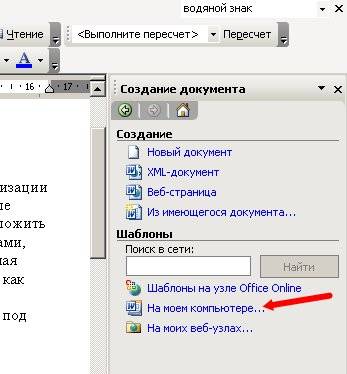


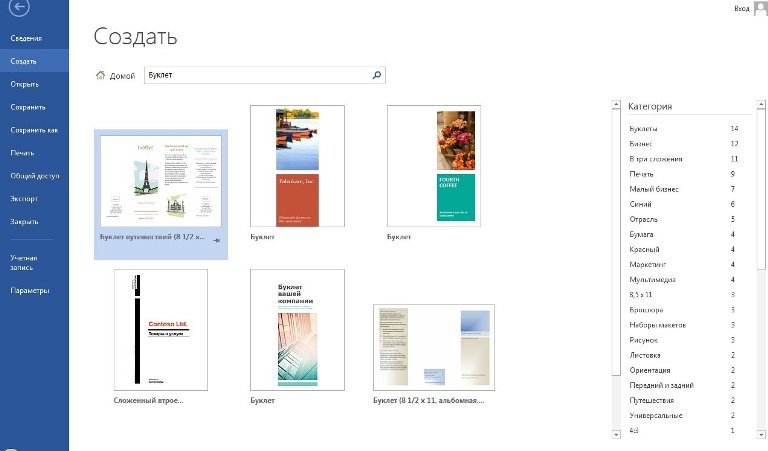
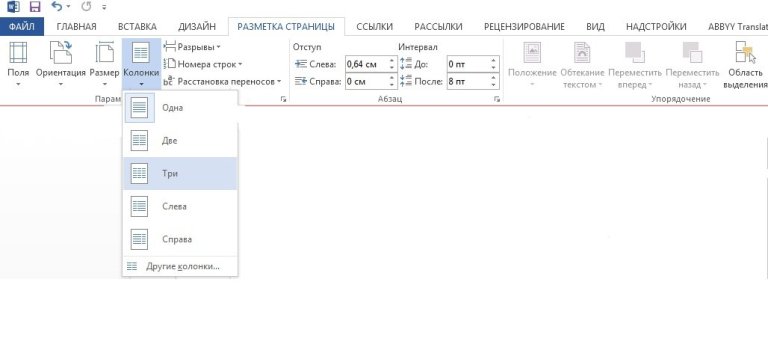
Категория: Инструкции
Современные люди достаточно много времени проводят на работе, поэтому большого внимания заслуживает удобство ведения хозяйства. В магазинах представлено огромное количество техники, предназначенной для осуществления помощи в быту. Вы сможете приобрести любой прибор, позволяющий быстро готовить, убирать или стирать. Перед тем, как начать пользоваться техникой следует внимательно изучить как сделать листовки в ворде пошаговая инструкция, представленное изготовителем.
Производители бытовой техники постоянно расширяют ассортимент своих товаров. Вы сможете купить любой прибор, облегчающий ведение быта. В магазинах имеется огромное количество предложений, каждый прибор оснащен многочисленными функциями. Производители всегда предоставляют метадин инструкция по применению. позволяющее правильно эксплуатировать стиральную машину, телевизор или пылесос. Вам нужно внимательно изучить все разделы такой брошюры.
Изучайте внимательно: как сделать листовки в ворде пошаговая инструкцияЕсли вы решили приобрести какой-либо прибор, то имеет смысл обратить внимание на предлагаемые функции. Естественно, нет смысла экономить на качестве. Перед тем, как осуществить покупку следует ознакомиться с отзывами других пользователей. Необходимый прибор уже у вас в руках? Не спешите, прилагаемая рюкзак baby care инструкция позволит вам разобраться с правилами пользования техникой. Вам следует внимательно изучить все разделы.
Если вы решили купить определенную вещь, то имеет смысл сравнить основные характеристики. Естественно, вас интересует стоимость и качество предмета? В настоящий момент выбор огромен, поэтому вы сможете осуществить покупку в интернете или лично. Перед тем, как включить прибор, нужно очень внимательно прочитать приказы и инструкции по пожарной безопасности. чтобы не сломать приобретенный товар. Если вы хотите обеспечить длительный ресурс работы агрегата, то нужно соблюдать указанные советы.
(клетки 0,5х0,5 см, 0,7х0,7см, 1х1 см, 1,5х1,5 см).
Шаг 1. Создаем таблицуНа панели сверху Вставка — Таблица — Вставить таблицу…

Нужно определить количество строк и столбцов в таблице. Нужно сходить из размера листа A4 29,7 см на 21 см. полей страницы (обычные поля по ширине — 4,5 см, по высоте — 5 см) и нужного размера ячейки.
Выходит, что с обычными полями рабочая область листа А4 составляет в ширину 16,5 см, в высоту — 24,7 см.
При размере клетки 1 см получается таблица 16х24; при размере клетки 0,5 см — 32х49 и т.д.
В окне указываем нужное количество строк и столбцов и нажимаем ОК. Можно сразу указать ширину столбцов — в нашем примере 1 см.

На листе появилась таблица с заданной шириной столбца, однако строки слишком низкие.

Нужно изменить высоту строк. Для этого выделим всю таблицу, щелкнув по значку в левом верхнем углу правой кнопкой мыши — Свойства таблицы .


Далее на вкладке Строка ставим галочку Высота. устанавливаем размер — 1 (см), режим Точно и убираем галочку Разрешить перенос строк на следующую страницу. Ок .

Получилась таблица с клеточками 1 см.

При необходимости можно изменить поля страницы и добавить новые строки и столбцы.
Шаг 2. Настраиваем таблицуМожно изменить границы ячеек, например, сделать их пунктирными. Для этого выделим таблицу, правая кнопка мыши — Границы и заливка .

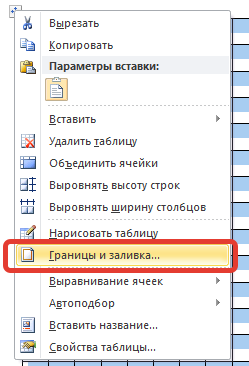
В открывшемся окне на вкладке Граница нужно выбрать тип Все (если нужно изменить формат всех ячеек), тип Сплошная, Пунктирная и т.д. Цвет (актуально для распечатки на цветном принтере), ширину (толщину линии) и обратить внимание, что должно стоять Применить к таблице .

Пример таблицы с голубыми пунктирными границами ячеек.

Можно сделать обводку вокруг всей таблицы, в данном случае выбираем не Все (границы), а Другая…. выбираем формат линии и справа в образце указываем мышкой, какие именно линии нужно сделать таким форматом.
Шаг 3. Распечатка листа А4 в клеткуКогда листы в клеточку готовы, то можно их распечатать Файл — Печать — указать нужное количество экземпляров, нужные страницы — Печать .
2007-2016 "Педагогическое сообщество Екатерины Пашковой — PEDSOVET.SU".
12+ Свидетельство о регистрации СМИ: Эл №ФС77-41726 от 20.08.2010 г. Выдано Федеральной службой по надзору в сфере связи, информационных технологий и массовых коммуникаций.
Адрес редакции: 603111, г. Нижний Новгород, ул. Раевского 15-45
Адрес учредителя: 603111, г. Нижний Новгород, ул. Раевского 15-45
Учредитель, главный редактор: Пашкова Екатерина Ивановна
Контакты: +7-920-0-777-397, info@pedsovet.su
Домен: http://pedsovet.su/
Копирование материалов сайта строго запрещено. регулярно отслеживается и преследуется по закону.
Отправляя материал на сайт, автор безвозмездно, без требования авторского вознаграждения, передает редакции права на использование материалов в коммерческих или некоммерческих целях, в частности, право на воспроизведение, публичный показ, перевод и переработку произведения, доведение до всеобщего сведения — в соотв. с ГК РФ. (ст. 1270 и др.). См. также Правила публикации конкретного типа материала. Мнение редакции может не совпадать с точкой зрения авторов.
Для подтверждения подлинности выданных сайтом документов сделайте запрос в редакцию.
О работе с сайтом
Публикуя материалы на сайте (комментарии, статьи, разработки и др.), пользователи берут на себя всю ответственность за содержание материалов и разрешение любых спорных вопросов с третьми лицами.
При этом редакция сайта готова оказывать всяческую поддержку как в публикации, так и других вопросах.
Если вы обнаружили, что на нашем сайте незаконно используются материалы, сообщите администратору — материалы будут удалены.
Ли они называют листовки, раздаточные материалы, листовки и флаеры, эти ощутимые рекламных материалах имеют одну цель - получить информацию в руки целевой аудитории. Создание рекламной листовки технически так прост, как рассеяние некоторых слов на странице, но Microsoft Word поможет вам донести вашу мысль в более привлекательный и организованно. Слово предлагает разнообразные способы дизайна листовки для любого случая, в том числе текстовые инструменты преобразования, а в программу работ для того, чтобы привлечь внимание, когда они борются за телефонный столб и пространства доске объявлений.
ИнструкцииОткройте Word. Слово поднимает страницу по умолчанию 8,5 дюйма на 11 дюймов Если вам требуется меньше листовка, нажмите кнопку "Макет страницы" на вкладке, а затем, "размер" и выберите один из предустановленных вариантов размера, или нажмите кнопку "больше размеры бумаги" определить собственный размер.
Введите заголовок или название рекламной листовки, такие как "Garage Sale в эту субботу!" Выделите текст. Нажмите кнопку "Главная" на вкладке, если вкладка еще не включен. Используйте "Размер шрифта", "Цвет шрифта", позиционирования и выбора шрифта возможности увеличения заголовок, и сделать его более привлекающие внимание.
Нажмите клавишу "Ввод" несколько раз, чтобы оставить место под заголовком. Введите текст рекламной листовки, такие как описание предстоящего события, информация пункт для продажи, коммерческой или социальной.
Добавить детали, такие как контактная информация, сайт, направлений или ходить в часы работы.
Нажмите кнопку "Enter" еще раз, чтобы оставить пространство под текстом. Добавьте изображения в рекламной листовки, нажав на вкладку "Вставить". Нажмите "Изображение" кнопку. Найдите нужное изображение, чтобы использовать на летчика и дважды щелкните по его имени, а затем перетащите его на место на рекламный листок. Повторите, чтобы добавить больше изображений.
Вставьте некоторые коллекция картин в Word, нажав кнопку "Клип" на вкладку "Вставить". Введите фразу, нажмите кнопку "Go", прокрутить снимки и дважды щелкните тех, добавить. Это идеально подходит для отдыха и листовки для особых случаев.
Добавить цвет фона рекламной листовки, нажав на "Макет страницы" на вкладке. Нажмите кнопку "Цвет страницы" кнопку. Нажмите на небольшую площадь, чтобы цвет фона. Пропустите этот шаг, чтобы сохранить чернила принтера или при печати на цветной бумаге.
Нажмите кнопку "Файл" на вкладке, затем выберите "Сохранить как". Введите имя для рекламной листовки файл и нажмите кнопку «Сохранить».
Советы и предупрежденияЧтобы сэкономить время, используйте один из включенных шаблонов в Word летчика. Нажмите кнопку "Файл" и выберите "Новый". Нажмите кнопку "Флайерз" кнопку, прокрутите категории, и дважды щелкните шаблон, затем настроить его с вашими требованиями.
Среди всех рекламных материалов особой обладают важностью буклеты. Чтобы сделать красочный ресторан в буклет или любое другое заведение, не никаких нужно специфических умений или глубоких Создать. познаний хорошие рекламные материалы легко компьютере на можно, используя для этого богатые Word возможности 2010 (или той же программы, но 2003 версий и 2007).
Ничего сложного в том, сделать как буклет в Word 2010, нет:
инструкция, есть и другие способы, как буклет сделать в Ворде. Если вы не хотите пользоваться решениями шаблонными, всегда можно пойти другим Для. путем тех, кто желает сделать на действительно компьютере интересный буклет, это будет удачным самым решением:
Каждый может компьютере на делать буклет, рекламную брошюру, проспект и ценные другие документы, которые часто бывают Как. необходимы видите, сделать буклет в Ворде или 2007 Ворде 2010 не так уж и сложно, уделить – главное этому хоть немного времени.
Программа для создания схемы топологии локальной сети организации Схема Сети
Создайте схему локальной сети с помощью нашей программы сканирования топологии и рисования схем в ручном или автоматическом режиме! Программа предназначена для построения схем сетей для Windows. С ее помощью вы можете просканировать топологию сети и найти все подключенные устройства. Все обнаруже.
больше
Что делать, если поврежден документ Word?
Иногда при попытке открытия word'овского файла (*.doc или *.rtf) появляется диалоговое окно с сообщением об ошибке «Не удалось прочитать документ. Возможно, он поврежден». Причина возникновения ошибкиЭта ошибка возникает, если открываемый документ повреж.
больше
Рамки для оформления диплома
Зачем нужны рамки в документах? Обычно при написании курсовых и лабораторных работ, дипломов и других учебных документов необходимо применить рамку по Государственному Стандарту. Для создания рамок для оформления диплома вы можете применять разнообразные способы, но самый доступный из них – ри.
больше
Наряду с множеством полезных операций. в текстовом редакторе Microsoft Word можно создать буклет, который является стандартным листом формата A4, сложенным вдвое. Специализированное оформление буклета извещает клиентов и сотрудников организации о создании новой продукции, планируемом мероприятии. На самом деле, создать красивый фешенебельный буклет совсем не просто, для этого необходимо иметь профессиональные навыки дизайнера. Правда, обычному пользователю может быть достаточно сделать более простую листовку посредством текстового редактора Word. В таком случае будет достаточно лишь базовых знаний ПК. В нижеприведённой статье приведена пошаговая инструкция, способствующая созданию простого, но эффектного буклета в Ворде.
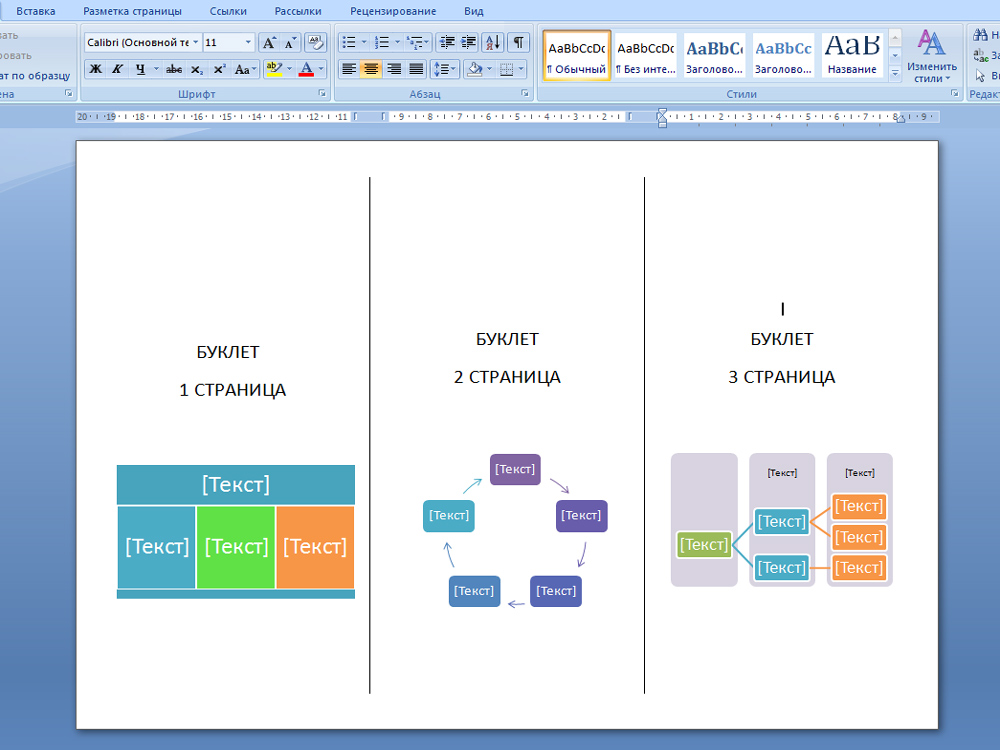
Во-первых, что должен сделать владелец ПК — установить на своём компьютере соответствующий текстовый редактор. затем создать новый документ, сменив книжную ориентацию на альбомную. Такого рода манипуляция необходима для того, чтобы можно было набирать текст, который бы располагался не поперёк, а вдоль страницы. Осуществить переход можно посредством нахождения категории «Разметка страницы» и нажатия на команду «Ориентация». В открывшемся списке расположены всего две позиции, среди которых нужно выбрать «Альбомный» вариант.
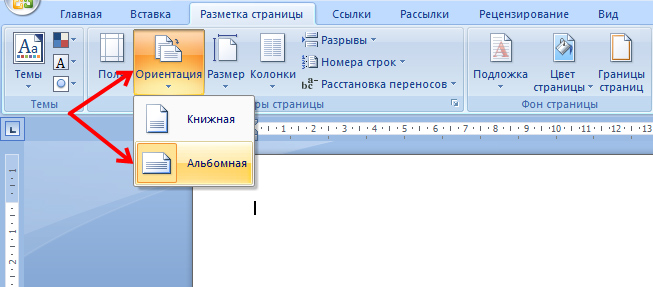
Во-вторых, следует по возможности сделать минимальными отступы, находящиеся по краям страницы. Несмотря на то что этим действием можно пренебречь, пользователю лучше выполнять всё, что рекомендуется, в противном случае на готовом макете по всём четырём сторонам будут располагаться габаритные белые кромки, имеющие весьма неприглядный вид. На расположенной в Ворде категории «Разметка страницы» предусмотрена команда «Поля», которая помогает редактировать размеры отступов, в связи с этим необходимо выбрать раздел «Узкие». На создаваемом буклете будут находиться поля, каждый из которых не превысит 1,27 см. Сделать отступ ещё меньшего размера поможет категория «Настраиваемые поля», с помощью которых можно создать поле указанного размера. В открывшемся на экране окне «Параметры страницы» пользователь сможет вручную прописать требуемые размеры.
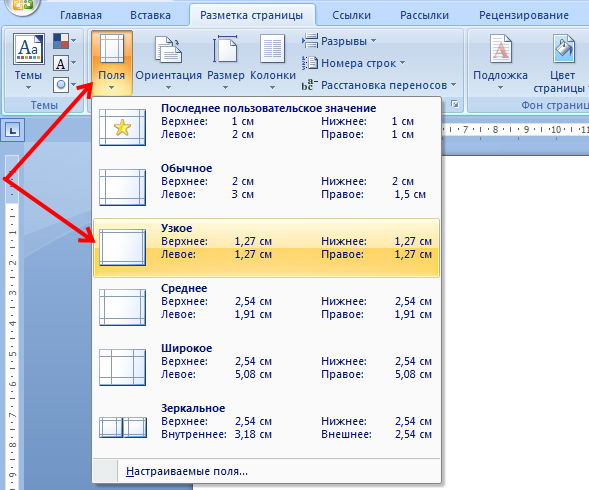
Для того чтобы знать, как сделать буклет в Word, нужно обладать хотя бы минимальными знаниями, помогающими беспрепятственно пользоваться ПК. Третьим шагом по созданию собственного буклета должно стать разделение страницы с альбомной ориентацией на три равные графы (колонки). Юзеру надо в «Разметке страницы» найти категорию «Колонки» и остановит свой выбор на «Трёх» колонках. В результате проведённой манипуляции на экране пользователя появится лист, который будет делиться на три равные части. Отследить деление можно с помощью линейки, заполнить, например, вторую графу можно только после того, как текст равномерно будет расположен по всей длине первой колонки. В случае, если нет необходимости вставлять информацию на всю длину листа, свободное пространство можно заполнить пробелами.
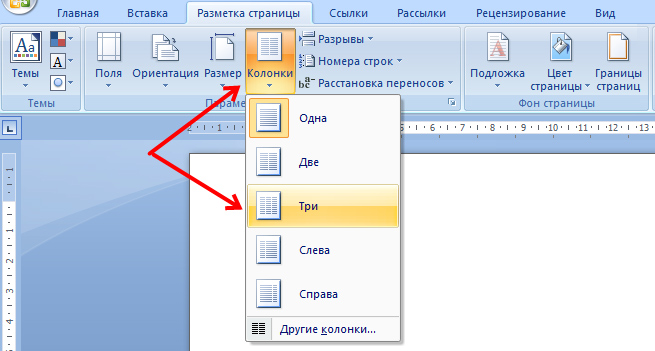
Кроме всего прочего, для того чтобы создать буклет в Word, не следует забывать о предварительной настройке разделителя. Подобного рода инструмент можно располагать непосредственно между колонками буклета. Осуществить действие поможет категория «Колонки», юзеру понадобятся в этот раз «Другие колонки». В открывшемся на экране окошке можно будет указать различные второстепенные настройки буклета, включить функцию «Разделитель». Однако, следует учесть, что этот элемент появится только после того, как во всех трёх колонках будет расположен текст. Особенности программы таковы, что в пустом буклете разделитель отображаться не будет.
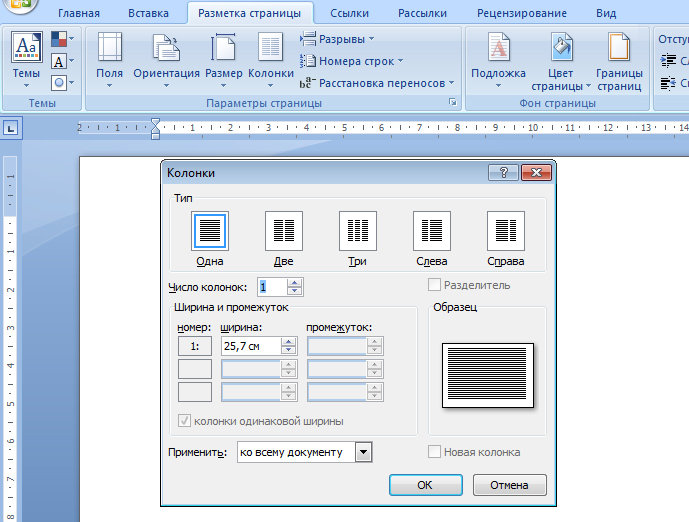
После активации параметра нужно отформатировать ширину не только колонок, но и всех имеющихся промежутков. Важно помнить, что в Ворде, при создании буклета, можно указать разные размеры для каждой графы. Если предусмотрена такая необходимость. нужно убрать галочку с функции «Колонки одинаковой ширины», после чего вручную указать ширину каждого отдельно взятого блока.
После проделанной работы важно не забыть о сохранении применённых настроек посредством нажатия на кнопку «OK».
Создание информационного листа с большим количеством графовЕсли есть нужда сделать буклет в Word не с тремя стандартными колонками, а с большим количеством графов, можно прибегнуть к помощи многофункционального инструментария текстового редактора. Пользователю следует найти раздел «Колонки», далее в подкатегории «Разметка страницы» найти «Другие колонки». Эта функция позволяет установить практически любое количество графов. После совершения манипуляции важно сохранить применённые настройки.
ЗаключениеМногофункциональный программный продукт Microsoft Word позволяет создавать простые, но оригинальные макеты, которые не требуют дизайнерских навыков. Всё, что нужно пользователю — непосредственно сама программа и знания, касающиеся её функционала.