






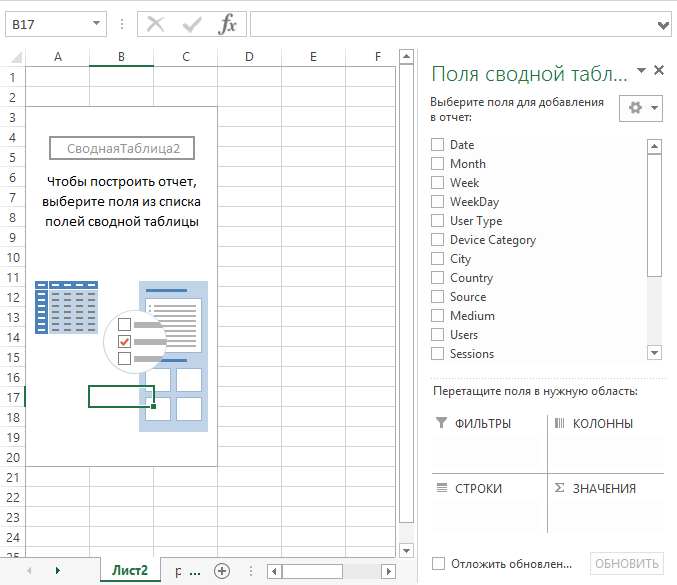


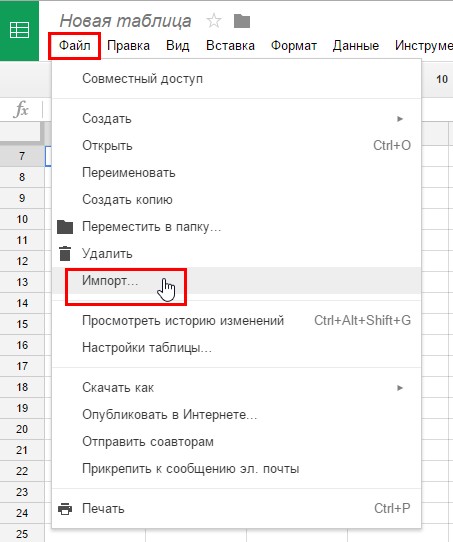
Категория: Инструкции
 Программное обеспечение Excel было разработано в помощь техническим специалистам, которые постоянно имеют дело с цифрами, то есть вычислительным процессом. Числа задействованы в графиках, таблицах, диаграммах, ведении учета, расчетах и вычислении различных формул. Вот эти все составляющие можно без особых колебаний составлять в этом ПО и делать всевозможные сложные вычисления.
Программное обеспечение Excel было разработано в помощь техническим специалистам, которые постоянно имеют дело с цифрами, то есть вычислительным процессом. Числа задействованы в графиках, таблицах, диаграммах, ведении учета, расчетах и вычислении различных формул. Вот эти все составляющие можно без особых колебаний составлять в этом ПО и делать всевозможные сложные вычисления.
Современные пользователи очень часто используют Excel для создания базы данных. Вот давайте и разберемся что это такое и что поможет создавать их корректно и быстро.
БД – инструмент специалиста
База данных представляет собой структуированную совокупность информации любого предназначения. Это могут быть вычислительные формулы, это могут быть данные клиентов, это могут быть ученические оценки. Иными словами БД – это совокупность данных, которые разложены по полочкам и, которыми комфортно пользоваться при необходимости.
Базы данных составляются абсолютно в каждом социальном учреждении. В школе учителя имеют дело с базой данных, на предприятиях отделы кадров и бухгалтера имеют дело с базой данных, больницы тоже имеют свою базу данных. Если ранее все данные фиксировались в бумажных журналах, то сегодня такой себе журнал интерпретирован в электронный вид, и пользоваться ним гораздо удобнее.
С тем, что такое БД все понятно, а вот как ее создать в Excel, давайте разбираться дальше.
Где хранятся данные в Excel?
В программном обеспечении Excel создаются глобальные хранилища данных, которые составляются специалистами социальных учреждений, состоят из множества строк.
Для создания БД необходимо для начала создать в Excel книгу, после чего определиться с данными, которые будут введены в записи – в горизонтальные строки, в поля – в вертикальные колонки.
Иными словами, БД – это совокупная таблица, содержащая множество важной информации.
Формат ячеек Excel
В Excel можно прописывать любую информацию – числа, даты рождения, текст произвольный, проценты, символы. Чтобы в таблицу корректно занести данные, нужно определиться с форматом ячейки и выбрать соответствующий занесенным данным. Меню «Формат ячеек» позволят изменять формат оных вручную. Это можно делать и автоматически, перетаскивая курсор в виде плюса, выделяя нужные ячейки для установки в них нужного формата отражения информации.
Созданная книга Excel – это файл, файл состоит из нескольких листов. База данных составляется на листе книги. Каждый лист книги во избежание путаницы можно подписывать, задавать закладке определенный цвет.
Обязательным в составлении базы данных является использование заголовков и подзаголовков, которые также прописываются в ячейках.
Автоформа Excel, для чего она нужна?
Чтобы в Excel создать базу данных, приходится потратить немало времени. Это кропотливая работа, ведь от качества ее выполнения зависит коэффициент пользы БД. Для облегчения работы над форматом таблицы Excel предлагает пользователи автоматически установить ширину строк и столбцов, размер шрифта, цветовую окраску полей. Это можно сделать в один клик, используя в работе функцию автоформа.
Создание заголовков БД в Excel
Очень оригинально смотрится таблица, в которой правильно оформлена шапка. Первая строка таблицы как раз таки используется для ее заполнения. Чтобы первая строка могла все время визуализироваться на экране, ее нужно зафиксировать, для этого следуем алгоритму: Вид -Закрепить области – Закрепить верхнюю строку. Закрепленная строка не исчезает при пролистывании базы данных вниз-вверх.
После того, как первая строка БД закреплена, определяются границы ячеек.
Работа над проектом
Основная задача, стоящая перед пользователем – создание комфортабельной базы данных касаемо определенной информации. К примеру, это может быть таблица с данными о том, сколько собрано средств в фонд школы родителями. Зачастую родители детей готовы поделиться со школой разной суммой денег, поэтому фиксированной стоимости пожертвований не устанавливаем.
Начинать работу нужно с подсчета родителей детей, если, к примеру, в классе двадцать пять детей, то родителей в список вносится двадцать пять. Большое число записей в таблице может быть некомфортабельным для просмотра, поэтому уместно во время создания базы данных составлять скрытые списки. Именно такие элементы можно при необходимости открыть и увидеть нужные данные, тогда как в иное время эта информация может быть скрыта от глаз пользователя.
Раскрывающиеся списки: как их создать в Excel?
Итак, чтобы в итоге таблица располагала скрытыми списками, нужно скопировать названия полей, перенести их на пустой лист, который должен иметь определенное название. В нашем случае уместно будет звучать «Родители». После копирования данных под ними записываются в пустые ячейки все сведения.
Данные размещены в ячейках, осталось лишь задать специальную формулу, чтобы определенный набор ячеек скрывался от глаз пользователя. Для этого присваивается всем данным о родителях детей диапазон значений, имена.
Далее нужно перейти на тот лист, где были записаны сведения о людях под названием «Родители», открыть окно для создания имени. Дляэтого кликаем по вкладке «Формулы и нажимаем «Присвоить имя». В поле имени записывается «ФИО_родители_выбор». А вот в поле диапазона значений что указать?
Excel – диапазон значений
Программное обеспечение располагает несколькими видами диапазонов значений. Для составления электронной базы данных в Excel используются динамические диапазоны. Это означает лишь то, что все ячейки создаваемойбазы данных могут изменять свои границы. Именно диапазон определяет количество значений, в пределах которых ячейки могут быть расширены.
Для определения динамического диапазона используется формула СМЕЩ. Несмотря на заданные аргументы, эта формула может возвращать данные в исходное положение. В выпадающем списке нет пустых строк, ведь правильно заданный диапазон способствует отражению всей заданной информации в ячейках.
Очень важным в определении диапазона ячеек является начало таблицы – координаты верхней левой ячейки. Иными словами эта ячейка именуется А5, а также определяем нижнюю правую ячейку.
Значение последней установим 1. а значение последней определит формула СЧЕТ3 (Родители!$B$5:$I$5).
Таким образом, в поле диапазона прописываем = СМЕЩ(Родители!$A$5;0;0;СЧЁТЗ(Родители!$A:$A)-1;1). Жмем на клавишу ОКЕЙ и во всех последующих столбцах заменяем А на В, С…
Диапазон выставлен, осталось создать списки в создаваемой базе данных. Открываем для этого первый лист, создаем эти самые раскрывающиеся списки в соответствующих ячейках. Вводим в ячейки информацию, указывая при этом тип данных «список», двигаясь от первой ячейки к последнему столбцу таблицы.
Вот такие простые манипуляции позволяют создать базу данных в вычислительной программке современности Excel.
Красочное оформление базы данных
Чтобы созданная база данных вызывала положительные эмоции во время работы с ней, ей нужно придать привлекательный вид. Для этого в Excel предусмотрено несколько способов. Особенно богато это программное обеспечение на яркие цветовые колеры.
Каждый столбец или строка базы данных может иметь индивидуальную окраску. Не обязательно делать все в одном тоне. Разноцветность позволит выделить главные моменты в созданной информационной базе, на которые пользователь всегда сможет обратить внимание в нужный момент.
Конкурент Excel — новый программный продукт Access
Программа Excel многофункциональной считалась еще лет десять назад. Ее разработчики позволили пользователям ПК упростить многие электронные задачи. Работа с создаваемыми таблицами состоит не только в создании оных, но и мобильном ведении расчетов с постоянно меняющимися данными.
Однако прогресс не стоит на месте и на рынке программного обеспечения появился новый продукт Аccess, его создателем также является компания Microsoft. Эта программа более совершенная по сравнению с Эксель и позволяет оперативно создавать привлекательные шаблоны баз данных.
А еще современные пользователи научились переносить базы данных из Эксель в Access. Получается весьма простой ход конем.
Итак, чтобы выполнить это действие, нужно скопировать базу данных, располагающуюся на листе Эксель, после чего открыть поле в Access – Таблица – Представления – Режим таблицы – Вставить.
Также можно из одной программы в другую импортировать файлы. Для этого нужно открыть Access – Импорт – выбрать Эксель из списка программ – Ок.
А можно просто связать файлы одной программы с таблицами другой. Открываем для этого Эксель, выделяем нужные ячейки с информацией, кликаем ПКМ, задаем диапазон, сохраняем данные, выходим из Эксель. Открываем Access, выбираем «Внешние данные» -«Электронные таблицы Эксель» — вводим название таблицы – создать таблицу для связи с указанием ее наименования.
Как видите, создать базу данных не так уж и сложно, но все времени это занятие займет прилично. Перед тем, как приступить к работе с таблицами Эксель, нужно предварительно продумать, что вы хотите видеть в итоге, нужно представить в уме макет будущего инструмента для поиска информации.
Если все заранее продумать, то в итоге получается весьма комфортабельный совокупный продукт, пользоваться которым – одно удовольствие.
Если в одной базе данных планируется размещение объемной информации, то в обязательно порядке компонуйте ее согласно принципу важности, выдавая основное нагора, а мелочи скрывая в списках.
Похожие статьи: Навигация записейСкопируйте файл «Кадры» в свою рабочую папку и откройте его.
КАЖДОЕ ИЗ ЗАДАНИЙ НЕОБХОДИМО ВЫПОЛНЯТЬ НА ОТДЕЛЬНОМ ЛИСТЕ.
1.1. Имеется база данных «Кадры».
Отсортировать ее в следующем порядке:
а) По фамилиям сотрудников по алфавиту;
б) отсортировать базу так, чтобы данные были сгруппированы по отделам, а внутри отделов по фамилиям сотрудников;
в) отсортировать базу так, чтобы данные были сгруппированы по улицам, а внутри каждой улицы – по окладам.
1.2. Нестандартная сортировка (сортировка по списку)
выполните команду меню: Сервис – Параметры – вкладкаСписки . В полеЭлементы списка наберите список требуемой сортировки (с соблюдением орфографии), например, Сбыта, Плановый, Снабжения, Производственный

Нажмите кнопку Добавить . чтобы включить его в списки.
Выполните команду Данные – Сортировка. В строке Сортировать по укажите требуемый столбец для сортировки. В рассматриваемом примере это столбец Отдел.
Затем нажмите кнопку <Параметры>. В полеСортировка по первому ключу выберите созданный вами ранее список и нажмите кнопку ОК.
выводит диалоговое окно <Параметры сортировки>. в котором задаются
Имеется база данных «Кадры».
Отсортировать ее в следующем порядке:
По отделам: сначала - плановый, затем - сбыта, далее - производственный и, наконец, снабжения.
По количеству детей: сначала работники с одним ребенком, затем с двумя детьми и, наконец, работники у которых нет детей.
По месту проживания: сначала работники, проживающие по ул. Лебедева, затем по ул. Хевешская, далее по ул. Мира и т. д.
По именам: сначала Владимиры, затем Алексеи и далее все остальные.
По фамилиям: сначала Ивановы, затем Петровы и далее все остальные.
По количеству детей: сначала работники с двумя детьми, затем без детей и, наконец, работники у которых один ребенок.
По отделам: сначала - сбыта, затем - плановый, далее - производственный и, наконец, снабжения.
По отделам: сначала - снабжения, затем - сбыта, далее - производственный и, наконец, плановый.
По количеству детей: сначала работники с одним ребенком, затем с двумя и, далее, работники у которых детей нет.
По фамилиям: сначала Алексеевы, затем Петровы, далее Ивановы и, наконец, все остальные.
По месту проживания: сначала работники, проживающие по ул. Мира, затем по ул. Хевешская, далее ул. Лебедева и потом все остальные.
По именам: сначала Ольга, Вера, Елена, Мария и далее все остальные.
По именам: Иван, Олег, Петр и далее все остальные.
2. Фильтрация данных
2.1. С помощью автофильтра (команда Данные – Фильтр – Автофильтр) найти в базе данных следующие сведения:
а) Мужчины пенсионного возраста;
б) Женщины в возрасте от 30 до 50 лет;
в) Женщины, в имени которых вторая буква «а»;
г) Среднюю заработную плату женщин;
д) Фонд заработной платы планового отдела и количество работающих в нем;
е) Минимальную и максимальную заработную плату в производственном отделе.
2.2. Средство «Расширенный фильтр » более мощное и позволяет производить отбор записей по комплексным условиям.
Имеется база данных «Кадры». Необходимо получить сведения о работниках планового и производственного отделов, имеющих зарплату меньше 2000 рублей.
Более формально условие фильтрации записей в поставленной задаче можно записать следующим образом:
Отдел = «Плановый» И Оклад <2000
Отдел = «Производственный» И Оклад < 2000.
Чтобы использовать это условие для фильтрации его необходимо ввести в Excel. Вводить можно на тот же самый или на другой рабочий лист. Если условие вводится на тот же лист, то его обычно записывают над данными.
Условия записываются по следующим правилам:
- в качестве первой строки выписываются точные названия полей, для которых задаются условия;
- во второй (и последующих) строках записываются условия отбора;
- если условия отбора записаны в разных строках, то они объединяются по правилу «ИЛИ»;
- если условия записаны в одной строке, то они объединяются по правилу «И».
Пусть условия (1) размещены следующим образом:
Для выполнения фильтрации выполняются операции:
Курсор устанавливается в любое место списка данных > Данные > Фильтр > Расширенный фильтр > В появившемся окне поле «Исходный диапазон» будет уже заполнено адресом базы данных > В поле «Диапазон условий» указать $A$1:$C$3 >Ok
Для того чтобы убрать результаты фильтрации:
Данные > Фильтр > Отобразить все
Имеется база данных «Кадры». Необходимо получить сведения о работниках планового отдела, имеющих зарплату более 2000 и менее 3000 рублей.
Формально условие фильтрации записывается следующим образом:
Отдел = «Плановый» И Оклад >2000 И Оклад <3000 (2)
Оформить и разместить условие (2) в Excelможно следующим образом:
При таком размещении во время фильтрации в поле «Диапазон условий» следует указать $F$1:$H$2.
Имеется база данных «Кадры». Необходимо получить сведения о фамилиях всех работников организации.
Критерий фильтрации будет иметь вид названия поля и пустой ячейки под ним:
Кроме того, в отдельной ячейке для вывода результаты фильтрации необходимо указать название поля – в таблице это ячейка F9.
При таком размещении данных:
Данные > Фильтр > Расширенный фильтр > В поле «Диапазон условий» указать $F$6:$F$7 > Установить флажок «Только уникальные записи» > Установить переключатель «Скопировать результат в другое место» > В поле «Поместить результат в диапазон» указать $F$9 >Ok
Имеется база данных «Кадры».
С помощью средства «Расширенный фильтр» получить:
1. Список сотрудников планового и производственного отделов, имеющих хотя бы одного ребенка.
2. Список сотрудников отдела сбыта, проживающих по ул. Хевешская и Мира.
3. Список сотрудников с фамилиями «Иванов» и «Петров» и окладом в пределах от 1500 до 3000 руб.
4. Список всех пенсионеров с окладом менее 2000 рублей (учесть, что женщины являются пенсионерами с 55 лет, а мужчины с 60).
5. Список сотрудников всех отделов с окладом от 2000 до 3500 рублей.
6. Список всех имен сотрудников.
7. Получить список улиц, на которых проживают сотрудники организации.
8. Получить список фамилий сотрудников производственного отдела.
9. Определить улицы, на которых проживают работники отдела сбыта
10. Получить список всех пенсионеров, проживающих на ул. Водопроводная. Учесть, что женщины являются пенсионерами с 55 лет, а мужчины с 60.
11.Список женщин планового и производственного отделов с тремя детьми.
12. Список мужских имен
Автоматическое подведение итогов – это удобный способ быстрого обобщения и анализа данных в электронной таблице.
При подведении итогов Excelавтоматически создает формулу, добавляет строку или строки для записи промежуточных итогов и подставляет адреса ячеек данных.
Для одной и той же группы данных можно одновременно вычислять промежуточные итоги с помощью нескольких функций, а также вычислять "вложенные" или многоуровневые итоги.
Значения общих и промежуточных итогов пересчитываютсяавтоматически при каждом изменении детальных данных.
При подведении промежуточных итогов автоматически могут быть вычислены:
Для автоматического подведения итогов следует выполнить следующую последовательность действий:
отсортировать список по столбцу, для которого необходимо вычислить промежуточные итоги, для того чтобы все записи с одинаковыми полями этого столбца попали в одну группу;
выделить какую-либо ячейку таблицы или требуемый диапазон;
ввести команду меню Данные – Итоги;
в диалоговом окне Промежуточныеитоги
из списка Прикаждом изменении в. выбрать столбец, содержащий группы, по которым необходимо подвести итоги. Это должен быть тот столбец, по которому проводилась сортировка списка;
из списка Операция выбрать функцию, необходимую для подведения итогов;
в списке Добавить итогипо: выбрать столбцы, содержащие значения, по которым необходимо подвести итоги.
Итоги могут выводиться либо ниже исходных данных, либовыше, если в диалоговом окнеПромежуточные итоги снят переключательИтоги под данными .
Команда Данные – Итоги для одной и той же таблицы может выполняться многократно. При этом ранее созданные итоги могут какзаменяться новыми, так и оставатьсянеизменными, если в диалоговом окнеПромежуточные итоги снят переключательЗаменить текущие итоги .
Команда Данные –Итоги используется для обобщения данных, которые находятсяна одном рабочем листе, и в том случае, если эти данные расположены всмежных ячейках. Итоги выводятся на том же рабочем листе в структурированной таблице с исходными данными.
Имеется база данных «Кадры». С помощью средства «Итоги» рассчитать среднюю заработную плату по отделам.
Порядок выполнения задания:
Отсортируйте столбец, по которому подводятся Итоги. В данном примере необходимо отсортировать столбец Отдел. Для этого установите курсор в любую непустую ячейку электронной таблицы и выполните командуДанные – Сортировка .
В открывшемся окне установите следующие параметры Сортировки:

Вызовите средство Итоги. выполнив командуДанные – Итоги .
В открывшемся диалоговом окне Промежуточные итоги установите следующие параметры:

Нажмите кнопку ОК.

Количество детей по отделам.
Количество сотрудников в отделах
Среднее количество детей в каждом отделе.
Максимальную заработную плату по отделам.
Количество детей по улицам.
Минимальную заработную плату по отделам.
Среднее количество детей на каждой улице.
Фонд заработной платы по отделам.
Количество детей для мужчин и женщин.
Среднюю заработную плату по улицам.
Среднее количество детей для мужчин и женщин.
Суммарную заработную плату по улицам.
Средний возраст сотрудников в отделах.
Максимальную заработную плату по улицам.
Возраст самого старого сотрудника каждого отдела.
Минимальную заработную плату по улицам
Возраст самого молодого сотрудника каждого отдела.
Среднюю заработную плату мужчин и женщин.
Максимальный возраст мужчин и женщин.
Максимальную заработную плату мужчин и женщин.
Минимальный возраст мужчин и женщин.
Минимальную заработную плату мужчин и женщин.
Средний возраст мужчин и женщин.
Количество работников по улицам.
Возраст самого старого сотрудника на каждой улице.
Количество детей по отделам.
Возраст самого молодого сотрудника на каждой улице.
Суммарную заработную плату по улицам.
Средний возраст сотрудников по улицам.
Фонд заработной платы по отделам.
4. Сводные таблицы
Для всестороннего и эффективного анализа данных больших таблиц в Excelиспользуются т.н. сводные таблицы (СТ). Функции работы со СТ относятся к одному из самых мощных инструментовExcel.
Главные достоинства СТ - это представление больших объемов информации в концентрированном и удобном для анализа виде, широкие возможности для группировки данных, а так же возможность получения промежуточных и общих итогов, которые помещаются в таблицу автоматически.
Применять инструмент СТ рекомендуется для больших таблиц, где имеются различные повторения значений в столбцах и (или) строках .
СТ являются “трехмерными”, т.к. к привычным атрибутам таблиц: строка истолбец. добавляется атрибут –страница .
Мастер сводных таблиц
Для построения и модификации СТ используется Мастер сводныхтаблиц . вызываемый с помощью пункта менюДанные -Своднаятаблица. Мастер предоставляет ряд окон диалога, в которых пользователь, выбирая те или иные предложенные варианты, шаг за шагом создает СТ. Построение СТ выполняется в три этапа (шага). Переход от этапа к этапу выполняется кнопкойДалее в диалоговых окнах Мастера сводных таблиц.
На первом шаге предлагаетсявыбрать источник данных для построения таблицы.

Создать СТ можно на основе данных, находящихся в одном из нижеследующих источников:
1) В списке или базе данных какого-либо листа MicrosoftExcel.
Под списком понимается таблица, имеющая заголовки столбцов только в одной первой строке. Если список содержит общие и промежуточные итоги, их требуется удалить, чтобы не включать в СТ.
2) Во внешнем источнике данных, которым может быть база данных, текстовый файл или любой другой источник, кроме книги Microsoft Excel.
3) В нескольких диапазонах консолидации, т.е. в нескольких областях одного или более листов Excel. При этом списки и листы должны иметь одинаковые заголовки строк и столбцов.
4) В другой сводной таблице, которую можно использовать для создания на ее основе новой СТ. Новая СТ будет связана с теми же исходными данными. При обновлении данных СТ - источника, другая СТ также обновляется.
Перед каждым видом источника в диалоговом окне установлен переключатель. Первоначально активизирован наиболее распространенный вариант использования списков при построении СТ. Выбрать другой источник можно, сделав активным соответствующий переключатель. В зависимости от вида источника изменяются последующие этапы работы по созданию СТ.
На втором шаге в диалоговом окнеуказывается интервал клеток списка или базы данных, которые должны быть сведены.

В общем случае полное имя интервала задается в виде:
Если СТ строится в той же книге, где находится исходная таблица, то имя книги указывать не обязательно.
Для указания интервала из другой закрытой рабочей книги нажимается кнопка Обзор. далее, в открывшемся диалоговом окне, выбирается диск, каталог и файл закрытой книги, вводятся имя рабочего листа и интервал клеток.
На третьем шаге в макете таблицы в т.н.режиме создания (рис.1)создается структура СТ и определяются ее функции.

Макет представлен в центре окна и состоит из областей:строка, столбец, страница иданные . Справа от макета отображаются все имена полей (заголовки столбцов) в заданном интервале исходной таблицы.
Размещение полей в определенную область макета выполняется путем их “перетаскивания” при нажатой левой кнопки мыши. Чтобы удалить поле из области макета, его перетаскивают за пределы макета. Удаление поля приведет к скрытию в СТ всех зависимых от него величин, но не повлияет на исходные данные.
Каждое поле в областяхстолбец, строка, страница может размещаться толькоодин раз. а в областиданные оно может и повториться с разнымиитоговыми функциями.
Каждая область макета, куда размещаются поля исходной таблицы, имеет свое назначение, определяющее внешний вид СТ и ее функции:
Строка - поля этой области формируют заголовки строк СТ; если таких полей несколько, то они размещаются в макете сверху вниз, обеспечивая группирование данных СТ по иерархии полей, где для каждого элемента внешнего поля, элементы внутреннего поля повторяются;
Столбец - поля в этой области формируют заголовки столбцов СТ; если таких полей несколько, то они в макете размещаются слева направо, обеспечивая группирование данных СТ по иерархии полей;
Страница - поля в этой области выступают в качествефильтров и позволяют просматривать “на отдельных страницах” данные СТ, соответствующие разным значениям поля, помещенного в эту область; поле страницы врежиме просмотра располагаются на две строки выше основной части СТ в крайнем левом столбце. В соседней справа клетке выводится (Все) и рядом раскрывающая стрелка для выбора другого элемента поля; в области страница может быть размещено несколько полей, между которыми устанавливается иерархическая связь - сверху вниз;
Данные - обязательно определяемая область для размещения полей, по которым подводятся итоги, согласно выбраннойитоговой функции ; размещаемые здесь поля могут быть произвольных типов.
Имеется база данных Кадры. С помощью средства Сводные таблицы рассчитать среднюю зарплату мужчин и женщин в каждом отделе
Порядок выполнения задания:
Установите курсор в любую непустую ячейку электронной таблицы и выполните команду Данные – Сводная таблица .
На первом этапе работы мастера установите следующие параметры

Нажмите кнопку Далее.
На втором шаге укажите диапазон исходных данных (рис. ).

4. на третьем шаге нажмите кнопку макет (рис. )
Создайте макет как показано на рисунке (рис. )

По умолчанию в области данных вычисляется сумма по полю оклад. необходимо заменить эту функцию на функцию среднее. Для этого дважды щелкните на поле  . В открывшемся окне выберите функцию среднее (рис.)
. В открывшемся окне выберите функцию среднее (рис.)

Получившийся макет сводной таблицы будет выглядеть как на рис. Щелкните на кнопке ОК.


Количество детей у мужчин и женщин по отделам.
Среднюю заработную плату у мужчин и женщин.
Среднее количество детей по отделам у мужчин и женщин.
Суммарную заработную плату у мужчин и женщин.
Максимальное и минимальное количество детей по отделам у мужчин и женщин.
Максимальную заработную плату у мужчин и женщин.
Среднее количество детей для мужчин и женщин на каждой улице.
Минимальную заработную плату у мужчин и женщин.
Общее количество детей для мужчин и женщин на каждой улице.
Среднюю заработную плату по улицам у мужчин и женщин.
Средний возраст у мужчин и женщин в отделах.
Максимальную заработную плату по улицам у мужчин и женщин.
Средний возраст мужчин и женщин по улицам.
Минимальную заработную плату по улицам у мужчин и женщин.
Найти самых молодых мужчину и женщину на каждой улице.
Общую сумму заработной платы по улицам у мужчин и женщин.
Найти самых молодых мужчину и женщину в каждом отделе.
Общий фонд заработной платы по улицам в каждом отделе.
Самого старого мужчину и женщину на каждой улице.
Суммарную заработную плату у мужчин и женщин по отделам.
Самого старого мужчину и женщину в каждом отделе.
Максимальную заработную плату у мужчин и женщин по отделам.
Средний возраст сотрудников по улицам в каждом отделе.
Среднюю заработную плату по улицам у мужчин и женщин.
Количество работников по улицам в каждом отделе.
Суммарную заработную плату по улицам в каждом отделе.
Количество мужчин и женщин в каждом отделе.
Минимальную заработную плату у мужчин и женщин по отделам.
Количество мужчин и женщин на каждой улице.
Общий фонд заработной платы по отделам.
5. Функции для работы с базами данных
5.1. Общие сведения
Библиотека Excelсодержит тринадцать встроенных функций, позволяющих получить информацию из БД или произвести над ней необходимые вычисления. Все они находятся в категорииРабота с базой данных .
Назначение функций очевидно из их названий. Например:
БДСУММ (База_данных; Поле; Критерий поиска );
БСЧЕТ (База_данных; Поле; Критерий поиска );
ДМИН (База_данных; Поле; Критерий поиска );
ДМАКС (База_данных; Поле; Критерий поиска );
ДСРЗНАЧ (База_данных; Поле; Критерий поиска ).
Все функции имеют один и тот же формат:
- первый параметр представляет собой ссылку на диапазон ячеек, в котором расположены данные;
- второй параметр - ссылку на адрес, имя или содержимое ячейки с названием столбца в списке, к данным которого применяется данная функция;
- третий параметр представляет собой ссылку на критерии поиска.
Расчетные формулы, содержащие функции баз данных необходимо вводить в ячейки на той области рабочего листа, которая не будет в дальнейшем мешать дополнению и расширению списка.
Для удобства работы с функциями баз данных следует заранее присвоить имена диапазонам ячеек, содержащим данные списка (включая заглавную строку) и область критериев.
Порядок присвоения имен
С помощью мыши выделить все ячейки, содержащие базу данных.
В
строке формул в ячейку адреса текущей ячейки ввести имя базы данных:
Имеется база данных «Кадры». Рассчитать среднюю заработную плату работников отдела снабжения.
Для решения в произвольном месте рабочего листа записывается условие отбора записей для расчетов: