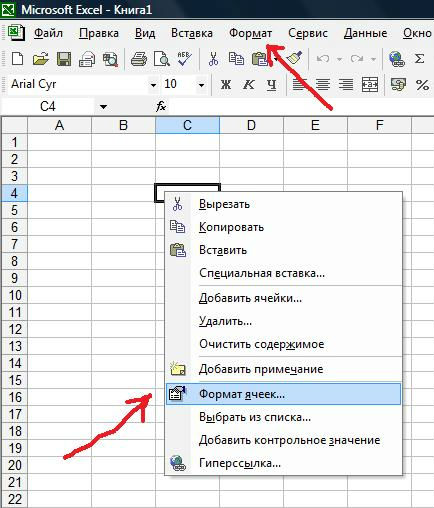
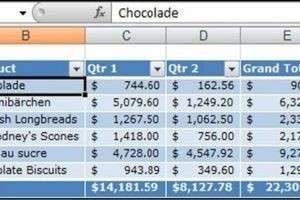

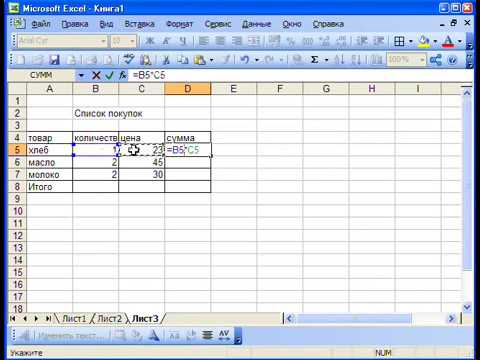
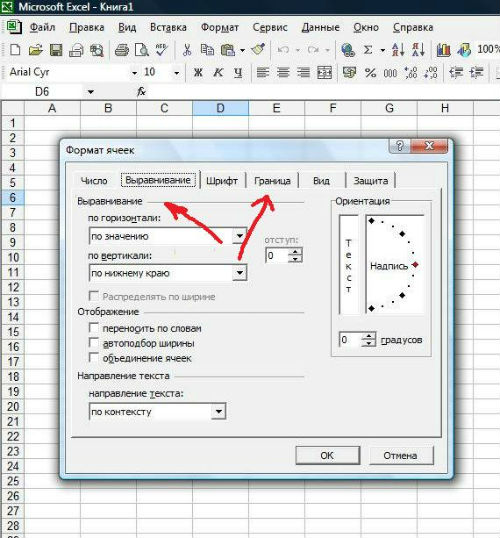


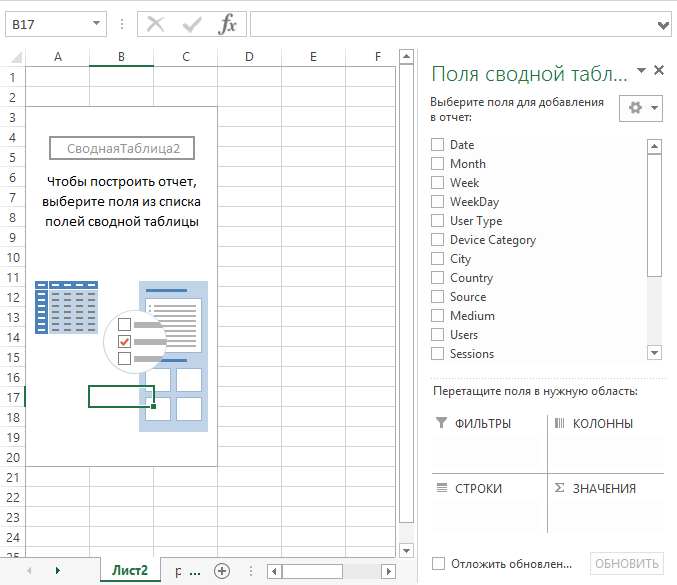
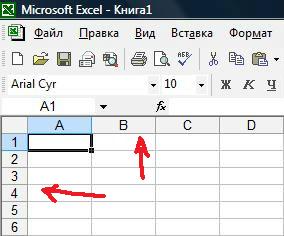

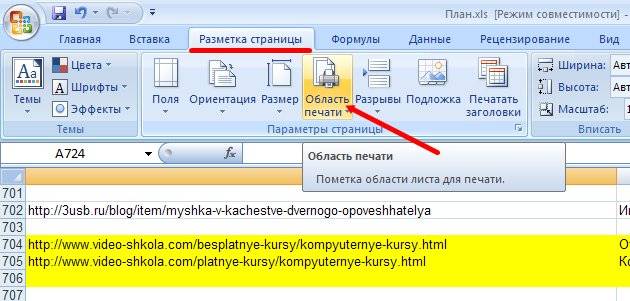
Категория: Инструкции
Microsoft Excel 2007 — программа для работы с электронными таблицами, позволяющая производить сложные расчёты с использованием встроенных функций, сортировать данные, строить диаграммы и графики, а также вести базы данных.
Рабочая область Excel представляет собой прямоугольную таблицу, строки которой нумеруются числами, а столбцы — буквами латинского алфавита. Место пересечения строки и столбца называется ячейкой. Процесс создания рабочей таблицы состоит из нескольких этапов: ввода необходимой информации в ячейки, редактирования и форматирования данных и таблицы. В качестве примера попробуем создать таблицу в Excel 2007 и рассмотрим основные нюансы при этом.
Быстрая навигация по статье
Особенности ввода чиселВ ячейки можно вносить данные разных видов: числа, тексты, формулы. Информация будет внесена в текущую ячейку (ту, в которой находится курсор). Для ввода чисел необходимо:
Число с большим количеством цифр в дробной части округляется (но в строке формул можно увидеть его полное представление). Очень большое и очень маленькое число записывается в экспоненциальном виде (E-N или E+N, что означает 10N).
Особенности ввода текстовТекст в Excel — любой набор символов, который выравнивается по левому краю ячейки. Для набора текста нужно:
Если соседняя справа ячейка пуста, текст буде полностью отображаться в ячейках таблицы. Если в соседнюю справа ячейку внести какую-то информацию, отображаться будет только то, что помещается в ячейку. Данная особенность называется принципом наложения текста.
Особенности ввода формулФормулы используются для проведения математических и статистических расчётов, а также вычисления логических и многих других функций. Для их набора потребуется:
Вместо имён переменных в формулах используются ссылки на ячейки, в которых размещаются значения переменных. Ссылки могут быть относительными (А5 – при копировании имя меняется), абсолютными ($A$5 – не меняется), либо смешанными ($A5 или A$5 – меняется часть без знака $).
Редактирование данныхИзменить содержимое ячейки после внесения данных можно несколькими способами:
Для придания таблице требуемого вида нужно установить нужный шрифт, задать границы, залить ячейки цветом и т.д. Форматирование удобнее всего проводить, используя контекстное меню:
Поделитесь этой статьёй с друзьями в соц. сетях:
Для начала создадим очень простую сводную таблицу, которая покажет общий объем продаж каждого из продавцов по данным таблицы, приведённой выше. Для этого необходимо сделать следующее:
ВНИМАНИЕ: Если выбрать одну ячейку из диапазона данных, Excel автоматически определит и выберет весь диапазон данных для сводной таблицы. Для того, чтобы Excel выбрал диапазон правильно, должны быть выполнены следующие условия:
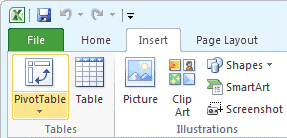
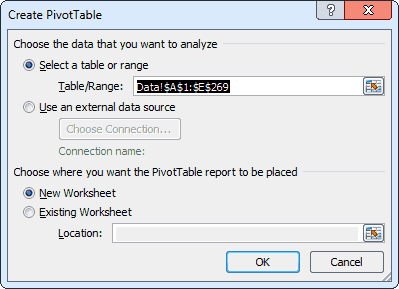
Убедитесь, что выбранный диапазон соответствует диапазону ячеек, который должен быть использован для создания сводной таблицы. Здесь же можно указать, куда должна быть вставлена создаваемая сводная таблица. Можно выбрать существующий лист, чтобы вставить на него сводную таблицу, либо вариант – На новый лист (New worksheet). Кликаем ОК .
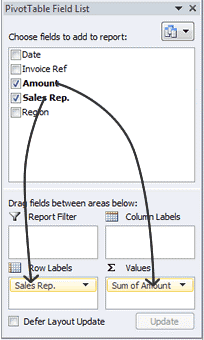
В панели Поля сводной таблицы (Pivot Table Field List):
В данном примере в столбце Amount содержатся числовые значения, поэтому в области ? Значения (? Values) будет по умолчанию выбрано Сумма по полю Amount (Sum of Amount). Если же в столбце Amount будут содержаться нечисловые или пустые значения, то в сводной таблице по умолчанию может быть выбрано Количество по полю Amount (Count of Amount). Если так случилось, то Вы можете изменить количество на сумму следующим образом:
Сводная таблица будет заполнена итогами продаж по каждому продавцу, как показано на рисунке выше.
Если необходимо отобразить объемы продаж в денежных единицах, следует настроить формат ячеек, которые содержат эти значения. Самый простой способ сделать это – выделить ячейки, формат которых нужно настроить, и выбрать формат Денежный (Currency) в разделе Число (Number) на вкладке Главная (Home) Ленты меню Excel (как показано ниже).
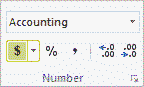
В результате сводная таблица примет вот такой вид:
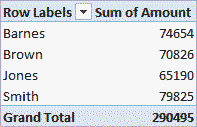
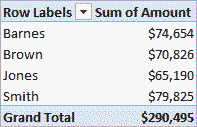
Обратите внимание, что формат валюты, используемый по умолчанию, зависит от настроек системы.
Рекомендуемые сводные таблицы в последних версиях ExcelВ последних версиях Excel (Excel 2013 или более поздних) на вкладке Вставка (Insert) присутствует кнопка Рекомендуемые сводные таблицы (Recommended Pivot Tables). Этот инструмент на основе выбранных исходных данных предлагает возможные форматы сводных таблиц. Примеры можно посмотреть на сайте Microsoft Office .
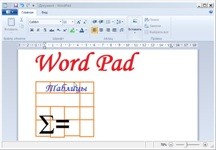 Вставить таблицу в документ Wordpad несмотря на внешнюю простоту этого стандартного приложения все же можно. Как мы уже говорили ранее, в этом приложении имеется возможность вставки практически любого объекта, созданного в программах, установленных на компьютере.
Вставить таблицу в документ Wordpad несмотря на внешнюю простоту этого стандартного приложения все же можно. Как мы уже говорили ранее, в этом приложении имеется возможность вставки практически любого объекта, созданного в программах, установленных на компьютере.
В документ можно вставить таблицы и диаграммы Excel, формулы и уравнения Microsoft Equation, слайды презентации и даже документ Word (о других возможностях Word Pad ).
Вставка таблицы ExcelДля вставки в вордпадовский документ таблицы Excel нужно в главной панели инструментов этой программы найти кнопку «Вставка объекта». После нажатия на нее откроется окно вставки объекта, в котором нужно найти Лист Microsoft Office Excel и кликнуть ОК.
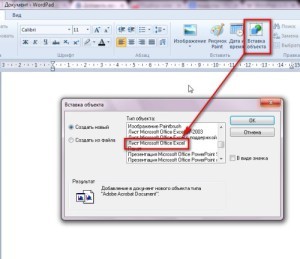
Как известно программа Эксель является так называемым табличным редактором, поэтому вставка таблицы происходит именно из листа этого приложения. Лист Excel откроется в отдельном окне, вместе со всем функционалом табличного редактора. Сюда нужно внести все необходимые данные, произвести вычисления, а затем нужно просто закрыть этот документ.

После закрытия табличного процессора, созданная нами таблица автоматически будет вставлена в лист ВордПад. Внести изменения в таблицу непосредственно в текущем окне вордпада не получится. Но зато двойной щелчок в любой области таблицы вызывает открытие экселевского листа, где и вносятся все необходимые изменения.

Второй вариант создания таблицы в документе WordPad, который так и хочется использовать нам, уже имеющим небольшой опыт работы в офисных программах – это копирование и вставка таблицы из Ворда или Экселя посредством буфера обмена.
Таблица, созданная в программе Word Office, очень легко вставляется в рассматриваемый документ, с отображением всех внешних и внутренних границ. Более того, в такой таблице можно добавлять и удалять строчки.
Добавление новой строчки в таблицу делаем следующим образом: устанавливаем курсор в справа от строки, ниже которой требуется вставить новую строку и нажимаем Ввод (кнопка Enter на клавиатуре). Чтобы удалить строчку таблицы нужно ее выделить и нажать кнопку Delete на клавиатуре.
Опыт вставки таблицы скопированной с листа Excel можно назвать неудачным, поскольку в ней не отображаются как внешние, так и внутренние границы. При этом можно добавлять новые строки и удалять существующие способом, описанным в предыдущем абзаце.
Говоря о вставке таблиц в документ Ворд Пад, нужно заметить, что в каждом из этих способов осуществлялась вставка таблиц из гораздо более умелых и специализированных приложений (word и excel). И непонятно, зачем нужно создавать документ в стандартной программе, когда на компьютере установлен Word Office. Но возможно, описанные здесь способы кому-нибудь, когда-нибудь пригодятся.
Навигация по записям
Как создать таблицу в Wordpad: 4 комментарияНесмотря на то, что сделать таблицу в Экселе несложно – этот вопрос лидирует среди пользователей, которые впервые познакомились с этой программой. По факту, на рабочем листе уже расчерчена табличная сетка, но ведь вам нужны не все поля, а лишь отдельный фрагмент. Именно об этом и пойдет речь далее.
Как создать таблицу в Экселе: пошаговая инструкцияРассмотрим основные параметры и настройки, с которыми вам придется работать:
Как видите, создать таблицу в Экселе очень просто, немного сложнее применять к ней различные функции, но об этом вы можете узнать из других уроков на нашем сайте.
ВидеоинструкцияЧтобы понять как построить гистограмму в Excel, предлагаю немного теории. Итак, гистограмма - это диаграмма, на которой данные выделены с помощью столбиков.

 Я выбрал обычную сгруппированную, она самая первая в списке.
Я выбрал обычную сгруппированную, она самая первая в списке.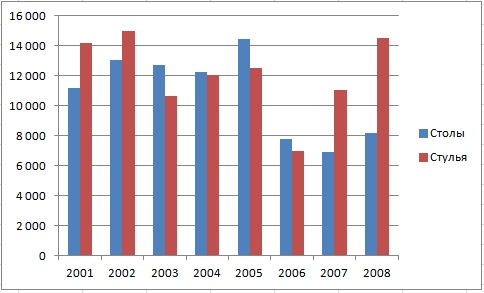 Нам такого счастья не надо, поэтому правой кнопки мыши по диаграмме вызываем контекстное меню
Нам такого счастья не надо, поэтому правой кнопки мыши по диаграмме вызываем контекстное меню  и выбираем отдельный лист.
и выбираем отдельный лист. 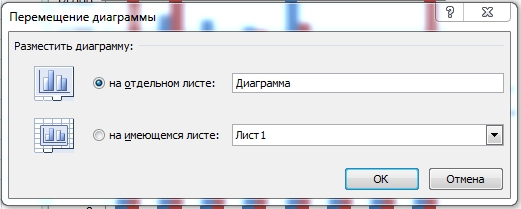
Все это делается в два клика, поупражняйтесь. Кое-какие настройки делать с гистограммой явно лишнее, например, промежуточные линии сетки.
На этом примере видно, как не стоит злоупотреблять излишним форматированием
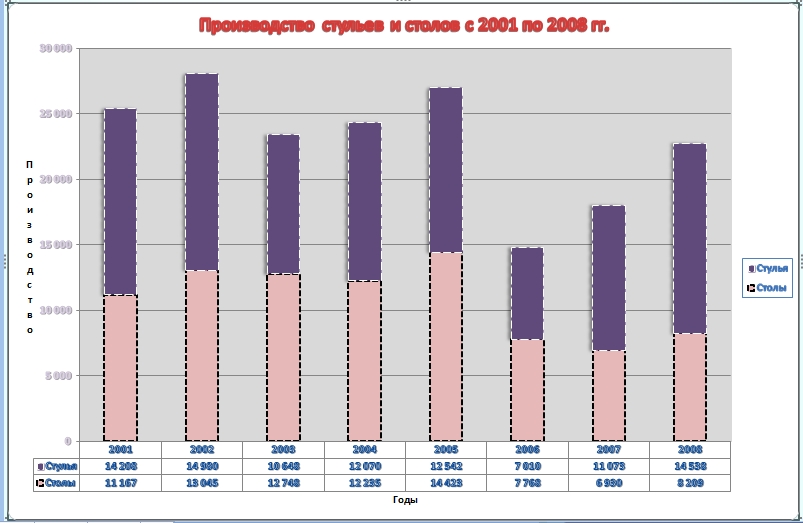 Как видите, данные по каждому периоду теперь содержатся друг над другом. Обычно, это нужно, чтобы наглядно посмотреть изменение общего объема производства и долю каждой составляющей.
Как видите, данные по каждому периоду теперь содержатся друг над другом. Обычно, это нужно, чтобы наглядно посмотреть изменение общего объема производства и долю каждой составляющей.
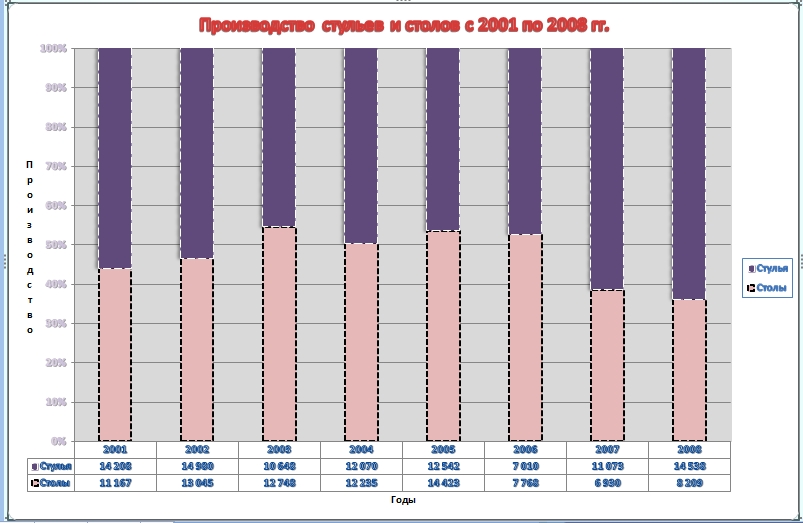 Здесь фактические данные заменяются их долями, процентами. Это нужно для определения динамики вкладов отдельных категорий в общую копилку. Как я уже говорил выше, годится не для всех данных.
Здесь фактические данные заменяются их долями, процентами. Это нужно для определения динамики вкладов отдельных категорий в общую копилку. Как я уже говорил выше, годится не для всех данных.
В принципе все, остальные типы - лишь производные от трех описанных выше, а форматированием не отличаются вообще.
5-минутное видео по теме:
«Глаза боятся, а руки делают»
P.S.Понравилась статья? Подпишитесь на рассылку в правой части страницы (Бесплатный курс "Топ-10 инструментов Excel") и будьте в курсе новых событий.