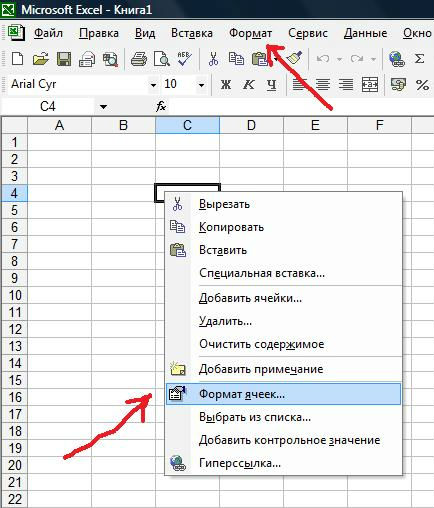
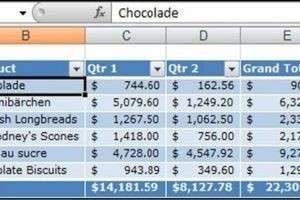

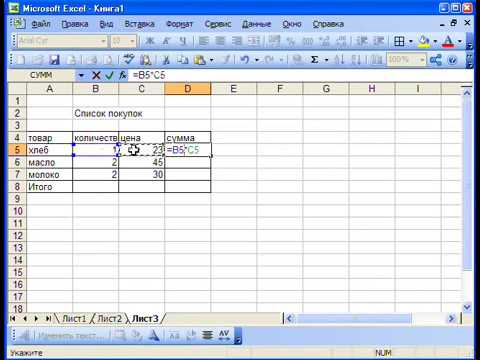


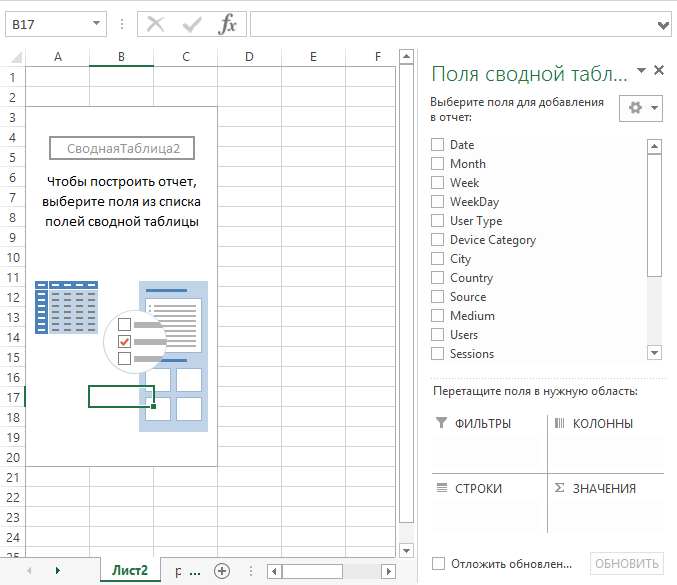



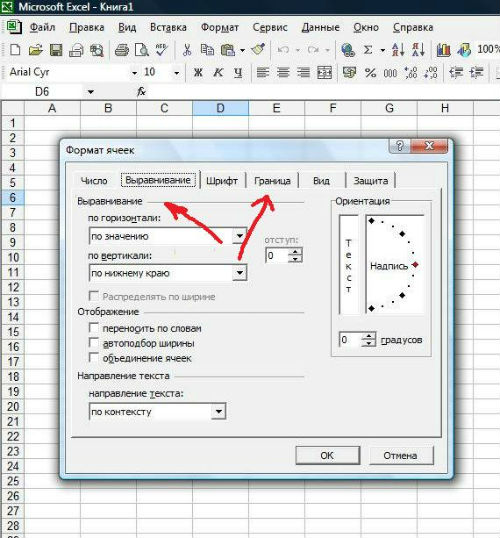
Категория: Инструкции

Таблицы в программе Microsoft Excel. Как составить и оформить таблицу в Экселе: сделать шапку, изменить размер столбцов и строк, отредактировать текст. Таблицы Excel Программа Эксель нужна для того, чтобы составлять таблицы и производить вычисления. Сейчас мы научимся правильно составлять и оформлять таблицы. Откройте Excel (Пуск – Программы - Microsoft Office - Microsoft Office Excel). В верхней части находятся кнопки для редактирования. Вот как они выглядят в Microsoft Excel 2003: А так – в Microsoft Excel 2007-2016: После этих кнопок находится рабочая (основная) часть программы. Она выглядит как одна большая таблица. Каждая ее клеточка называется ячейка. Обратите внимание на самые верхние ячейки. Они выделены другим цветом и называются A, B, C, D и так далее. На самом деле, это не ячейки, а названия столбцов. То есть, получается, у нас есть столбик с ячейками A, столбик с ячейками B, столбик с ячейками C и так далее. Также обратите внимание на небольшие прямоугольники с цифрами 1, 2, 3, 4 и т.д. в левой части программы Excel. Это тоже не ячейки, а названия строк. То есть, получается, таблицу также можно поделить на строки (строка 1, строка 2, строка 3 и т.д.). Исходя из этого, у каждой ячейки есть название. Например, если я нажму на первую верхнюю ячейку слева, то, можно сказать, что я нажал на ячейку A1, потому что она находится в столбике A и в строке 1. А на следующей картинке нажата ячейка B4. Обратите внимание, когда Вы нажимаете на ту или иную ячейку, то столбец и строка, в которой они находятся, меняет цвет. А сейчас попробуем напечатать несколько цифр в B2. Для этого нужно нажать на данную ячейку и на клавиатуре набрать цифры. Чтобы закрепить введенное число и перейти к следующей ячейке, нажмите кнопку Enter на клавиатуре. Кстати, ячеек, строк и столбцов в Excel’е очень и очень много. Вы можете заполнять таблицу хоть до бесконечности. Кнопки оформления в Excel Рассмотрим кнопки оформления в верхней части программы. Кстати, они же есть и в Word. - шрифт. То, каким стилем будет написан текст. - начертание (полужирный, курсив, подчеркнутый) - при помощи этих кнопок можно выровнять текст в ячейке. Поставить его слева, по центру или справа. - нажав на эту кнопку, можно отменить предыдущее действие, то есть вернуться обратно на один шаг. - изменение цвета текста. Чтобы выбрать цвет, нужно нажать на маленькую кнопку со стрелкой. - при помощи этой кнопки можно закрасить цветом ячейку. Для выбора цвета нужно нажать на маленькую кнопку со стрелкой. Как составить таблицу в Excel Посмотрите на уже составленную в Excel’e небольшую таблицу: Верхняя ее часть – это шапка. На мой взгляд, сделать шапку самое трудное в составлении таблицы. Нужно продумать все пункты, многое предусмотреть. Советую отнестись к этому серьезно, ведь очень часто из-за неправильной шапки приходится переделывать всю таблицу. За шапкой следует содержание: А сейчас на практике мы попробует составить в программе Excel такую таблицу. В нашем примере шапка - это верхняя (первая) строка. Обычно она именно там и находится. Нажмите по ячейке А1 и напечатайте первый пункт «Наименование». Затем щелкните в ячейке В1 и напечатайте следующий пункт – «Количество». Обратите внимание, что слова не помещаются в ячейках. Заполните оставшиеся ячейки С1 и D1. А теперь приведем шапку в нормальный вид. Сначала нужно расширить ячейки, а точнее столбцы, в которые не поместились слова. Для расширения столбца нужно навести курсор (стрелку мышки) на линию, разделяющую два столбика, в нашем случае на линию между А и В. Курсор поменяется и примет вид необычной двусторонней стрелки черного цвета. Нажмите левую кнопку мышки и, не отпуская ее, растягивайте столбец до нужной ширины. То же самое можно проделать и со строками. Для расширения строки наведите курсор (стрелку мышки) на линию, разделяющую две строки. Курсор поменяется и примет вид необычной двусторонней стрелки черного цвета. Нажмите левую кнопку мышки и, не отпуская ее, растягивайте строку до нужной ширины. Расширьте столбцы, в которых не поместился текст. Затем немного увеличьте шапку. Для этого наведите курсор на линию между строкой 1 и 2. Когда он поменяет вид, нажмите левую кнопку и, не отпуская ее, расширьте первую строку. Принято, чтобы шапка несколько отличалась от содержимого. В таблице, которую мы повторяем, пункты шапки «толще» и «чернее», чем остальное содержимое, а также ячейки закрашены серым цветом. Чтобы это сделать, нужно воспользоваться верхней частью программы Excel. Нажмите на ячейку A1. Этим простым действием Вы ее выделите, то есть «скажете» программе Excel, что собираетесь что-то изменить в данной ячейке. А теперь нажмите на кнопку в верхней части программы. Текст в ячейке станет толще и чернее (полужирный). Конечно, таким же образом можно изменить и остальные пункты. Но представьте, что у нас их не четыре, а сорок четыре. Очень уж много времени это займет. Чтобы это было быстрее, нужно выделить ту часть таблицы, которую мы собираемся менять. В нашем случае это шапка, то есть первая строка. Есть несколько способов выделения. Выделение всей таблицы Excel. Для этого нужно нажать на маленькую прямоугольную кнопку в левом углу программы, над первой строкой (прямоугольником с цифрой 1). Выделение части таблицы. Для этого нужно нажать на ячейку левой кнопкой мышки и, не отпуская ее, обвести ячейки, которые нужно выделить. Выделение столбца или строки. Для этого нужно нажать по названию нужного столбца Кстати, таким же образом можно выделить несколько столбцов, строк. Для этого нужно нажать на название столбца или строки левой кнопкой мышки и, не отпуская ее, тянуть по столбцам или строкам, которые нужно выделить. А теперь попробуем изменить шапку нашей таблицы. Для этого выделите ее. Я предлагаю выделить строку целиком, то есть нажать на цифру 1. После этого сделаем буквы в ячейках толще и чернее. Для этого нажимаем кнопку Также в таблице, которую нам нужно сделать, слова в шапке расположены по центру ячейки. Для этого нажмите кнопку Ну, и, наконец, закрасим ячейки в шапке светло-серым цветом. Для этого воспользуйтесь кнопкой Чтобы выбрать подходящий цвет, нажмите на маленькую кнопку рядом и из появившегося списка цветов выберите нужный. Самое сложное мы сделали. Осталось заполнить таблицу. Сделайте это самостоятельно. А теперь последний штрих. Поменяем во всей таблице шрифт и размер букв. Напомню, что для начала нам нужно выделить ту часть, которую хотим изменить. Предлагаю выделить таблицу целиком. Для этого нажмите кнопку Ну, и поменяем шрифт и размер букв. Нажмите на маленькую кнопку со стрелкой в поле, которое отвечает за шрифт. Из появившегося списка выберите какой-нибудь шрифт. Например, Arial. Кстати, шрифтов в программах из набора Microsoft Office очень много. Правда, не все они работают с русским алфавитом. Убедиться в том, что их много, можно, нажав на маленькую кнопку со стрелкой в конце поля для выбора шрифта и прокрутив колесико на мышке (или передвинув ползунок с правой стороны появившегося окошка). Затем поменяйте размер букв. Для этого нажмите на маленькую кнопку в поле с указанием размера и из списка выберите нужный (например, 12). Напоминаю, что таблица должна быть выделена. Если вдруг буквы перестанут помещаться в ячейки, всегда можно расширить столбец, как мы это делали в начале составления таблицы. И еще один очень важный момент. На самом деле, составленная нами таблица на печати будет без границ (без перегородок). Выглядеть она будет вот так: Если Вас не устраивает такой "безграничный" вариант, необходимо сначала выделить всю таблицу, после чего нажать на маленькую стрелочку в конце кнопки, которая отвечает за границы. Из списка выберите пункт "Все границы". Если Вы все сделали правильно, то получится вот такая таблица.

Телефоны: +7 (495) 772-18-35, +7 (495) 640-29-16
Адрес: г. Москва, 4-й Лихачевский пер. д. 13, стр. 1, оф. 26 (территория светотехнического завода МОСЗ)
Поддержка сайтов simpo.biz
Создание cайтов веб-студия
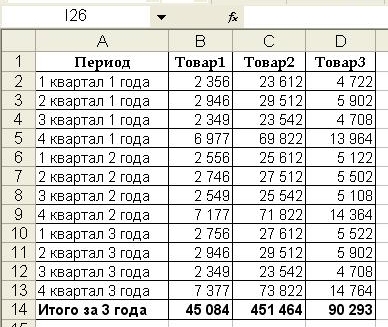 Это множество ячеек в столбцах и строках. Скопированное содержимое будет вставлено в выделенные ячейки. В этом уроке вы узнаете, как выделять ячейки, вводить содержимое, удалять ячейки и их содержимое.
Это множество ячеек в столбцах и строках. Скопированное содержимое будет вставлено в выделенные ячейки. В этом уроке вы узнаете, как выделять ячейки, вводить содержимое, удалять ячейки и их содержимое.
Она существенно отличается от принципов построения таблиц в Word. Но начнем мы с малого: с создания и форматирования таблицы. И в конце статьи вы уже будете понимать, что лучшего инструмента для создания таблиц, чем Excel не придумаешь. Но в Excel есть более удобный вариант (в плане последующего форматирования, работы с данными). Отмечаем, что таблица с подзаголовками. Иногда пользователю приходится работать с огромными таблицами.

Вы просто будете это делать и никто не посмеет назвать Вас «чайником»! Она используется как редактор электронных таблиц и рассматривается в практическом применении как бухгалтерская программа, предназначенная для обработки информации. И на деле эта программа, появившаяся в 1987 году, действительно оправдывает название. Чтобы научиться работать в Excel самостоятельно начинайте с простейших действий. Для этого достаточно ввести формулу в таблицу Эксель в упомянутую ранее строку формул.
EXCEL «ДЛЯ ЧАЙНИКОВ» И НЕ ТОЛЬКОВ данном случае будут взяты основные математические манипуляции с числами. В качестве примера возьмем табличку с фамилиями и суммами. Вам нужно знать основные приемы работы с ячейками и их содержимым в Excel, чтобы заниматься вычислениями, анализом и систематизацией информации. Вы также можете вносить и редактировать содержимое в строке формул.
Чтобы вырезать и вставить содержимое ячеек:Отпустите кнопку мыши и ячейки переместятся. Используйте маркер заполнения, чтобы заполнить прилегающие ячейки по вертикали и по горизонтали. В этой таблице можно хранить разные значения, делать вычисления. Кроме этого работать с листом Excel, можно преобразовывая каждую ячейку в необходимую таблицу, что упрощает систематизацию данных, дает преимущества для будущих вычислений. В Экселе можно создавать не просто таблицы в форме набора ячеек со значениями, а делать «умные», функциональные таблицы.
Первое что надо сделать в открытом листе Excel, это выделить курсором нужный диапазон ячеек, которые затем преобразуем в таблицу. В окне, которое открывается, выбираем нужный нам стиль таблицы. Всегда пользователь может, работая с таблицей поменять ее внешний вид, таблицу можно настроить, добавить в нее строки и столбцы, а также проводить сложные действия с данными в таблице. Microsoft Excel 2010 — это программа для проведения расчетов, работы с электронными таблицами, построения графиков и диаграмм.

Самоучитель был создан специально для начинающих пользователей Excel, точнее для «полных чайников». Не нужно покупать никчемные самоучители для начинающих, которые затем будут годами пылиться на полке. Покупайте только стоящую и полезную литературу!

Программа Microsoft Excel удобна для составления таблиц и произведения расчетов. Создать таблицу можно разными способами и для конкретных целей каждый способ обладает своими преимуществами. По сути – таблица. Чтобы выделить несколько столбцов или строк, щелкаем левой кнопкой мыши по названию, держим и протаскиваем.
Как создать таблицу в Excel: пошаговая инструкцияКогда длинное слово записано в ячейку, щелкнуть 2 раза по границе столбца / строки. Запоминаем эту цифру. Выделяем любую ячейку в столбце, границы которого необходимо «вернуть». Снова «Формат» — «Ширина столбца» — вводим заданный программой показатель (как правило это 8,43 — количество символов шрифта Calibri с размером в 11 пунктов). Совет. Для быстрой вставки столбца нужно выделить столбец в желаемом месте и нажать CTRL+SHIFT+»=».
Чтобы заполнить графу «Стоимость», ставим курсор в первую ячейку. Выделяем ячейку В2 (с первой ценой). Вводим знак умножения (*). Выделяем ячейку С2 (с количеством). Когда мы подведем курсор к ячейке с формулой, в правом нижнем углу сформируется крестик.
Обозначим границы нашей таблицы. Выделяем диапазон с данными. Нажимаем кнопку: «Главная»-«Границы» (на главной странице в меню «Шрифт»). И выбираем «Все границы». Простейший способ создания таблиц уже известен. В открывшемся диалоговом окне указываем диапазон для данных.
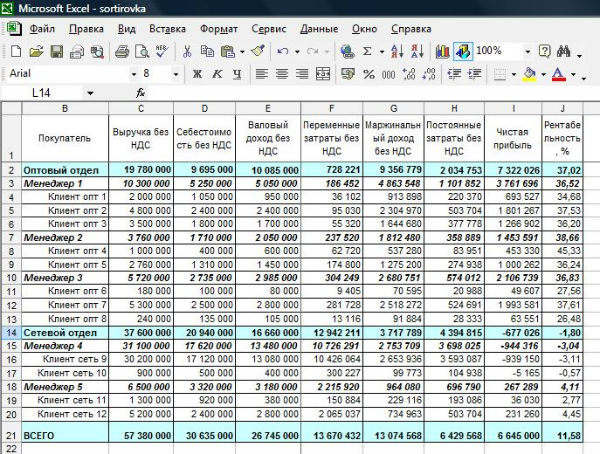
Теперь вносите необходимые данные в готовый каркас. Если потребуется дополнительный столбец, ставим курсор в предназначенную для названия ячейку. Когда на листе сформирована умная таблица, становится доступным инструмент «Работа с таблицами» — «Конструктор». Здесь мы можем дать имя таблице, изменить размер.
Предлагаю Вам уроки по Excel. Они будут интересны и полезны как «чайникам», так и более опытным пользователям. Присоединяйтесь и вопрос «как пользоваться Excel» больше не будет перед вами стоять.
Работа в Экселе с таблицами для начинающих пользователей может на первый взгляд показаться сложной. Для ознакомления выделим ячейки с A1:F7. Перейдем на вкладку «Главная» и в открывшемся листе выбираем «Форматирование таблиц». Формулы и функции Ячейки могут содержать формулы и функции, которые вычисляют значения ячейки. Введите содержимое в выбранную ячейку с помощью клавиатуры. Сначала давайте научимся работать с ячейками, строками и столбцами.
Почитать еще: Это множество ячеек в столбцах и строках. В нашем случае это «Февраль». Работа в Экселе с таблицами для начинающих пользователей может на первый взгляд показаться сложной. Отмечаем, что таблица с подзаголовками. Аналогичным методом в таблицу можно вставлять столбцы, которые будут размещаться слева от выбранного и отдельные ячейки. С выходом новых версий программы работа в Эксель с таблицами стала интересней и динамичней.
Это множество ячеек в столбцах и строках. В нашем случае это «Февраль». Работа в Экселе с таблицами для начинающих пользователей может на первый взгляд показаться сложной. Отмечаем, что таблица с подзаголовками. Аналогичным методом в таблицу можно вставлять столбцы, которые будут размещаться слева от выбранного и отдельные ячейки. С выходом новых версий программы работа в Эксель с таблицами стала интересней и динамичней.
Программа Microsoft Excel удобна для составления таблиц и произведения расчетов. Создать таблицу можно разными способами и для конкретных целей каждый способ обладает своими преимуществами. По сути – таблица. Сначала давайте научимся работать с ячейками, строками и столбцами.
Когда длинное слово записано в ячейку, щелкнуть 2 раза по границе столбца / строки. Запоминаем эту цифру. Выделяем любую ячейку в столбце, границы которого необходимо «вернуть». Снова «Формат» — «Ширина столбца» — вводим заданный программой показатель (как правило это 8,43 — количество символов шрифта Calibri с размером в 11 пунктов). Совет. Для быстрой вставки столбца нужно выделить столбец в желаемом месте и нажать CTRL+SHIFT+»=».
Как создать таблицу в Excel: пошаговая инструкцияЧтобы заполнить графу «Стоимость», ставим курсор в первую ячейку. Выделяем ячейку В2 (с первой ценой). Когда мы подведем курсор к ячейке с формулой, в правом нижнем углу сформируется крестик. Цепляем его левой кнопкой мыши и ведем до конца столбца. Обозначим границы нашей таблицы. Простейший способ создания таблиц уже известен.
Пошаговое создание таблицы с формуламиЕсли потребуется дополнительный столбец, ставим курсор в предназначенную для названия ячейку. Когда на листе сформирована умная таблица, становится доступным инструмент «Работа с таблицами» — «Конструктор».
Как выделить столбец и строкуЕсли нажать на стрелочку справа каждого подзаголовка шапки, то мы получим доступ к дополнительным инструментам для работы с данными таблицы. В первой части цикла «Excel 2010 для начинающих» мы познакомились с самыми азами программы Excel, научившись в ней создавать обычные таблицы. В этой части мы разберемся, какую же пользу могут принести такие возможности на примере уже созданной нами таблицы бюджетных расходов, для чего нам придется научиться составлять простые формулы.
Помимо создания обычных таблиц, Excel можно использовать для выполнения в них арифметических операций, таких как: сложение, вычитание, умножение и деление. Например, давайте представим, что нам необходимо сложить два числа – «12» и «7». Установите курсор мыши в любую ячейку и напечатайте следующее выражение: «=12+7».

Далее попробуйте самостоятельно в ячейках ниже получить разницу этих чисел, их произведение и частное. В большинстве случаев такая точность не требуется, да и столь длинные числа будут только загромождать таблицу. Чтобы это исправить, выделите ячейку с числом, у которого необходимо изменить количество десятичных знаков после запятой и на вкладке Главная в группе Число выберите команду Уменьшить разрядность.

Давайте исправим эту ситуацию, добавив внизу таблицы строчку «Ежемесячные расходы» и рассчитаем ее значения. Чтобы посчитать суммарный расход за январь в ячейке B7 можно написать следующее выражение: «=18250+5100+6250+2500+3300» и нажать Enter, после чего вы увидите результат вычисления.
Выделите вновь ячейку B7 и посмотрите на строку формул. Видно, что вместо цифр – значений ячеек, в формуле содержатся их адреса. В этом случае лучше воспользоваться специальной кнопкой «Автосумма», которая позволяет вычислить сумму нескольких ячеек в пределах одного столбца или строки. В Excel можно считать не только суммы столбцов, но и строк, так что используем ее для вычисления, например, общих расходов на продукты питания за полгода.

Теперь, вернемся к таблице и посмотрим, что же произошло. В выбранной нами ячейке появилась формула с интервалом ячеек, значения которых требуется просуммировать. Обратите внимание, что в формуле не указаны все адреса суммируемых ячеек, а лишь первой и последней.
Итак, в нашей таблице мы посчитали общие траты за январь и суммарный расход на продукты питания за полгода. При этом сделали это двумя разными способами – сначала с использованием в формуле адресов ячеек, а затем, функции и диапазона.
Давайте сотрем все названия месяцев в шапке нашей таблицы, кроме первого. Теперь выделите ячейку с надписью «Январь» и переместите указатель мыши в правый ее нижний угол, что бы он принял форму крестика, который называется маркером заполнения. В этом случае, приложению необходимо предоставить несколько больше данных. Перемещая маркер вниз, мы видим, что теперь программа поняла нашу последовательность и показывает в подсказках нужные значения.
При этом если маркер перемещать вправо, как в нашем случае, или вниз, то ячейки будут заполняться в порядке возрастания, а влево или вверх – в порядке убывания. Выделяем диапазон, который следует заполнить, начиная с ячейки с уже введенными данными.

Чтобы получить больше практики в составлении формул, давайте расширим нашу таблицу и заодно освоим несколько основных операций ее форматирования. Предположим, что доходная часть таблицы будет располагаться сверху над расходной.

В завершении укажите, что именно необходимо удалить: строку, столбец или отдельную ячейку. Белые неформатированные ряды в таблице мы оставили специально, что бы отделить доходную, расходную и итоговую часть друг от друга, написав в них соответствующие заголовки. В любой момент вы можете снова разбить объединенную ячейку, а вот клетку, которая никогда не была объединена, разбить не удастся. Вернемся к нашей таблице.
Иногда пользователю приходится работать с огромными таблицами. И в конце статьи вы уже будете понимать, что лучшего инструмента для создания таблиц, чем Excel не придумаешь. Основное преимущество электронных таблиц состоит в том, что отдельные клетки с данными можно связать между собой математическими формулами.
Смотрим дальше: » Натуральный бодибилдинг Без сомнения, жим лежа - это наиболее уважаемое упражнение в мире железного спорта. Мертвая точка и застой в результатах рано или поздно настигнут любого. Но, в то же время, это один из […]
» Натуральный бодибилдинг Без сомнения, жим лежа - это наиболее уважаемое упражнение в мире железного спорта. Мертвая точка и застой в результатах рано или поздно настигнут любого. Но, в то же время, это один из […] ПЕРСОНАЛЬНЫЕ ТРЕНИРОВКИ — с Александром Литвиненко Александр, приветствую тебя! Как и обещал, присылаю отзыв на твой видео-курс по шпагату. Сказать, что я "просто хотел сесть на шпагат" - значит НИЧЕГО не сказать! И если бы я не добился […]
ПЕРСОНАЛЬНЫЕ ТРЕНИРОВКИ — с Александром Литвиненко Александр, приветствую тебя! Как и обещал, присылаю отзыв на твой видео-курс по шпагату. Сказать, что я "просто хотел сесть на шпагат" - значит НИЧЕГО не сказать! И если бы я не добился […] Сабельник болотный: противопоказания Средства на основе сабельника болотного можно использовать внутрь и наружно. Настойку применяют не только для лечения суставов, но и при простудных заболеваниях, гриппе, ангине. Лечебными […]
Сабельник болотный: противопоказания Средства на основе сабельника болотного можно использовать внутрь и наружно. Настойку применяют не только для лечения суставов, но и при простудных заболеваниях, гриппе, ангине. Лечебными […]Приветствую всех на блоге.
Сегодняшняя статья посвящена таблицам, с которыми большинству приходилось работать при работе за компьютером (извиняюсь за тавтологию).
Многие начинающие пользователи часто задают один и тот же вопрос: ". а как создать в Excel таблицу с точными размерами до сантиметра. Вот в Word все намного проще, "взял" линейку, увидел рамку листа и начертил. ".
На самом деле в Excel все намного проще, и так же можно нарисовать таблицу, ну а о том, какие возможности дает таблица в Excel я и говорить не буду (для начинающих будет интересно).
И так, более подробно о каждом шаге.
Создание таблицыШаг 1: включение рамок страницы + режим разметки
Будем считать что вы только что открыли Excel 2013 (все действия практически аналогичны в версиях 2010 и 2007).
Первое, что многих пугает, это отсутствие видимости рамок страницы: т.е. не видно, где границы листа у страницы (в Word сразу отображается альбомный лист).
Чтобы увидеть границы листа, лучше всего отправить документ на печать (на просмотр), но не печатать его. Когда вы выйдите из режима печати, вы увидите в документе тонкую пунктирную линию - это и есть граница листа.
Режим печати в Excel: для включения зайти в меню "файл/печать". После выхода из него - в документе будут границы листа.
Для еще более точной разметки, зайдите в меню " вид " и включите режим " разметка страницы ". Перед вами должна появиться "линейка" (см. серую стрелку на скриншоте ниже) + альбомный лист предстанет с границами как в Word.

Разметка страницы в Excel 2013.
Шаг 2: выбор формата листа (А4, А3. ), расположение (альбомный, книжный).
Перед тем, как начать создавать таблицу, нужно выбрать формат листа и его расположение. Лучше всего это проиллюстрирует 2 скриншота ниже.

Ориентация листа: зайти в меню "разметка страницы", выбрать пункт "ориентация".

Размер страницы: для замены формата листа с А4 на А3 (или другой), необходимо зайти в меню "разметка страницы", далее выбрать пункт "размер" и во всплывающем контекстном меню выбрать требуемый формат.
Шаг 3: создание таблицы (рисование)
После всех приготовлений можно приступить к рисованию таблицы. Удобнее всего это делать с помощью функции "границы". Чуть ниже скриншот с пояснениями.

Для того, чтобы нарисовать таблицу: 1) перейти в раздел "главная"; 2) открыть меню "границы"; 3) в контекстном меню выбрать пункт "нарисовать границу".
Размеры колонок удобно регулировать по линейке, которая покажет точный размер в сантиметрах (см.).

Если потянуть за ползунок, изменяя ширину колонок - то линейка будет показывать ее ширину в см.
Размеры строк можно править аналогичным образом. См. скриншот ниже.

Для изменения высоты строк: 1) выделить нужные строки; 2) нажать по ним правой кнопкой мышки; 3) В контекстном меню выбрать "высота строки"; 4) Задать требуемую высоту.
На этом все. Кстати, более простой вариант создания таблицы был разобран в одной небольшой заметке: http://pcpro100.info/kak-sozdat-tablitsu-v-excel/ .
Всем удачной работы!