








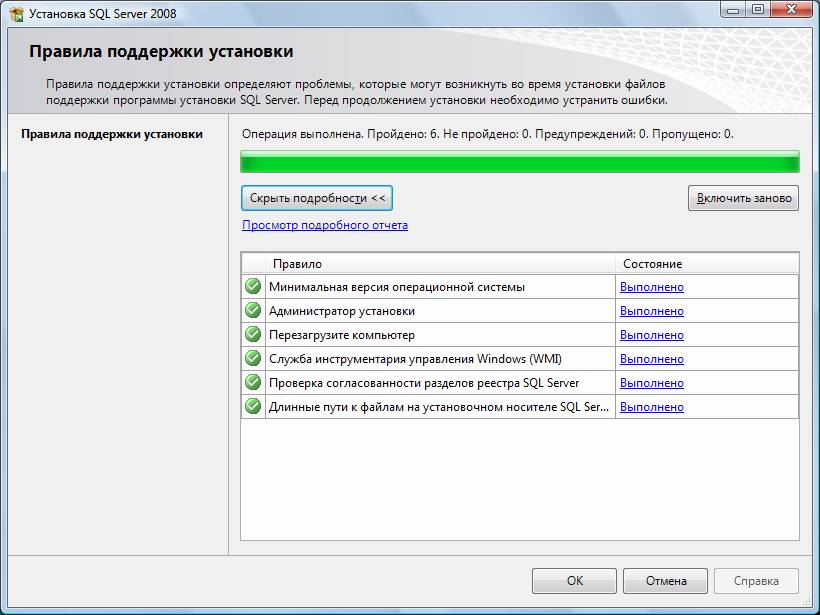

Категория: Инструкции
Видно, что опыта немного в этой сфере.
Вот тебе пошаговая инструкция для ролей DNS и AD:
Кликните здесь для просмотра всего текста
Установка DNS роли сервера на Windows Server 2008 R2
1) Устанавливаем роль DNS через оснастку «управление сервером».
2) Переименовываем сетевые подключения для лучшего восприятия (WAN - LAN).
3) Указываем IP вручную и в DNS указываем этот же IP.
4) В оснастке DNS администрировании выбираем сервер пересылки, добавляем IP внешнего DNS сервера (8.8.8.8), желательно самого ближайшего (провайдера). Всё.
Установка сервисов AD
1) Устанавливаем роль «Доменные службы AD». Никаких других ролей на этом этапе добавить нельзя.
2) Далее через «компоненты» в управлении сервером устанавливаем: управление групповой политикой (gpedit.msc), удаленное разностное сжатие (для частичной репликации данных).
3) Возвращаемся в роли и добавляем «файловые службы», далее выбираем «Репликация DFS».
4) Можно задать имя компьютера и перезагрузить компьютер, далее запустить из командной строки dcpromo.
5) В диалоговом окне выбираем расширенный режим и делаем первичную настройку домена.
6) После настройки компьютер перезагружаем. Всё.
Для сайта в интернете необходим быстрый WEB сервер, а в настройках ты уже укажешь RU он у тебя, или COM, да что угодно. За ВЕБ сервер отвечает другая роль. С доменами в малых и средних организациях, обычно, указывают домен по имени компании (контейнеры по филиалам) и через точку local.
Я бы посоветовал установить на рабочей машине (не на сервере) VirtualBox и установить туда Win2008R2, произвести настройку, которую я описал в предыдущем сообщении. Если всё понятно, то без сомнения можно посторить это и на сервере. Далее уже я могу подсказать и сослаться на определённый софт, для создания роли WEB-сервер на основе IIS7 в Win2008R2 (нужна определённая редакция PHP с FastCGI внутри).
Спасибо, если бы было время я бы так и сделал, времени осталось всего 3 дня, в том числе и на обходной лист, виртуалки ставил только на курсах под руководством препода, вышлите пожалуйста все что потребуется для первоначальной установки терминальной службы. По "создания роли WEB-сервер на основе IIS7 в Win2008R2 " вышлите тоже но можно позднее, буду очень признателен.
Данное пошаговое руководство описывает как поднять второй domain controller на системе Windows Server Core. а также некоторые общие команды по его управлению.
Для установки пароля администратора выполните следующие действия:
Все последующие настройки можно осуществляеть через sconfig
Для настройки статического IP-адреса выполните следующие действия:
Повторите шаг 4 для каждого сервера DNS, который Вы хотите указать, каждый раз увеличивая на единицу значение параметра index= .
Для смены имени сервера выполните следующие действия:
Выясните текущее имя сервера с помощью команды hostname или ipconfig .
Для присоединения компьютера к домену выполните следующие действия:
Если Вам необходимо добавить доменную учетную запись пользователя в группу локальных администраторов, наберите следующую команду:
Для управления сервером, работающим в режиме Server Core, с использованием сервера терминалов выполните следующие действия:
Эта команда разрешает использование режима удаленного администрирования Remote Desktop for Administration и позволяет принимать входящие подключения.
Для управления сервером, работающим в режиме Server Core, с использованием оснастки консоли управления MMC выполните следующие действия:
Если сервер, работающий в режиме Server Core, не является членом домена, установите сеанс связи с ним, набрав в командной строке клиентского компьютера следующую команду:
где: Имя_сервера – имя сервера, работающего в режиме Server Core, а Имя_пользователя – имя учетной записи администратора.
На сервере добавить в firewall исключение для удаленного управления
Или вырубим firewall полностью
Запустите оснастку консоли управления MMC, например Computer Management.
В левой панели оснастки щелкните правой кнопкой мыши самый верхний узел дерева (если рассматривать пример работы с оснасткой Computer Management, то Вам нужно щелкнуть узел Computer Management (Local)) и в контекстном меню выберите команду Connect to another computer.
В поле Another computer введите имя сервера, работающего в режиме Server Core, и нажмите кнопку OK.
Активирование лицензионного ключа
Для повышения серевера до уровня контроллера домена необходимо создать файл unattend.txt
Сохранить на C: и запустить
Для установки роли сервера DNS выполните следующие действия:
Настройте зону DNS, набрав в командной строке команду dnscmd
Просмотр зон в DNS
Добавление primary DNS-зоны с именем domain
Для установки роли сервера DHCP выполните следующие действия:
Настройте область DHCP, набрав в командной строке команду netsh
Просмотр пользователей в AD
Диагностика контроллера домена
Просмотр последних 10 логов
Проверка расшаренных папок (должны быть открыты SYSVOL и NETLOGON)
Просмотр MAC-адреса другой машины
Также существуют графические утилиты для настройки Windows Server 2008 Core: Core Configurator. Smart-X Core Configurator .
Классическое удаление происходит через понижение роли контроллера AD до рядового сервера с использованием утилиты dcpromo
По сути удаление по принципу далее -> далее -> далее -> перезагрузка.
Я столкнулся с тем, что у одного контроллера домена после манипуляций коллег с wireshark пропал сетевой адаптер, а на втором сеть стала публичной. При этом на первом совершенно перестал запускаться «диспетчер сервера». К тому времени уже было еще 2 контроллера и я поднял третий. Встала задача удалить «битые».
Как оказалось 90 % инструкций в Инете сводятся к ntdsutil, конечно рабочий вариант, вот ссылка на подробную инструкцию
Но если ваш домен как и мой имеет уровень домена и леса 2008r2 то в использовании ntdsutil нет ни какого смысла, достаточно просто удалить dc из оснастки «пользователи и компьютеры»

Поставить соответствующую галочку в окне и удалить

Все, это полный аналог работы того, что описывается в статье относительно работы с ntdsutil
Далее нам нужно в оснастку «сайты и службы» проверяем в sites, наш сайт (или default-first-site-name) подкаталоге servers, там будет наш контроллер домена но без уже без пункта NTDS Settings. Удаляем требуемый каталог из оснастки.

Далее нужно почистить DNS

Для каждой зоны, которую держал удаляемый контроллер домена, его нужно убрать

В целом на этом все, стоит разве что проверить отсутствие записей в DNS связанных с удаляемым контроллером домена.
и опять же эта инструкция рекомендует
При использовании репликации DFS в системе Windows Server 2008 или более поздней версии текущая версия средства Ntdsutil.exe не выполняет очистку объекта репликации DFS. В этом случае объекты репликации DFS для доменных служб Active Directory (AD DS) можно исправить вручную с помощью оснастки Adsiedit.msc. Для этого выполните действия, указанные ниже.
CN=Topology,CN=Domain System Volume,CN=DFSR-Globalsettings,CN=System,DC=Your Domain,DC=Domain Suffix
Хотя мне это не потребовалось
Навигация по записямИван: Добрый день начал удалять резевный контроллер после сообщения Удаление контроллера домена вышло еще одно сообщение что глобальный каталог тоже будет удален посомтрел там и глобальный каталог действующего контроллера и уставшего удалять вместе с каталогом. -)
Для отображения комментариев нужно включить Javascript
Свежие записи Мы вконтактеПрошло много времени с того момента, когда я писал одну из статей «старой школы», которая начинается с самого начала и не предполагает, что вы уже являетесь профессионалами в области Windows Server. За последние несколько лет я написал сотни статей о тайнах компьютерных технологий Windows. В большинстве этих статей я многое принимал как должное относительно того, что, на мой взгляд, вы уже знали. Я писал эти статьи, потому что были определенные сложности, трудные в настройке функции и прочие проблемы, которые я хотел продемонстрировать вам. Хотя все это было интересно небольшому количеству людей, эти статьи как бы оставляли всех остальных за пределами своих границ.
Давным-давно этот сайт назывался «Мир сетей Windows» (‘World of Windows Networking’ или WOWN). В те времена сайт был наполнен множеством статей, которые повествовали о том, как выполнять общие сетевые задачи Windows. Тогда в этих статьях содержалось гораздо меньше информации о Active Directory, групповых политиках, установке и прочих не сетевых трудностях. И хотя на сегодняшний день сайт повзрослел и больше нацелен на опытных специалистов ИТ, есть определенная ценность в предоставлении контента для начинающих в этой области и для тех, кто хочет узнать некоторые основы.
Все это заставило меня задуматься о написании статьи или, возможно, цикла статей, которые бы содержали информацию с самого начала. И самым лучшим моментом написания этой статьи стал недавний выход Windows Server 2008 R2. Поэтому я решил написать базовую статью «Давайте установим Windows Server 2008 R2», но потом я подумал об этой статье, как «об отправной точке написания более широкого цикла статей». Чем больше я думал об этом, тем больше мне это нравилось. Поскольку в Windows Server 2008 R2 содержится масса новых функций и возможностей для работы с сетью и безопасностью, почему не начать с создания тестовой сети, затем провести вас через все эти удивительные функции? Таким образом, мы будем работать с основами сети и пройдем этот долгий путь вместе.
Итак, давайте начнем. Первым шагом будет выбор ПО виртуализации. Для данного типа тестовой сети я предпочел VMware Workstation. У меня нет серьезных технических причин в обосновании своего предпочтения в пользу VMware Workstation, я просто предпочитаю использовать эту программу, поскольку работал с ней на протяжении почти десяти лет, и отлично знаю принцип ее работы. Мне не нужно изучать новый язык, как пришлось в случае с Hyper-V, и это приложение, на мой взгляд, отлично работает. Однако если вы хотите использовать Hyper-V или ESX, это тоже хорошие варианты.
По мере написания цикла мы будем использовать до 8 виртуальных машин одновременно. По этой причине я рекомендую использовать компьютер как минимум с 8 ГБ оперативной памяти и с четырехядерным процессором. На протяжении всего цикла я буду использовать рабочую станцию с 12 ГБ памяти DDR3 с тройным каналом и четырехядерный процессор Core i7. Если вы используете любой четырехядерный процессор семейства Xeon или Core 2, этого будет вполне достаточно. Конечно, эквиваленты AMD тоже отлично подойдут.
Мы начнем с установки первой машины в нашей тестовой сети. Это будет машина Windows Server 2008 R2, использующая один виртуальный процессор и 512 МБ виртуальной памяти. Во время установки я собираюсь использовать сетевое подключение в режиме моста на своей виртуальной сетевой карте. Некоторые предпочитают использовать NAT, и это тоже нормально. Суть в том, что вам потребуется подключение к рабочей сети, чтобы иметь доступ к обновлениям во время изначальной установки. По завершении изначальной установки, мы переведем эту виртуальную машину в другую виртуальную сеть, поскольку нам нужно будет расположить ее за виртуальным брандмауэром TMG. Виртуальная машина брандмауэра TMG будет иметь подключение к физической сети, а все остальные виртуальные машины (VM) будут расположены за брандмауэром.
В VMware Workstation 6.5 я создам новую виртуальную машину и свяжу Windows Server 2008 R2 .iso файл с приводом CD, чтобы он загрузил этот образ .iso. Во время первого запуска машины вы увидите первую страницу мастера установки, на которой нужно будет определить языковые параметры. формат времени и валюты и способ ввода через клавиатуру или другое устройство .
Нажимаем Далее после выбора всех опций.
Итак, вводная часть завершена! Установщик дает вам возможность Установить сейчас (Install now). Давайте так и сделаем.
Здравствуйте уважаемые читатели моего блога, в данной статье будет опубликован курс по настойке Windows Server 2012 R2 с нуля.
Прочитав данный информационный материал вы узнаете об основах построения доменной сети.
Итак давайте начнем:
Домен – является основной единицей в сети организации, которая объединяет пользователей и компьютеры, и конечно же правила которые к ним применяются.
В свою очередь, доменная сеть характеризуется тем что в ней есть сервер, который выполняет особенные функции контроллера домена. На «главном» сервере устанавливается служба Active Directory .
Если вы хотите создать контроллер домена, то вам потребуется установить на компьютер AD и повысить его до статуса: контроллера домена!
Давайте разберем на практике процедуру настройки Server 2012 с нуля :
Приложение: посмотрите что бы у вас корректно была настроена сетевая карта пример:

После того как вы загрузили Microsoft Windows Server 2012. открываем Диспетчер серверов

Выбираем пункт Добавить роли и компоненты

Перед началом работы, можете прочитать приведенную информацию, после чего перейти в следующий раздел кнопкой Далее

В разделе выбора типа установки, оставляем галочку: Установка ролей или компонентов. так как пока что служба удаленных рабочих столов нам не нужна, жмем Далее

Выбираем тот сервер, к которому применяем изменения, здесь ничего пока не меняем и продолжаем Далее

В появившимся мастере находим строку Доменные службыActiveDirectory выделяем ее, после открывшегося меню жмем Добавить компоненты, для того что бы продолжить работу мастера нажмите Далее

Нам предлагают выбрать какие-то дополнительные компоненты, пока оставляем все без изменений и продолжаем установку Далее

Вашему вниманию будет представлена краткая информация о том, что такое доменные службы. для чего они нужны и на что следует обратить внимание! После прочтения материала, переходим к следующему шагу Далее

В поле подтверждения установки компонентов кликаем Установить

Установка занимает определенное время, и после того как она завершится получаем сообщение о том, что требуется дополнительная настройка. но так как инсталляция завершилась успешно, просто закройте окно!

Для продолжения настройки Windows Server 2012 r2. нужно добавит роль DNS .
Для этого вновь заходим в Диспетчер серверов – Добавить роли и компоненты.
Как только вы дошли до вкладки Роли сервера, найдите и добавьте роль DNS сервер путем Добавления компонентов

Соответственно для подтверждения установки компонентов жмем кнопку Установить

После выполненной установки закройте окно

Повышаем данный сервер до контроллера домена.
Для этого ищем вкладку Уведомления. после нажатия на нее, вы попадаете в консоль, которая предлагает выполнить текущую операцию. Кликните по компоненту: Повысить роль этого сервера до уровня контроллера домена

Первое что предложат сделать это выбрать в конфигурации развертывания действие, которое необходимо на текущем шаге настройки сервера.
В нашем случае необходимо Добавить новый лес и ввести Имя корневого домена *. После выполнения условий жмите Далее

Выбираем функциональный уровень леса и домена, данная процедура нужна для того что бы корректно работали вместе несколько AD при миграции с одной версии на другую.
В окне для ввода пароля придумываем пароль, который должен отвечать требованиям по сложности, так как политика паролей еще не отключена, информация по отключению опции доступна в рублике Server 2012. А пока введите пароль типа 387453-K (обязательно латинскими буквами, присутствие верхнего регистра и знаков типа: дефис) для дальнейшего развертывания жмем Далее

В поле делегирования DNS. оставляем по дефолту и переходим к следующему пункту Далее

Следующим этапом проверяем имя NetBIOS и изменяем его если это необходимо, имя не столь важно для операционных систем сколько для приложений, которые необходимы для сетевого взаимодействия и могут видеть только NetBIOS имя, данную настройку я оставлю по умолчанию, кликаем Далее

Следующий этап позволяет указать размещение баз данных для файлов, логов и каталогов, для продолжения жмем Далее

Проверяем корректность настроек, после чего переходим на следующий шаг нажав Далее

И вы попадете в место где происходит проверка дополнительных требований, при успешной конфигурации кликаем Установить

По требованию перезагружаем компьютер

После перезагрузки входим в систему под учетной записью администратора домена

Когда загрузится оснастка Диспетчер серверов мы увидим, что установлены AD DS и DNS. Кроме того, в инструментах появилось ряд новых компонентов, которые необходимы для администрирования

В частности, оснастка: Пользователи и компьютеры Active Directory. С помощью которой можем увидеть пользователей и группы пользователей созданных по умолчанию

Если у вас возникли вопросы по курсу "Настройка Windows Server 2012 r2 с нуля ", пишите их в комментарии, подписывайтесь на рассылку, все спасибо!