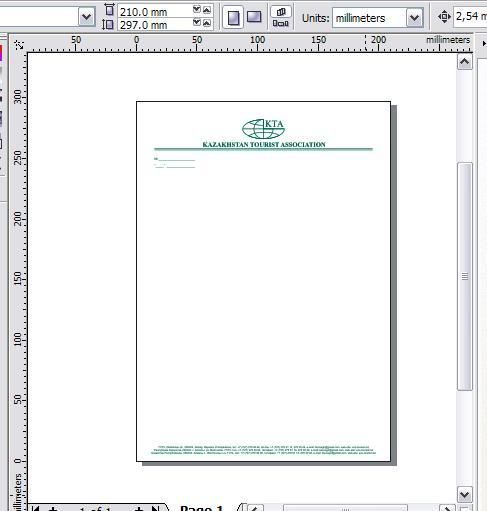






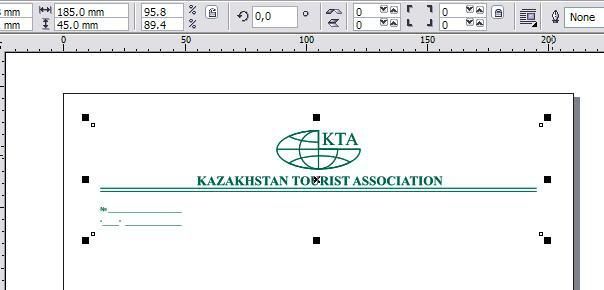



Категория: Бланки/Образцы

На фирменном бланке печатаются практически все документы компаний, и это придает им уникальный фирменный стиль. В верхней части листа, выше первой строки, находится отдельная область — верхний колонтитул. На фирменном бланке здесь обычно размещают логотип компании или ее название. В нижнем колонтитуле, который находится после нижней строки текста, чаще всего указывают контактную информацию — телефон, адрес и веб-сайт компании. Иногда при создании фирменных бланков также используются подложки — фоновые изображения.
Для создания фирменного бланка в программе Microsoft Office Word 2007 необходимо выполнить следующие действия.
1. Перейдите на вкладку «Вставка», в группу «Колонтитулы», и нажмите кнопку «Верхний колонтитул». На экране появятся готовые варианты дизайна колонтитулов. Вы можете подобрать колонтитул под стиль титульной страницы — в Microsoft Office 2007 все дизайны пересекаются между собой. Щелкните на любом дизайне, и вы увидите, как основной текст вашего документа станет светлым, а выше первой строки появится область, в которую нужно что-то ввести.
2. После того как вы выберете дизайн, на ленте появится новая вкладка — «Конструктор». С помощью инструментов этой вкладки настройте колонтитулы. Например, в группе «Положение» можно задать расстояние от полей до колонтитулов.
3. Чтобы вставить в колонтитул логотип, нажмите в группе «Вставить» кнопку «Рисунок». На экране появится диалоговое окно открытия файлов. Укажите, где на компьютере хранится изображение логотипа, и нажмите кнопку «Вставить». Логотип вставится в колонтитул.
4. Кроме логотипа, в верхний колонтитул можно вставить дату и время создания документа. Для этого в группе «Вставить» нажмите соответствующую кнопку, например «Дата и время». На экране появится диалоговое окно, в котором вы можете выбрать формат даты.
Обычно дату вставляют в договоры, чтобы она автоматически менялась.
5. Отредактировав верхний колонтитул, нажмите кнопку «Перейти к нижнему колонтитулу». Вы автоматически перейдете в нижнюю часть страницы, чтобы оформить нижний колонтитул. Здесь введите контактные данные компании: телефон, веб-сайт, адрес электронной почты.
6. После того как вы введете в колонтитулы нужную информацию, щелкните на кнопке «Закрыть окно колонтитулов» на дополнительной вкладке «Конструктор», и весь текст снова станет доступным для редактирования. Колонтитулы появятся на каждой странице документа в виде автоматически встроенных блоков. Фирменный бланк готов!
Кроме колонтитулов, для создания фирменных бланков часто используются подложки— это рисунки, которые вставляются в документ в качестве фона страниц. Возможно, это будет логотип (конечно, если вы вставили логотип в верхний колонтитул, нет необходимости дублировать это изображение, устанавливая его в качестве фона). Чтобы задать подложку, перейдите на вкладку «Разметка страницы» и щелкните на кнопке «Подложка» в группе «Фон страницы». Выберите в меню пункт «Настраиваемая подложка». В появившемся диалоговом окне установите переключатель в положение «Рисунок». После этого нажмите кнопку «Выбрать», в открывшемся окне укажите место хранения нужного рисунка на компьютере» и нажмите кнопку «Вставить».
Обновлено: 03.11.2016 04.11.2016

Многие компании и организации тратят немалые деньги на то, чтобы создать фирменную бумагу с уникальным дизайном, даже не догадываясь о том, что сделать фирменный бланк можно самостоятельно. Это не займет много времени, а для создания понадобится всего одна программа, которая и так используется в каждом офисе. Конечно же, речь идет о Microsoft Office Word.
Используя обширный набор инструментов текстового редактора от Майкрософт, можно оперативно создать уникальный образец, а затем использовать его в качестве основы для любой канцелярской продукции. Ниже мы расскажем о двух способах, с помощью которых можно сделать фирменный бланк в Ворде.
Создание наброскаНичто не мешает вам сразу приступить к работе в программе, но куда лучше будет, если вы набросаете приблизительный вид шапки бланка на листе бумаги, вооружившись ручкой или карандашом. Это позволит увидеть то, как элементы, входящие в бланк, будут сочетаться между собой. При создании наброска необходимо учесть следующие нюансы:
В арсенале MS Word есть все необходимое для того, чтобы создать фирменный бланк в целом и воссоздать набросок, созданный вами на бумаге, в частности.
1. Запустите Ворд и выберите в разделе «Создать» стандартный «Новый документ» .

Примечание: Уже на данном этапе вы можете сохранить пока еще пустой документ в удобное место на жестком диске. Для этого выберите «Сохранить как» и задайте название файла, например, «Бланк сайта Lumpics». Даже если вы не всегда успеете своевременно сохранять документ по ходу работы, благодаря функции «Автосохранение» это будет происходить автоматически через заданный промежуток времени.
2. Вставьте в документ колонтитул. Для этого во вкладке «Вставка» нажмите кнопку «Колонтитул». выберите пункт «Верхний колонтитул». а затем выберите шаблонный колонтитул, который устроит вас.


3. Теперь нужно перенести в тело колонтитула все то, что вы набросали на бумаге. Для начала укажите там следующие параметры:

Важно, чтобы каждый параметр (пункт) данных начинался с новой строки. Так, указав название компании, нажмите «ENTER». то же проделайте и после номера телефона, факса и т.д. Это позволит разместить все элементы в красивом и ровном столбике, форматирование которого все же тоже придется настроить.
Для каждого пункта этого блока выберите подходящий шрифт, размер и цвет.

Примечание: Цвета должны гармонировать и хорошо сочетаться между собой. Размер шрифта названия компании должен быть хотя бы на две единицы больше шрифта для контактных данных. Последние, к слову, можно выделить другим цветом. Не менее важно, чтобы все эти элементы по цвету гармонировали с логотипом, который нам только предстоит добавить.
4. Добавьте в область колонтитула изображение с логотипом компании. Для этого, не покидая области колонтитула, во вкладке «Вставка» нажмите кнопку «Рисунок» и откройте подходящий файл.


5. Задайте подходящие размеры и положение для логотипа. Он должен быть «заметным», но не большим, и, что не менее важно, хорошо сочетаться с текстом, указанным в шапке бланка.


Для перемещения логотипа кликните по нему, чтобы выделить, а затем потяните в нужное место колонтитула.
Примечание: В нашем примере блок с текстом находится слева, логотип — в правой части колонтитула. Вы же, по желанию, можете разместить эти элементы иначе. И все же, разбрасывать их по сторонам не следует.
Для изменения размера логотипа, наведите указатель курсора на один из углов его рамки. После того, как он трансформируется в маркер, потяните в нужном направлении для изменения размера.

Примечание: Изменяя размер логотипа, старайтесь не сдвигать его вертикальные и горизонтальные грани — вместо необходимого вам уменьшения или увеличения, это сделает его ассиметричным.
Старайтесь подобрать такой размер логотипа, чтобы он соответствовал общему объему всех текстовых элементов, которые тоже расположены в шапке.
6. По мере необходимости, можно добавить и другие визуальные элементы в ваш фирменный бланк. Например, для того, чтобы отделить содержимое шапки от остальной части страницы можно провести сплошную линию по нижней грани колонтитула от левого до правого края листа.

Примечание: Помните о том, что линия как по цвету, так и по своим размерам (ширине) и виду, должна сочетаться с текстом в шапке и логотипом компании.

7. В нижнем колонтитуле можно (или даже нужно) разместить какую-нибудь полезную информацию о фирме или организации, которой принадлежит этот бланк. Мало того, что это позволит визуально уравновесить верхний и нижний колонтитул бланка, так еще и предоставит дополнительные данные о вас тому, кто знакомится с компанией впервые.
Для добавления и изменения нижнего колонтитула выполните следующее:


Примечание: Девиз компании лучше всего написать курсивом. В некоторых случаях лучше писать эту часть заглавными буквами или же просто выделить Первые буквы важных слов.

8. Если это необходимо, вы можете добавить на бланк строку для подписи, а то и саму подпись. Если нижний колонтитул вашего бланка содержит текст, строка для подписи должна находиться выше него.

9. Сохраните созданный вами фирменный бланк, предварительно его просмотрев.
10. Распечатайте бланк на принтере, чтобы увидеть, как он будет выглядеть вживую. Возможно, вам уже сейчас есть, где его применить.

Мы уже рассказывали о том, что в Microsoft Word есть очень большой набор встроенных шаблонов. Среди них можно найти и те, которые послужат хорошей основой для фирменного бланка. Помимо того, создать шаблон для постоянного использования в этой программе можно и самостоятельно.
1. Откройте MS Word и в разделе «Создать» в строке поиска введите «Бланки» .

2. В списке слева выберите подходящую категорию, например, «Бизнес» .

3. Выберите подходящий бланк, кликните по нему и нажмите «Создать» .

Примечание: Часть представленных в Ворде шаблонов интегрирована непосредственно в программу, но часть из них, хоть и отображается, подгружается с официального сайта. Кроме того, непосредственно на сайте Office.com вы сможете найти огромный выбор шаблонов, которые не представлены в окне редактора MS Word.
4. Выбранный вами бланк будет открыт в новом окне. Теперь вы можете изменить его и подстроить все элементы под себя, аналогично тому, как это написано в предыдущем разделе статьи.

Введите название компании, укажите адрес сайта, контактные данные, не забудьте разместить на бланке логотип. Также, не лишним будет указать девиз фирмы.

Сохраните фирменный бланк на жестком диске. Если это необходимо, распечатайте его. Кроме того, вы всегда можете обращаться и к электронной версии бланка, заполняя его согласно выдвигаемым требованиям.
Теперь вы знаете, что для создания фирменного бланка отнюдь не обязательно идти в полиграфию и тратить кучу денег. Красивый и узнаваемый фирменный бланк вполне можно сделать самостоятельно, особенно, если в полной мере использовать возможности Microsoft Word.
Поделиться ссылкой в социальных сетях
Всем привет. Прощу вас о помощи.
Я создаю фирменный бланк для одной конторы через MS Word 2007.
Заказчик хочет его использовать только для пересылки по электронной почте.
Проблема в том что когда я вставляю картинку в колонтитул –она по концовке как бы обезцвечиваеться( становиться тусклой, приглушенной). Я знаю что при распечатке картинка будет нормальной но ведь этот бланк вообще не будет распечатываться! Он для других целей-переписка по почте.
Как эту проблему решить? Как сделать чтобы чтобы картинка не приглушалась? Может я вообще не правильно все делаю? Кстати рисовал я бланк в фотошопе.
Хочу чтобы выглядела так - [Только зарегистрированные пользователи могут видеть ссылки]
Может в другой программе делать этот бланк?
Можно предложить авторам писем на бланке перед отправкой сохранять его "Как PDF" (Сохранить как — Adobe PDF). Формат это популярный, на большинстве компьютеров он PDF reader стоит. Кроме того gmail вообще позволяет его просматривать прямо в почте. При сохранении в PDF колонтитул не будет обесцвечиваться при просмотре.
Хочу чтобы выглядела так
Используйте свою картинку в качестве подложки в Ворде (Формат\Фон\Подложка).
Пример ([Только зарегистрированные пользователи могут видеть ссылки])
Также недурно будет сохранить этот бланк в качестве шаблона для дальнейшего использования!
Можно предложить авторам писем на бланке перед отправкой сохранять его "Как PDF" (Сохранить как — Adobe PDF). Формат это популярный, на большинстве компьютеров он PDF reader стоит. Кроме того gmail вообще позволяет его просматривать прямо в почте. При сохранении в PDF колонтитул не будет обесцвечиваться при просмотре.
Благодарю за то что отозвались. Это ценно.
То есть вы имеете в виду что можно создавать бланк в word с колонтитулом и потом сохранить его в PDF? Проверил так и меня обрадовало что фотка, картинки не обесцвечивается. Но в самом PDF текст уже не дописать? Это исправимо? Дописать можно? Просто хотелось бы создать один раз, перевести в PDF и в последствии если текст нужно поменять то просто нужно было бы в самом pdf менять его и отправлять. Так хочется чтобы постоянный геморрой с сохранением с word в pdf избежать.
Добавлено через 2 минуты
Используйте свою картинку в качестве подложки в Ворде (Формат\Фон\Подложка).
Пример ([Только зарегистрированные пользователи могут видеть ссылки])
Также недурно будет сохранить этот бланк в качестве шаблона для дальнейшего использования!
Если не вставлять в колонтитул а просто подложку картинки делать то когда начинаешь печатать текст он печатается прямо на логотипе. А нужно чтобы он начина печатать автоматом ниже логотипа.
Есть решение вопроса?
Если не вставлять в колонтитул
Причем здесь колонтитул? Они вообще не при делах!
печатается прямо на логотипе
Выгоните курсор энтером в нужную Вам позицию, сохраните файл как шаблон, например blank.dot.
И пусть пользователи его используют.
Всё, "[Только зарегистрированные пользователи могут видеть ссылки]" на минуту.
А если времени уделить побольше, то можно еще полей ввода нарисовать, вообще красота будет!
Я считаю, создание PDF в Word2010 ненадежными. Попробуйте использовать вместо PrimoPDF. Это бесплатно и хорошо.
[Только зарегистрированные пользователи могут видеть ссылки]
(Извините, русский язык не родной язык!)
А в каком формате картинка,которую вставляете в документ?
Может попробовать другой?
Ещё такое может быть при использовании изображения с высокой битностью при вставке в WORD он конвертируется.
Еще совет. Если изначально есть логотип в векторном формате, сделайте экспорт в формат wmf(Windows Meta file) это прекрасный формат ;) занимает очень мало kb, качество векторное без потерь, Word от него в экстазе. Кстати, импортируется обратно в графический пакет, скажем Illustrator.
если мне приходиться делать в ворде, то я делаю через колонтитул используя хорошего качкства картинки
panzzz, вставка через corel будет адекватно работать только при наличии corel'a на компе. Поэтому и проблемы на маке
1. Перейдите на вкладку «Вставка», в группу «Колонтитулы», и нажмите кнопку «Верхний колонтитул». На экране появятся готовые варианты дизайна колонтитулов. Вы можете подобрать колонтитул под стиль титульной страницы — в Microsoft Office 2007 все дизайны пересекаются между собой. Щелкните на любом дизайне, и вы увидите, как основной текст вашего документа станет светлым, а выше первой строки появится область, в которую нужно что-то ввести.
2. После того как вы выберете дизайн, на ленте появится новая вкладка — «Конструктор». С помощью инструментов этой вкладки настройте колонтитулы. Например, в группе «Положение» можно задать расстояние от полей до колонтитулов.
3. Чтобы вставить в колонтитул логотип, нажмите в группе «Вставить» кнопку «Рисунок». На экране появится диалоговое окно открытия файлов. Укажите, где на компьютере хранится изображение логотипа, и нажмите кнопку «Вставить». Логотип вставится в колонтитул.
4. Кроме логотипа, в верхний колонтитул можно вставить дату и время создания документа. Для этого в группе «Вставить» нажмите соответствующую кнопку, например «Дата и время». На экране появится диалоговое окно, в котором вы можете выбрать формат даты.
Обычно дату вставляют в договоры, чтобы она автоматически менялась.
5. Отредактировав верхний колонтитул, нажмите кнопку «Перейти к нижнему колонтитулу». Вы автоматически перейдете в нижнюю часть страницы, чтобы оформить нижний колонтитул. Здесь введите контактные данные компании: телефон, веб-сайт, адрес электронной почты.
6. После того как вы введете в колонтитулы нужную информацию, щелкните на кнопке «Закрыть окно колонтитулов» на дополнительной вкладке «Конструктор», и весь текст снова станет доступным для редактирования. Колонтитулы появятся на каждой странице документа в виде автоматически встроенных блоков. Фирменный бланк готов!
Не теряйте времени - делайте в ИнДезайн. Ворд - это не программа, это пытка
И далее, каждый исходящий документ верстайте в довольствие. Да. cool:
Конечно через колонтитулы, верхний и нижний.
Лого экспорт/импорт и вставка в ворд (WMF).
Для 10го офиса, сразу задайте стили текста, и покажите заодно заказчику что это и как с оным работать.
Да, и не забудьте зааттачить шрифты, и расскажите как установить.
И далее, каждый исходящий документ верстайте в довольствие. Да. cool:
Конечно через колонтитулы, верхний и нижний.
Лого экспорт/импорт и вставка в ворд (WMF).
Для 10го офиса, сразу задайте стили текста, и покажите заодно заказчику что это и как с оным работать.
Да, и не забудьте зааттачить шрифты, и расскажите как установить.
wmf мало цветов тянет,
если будут проблемы - экспортируйте в emf, он держит более сложные формы
Я тоже столкнулся с проблемой обесцвечивания рисунка, но в принципе объяснял что это только на просмотре - на печати будет все как надо.
А вообще фирменные бланки в Word разве что для внутреннего пользования, на печати могут быть непредсказуемые результаты.
vBulletin® v3.8.7, Copyright ©2000-2016, vBulletin Solutions, Inc.
2 методика:используем Microsoft Wordиспользуем шаблон Word
Нет никакого смысла тратить сотни долларов на дорогую фирменную бумагу и конверты, ведь вы можете сделать фирменные бланки сами, с помощью обычного офисного инструментария. Используя Microsoft Word 2007, можно легко и быстро сделать профессиональные фирменные бланки. Единожды создав образец, вы сможете распечатывать любую фирменную канцелярскую продукцию. Итак, ниже вашему вниманию представлен пункт 1. Начнем!
Метод 1 из 2: используем Microsoft Word 1 Сделайте набросок шапки фирменного бланка. Набросать примерный вид шапки на бумаге – отличный способ увидеть, как элементы сочетаются друг с другом. Просто нарисуйте (в общих чертах) ваш будущий фирменный бланк на белом листе бумаги.
1 Сделайте набросок шапки фирменного бланка. Набросать примерный вид шапки на бумаге – отличный способ увидеть, как элементы сочетаются друг с другом. Просто нарисуйте (в общих чертах) ваш будущий фирменный бланк на белом листе бумаги.
 2 Запустите Microsoft Word. У Microsoft Word есть все необходимые инструменты для создания отличного образца. Вам будет достаточно просто воссоздать нарисованное на бумаге.
2 Запустите Microsoft Word. У Microsoft Word есть все необходимые инструменты для создания отличного образца. Вам будет достаточно просто воссоздать нарисованное на бумаге. 3 Откройте новый документ и сохраните его как образец. Назовите его «Бланк-образец 1» или что-то вроде этого. В будущем это поможет вам быстро его найти и сохранить в папке с образцами. Таким образом, вы сможете быстро поднять документ и распечатать фирменный бланк в нужный момент.
3 Откройте новый документ и сохраните его как образец. Назовите его «Бланк-образец 1» или что-то вроде этого. В будущем это поможет вам быстро его найти и сохранить в папке с образцами. Таким образом, вы сможете быстро поднять документ и распечатать фирменный бланк в нужный момент. 4 Вставьте колонтитул. Если вы работаете в Word 2007, нажмите меню «Вставка» и «Колонтитулы». Создайте такой колонтитул, который будет хорошим фоном для шапки бланка.[1]
4 Вставьте колонтитул. Если вы работаете в Word 2007, нажмите меню «Вставка» и «Колонтитулы». Создайте такой колонтитул, который будет хорошим фоном для шапки бланка.[1]
 5 Введите текст шапки бланка. В текстовом окне укажите название компании, адрес, номера телефона и факса, сайт и адрес электронной почты для общих вопросов.
5 Введите текст шапки бланка. В текстовом окне укажите название компании, адрес, номера телефона и факса, сайт и адрес электронной почты для общих вопросов.
 6 Добавьте логотип в колонтитул. Для этого выберите «Рисунок» во вкладке «Вставка». Просмотрите цифровую копию логотипа, выберите файл с расширением .jpg. bmp или.png, и нажмите кнопку «Вставить».
6 Добавьте логотип в колонтитул. Для этого выберите «Рисунок» во вкладке «Вставка». Просмотрите цифровую копию логотипа, выберите файл с расширением .jpg. bmp или.png, и нажмите кнопку «Вставить». 7 Выберите размер и расположение логотипа. Он должен быть хорошо заметен и смотреться гармонично с текстом шапки бланка.
7 Выберите размер и расположение логотипа. Он должен быть хорошо заметен и смотреться гармонично с текстом шапки бланка.
 8 Подумайте над добавлением других зрительных элементов. К примеру, можно визуально отделить информацию о компании от остальной страницы, добавив сплошную линию от левого до правого края страницы по низу колонтитула.
8 Подумайте над добавлением других зрительных элементов. К примеру, можно визуально отделить информацию о компании от остальной страницы, добавив сплошную линию от левого до правого края страницы по низу колонтитула.
 9 Не хотите ли вы в нижнем колонтитуле указать главную информацию о себе? Это поможет зрительно уравновесить верхний колонтитул. Включите в нижний колонтитул свой девиз, номер телефона или логотип.
9 Не хотите ли вы в нижнем колонтитуле указать главную информацию о себе? Это поможет зрительно уравновесить верхний колонтитул. Включите в нижний колонтитул свой девиз, номер телефона или логотип.

 10 Критически просмотрите получившийся бланк. Нажмите клавишу Esc, чтобы закрыть окна редактирования колонтитулов. Откройте бланк в режиме просмотра на весь экран или распечатайте копию. Вам нравится ваш фирменный бланк?
10 Критически просмотрите получившийся бланк. Нажмите клавишу Esc, чтобы закрыть окна редактирования колонтитулов. Откройте бланк в режиме просмотра на весь экран или распечатайте копию. Вам нравится ваш фирменный бланк? 1 Откройте Word. Как только Word откроется, вы увидите широкий выбор типов новых документов.[2]
1 Откройте Word. Как только Word откроется, вы увидите широкий выбор типов новых документов.[2] 2 Выберите категорию «Фирменные бланки». Вы увидите список доступных шаблонов фирменных бланков.
2 Выберите категорию «Фирменные бланки». Вы увидите список доступных шаблонов фирменных бланков.
 3 Переделайте фирменный бланк по своему вкусу. Откройте шаблон в Microsoft Word, и начинайте смело его изменять. Введите название компании, контактную информацию и логотип.
3 Переделайте фирменный бланк по своему вкусу. Откройте шаблон в Microsoft Word, и начинайте смело его изменять. Введите название компании, контактную информацию и логотип. 4 Просмотрите получившийся бланк. Нажмите клавишу Esc, чтобы закрыть колонтитулы. Откройте бланк в режиме просмотра на весь экран или распечатайте копию.
4 Просмотрите получившийся бланк. Нажмите клавишу Esc, чтобы закрыть колонтитулы. Откройте бланк в режиме просмотра на весь экран или распечатайте копию.