










Категория: Инструкции
Сколько чернил заправить и за какое время:
картридж Epson T0821 черный Ресурс: 7.5 ml - за 20 секунд
картридж Epson T0822 голубой Ресурс: 7.5 ml - за 20 секунд
картридж Epson T0823 пурпурный Ресурс: 7.5 ml - за 20 секунд
картридж Epson T0824 желтый Ресурс: 7.5 ml - за 20 секунд
картридж Epson T0825 светло-голубой Ресурс: 7.5 ml - за 20 секунд
картридж Epson T0826 светло-пурпурный Ресурс: 7.5 ml - за 20 секунд
картридж Epson T0811 чёрный Ресурс: 11.1 мл, - за 35 секунд
картридж Epson T0812 голубой Ресурс: 11.1 мл, - за 35 секунд
картридж Epson T0813 пурпурный Ресурс: 11.1 мл, - за 35 секунд
картридж Epson T0814 желтый Ресурс: 11.1 мл, - за 35 секунд
картридж Epson T0815 светло голубой Ресурс: 11.1 мл, - за 35 секунд
картридж Epson T0816 светло пурпурный Ресурс: 11.1 мл, - за 35 секунд
Ресурс страниц A4 при 5%-ном заполнении
картридж Epson C13T08214A - T0821 черный Ресурс: 7.5 ml 300 страниц
картридж Epson C13T08224A - T0822 голубой Ресурс: 7.5 ml 900 страниц
картридж Epson C13T08234A - T0823 пурпурный Ресурс: 7.5 ml 440 страниц
картридж Epson C13T08244A - T0824 желтый Ресурс: 7.5 ml 460 страниц
картридж Epson C13T08254A - T0825 светло-голубой Ресурс: 7.5 ml 410 страниц
картридж Epson C13T08264A - T0826 светло-пурпурный Ресурс: 7.5 ml 590 страниц
картридж Epson T08114A чёрный Ресурс: 11.1 мл, 480 страниц
картридж Epson T08124A голубой Ресурс: 11.1 мл, 1560 страниц
картридж Epson T08134A пурпурный Ресурс: 11.1 мл, 720 страниц
картридж Epson T08144A желтый Ресурс: 11.1 мл, 760 страниц
картридж Epson T08154A светло голубой Ресурс: 11.1 мл, 680 страниц
картридж Epson T08164A светло пурпурный Ресурс: 11.1 мл, 990 страниц
Внимание. Рассматривается методика заправки ТОЛЬКО оригинальных картриджей производства Epson.
Расположение заправочного отверстия находиться в разных картриджах в разных местах, но на стороне выходного отвестия для чернил в принтер. В данной статье показан принцип заправки картриджей типа ТУБА с чернилами, без поролона.
Заправка картриджа со сложной системой клапанов T032x/T033x/T034x/T042x/T044x/T046x/T048x/. и подобного типа.
Картриджи многокартриджных принтеров Epson имеют отличное, более сложное устройство, чем картриджи Epson содержащие поролоновый наполнитель. Поэтому их заправка более сложна по сравнению с поролоновыми картриджами.
Для заправки вам понадобится:
1) Чернила нужного цвета (от 5 до 10 мл. в зависимости от картриджа). Используйте одну марку чернил и не меняйте ее на другую без необходимости, например Inktec для соответствующей модели принтера.
2) Два шприца медицинских (от 20 кубиков) - лучше с резиновым поршнем.
3) Резиновый ластик.
4) Несколько старых газет для укрытия ими стола.
1. Необходимо модифицировать один из шприцов. Для этого острым ножом или скальпелем делаем выемку, как показано на рисунке.

2. На второй шприц одеваем иглу, накалываем на нее ластик и смещаем его на середину иглы.
1. Выведите каретку в позицию замены картриджей. О том, как это сделать указано в руководстве пользователя и, обычно, под верхней крышкой принтера. Обычно для этого надо нажать копку на передней панели или под верхней крышкой принтера.
2. Извлеките картридж из принтера. Извлекайте картридж аккуратно и ни в коем случае не дотрагивайтесь до чипа на картридже. Желательно иметь запасной, уже заправленный, картридж, который можно сразу же поставить взамен пустого и не волноваться о том, что головка завоздушится или в ней засохнут чернила. А потом в спокойной обстановке заняться заправкой пустого картриджа. Если у вас есть запасной, уже заправленный, картридж, то можете смело переходить к шагу 5, иначе читайте все последующие шаги.
3. Положите ватку обильно смоченную в жидкости-реаниматоре для прочистки печатных головок(или в дистилированной воде, при отсутствии жидкости-реаниматора) на чернилозаборные штуцера. Этот шаг нужен для того, чтоб в штуцера не попал воздух и, чернила не засохли внутри.
4. Выключите принтер кнопкой выключения питания на принтере, чтоб головка запарковалась. Ни в коем случае не отключайте принтер от сети. Т.к. в этом случае головка не запаркуется и, соответственно, засохнет.
5. Сложите в несколько слоев старую газету и положите на нее картридж. На этой газете мы и будем производить все операции, иначе вам грозит заляпать весь стол и вы будете долго и мучительно его потом отмывать.
6. Соберите конструкцию, как показано на рисунке.

7. Оторвите синюю обложку, закрывающую технологические отверстия в картридже. Под ней вы увидите два прозрачных кружочка.
8. Шприцом №2 (с ластиком), прокалываем ближнее отверстие к шприцу №1 (с выемкой), игла входит примерно на 2см. Сильно не давите, а не то можете проколоть внутреннюю камеру, и картридж будет испорчен.
9. Уберите поршень из шприца №2 и налейте в него чернила, если в шприц не помещаются все чернила, то дольете позже.
10. Прижимая шприц №1 к выходному отверстию картриджа, откачивайте чернила из картриджа, правой рукой прижимаете резинку на шприце №2 к картриджу, для обеспечения герметичности. Это важно. При этом чернила из шприца №2 перетекают внутрь картриджа, постепенно повторяя этот процесс, чернила заполнят пустоты внутри картриджа и начнут появляться в шприце №1. Если шприц №1 наполняется воздухом, а чернила в шприце №2 не убывают, проверьте герметичность конструкции. Делайте это до тех пор, пока в шприц №1 не начнут поступать чернила практически без пузырьков воздуха. Откачанные чернила доливаете в шприц №2
11. После заправки аккуратно выньте иглу из картриджа и насухо протрите место прокола ветошью. Затем заклейте место прокола полиэтиленом намазанным водостойким клеем.
12. Вытрите картридж от остатков чернил, прижмите синюю обложку обратно и переверните картридж.
13. Теперь ждем минут 5 и, если ничего не потекло, вставляем картридж в принтер. Только не забудьте достать снять ватку с чернильнозаборных штуцеров.
Обнуление картриджей - черные - цветные
Картриджи последних моделей принтеров Epson защищены от заправки специальными микросхемами (чипами) 9 контактные.
Нового типа с девятью контактами (или десятью) - для сброса можно использовать программатор, авточипы или программу, когда такие появятся в Сети.
Микросхемы старого типа полностью обнуляются программатором или замораживают уровень чернил программой SSC Service Utility. Как вариант вместо обычного чипа на картридж ставят самообнуляющийся авточип или систему SCSI-чип (супер-чип) плюс пустышки. Такие чипы применяются в СНПЧ - Система Непрерывной Подачи Чернил.
Авточипы от систем непрерывной подачи чернил СНЧП

Чипы от перезаправляемых картриджей

Если Вы не нашли нужной модели принтера или картриджа - возможно модель вашего принтера достаточно новая и производители чипов и программаторов еще не успели проверить работу программатора с картриджами этой модели либо программатор с картриджами этой модели принтера не работает вообще. В этом случае необходимо приобрести авточипы, которые сами в автоматическом режиме восстанавливают значение 100% уровня чернил в чипе картриджа в процессе работы принтера. Т.е. картридж даже не нужно извлекать из принтера для сброса чипа программатором.
Картриджи черные и цветные - используются в следующих печатающих устройствах:
Принтер струйный Epson Stylus Photo T50
Принтер струйный Epson Stylus Photo T59
Принтер струйный Epson Stylus Photo R390
Принтер струйный Epson Stylus Photo R270
Принтер струйный Epson Stylus Photo R290
Принтер струйный Epson Stylus Photo R295
МФЦ струйный Epson Stylus Photo RX690
МФЦ струйный Epson Stylus Photo TX650
МФЦ струйный Epson Stylus Photo RX590
МФЦ струйный Epson Stylus Photo RX610
МФЦ струйный Epson Stylus Photo RX615
МФЦ струйный Epson Stylus Photo TX700W
МФЦ струйный Epson Stylus Photo TX800FW
МФЦ струйный Epson Stylus Photo TX659 C11CA51331
МФЦ струйный Epson Stylus Photo TX710W
Принтер струйный Epson Stylus Photo 1410_A3+












Руководство пользователя
Для использования в моделях:
Epson Stylus Photo R270/R290/R390/RX590
Epson Stylus Photo R300/R310
Epson Stylus Photo RX510/RX600
Epson Stylus Photo R200/R210

Предисловие
Система непрерывной подачи чернил (СНПЧ) может дать значительную экономию средств, если пользователь много печатает и расход чернил большой. Эта система непрерывно снабжает принтер чернилами. Система состоит из вновь разработанного и запатентованного струйного картриджа, который соединён с ёмкостями с чернилами. Этот специальный картридж забирает необходимое количество чернил из ёмкостей с чернилами. СНПЧ легка в установке и проста в эксплуатации, качество печати её также хорошо, как и при использовании обычного струйного картриджа.
Для получения наилучших результатов пользователь должен внимательно ознакомиться с данным руководством перед началом использования системы.
Мы гарантируем качество нашей продукции. Если система имеет дефекты, пожалуйста, обратитесь к Вашему менеджеру до окончания гарантийного срока.
Epson Stylus Photo R270 / R290 / R390 / RX590 инструкция по установке
1. Перед подготовкой принтера к установке СНПЧ проверьте комплектацию СНПЧ:
- СНПЧ в сборе
- Воздушные фильтры 6 шт.; фиксаторы 1 набор
- Шприцы 6 шт.

Убедитесь в том, что нет протечки чернил и шлейф не отсоединен.
2. Проверка принтера:
- Убедитесь в исправности принтера
- Выполните проверку дюз
- Распечатайте любую картинку, чтобы убедиться, что ваш принтер работает оптимально
Если качество печати неудовлетворительное, устраните неполадки перед установкой СНПЧ. При необходимости свяжитесь с сервисным центром.
3. Поместите СНПЧ справа от принтера и расположите ёмкости с чернилами в порядке, указанном на картинке
- Откройте отверстия на каждой емкости с чернилами, как показано на рисунке, не выбрасывайте пробки
- Установите воздушные фильтры вместо пробок

4. Извлечение картриджей и крышки контейнера.
- На включенном принтере нажмите кнопку «смена картриджа» («change cartridge»)
- Пока контейнер с картриджами находится в положении для смены картриджей, вытащите провод из принтера

- Поместите плоскую отвертку в щель зажима с надписью Epson медленно надавите вниз пока зажим не отсоединится, и извлеките зажим
- Уберите крышку, не выбрасывайте ее
- Выньте все картриджи


Теперь принтер готов для установки СНПЧ.
5. Установка СНПЧ.
- Вручную передвиньте каретку влево
- Вставьте с картриджи СНПЧ через отверстие в левой части принтера, и передвиньте вправо. Шлейф должен оказаться под перемычкой корпуса, как показано на рисунке

- Верните каретку в первоначальное положение (смены картриджей)
- Поместите контейнер с картриджами в каретку, надавите, пока не услышите щелчок. Картриджи СНПЧ должны плотно примыкать к планке с индикаторами цвета. Цвета картриджей и планки должны совпадать

- Глядя на принтер сверху, установите фиксатор как показано картинке, ориентируясь на конец белой металлической планки
- Закрепите второй фиксатор под углом в 30 градусов от передней панели принтера, справа от кнопок управления

- Поверните шлейф под углом 90 градусов, мягко поверните и закрепите шлейф во внутреннем и внешнем фиксаторах

- Двигая каретку влево, отмерьте длину шлейфа такую, чтобы он не ограничивал движение печатающей головки, и не ударялся о печатающую головку во время движения

Примеры расположения шлейфа
Слишком длинный шлейф

Слишком перекрученный шлейф

Нормальное расположение шлейфа

- Подключите кабель к принтеру и включите устройство

- Запустите проверку сопел (в настройках принтера)

- Проверьте результаты печати: если после нескольких чисток проверка сопел продолжает показывать прерывистые линии (правая картинка), возможно воздух попал в шлейф СНПЧ. Оставьте принтер на час, чтобы воздух вышел из шлейфа. Это решит проблему. Если проблема остается, свяжитесь с местным дилером


6. Переустановка картриджей.
- Когда в процессе печати вы увидите, что лампочка «смена картриджа» мигает, выключите принтер на 1 минуту, затем включите снова, уровень чернил будет определяться как полный. Если лампочка продолжает мигать, нажмите на кнопку замены картриджей, каретка выдвинется, нажмите кнопку еще раз, картридж передвинется в позицию «смена картриджа». Подождите несколько секунд, затем нажмите кнопку еще раз. Принтер «посчитает», что вы заменили картридж, и возобновит нормальную работу.

Дополнительные инструкции:
Для поддержания СНПЧ в рабочем состоянии регулярно проверяйте уровень чернил. Если уровень чернил в ёмкости ниже отметки 1 см, заправьте емкости. Для заправки аккуратно, чтобы не испачкаться, вытащите пробки. Заполните емкости по цветам, и очистите отверстие и пробки. Закройте пробки. После заправки емкостей, установите СНПЧ на одном уровне с принтером.
Если принтеру требуется ремонт:
Извлеките СПНЧ, фиксаторы и все остальные компоненты. Установите оригинальные картриджи, а так же ее крышку, в каретку перед тем, как отправить дилеру на ремонт.
Другие предписания:
Не трогайте картриджи СНПЧ лишний раз, если только это не требуется для поддержания принтера в рабочем состоянии.
Не переворачивайте емкости с чернилами, не помещайте их выше или ниже принтера.
Не трясите емкости с чернилами, это может вызвать протекания чернил.
Поместите емкости с чернилами на том же уровне, что и принтер, справа от принтера.
Держите принтер в сухом месте при температуре от 15 до 35 градусов Цельсия.
Избегайте попадания прямых солнечных лучей.
Избегайте ударов и падений СНПЧ.
** если вы не собираетесь использовать принтер в течении долгого времени, установите оригинальные пробки на воздушные фильтры СПНЧ. Высыхание чернил может вызвать проблемы в работе чистящего насоса. Цвета могу не соответствовать истинным. Если это произошло, не используйте СНПЧ на принтере, т.к. это может повредить электронике принтера.
Предупреждение:
Чернила не предназначены для употребления внутрь. Держать в недоступном для детей месте.
Чтобы ознакомиться с инструкцией выберите файл в списке, который вы хотите скачать, нажмите на кнопку "Загрузить" и вы перейдете на страницу загрузки, где необходимо будет ввести код с картинки. При правильном ответе на месте картинки появится кнопка для скачивания.
Если в поле с файлом есть кнопка "Просмотр", это значит, что можно просмотреть инструкцию онлайн, без необходимости скачивать ее на компьютер.
Чтобы ознакомится с другими нашими инструкциями воспользуйтесь поиском вверху страницы, либо через навигацию на главной странице.
В случае если инструкция по вашему не полная или нужна дополнительная информация по этому устройству, например драйвер, дополнительное руководство пользователя (у одного устройства может быть несколько руководств, например, руководство по обновлению), прошивка или микропрограмма, то вы можете задать вопрос модераторм и участникам нашего сообщества, которые постараются оперативно отреагировать на ваш вопрос.
ХарактеристикиТип принтера: шестицветный (CLcMLmYK)
Технология печати: струйная пьезоэлектрическая
Гарантия: 1 год
Срок службы: 5 лет
Редакция сайта iXBT.com обращается к вам с просьбой отключить блокировку рекламы на нашем сайте.
Дело в том, что деньги, которые мы получаем от показа рекламных баннеров, позволяют нам писать статьи и новости, проводить тестирования, разрабатывать методики, закупать специализированное оборудование и поддерживать в рабочем состоянии серверы, чтобы форум и другие проекты работали быстро и без сбоев.
Мы никогда не размещали навязчивую рекламу и не просили вас кликать по баннерам. Вашей посильной помощью сайту может быть отсутствие блокировки рекламы.
Спасибо вам за поддержку!

Новинка от Epson, Stylus Photo R390 «издали» напоминает своего предшественника R340. с которым мы знакомили вас в начале прошлого года. Но стоит остановить свой взгляд, и сходства как не бывало. Новый принтер стал выше на 6 и глубже на 4.3 сантиметра. Перед нами не просто новинка, а новый продукт. Новизна его не только или не столько во внешнем виде, сколько во внутреннем содержании. Начнем по порядку.

Модель R390 выглядит довольно грузно и немного «раздуто». Будто принтер набрал полную грудь воздуха, и выпускать его не собирается. Но это его совсем не портит, а напротив придает дополнительную солидность и стать.

Декоративные вставки, напоминающие своим рисунком соты, удачно разряжают высокие и пустые боковые части корпуса. Панель управления довольно широкая с большим (9 см) ЖК-дисплеем в центре. Кнопки в основном сосредоточены в правой части панели. Они довольно жесткие, с акцентированным нажатием и характерным щелчком, исключающим «осечку». Под экраном расположен кардридер, поддерживающий работу с основными типами карт памяти, прикрытый подпружиненной крышкой.

Слева от кардридера, под кнопками «Mode», находится разъем PictBridge и ИК-приемник. ЖК-дисплей отличается не только большим размером, но и высоким качеством картинки. Изображение на нем яркое и сочное. Конечно, это не компьютерный монитор, и изображению не хватает детализации, но, учитывая возможности кадрирования и редактирования изображений в автономном режиме, работать с ним - одно удовольствие.


Традиционно, принтер имеет «L-образную» подачу бумаги, то есть сверху, и специальный лоток для печати на поверхности CD/DVD дисков с подачей спереди. Этот лоток не стационарный, и для его использования необходимо перевести специальный рычаг (расположенный слева от приемного лотка) в нижнее положение. Также неизменной осталась возможность печатать с открытой верхней крышкой устройства.
Stylus Photo R390 оснащен новой печатающей головкой Epson Micro Piezo с технологией печати переменными каплями (Epson Advanced Variable Sized Droplet Technology), минимальный размер которых составляет 1,5 pl. Учитывая, что до последнего времени только Canon предоставлял возможность печати каплями менее 2pl, шаг Epson выглядит очень значительным.

Со сменой печатающей головки, изменились и картриджи, в которых находятся новые водорастворимые чернила Epson Claria.
Выдержки из пресс-релиза компании Epson:
«Принтер Stylus Photo R390 использует шестицветную систему печати с разрешением до 5760х1440 dpi. Усовершенствованная технология печати каплями переменного размера (Epson Advanced Variable Sized Droplet Technology), реализованная в этом устройстве, позволяет применять при печати пять различных размеров чернильной капли — от самой маленькой в 1,5 pl в тех областях, где необходима прорисовка мельчайших деталей и светлых оттенков, до более крупных — для заливки однородных участков изображения. Технология печати каплями переменного размера является уникальным свойством устройств с печатающей головкой Epson Micro Piezo. Она не только дает возможность увеличить скорость печати, но и гарантирует получение фотографий наивысшего качества с повышенными показателями светостойкости - при условии применения оригинальных расходных материалов.
Новая формула чернил Epson Claria создана специально для домашней цифровой фотопечати. Название «Claria» (от англ. слова «clarity» — четкость, разборчивость) было выбрано, чтобы подчеркнуть возможности и качество новых чернил, гарантирующих яркие и реалистичные оттенки изображения и непревзойденную стойкость к внешним воздействиям (воздействие озона в течение 25 лет, светостойкость до 200 лет). Чернила Claria выпускаются в раздельных картриджах двух видов — стандартного размера и повышенной емкости. Кроме того, в продаже будут доступны экономичные наборы картриджей: приобретая полный комплект из 6 цветов в одной упаковке, пользователь сможет экономить до 30%».
Подготовка принтера к работе не занимает много времени (если быть точным, то после включения принтера, ему необходимо всего 35 секунд, чтобы провести всю необходимую диагностику (в том случае, если картриджи уже были установлены)). Stylus Photo R390 готов к работе практически сразу после его распаковки. Устанавливаем картриджи, даем устройству совсем немного времени на прокачку чернил, и принтер готов к работе. По умолчанию, установки в меню принтера находятся в положении «Стандарт», чего вполне хватает для получения хороших фотографий. При необходимости можно повысить качество печати до максимального значения «Лучшее», включить автокоррекцию (Photo Enhance, P.I.M. нет), воспользоваться регулировками яркости, контрастности, резкости и насыщенности, задействовать функцию снижения эффекта красных глаз и печати даты на снимках. Набор настроек довольно большой и пользоваться ими очень просто.

Установка принтера в систему персонального компьютера также не отнимает много времени. Драйвер устройства не претерпел никаких изменений со времени первого R300, он столь же прост и функционален.

При печати принтер почти не слышен. Перемещение массивной печатающей головки сопровождает не раздражающий шелест. А механизм подачи бумаги довольно шумный. Лязг пластика и жужжание шестеренок обращают на себя внимание.


Печать текста для фотопринтеров Epson всегда была самой проблемной областью (мнение автора). То само качество печати оставляло желать лучшего, то скорость, с которой эта работа выполнялась, сводила на нет все старания. Но, похоже, с приходом новой печатающей головки эта ситуация в корне поменялась.
Традиционно, драйвер принтера позволяет использовать один из пяти режимов качества.
Это черновик, текст, текст и графика, фото и наилучшее фото. Понятно, что последние два режима «заточены» исключительно на печать фотографий, но они доступны, и поэтому проверить мы их просто обязаны.

Печать в качестве «Черновик» самая быстрая. Отпечатки выскакивают из принтера, как из пулемета, при этом так и норовят свалиться с приемного лотка. Буквы текста получаются рваными, «полосатыми» и имеют откровенно рыжий оттенок (независимо от того, указываем мы печать в оттенках серого или нет), но текст, выполненный четвертым кеглем, вполне читаем.


Режимы печати «Текст» и «Текст и графика» отличий не имеют (время и качество печати). Собственно при объединении этих режимов, мы нечего бы и не потеряли, но… Буквы имеют плотное заполнение, а текст читаем вплоть до четвертого кегля. Написание вторым кеглем хоть и различимо, но не читабельно.


Режимы максимального качества, то есть фоторежимы, отлично подойдут для ответственных документов, тем более что время печати существенно сократилось (сравнение с предыдущими принтерами серии R3ХХ).
Скорость печати ч/б документа формата А4 с 5% заполнением
Разминочную часть будем считать пройденной.
Печать тестовой полосы.

Ничего плохого по результатам этого теста я сказать не могу. Печать быстрая и качественная. Градиентные растяжки очень гладкие, растровый рисунок (заметный невооруженным глазом) практически отсутствует, залитых областей нет, а цвета переданы довольно точно. На шкале нейтральных плотностей различимы все процентные переходы.
Мы подошли к самому интересному.
Программное обеспечение: Photoshop CS
Используемые профили: sRGB IEC61966-2.1 и Stylus Photo R360/R390 Series (комплектный).
Бумага: Epson Glossy Photo Paper 200г/м 2. Epson Premium Semigloss Photo Paper 251г/м 2 .
Традиционно, мы начинаем печать с фотографий, характеризующих детализацию в светах, тенях, правильную передачу телесных оттенков, и печать в градациях серого. Далее следует проверка воспроизведения памятных цветов, металла и печать ярких, насыщенных фотографий.
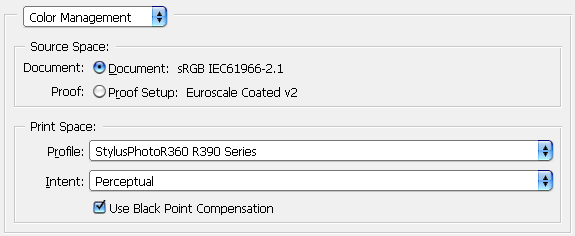

Для чего мы используем sRGB, если есть комплектный профиль Stylus Photo? Дело в том, что зачастую комплектные варианты (на практике мы не раз в этом убеждались) не позволяют добиться приемлемого качества цветопередачи. В таких случаях удобнее использовать sRGB, проводя необходимые коррекции непосредственно в драйвере принтера. А цветовое пространство должно определяться принтером, используемым в системе. В нашем случае выглядело это так: Print Space — Profile: Stylus Photo R360/R390 Series.
Зная, что принтеры Epson не испытывают большой любви к экспериментам (sRGB), мы не надеялись получить высоких результатов, что собственно и подтвердилось на практике.
Фотографии нельзя назвать плохими или хорошими, просто они несколько темнее и холоднее исходных. Попытки исправить эти нарушения с помощью настроек драйвера оказались напрасными. Фотографию бросает из стороны в сторону, она всегда немного не такая, какой должна быть. То слишком контрастная, то слишком светлая, то теплая — то холодная, но всегда не такая. Слабенькая четверка — это та оценка, которую заслуживает печать с использованием цветового пространства sRGB.


Редкий случай, когда результат совершенно не нуждается в комментариях. Комментировать просто нечего. Поиск нюансов на распечатанных фотографиях, за которые можно было бы зацепиться, или подводных камней при печати, обычно не занимает много времени. Либо они проявляются в процессе теста, либо при детальном рассмотрении результата. Но в данном случае таких недостатков выявить не удалось.





Я редко даю исключительно высокую оценку, но в нашем случае — она именно такая. Фотографии получились отличные, с великолепной цветопередачей и детализацией. Воспроизведение нейтральных оттенков очень хорошее. Фотография именно нейтральная, без единого намека на уход в теплую или холодную зону. Памятные цвета: свежая зелень и кудрявые салаты, различные овощи, знакомые всем с детства, металлические поверхности (золото и серебро), все выглядит очень естественно и реалистично.
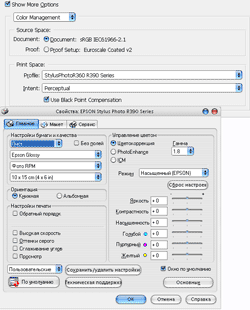



sRGB и ICM (настройки на скр. над фото)

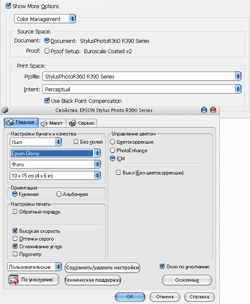
1:45 мин. (с полями)
2:05 мин. (без полей)
Печать фотографий (карта памяти, флэшдрайв, ИК и Bluetooth).
Здесь все традиционно. Но автономное использование принтера не ограничивается распространенными способами печати, то есть с карт памяти и устройств, поддерживающих интерфейс PictBridge. R390 располагает возможностью прямой печати не только через ИК и Bluetooth, но и с внешних USB-накопителей (CD-R приводов, ZIP и флэшдрайвов). Компьютер уже не является необходимым и незаменимым элементом, находящимся между снимком (или кадром видеоролика) и принтером, а это не может не радовать.
Приоритет в работе с носителями, отдается кардридеру. То есть подключение внешнего устройства отразится на дисплее принтера только при пустом картоводе. Исключением является печать через ИК или Bluetooth. Принтер не «привязан» к конкретному типу Bluetooth-адаптера, и показал отличную работу с нашими тестовыми образцами: TREDNDnet (TBW-101UB), Samsung (W5C00100) и MSI Bluetooth из набора к материнской плате MSI 845E Max2-BLR .
В меню принтера используются два способа настройки прямой печати. Если быть совсем точным, то печать с карт памяти имеет свое меню, вызываемое кнопкой  , а печать с внешних носителей и беспроводных интерфейсов — свое, вызываемое кнопкой «Setup»
, а печать с внешних носителей и беспроводных интерфейсов — свое, вызываемое кнопкой «Setup»  , а далее — «Настройки PictBridge» .
, а далее — «Настройки PictBridge» .
Вариантов определения качества печати всего три: черновик, стандартное и лучшее. Разница между «стандартное» и «лучшее» почти не заметна, а в скорости печати не заметить ее нельзя (см. таблицу). Если сравнить максимальный автономный режим «лучшее» с фоторежимами при работе с компьютером, то я бы расположил «лучшее»-автономное, между «фото» и «наилучшее фото»-РС.


Качество печати «Лучшее»,
автокоррекция Photo Enhance (слева) и P.I.M.(справа)
Говоря о результате прямой печати, нужно признать, что разница существует (сравнение фото с профилем Stylus Photo R360/R390 Series). Отпечатки немного светлее и теплее. Пожалуй, это все, что можно разглядеть невооруженным глазом.
Печать на поверхности дисков CD/DVD

Печать на (специальной) поверхности диска может осуществляться, как через компьютер, так и напрямую с внешних носителей. Достаточно перевести принтер в режим печати на дисках (рычаг слева от приемного лотка), положить диск на специальный лоток, а сам лоток, разместить по направляющим, совместить специальные риски лотка CD, и приемного лотка принтера. Далее выбирать картинку и нажать кнопку «Start». Через 2:40 мин. принтер выдвинет лоток с готовым диском. Печать на диске ведется двунаправленная, режим качества не изменяем. Прицеливание (предварительная юстировка лотка перед печатью) длится порядка 20 секунд. Во время печати, после каждого 12-го прохода каретки над диском, происходит отчистка (скорее, даже промакивание) печатающей головки, длящееся не более 0,5 сек.
Средняя розничная цена в Москве на рассмотренный в статье продукт компании Epson на последний момент составляет:
Epson Stylus Photo R390
ЗаключениеЗнакомство с новым продуктом компании Epson пусть и получилось коротким, но оказалось весьма интересным и достаточно плотным. Удалось поработать и оценить большое количество возможностей Stylus Photo R390. Устройство оставило массу положительных впечатлений. Великолепная печать, высокая скорость, отличное меню, большое количество дополнительных и весьма полезных функций автономной работы.
Я никогда не считал себя поклонником фотопринтеров Epson, хотя всегда ценил высокое качество и надежность этих устройств. Но R390 заставил меня задуматься и пересмотреть свои взгляды. Теперь, выбирая фотопринтер по соотношению цена/качество, скорость, экономичность и функциональность, однозначного решения в пользу того или иного производителя принять не получится.
Гонка продолжается, и это можно сказать с уверенностью.
Epson Stylus Photo R390 предоставлен Московским представительством компании Epson